Du betrachtest eine alte Version der Seite. Zur neuesten Version gehen.
Version vom 13:10, 26. Jun. 2017 von Sy.Li
Sonderzeichen (KTV): Unterschied zwischen den Versionen
(Die Seite wurde neu angelegt: „Hauptseite > Schriftverkehr > KTV > Sonderzeichen (KTV) ==Allgemeines== Datei:Schriftverkehr_ktv_gen_sonderzeichen.…“) |
(→Funktionen in der Abschlussleiste) |
||
| (3 dazwischenliegende Versionen von 2 Benutzern werden nicht angezeigt) | |||
| Zeile 2: | Zeile 2: | ||
==Allgemeines== | ==Allgemeines== | ||
| − | |||
| − | Über diese Programmfunktion ist es möglich, Sonderzeichen wie z. B. ''@, µ'' oder ''ñ'' in einen Text einzufügen. | + | <imagemap> |
| + | Datei:Schriftverkehr_ktv_gen_sonderzeichen.png| | ||
| + | |||
| + | rect 96 28 326 60 [[Sonderzeichen (KTV)#Schriftart|Wählen Sie hier ggf. eine Schriftart aus.]] | ||
| + | rect 10 66 550 291 [[Sonderzeichen (KTV)#Sonderzeichen|Klicken Sie auf das gewünschte Sonderzeichen. Bei Doppelklick wird das Sonderzeichen in den Text eingefügt.]] | ||
| + | rect 11 291 369 315 [[Sonderzeichen (KTV)#Sonderzeichen|Klicken Sie auf das gewünschte Sonderzeichen. Bei Doppelklick wird das Sonderzeichen in den Text eingefügt.]] | ||
| + | rect 550 165 653 289 [[Sonderzeichen (KTV)#Sonderzeichen|Klicken Sie auf das gewünschte Sonderzeichen. Bei Doppelklick wird das Sonderzeichen in den Text eingefügt.]] | ||
| + | rect 569 50 649 160 [[Sonderzeichen (KTV)#Vorschau|In einer Vorschau wird Ihnen das angewählte Sonderzeichen vergrößert angezeigt.]] | ||
| + | rect 530 300 569 340 [[Sonderzeichen (KTV)#OK + Schließen|Fügen Sie hiermit das Sonderzeichen in den Text ein.]] | ||
| + | rect 570 300 609 339 [[Sonderzeichen (KTV)#Abbruch + Schließen|Hiermit brechen Sie die Programmfunktion ohne Einfügen eines Sonderzeichens ab.]] | ||
| + | rect 616 299 658 341 [[Sonderzeichen (KTV)#Hilfe|Hier öffnen Sie die Hilfe zum Programm.]] | ||
| + | |||
| + | desc none | ||
| + | </imagemap> | ||
| + | |||
| + | Über diese Programmfunktion ist es möglich, Sonderzeichen wie z.</u>B. ''@, µ'' oder ''ñ'' in einen Text einzufügen. | ||
==Funktionen im Bearbeitungsbereich== | ==Funktionen im Bearbeitungsbereich== | ||
| + | |||
===Schriftart=== | ===Schriftart=== | ||
| + | |||
Wählen Sie hier ggf. eine Schriftart aus. | Wählen Sie hier ggf. eine Schriftart aus. | ||
===Sonderzeichen=== | ===Sonderzeichen=== | ||
| + | |||
Klicken Sie auf das gewünschte Sonderzeichen. Bei Doppelklick wird das Sonderzeichen in den Text eingefügt. | Klicken Sie auf das gewünschte Sonderzeichen. Bei Doppelklick wird das Sonderzeichen in den Text eingefügt. | ||
===Vorschau=== | ===Vorschau=== | ||
| + | |||
In einer Vorschau wird Ihnen das angewählte Sonderzeichen vergrößert angezeigt. | In einer Vorschau wird Ihnen das angewählte Sonderzeichen vergrößert angezeigt. | ||
| + | ==Funktionen in der Abschlussleiste== | ||
| + | |||
| + | ===OK und Schließen=== | ||
| − | + | [[Datei:Z_Button_OK.png|link=]] | |
| − | |||
| − | [[Datei: | ||
Fügen Sie hiermit das Sonderzeichen in den Text ein. | Fügen Sie hiermit das Sonderzeichen in den Text ein. | ||
| − | ===Abbruch | + | ===Abbruch und Schließen=== |
| − | [[Datei: | + | |
| + | [[Datei:Z_Button_Abbruch.png|link=]] | ||
Hiermit brechen Sie die Programmfunktion ohne Einfügen eines Sonderzeichens ab. | Hiermit brechen Sie die Programmfunktion ohne Einfügen eines Sonderzeichens ab. | ||
| + | ===Hilfe=== | ||
| + | |||
| + | [[Datei:Z_Button_Hilfe.png|link=]] | ||
| + | Hier öffnen Sie die Hilfe zum Programm. | ||
[[Category:Schriftverkehr]] | [[Category:Schriftverkehr]] | ||
Aktuelle Version vom 28. Juni 2018, 13:48 Uhr
Hauptseite > Schriftverkehr > KTV > Sonderzeichen (KTV)
Inhaltsverzeichnis
Allgemeines
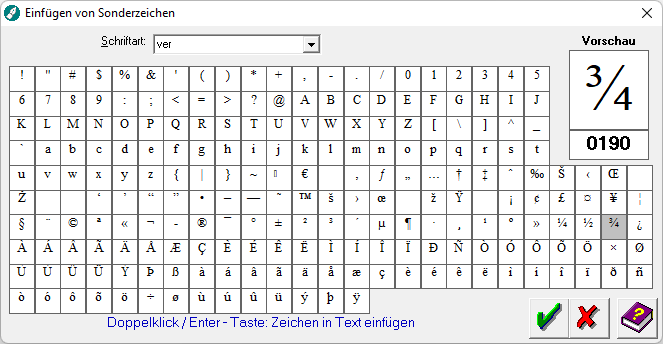
Über diese Programmfunktion ist es möglich, Sonderzeichen wie z.B. @, µ oder ñ in einen Text einzufügen.
Funktionen im Bearbeitungsbereich
Schriftart
Wählen Sie hier ggf. eine Schriftart aus.
Sonderzeichen
Klicken Sie auf das gewünschte Sonderzeichen. Bei Doppelklick wird das Sonderzeichen in den Text eingefügt.
Vorschau
In einer Vorschau wird Ihnen das angewählte Sonderzeichen vergrößert angezeigt.
Funktionen in der Abschlussleiste
OK und Schließen
Fügen Sie hiermit das Sonderzeichen in den Text ein.
Abbruch und Schließen
Hiermit brechen Sie die Programmfunktion ohne Einfügen eines Sonderzeichens ab.
Hilfe
Hier öffnen Sie die Hilfe zum Programm.