Pe.Mei (Diskussion | Beiträge) Keine Bearbeitungszusammenfassung |
(→OK) |
||
| (17 dazwischenliegende Versionen von 4 Benutzern werden nicht angezeigt) | |||
| Zeile 1: | Zeile 1: | ||
[[Hauptseite]] > [[:Category:Notariat|Notariat]] > [[Automatischer Vollzug]] > [[Sonstiges (Automatischer Vollzug) | [[Hauptseite]] > [[:Category:Notariat|Notariat]] > [[Automatischer Vollzug]] > [[Sonstiges (Automatischer Vollzug)]] | ||
{{Infobox_4 | {{Infobox_4 | ||
| Bild = | | Bild = | ||
| Icon = Menüicon_Sonstiges2.fw.png | | Icon = Menüicon_Sonstiges2.fw.png|link= | ||
| Bildunterschrift = Sonstiges | | Bildunterschrift = Sonstiges | ||
| Kategorie = Notariat | | Kategorie = Notariat | ||
| Zeile 9: | Zeile 9: | ||
}} | }} | ||
=Sonstiges | =Sonstiges= | ||
<br> | <br> | ||
'''Der Bereich | '''Der Bereich Sonstiges unterteilt sich in drei Bereiche''' | ||
<br><br> | <br><br> | ||
[ | [https://onlinehilfen.ra-micro.de/index.php/Sonstiges_(Automatischer_Vollzug) Urkundstexte abgelegter Akten einsehen] (diese Seite) | ||
[[Sonstiges (Automatischer Vollzug) - Listen importieren|Sonstiges (Automatischer Vollzug) - Listen importieren]] | [[Sonstiges (Automatischer Vollzug) - Listen importieren|Sonstiges (Automatischer Vollzug) - Listen importieren]] | ||
| Zeile 19: | Zeile 19: | ||
[[Sonstiges (Automatischer Vollzug) - Einstellungen|Sonstiges (Automatischer Vollzug) - Einstellungen]] | [[Sonstiges (Automatischer Vollzug) - Einstellungen|Sonstiges (Automatischer Vollzug) - Einstellungen]] | ||
==Allgemeines== | |||
= | <imagemap> | ||
Datei:AV_Sonstiges_Urkungstexte_abgelegter_Akten.gif| | |||
rect 3 31 179 58 [[Sonstiges (Automatischer Vollzug)#Notarauswahl|Klick auf das Dropdown-Menü, um eine Liste der Notare zu öffnen. Mit Mausklick auf die entsprechende Zeile den Notar auswählen, zu dem die Auswertungen eingesehen werden sollen. ]] | |||
rect 178 34 306 57 [[Sonstiges (Automatischer Vollzug)#Aktennummer|Eingabe der Aktennummer. ]] | |||
rect 306 34 427 54 [[Sonstiges (Automatischer Vollzug)#UR-Nr.|Klick auf das Dropdown-Menü öffnet eine Liste der gespeicherten Urkundenrollen-Nummern. Mit Mausklick auf eine Zeile kann die entsprechende Urkundenrollen-Nummer ausgewählt werden. ]] | |||
rect 427 35 536 58 [[Sonstiges (Automatischer Vollzug)#vom|Klick auf Z DD.png|link= öffnet den Kalender, in dem das Datum ausgewählt werden kann. ]] | |||
rect 322 275 693 311 [[Sonstiges (Automatischer Vollzug)#Aktennummer|Mit Klick auf das Dropdown-Menü öffnet sich eine Auswahlliste, aus der per Mausklick die Akte ausgewählt werden kann, zu der die Urkundenvorblätter oder -texte angezeigt werden sollen. ]] | |||
rect 323 314 763 364 [[Sonstiges (Automatischer Vollzug)#Urkundenvorblatt|Urkundenvorblatt]] | |||
rect 323 364 763 413 [[Sonstiges (Automatischer Vollzug)#Urkundstext|Urkundstext]] | |||
rect 873 686 953 722 [[Sonstiges (Automatischer Vollzug)#OK|Die Eingabe wird gespeichert und das Fenster wird geschlossen. ]] | |||
rect 952 684 1033 722 [[Sonstiges (Automatischer Vollzug)#Abbruch und Schließen|Der Vorgang wird abgebrochen und das Fenster wird geschlossen. ]] | |||
desc none | |||
</imagemap> | |||
==Funktionen in der Toolbar== | ==Funktionen in der Toolbar== | ||
===Notarauswahl=== | |||
Klick auf [[Datei:Z_DD.png|link=]], um eine Liste der Notare zu öffnen. Mit Mausklick auf die entsprechende Zeile den Notar auswählen, zu dem die Auswertungen eingesehen werden sollen. | |||
===Aktennummer=== | |||
Eingabe der Aktennummer. | |||
===UR-Nr.=== | |||
Klick auf [[Datei:Z_DD.png|link=]] öffnet eine Liste der gespeicherten Urkundenrollen-Nummern. Mit Mausklick auf eine Zeile kann die entsprechende Urkundenrollen-Nummer ausgewählt werden. | |||
===vom=== | |||
Klick auf [[Datei:Z_DD.png|link=]] öffnet den Kalender, in dem das Datum ausgewählt werden kann. | |||
==Funktionen im Bearbeitungsbereich== | ==Funktionen im Bearbeitungsbereich== | ||
===Aktennummer=== | |||
Mit Klick auf [[Datei:Z_DD.png|link=]] öffnet sich eine Auswahlliste, aus der per Mausklick die Akte ausgewählt werden kann, zu der die Urkundenvorblätter oder -texte angezeigt werden sollen. | |||
===Urkundenvorblatt=== | |||
<imagemap> | |||
Datei:Urkundenvorblatt.gif| | |||
rect 5 32 319 57 [[Sonstiges (Automatischer Vollzug)#Entwurf|Hier ist die Bezeichnung unter der das Urkundenvorblatt gespeichert ist zu sehen.]] | |||
rect 7 57 321 81 [[Sonstiges (Automatischer Vollzug)#Entwurf|Hier ist die Bezeichnung unter der das Urkundenvorblatt gespeichert ist zu sehen. ]] | |||
rect 5 83 319 108 [[Sonstiges (Automatischer Vollzug)#1. Seite|Hier ist die Bezeichnung der 1. Seite des Urkundenvorblatts zu sehen. ]] | |||
rect 7 108 309 134 [[Sonstiges (Automatischer Vollzug)#Folgeseiten|Hier ist die Bezeichnung der Folgeseiten des Urkundenvorblatts zu sehen. ]] | |||
rect 311 109 395 134 [[Sonstiges (Automatischer Vollzug)#Verhandelt zu|Hier ist der Verhandlungsort zu sehen. ]] | |||
rect 0 0 0 0 [[Sonstiges (Automatischer Vollzug)#am|Hier ist das Datum der Verhandlung zu sehen. ]] | |||
rect 13 137 75 204 [[Sonstiges (Automatischer Vollzug)#Adressnr.|In dieser Spalte sind die Addressnummern der Beteiligten zu sehen. ]] | |||
rect 76 140 384 207 [[Sonstiges (Automatischer Vollzug)#Beteiligte|In dieser Spalte sind die Namen und der Wohnort der Beteiligten mit der vorangestellten Bezeichnung zu sehen. ]] | |||
rect 384 141 691 206 [[Sonstiges (Automatischer Vollzug)#Ausgewiesen durch|In dieser Spalte ist zu sehen, wie sich die Beteiligten ausgewiesen haben. ]] | |||
desc none | |||
</imagemap> | |||
Hier ist eine Zusammenfassung des Inhalts eines Urkundenvorblatts zu sehen. | |||
====<u>Entwurf</u>==== | |||
Hier ist die Bezeichnung unter der das Urkundenvorblatt gespeichert ist zu sehen. | |||
====<u>1. Seite</u>==== | |||
Hier ist die Bezeichnung der 1. Seite des Urkundenvorblatts zu sehen. | |||
====<u>Folgeseiten</u>==== | |||
Hier ist die Bezeichnung der Folgeseiten des Urkundenvorblatts zu sehen. | |||
====<u>Verhandelt zu</u>==== | |||
Hier ist der Verhandlungsort zu sehen. | |||
====<u>am</u>==== | |||
Hier ist das Datum der Verhandlung zu sehen. | |||
====<u>Adressnr.</u>==== | |||
In dieser Spalte sind die Addressnummern der Beteiligten zu sehen. | |||
====<u>Beteiligte</u>==== | |||
In dieser Spalte sind die Namen und der Wohnort der Beteiligten mit der vorangestellten Bezeichnung zu sehen. | |||
====<u>Ausgewiesen durch</u>==== | |||
In dieser Spalte ist zu sehen, wie sich die Beteiligten ausgewiesen haben. | |||
===Urkundstext=== | |||
==Funktionen in der Abschlussleiste== | ==Funktionen in der Abschlussleiste== | ||
== | ===OK und Schließen=== | ||
[[Datei:Z_Ok.png|link=]] <br /> | |||
Die Eingabe wird gespeichert und das Fenster wird geschlossen. | |||
===Abbruch und Schließen=== | |||
[[Datei:Z_Schließen.png|link=]] <br /> | |||
Der Vorgang wird abgebrochen und das Fenster wird geschlossen. | |||
[[Category:Notariat]] | [[Category:Notariat]] | ||
Aktuelle Version vom 27. August 2018, 12:55 Uhr
Hauptseite > Notariat > Automatischer Vollzug > Sonstiges (Automatischer Vollzug)
| Sonstiges (Automatischer Vollzug) | |||||||
|---|---|---|---|---|---|---|---|
|
Sonstiges
Der Bereich Sonstiges unterteilt sich in drei Bereiche
Urkundstexte abgelegter Akten einsehen (diese Seite)
Sonstiges (Automatischer Vollzug) - Listen importieren
Sonstiges (Automatischer Vollzug) - Einstellungen
Allgemeines
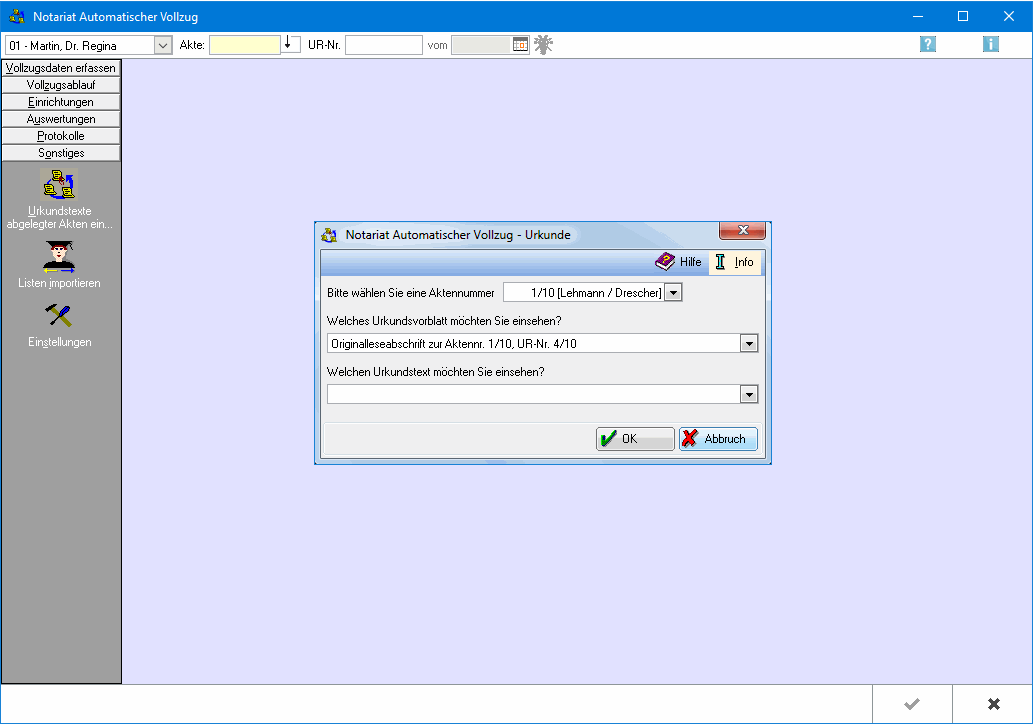
Funktionen in der Toolbar
Notarauswahl
Klick auf ![]() , um eine Liste der Notare zu öffnen. Mit Mausklick auf die entsprechende Zeile den Notar auswählen, zu dem die Auswertungen eingesehen werden sollen.
, um eine Liste der Notare zu öffnen. Mit Mausklick auf die entsprechende Zeile den Notar auswählen, zu dem die Auswertungen eingesehen werden sollen.
Aktennummer
Eingabe der Aktennummer.
UR-Nr.
Klick auf ![]() öffnet eine Liste der gespeicherten Urkundenrollen-Nummern. Mit Mausklick auf eine Zeile kann die entsprechende Urkundenrollen-Nummer ausgewählt werden.
öffnet eine Liste der gespeicherten Urkundenrollen-Nummern. Mit Mausklick auf eine Zeile kann die entsprechende Urkundenrollen-Nummer ausgewählt werden.
vom
Klick auf ![]() öffnet den Kalender, in dem das Datum ausgewählt werden kann.
öffnet den Kalender, in dem das Datum ausgewählt werden kann.
Funktionen im Bearbeitungsbereich
Aktennummer
Mit Klick auf ![]() öffnet sich eine Auswahlliste, aus der per Mausklick die Akte ausgewählt werden kann, zu der die Urkundenvorblätter oder -texte angezeigt werden sollen.
öffnet sich eine Auswahlliste, aus der per Mausklick die Akte ausgewählt werden kann, zu der die Urkundenvorblätter oder -texte angezeigt werden sollen.
Urkundenvorblatt
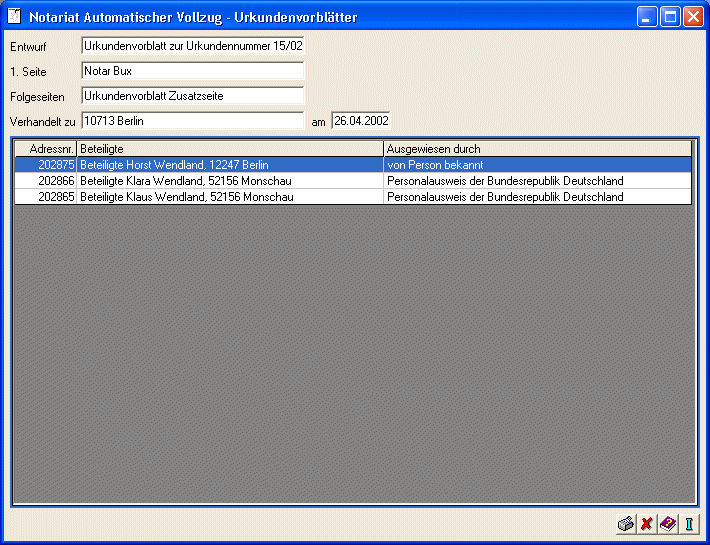
Hier ist eine Zusammenfassung des Inhalts eines Urkundenvorblatts zu sehen.
Entwurf
Hier ist die Bezeichnung unter der das Urkundenvorblatt gespeichert ist zu sehen.
1. Seite
Hier ist die Bezeichnung der 1. Seite des Urkundenvorblatts zu sehen.
Folgeseiten
Hier ist die Bezeichnung der Folgeseiten des Urkundenvorblatts zu sehen.
Verhandelt zu
Hier ist der Verhandlungsort zu sehen.
am
Hier ist das Datum der Verhandlung zu sehen.
Adressnr.
In dieser Spalte sind die Addressnummern der Beteiligten zu sehen.
Beteiligte
In dieser Spalte sind die Namen und der Wohnort der Beteiligten mit der vorangestellten Bezeichnung zu sehen.
Ausgewiesen durch
In dieser Spalte ist zu sehen, wie sich die Beteiligten ausgewiesen haben.
Urkundstext
Funktionen in der Abschlussleiste
OK und Schließen
![]()
Die Eingabe wird gespeichert und das Fenster wird geschlossen.
Abbruch und Schließen
![]()
Der Vorgang wird abgebrochen und das Fenster wird geschlossen.