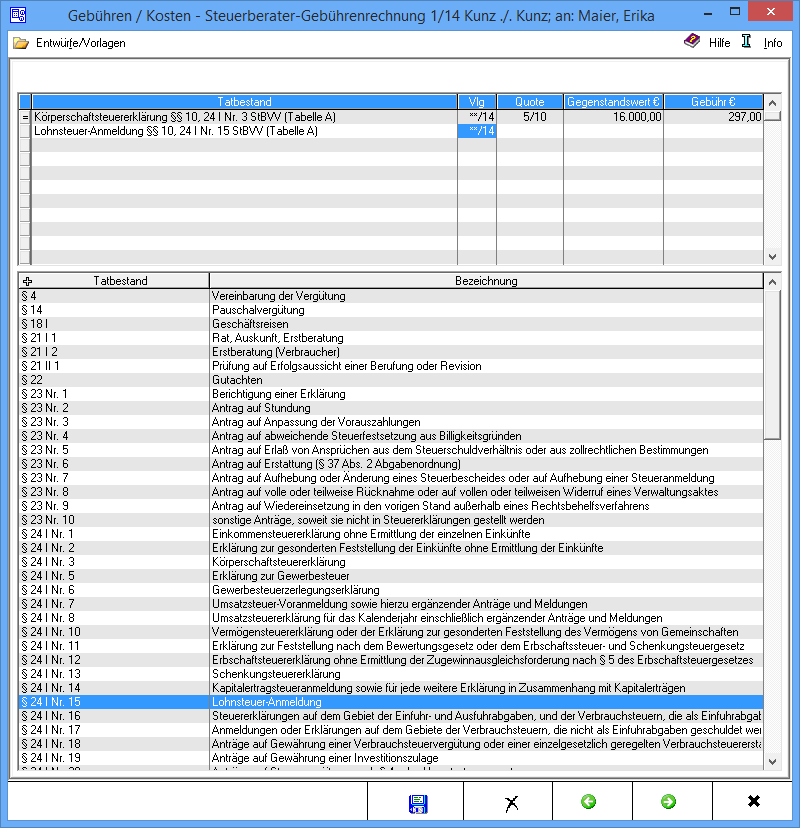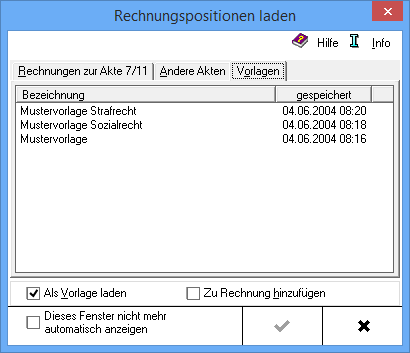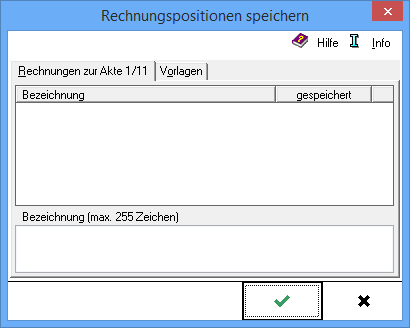Steuerberater-Gebührenrechnung Gebührenerfassung: Unterschied zwischen den Versionen
(Die Seite wurde neu angelegt: „Hauptseite > Gebühren > Sonstige Rechnungstypen > Steuerberater-Gebührenrechnung> Gebührenerfassung|Gebührenerfassung…“) |
|||
| Zeile 4: | Zeile 4: | ||
==Allgemeines== | ==Allgemeines== | ||
| − | + | [[Datei:G43 Geberfassung.png]] | |
===Gebührenerfassung=== | ===Gebührenerfassung=== | ||
Die einzelnen Gebühren werden erfasst. | Die einzelnen Gebühren werden erfasst. | ||
| + | |||
| + | |||
| + | ==Funktionen in der Toolbar== | ||
| + | |||
| + | ===Entwürfe/Vorlagen=== | ||
| + | |||
| + | ===Rechnungspositionen laden=== | ||
| + | |||
| + | Bereits als Vorlagen gespeicherte Rechnungspositionen können aufgerufen und als Grundlage für die Kostenrechnung verwendet werden. | ||
| + | |||
| + | → [[Datei:G15 Repola3.png]] | ||
| + | |||
| + | ===Rechnungspositionen speichern=== | ||
| + | |||
| + | Erfasste Rechnungspositionen werden als Vorlage gespeichert. Bei der Erstellung ähnlicher Kostenrechnungen können gespeicherte Rechnungspositionen dann als Vorlage geladen werden. | ||
| + | |||
| + | → [[Datei:G15 Reposp1.png]] | ||
| + | |||
| + | |||
| + | ==Funktionen im Bearbeitungsbereich== | ||
| + | |||
| + | ===Tatbestand=== | ||
| + | |||
| + | Die Gebührentatbestände für die Kostenrechnung werden gewählt. | ||
| + | Bei Tatbestand wird ggfs. zunächst auf eine freie Zeile geklickt. | ||
| + | |||
| + | In diese Zeile wird die Bezeichnung (bspw. Beweisgebühr) oder die Paragrafen-Nummer (bspw. 31) des gewünschten Gebührentatbestandes eingegeben. Der Cursor springt dann automatisch in die entsprechende Zeile der unten im Bild befindlichen Paragrafenliste. | ||
| + | |||
| + | Mit [[Datei:TK_Enter.png]] wird der dort ausgewählte Gebührentatbestand in die Abrechnungsliste übernommen; der Cursor springt automatisch wieder nach oben. Eine Reihenfolge der Eingabe von Gebühren muss nicht beachtet werden. Anrechnungen werden vom Programm automatisch vorgenommen. | ||
| + | |||
| + | Außerdem können Rechnungszwischenzeilen in die Kostenrechnung eingefügt werden. | ||
| + | |||
| + | Dazu wird in eine freie Zeile ein beliebiger Text eingegeben und bestätigen dieser anschließend 4 x mit [[Datei:TK_Enter.png]] bestätigt. Daraufhin erfolgt die Abfrage, ob dieser selbstdefinierte Zusatztext in eine entsprechende Auswahlliste gespeichert werden soll. Diese Liste kann mit [[Datei:Z_DD.png]] aufgerufen werden, aus dieser der gewünschte Zusatztext ausgewählt und als Rechnungszwischenzeile in die laufende Kostenrechnung übernommen werden. Nicht mehr benötigte Einträge können mit [[Datei:TK_Entf.png]] aus der Liste gelöscht werden. | ||
| + | |||
| + | ===Vlg=== | ||
| + | |||
| + | Nach Bestätigung des ausgewählten Gebührentatbestandes mit [Datei:TK_Enter.png]] wird die Spalte Vlg. (Veranlagung) eingeblendet.+ | ||
| + | Für die einzelnen Tatbestände kann das Jahr, bzw. den Zeitraum der Veranlagung eingegeben werden. | ||
| + | |||
| + | Bei Bestätigung des vorgeschlagenen Veranlagungsjahres **/17 wird dieses in der Rechnung als Veranlagungsjahr 2017 ausgegeben. | ||
| + | |||
| + | Sollen hingegen weder Jahr, noch Zeitraum der Veranlagung angegeben werden, so sind die Angaben in dieser Spalte leer zu setzen. | ||
| + | |||
| + | Nach Bestätigung des Veranlagungszeitraums wird die Spalte wieder ausgeblendet. | ||
| + | |||
| + | |||
| + | ===Quote=== | ||
| + | |||
| + | |||
| + | Nach Bestätigung des ausgewählten Veranlagungszeitraumes mit [[Datei:TK_Enter.png]] wird die entsprechende Quote eingelesen, die durch Klick/Touch auf den aufgerufenen [[Datei:Z_DD.png]] geändert werden kann. | ||
| + | |||
| + | |||
| + | |||
| + | |||
| + | ==Funktionen in der Abschlussleiste== | ||
| + | |||
| + | ==Weitere Funktionen und Erklärungen== | ||
| + | |||
| + | [[Category:Gebühren]] | ||
Version vom 29. Mai 2017, 10:20 Uhr
Hauptseite > Gebühren > Sonstige Rechnungstypen > Steuerberater-Gebührenrechnung> Gebührenerfassung
Inhaltsverzeichnis
Allgemeines
Gebührenerfassung
Die einzelnen Gebühren werden erfasst.
Funktionen in der Toolbar
Entwürfe/Vorlagen
Rechnungspositionen laden
Bereits als Vorlagen gespeicherte Rechnungspositionen können aufgerufen und als Grundlage für die Kostenrechnung verwendet werden.
Rechnungspositionen speichern
Erfasste Rechnungspositionen werden als Vorlage gespeichert. Bei der Erstellung ähnlicher Kostenrechnungen können gespeicherte Rechnungspositionen dann als Vorlage geladen werden.
Funktionen im Bearbeitungsbereich
Tatbestand
Die Gebührentatbestände für die Kostenrechnung werden gewählt. Bei Tatbestand wird ggfs. zunächst auf eine freie Zeile geklickt.
In diese Zeile wird die Bezeichnung (bspw. Beweisgebühr) oder die Paragrafen-Nummer (bspw. 31) des gewünschten Gebührentatbestandes eingegeben. Der Cursor springt dann automatisch in die entsprechende Zeile der unten im Bild befindlichen Paragrafenliste.
Mit ![]() wird der dort ausgewählte Gebührentatbestand in die Abrechnungsliste übernommen; der Cursor springt automatisch wieder nach oben. Eine Reihenfolge der Eingabe von Gebühren muss nicht beachtet werden. Anrechnungen werden vom Programm automatisch vorgenommen.
wird der dort ausgewählte Gebührentatbestand in die Abrechnungsliste übernommen; der Cursor springt automatisch wieder nach oben. Eine Reihenfolge der Eingabe von Gebühren muss nicht beachtet werden. Anrechnungen werden vom Programm automatisch vorgenommen.
Außerdem können Rechnungszwischenzeilen in die Kostenrechnung eingefügt werden.
Dazu wird in eine freie Zeile ein beliebiger Text eingegeben und bestätigen dieser anschließend 4 x mit ![]() bestätigt. Daraufhin erfolgt die Abfrage, ob dieser selbstdefinierte Zusatztext in eine entsprechende Auswahlliste gespeichert werden soll. Diese Liste kann mit
bestätigt. Daraufhin erfolgt die Abfrage, ob dieser selbstdefinierte Zusatztext in eine entsprechende Auswahlliste gespeichert werden soll. Diese Liste kann mit ![]() aufgerufen werden, aus dieser der gewünschte Zusatztext ausgewählt und als Rechnungszwischenzeile in die laufende Kostenrechnung übernommen werden. Nicht mehr benötigte Einträge können mit
aufgerufen werden, aus dieser der gewünschte Zusatztext ausgewählt und als Rechnungszwischenzeile in die laufende Kostenrechnung übernommen werden. Nicht mehr benötigte Einträge können mit ![]() aus der Liste gelöscht werden.
aus der Liste gelöscht werden.
Vlg
Nach Bestätigung des ausgewählten Gebührentatbestandes mit [Datei:TK_Enter.png]] wird die Spalte Vlg. (Veranlagung) eingeblendet.+ Für die einzelnen Tatbestände kann das Jahr, bzw. den Zeitraum der Veranlagung eingegeben werden.
Bei Bestätigung des vorgeschlagenen Veranlagungsjahres **/17 wird dieses in der Rechnung als Veranlagungsjahr 2017 ausgegeben.
Sollen hingegen weder Jahr, noch Zeitraum der Veranlagung angegeben werden, so sind die Angaben in dieser Spalte leer zu setzen.
Nach Bestätigung des Veranlagungszeitraums wird die Spalte wieder ausgeblendet.
Quote
Nach Bestätigung des ausgewählten Veranlagungszeitraumes mit ![]() wird die entsprechende Quote eingelesen, die durch Klick/Touch auf den aufgerufenen
wird die entsprechende Quote eingelesen, die durch Klick/Touch auf den aufgerufenen ![]() geändert werden kann.
geändert werden kann.