Suchen und Ersetzen (KTV): Unterschied zwischen den Versionen
(→Funktionen im Bearbeitungsbereich) |
|||
| Zeile 32: | Zeile 32: | ||
==Funktionen im Bearbeitungsbereich== | ==Funktionen im Bearbeitungsbereich== | ||
| − | ===Suchen nach | + | ===Suchen nach=== |
Hier ist der gewünschte Suchbegriff einzugeben. | Hier ist der gewünschte Suchbegriff einzugeben. | ||
| − | ===Schriftart | + | ===Schriftart=== |
Wählen Sie hier eine Schriftart aus, wenn der zu suchende Begriff in einer besonderen Schriftart formatiert ist. | Wählen Sie hier eine Schriftart aus, wenn der zu suchende Begriff in einer besonderen Schriftart formatiert ist. | ||
Diese Auswahlliste steht Ihnen nur zur Verfügung, wenn Sie die Einstellung ''Mit Formatangabe'' gewählt haben. | Diese Auswahlliste steht Ihnen nur zur Verfügung, wenn Sie die Einstellung ''Mit Formatangabe'' gewählt haben. | ||
| − | ===Schriftgröße | + | ===Schriftgröße=== |
Geben Sie hier eine Schriftgröße an, wenn der zu suchende Begriff in einer besonderen Schriftgröße formatiert ist. | Geben Sie hier eine Schriftgröße an, wenn der zu suchende Begriff in einer besonderen Schriftgröße formatiert ist. | ||
Dieses Eingabefeld steht Ihnen nur zur Verfügung, wenn Sie die Einstellung ''Mit Formatangabe'' gewählt haben. | Dieses Eingabefeld steht Ihnen nur zur Verfügung, wenn Sie die Einstellung ''Mit Formatangabe'' gewählt haben. | ||
| − | ===Ersetzen durch | + | ===Ersetzen durch=== |
Hier ist der gewünschte Ersatzbegriff einzugeben. Wird hier nichts eingegeben, wird der Suchbegriff nach Mausklick auf die Funktion ''Ersetzen'' an den Fundstellen gelöscht. | Hier ist der gewünschte Ersatzbegriff einzugeben. Wird hier nichts eingegeben, wird der Suchbegriff nach Mausklick auf die Funktion ''Ersetzen'' an den Fundstellen gelöscht. | ||
| − | ===Ersetzen durch / Schriftart | + | ===Ersetzen durch / Schriftart=== |
Wählen Sie hier eine Schriftart aus, mit der der Ersetzungstext in Ihr Schreiben eingefügt werden soll. | Wählen Sie hier eine Schriftart aus, mit der der Ersetzungstext in Ihr Schreiben eingefügt werden soll. | ||
Diese Auswahlliste steht Ihnen nur zur Verfügung, wenn Sie die Einstellung ''Mit Formatangabe'' gewählt haben. | Diese Auswahlliste steht Ihnen nur zur Verfügung, wenn Sie die Einstellung ''Mit Formatangabe'' gewählt haben. | ||
| − | ===Ersetzen durch / Schriftgröße | + | ===Ersetzen durch / Schriftgröße=== |
Geben Sie hier die Schriftgröße an, mit der der Ersetzungstext in Ihr Schreiben eingefügt werden soll. | Geben Sie hier die Schriftgröße an, mit der der Ersetzungstext in Ihr Schreiben eingefügt werden soll. | ||
| Zeile 70: | Zeile 70: | ||
Diese Auswahl steht Ihnen nur zur Verfügung, wenn Sie die Einstellung ''Mit Formatangabe'' gewählt haben. | Diese Auswahl steht Ihnen nur zur Verfügung, wenn Sie die Einstellung ''Mit Formatangabe'' gewählt haben. | ||
| − | ===Mit Formatangabe | + | ===Mit Formatangabe=== |
Nach Wahl dieser Option stehen Ihnen verschiedene Formatierungen, wie z. B. Schriftart, Schriftgröße, fett und kursiv, zur Verfügung. | Nach Wahl dieser Option stehen Ihnen verschiedene Formatierungen, wie z. B. Schriftart, Schriftgröße, fett und kursiv, zur Verfügung. | ||
Sie haben somit die Möglichkeit die zu ersetzenden Wörter mit bestimmten Formatierungen ersetzen zu lassen. | Sie haben somit die Möglichkeit die zu ersetzenden Wörter mit bestimmten Formatierungen ersetzen zu lassen. | ||
| − | ===Fett / Kursiv / Fett+Kursiv === | + | ===Fett / Kursiv / Fett+Kursiv=== |
Wählen Sie hier die Formatierung(en) aus, mit der der der Ersetzungstext in Ihr Schreiben eingefügt werden soll. | Wählen Sie hier die Formatierung(en) aus, mit der der der Ersetzungstext in Ihr Schreiben eingefügt werden soll. | ||
Aktuelle Version vom 28. Juni 2018, 13:59 Uhr
Hauptseite > Schriftverkehr > KTV > Suchen und Ersetzen (KTV)
Inhaltsverzeichnis
- 1 Allgemeines
- 2 Funktionen im Bearbeitungsbereich
- 2.1 Suchen nach
- 2.2 Schriftart
- 2.3 Schriftgröße
- 2.4 Ersetzen durch
- 2.5 Ersetzen durch / Schriftart
- 2.6 Ersetzen durch / Schriftgröße
- 2.7 Mit Formatangabe
- 2.8 Fett / Kursiv / Fett+Kursiv
- 2.9 Mit Formatangabe
- 2.10 Fett / Kursiv / Fett+Kursiv
- 2.11 Groß- / Kleinschreibung beachten
- 2.12 Alle ersetzen
- 2.13 Nur ganze Worte
- 2.14 Sonderzeichen
- 2.15 Auswahlliste
- 2.16 Suchen
- 2.17 Ersetzen
- 2.18 Abbrechen
- 2.19 Hilfe
Allgemeines
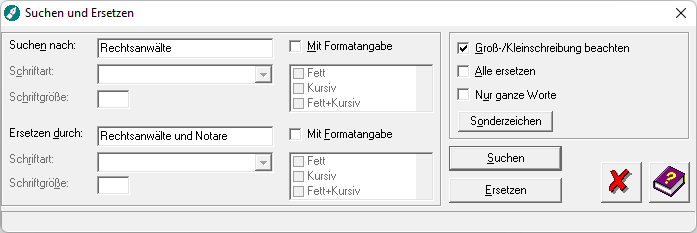
Mit Hilfe dieser Programmfunktion können Sie Text im aktuellen Dokument suchen und ersetzen.
Funktionen im Bearbeitungsbereich
Suchen nach
Hier ist der gewünschte Suchbegriff einzugeben.
Schriftart
Wählen Sie hier eine Schriftart aus, wenn der zu suchende Begriff in einer besonderen Schriftart formatiert ist. Diese Auswahlliste steht Ihnen nur zur Verfügung, wenn Sie die Einstellung Mit Formatangabe gewählt haben.
Schriftgröße
Geben Sie hier eine Schriftgröße an, wenn der zu suchende Begriff in einer besonderen Schriftgröße formatiert ist. Dieses Eingabefeld steht Ihnen nur zur Verfügung, wenn Sie die Einstellung Mit Formatangabe gewählt haben.
Ersetzen durch
Hier ist der gewünschte Ersatzbegriff einzugeben. Wird hier nichts eingegeben, wird der Suchbegriff nach Mausklick auf die Funktion Ersetzen an den Fundstellen gelöscht.
Ersetzen durch / Schriftart
Wählen Sie hier eine Schriftart aus, mit der der Ersetzungstext in Ihr Schreiben eingefügt werden soll. Diese Auswahlliste steht Ihnen nur zur Verfügung, wenn Sie die Einstellung Mit Formatangabe gewählt haben.
Ersetzen durch / Schriftgröße
Geben Sie hier die Schriftgröße an, mit der der Ersetzungstext in Ihr Schreiben eingefügt werden soll. Dieses Eingabefeld steht Ihnen nur zur Verfügung, wenn Sie die Einstellung Mit Formatangabe gewählt haben.
Mit Formatangabe
Nach Wahl dieser Option stehen Ihnen verschiedene Formatierungen, wie z. B. Schriftart, Schriftgröße, fett und kursiv, zur Verfügung. Sie haben somit die Möglichkeit nach Worten mit bestimmten Formatierungen innerhalb Ihres Textes suchen zu lassen.
Fett / Kursiv / Fett+Kursiv
Wählen Sie hier die Formatierung(en) des zu suchenden Begriffs aus. Diese Auswahl steht Ihnen nur zur Verfügung, wenn Sie die Einstellung Mit Formatangabe gewählt haben.
Mit Formatangabe
Nach Wahl dieser Option stehen Ihnen verschiedene Formatierungen, wie z. B. Schriftart, Schriftgröße, fett und kursiv, zur Verfügung. Sie haben somit die Möglichkeit die zu ersetzenden Wörter mit bestimmten Formatierungen ersetzen zu lassen.
Fett / Kursiv / Fett+Kursiv
Wählen Sie hier die Formatierung(en) aus, mit der der der Ersetzungstext in Ihr Schreiben eingefügt werden soll. Diese Auswahl steht Ihnen nur zur Verfügung, wenn Sie die Einstellung Mit Formatangabe gewählt haben.
Groß- / Kleinschreibung beachten
Wenn diese Option mit einem Häkchen versehen ist, wird beim Suchen und Ersetzen nach Groß- und Kleinschreibung unterschieden. Die Option kann per Mausklick abgewählt werden.
Alle ersetzen
Wenn diese Einstellung mit einem Häkchen versehen ist, werden alle im Text vorkommenden Fundstellen nach Mausklick auf die Funktion Ersetzen durch den Ersatzbegriff im Eingabefeld Ersetzen durch ersetzt. Die Einstellung kann per Mausklick gewählt und abgewählt werden. Bei abgewählter Einstellung - dies ist die Standardeinstellung - können die Fundstellen einzeln ersetzt werden.
Nur ganze Worte
Wenn diese Option mit einem Häkchen versehen ist, wird der eingegebene Suchbegriff nur als ganzes Wort gesucht. Ist der Suchbegriff in einem zusammengesetzten Wort vorhanden, wird dieser Begriff nicht gefunden.
Sonderzeichen
Nach Mausklick auf Sonderzeichen kann aus einer Auswahlliste per Doppelklick ein Sonderzeichen, z. B. eine Absatzmarke oder ein Tabulatorzeichen, ausgewählt und in das zuvor angewählte Eingabefeld Suchen nach bzw. Ersetzen durch übernommen werden.
Auswahlliste
Auswahlliste zur Auswahl des gewünschten Sonderzeichens. Das Sonderzeichen kann nach Mausklick auf die Funktion Sonderzeichen per Doppelklick in das vorher gewählte Eingabefeld Suchen nach bzw. Ersetzen durch eingetragen werden.
Suchen
Hiermit wird der Text im Texteingabefenster nach dem im Eingabefeld Suchen nach eingetragenen Suchbegriff durchsucht. Der gefundene Suchbegriff wird im Texteingabefenster markiert. Zur Suche nach der nächsten Fundstelle im Text klicken Sie auf Weitersuchen.
Ersetzen
Hiermit wird der im Text gefundene Suchbegriff durch den im Eingabefeld Ersetzen durch eingegebenen Ersatzbegriff ersetzt.
Abbrechen
Hiermit wird der Suchvorgang abgebrochen und die Programmfunktion Suchen und Ersetzen verlassen.
Hilfe
Hiermit öffnen Sie die Hilfe zum Programm.