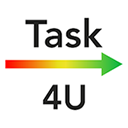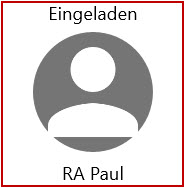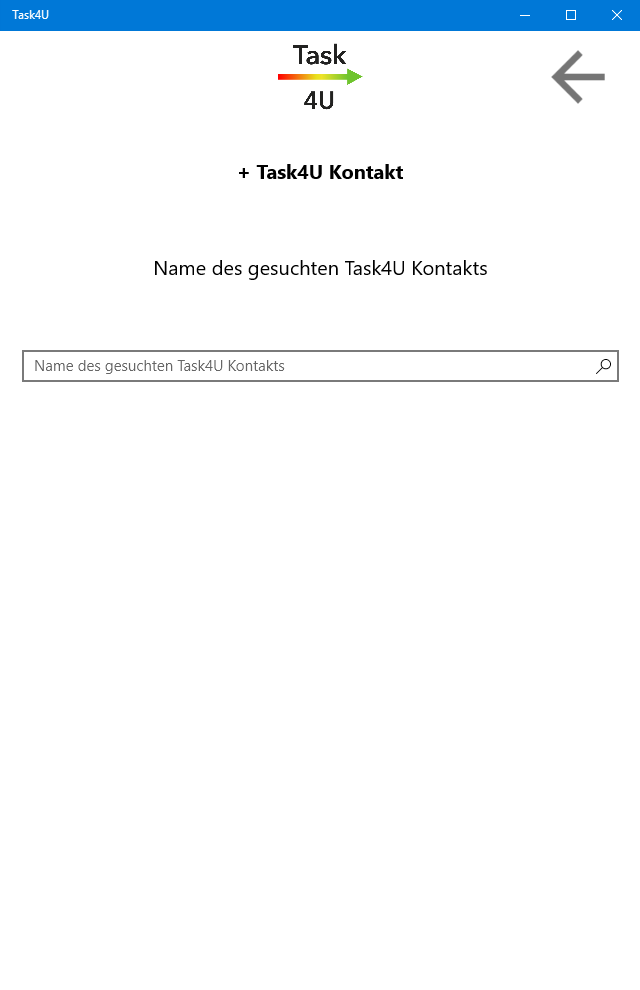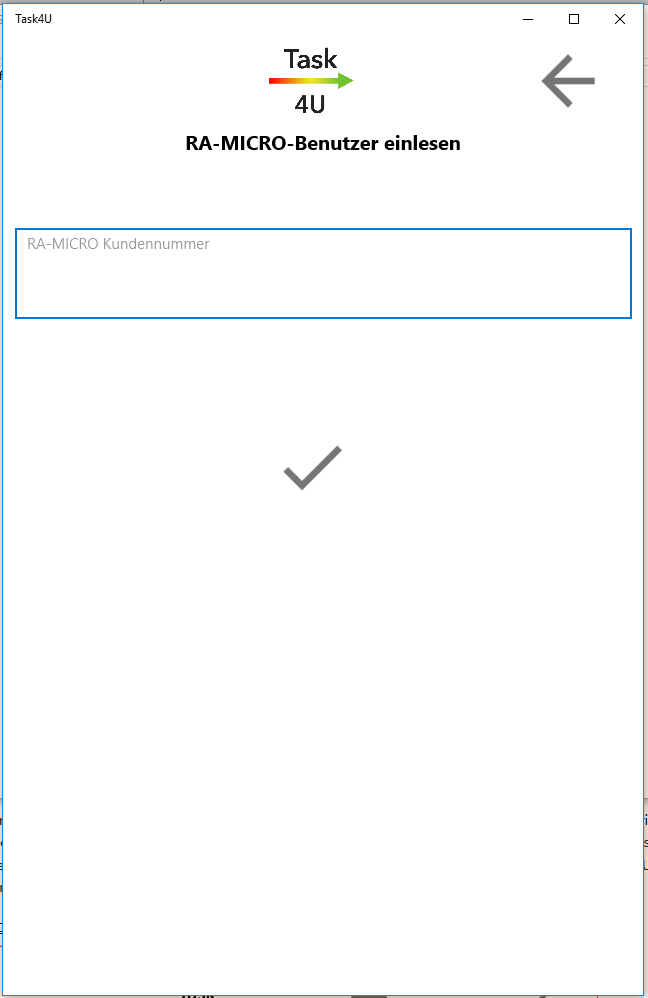Task4U: Unterschied zwischen den Versionen
| (38 dazwischenliegende Versionen von einem anderen Benutzer werden nicht angezeigt) | |||
| Zeile 10: | Zeile 10: | ||
==Allgemeines== | ==Allgemeines== | ||
| − | [[Datei:Task4U Hauptmenü | + | [[Datei:Task4U Hauptmenü.png|link=]] |
| + | <br /> | ||
| + | |||
| + | RA-MICRO Benutzer können mit Task4U Aufgaben formularmäßig und termingebunden an andere RA-MICRO Benutzer erteilen. Aufgaben können wiederkehrend und auch als Checklisten erstellt werden. Der Empfänger bestätigt die Erledigung mit einem Einfachklick / -touch. Task4U stellt die Erledigung einer Aufgabe zu 100 % sicher, indem nicht fristgerechte Erledigungen beim Auftraggeber angezeigt werden können, um ggf. Weiteres zu veranlassen. | ||
| + | Bei erstmaligem Aufruf von Task4U im Info Desk oder wenn ein Update vorliegt, wird der Microsoft Store zur nachfolgenden Installation von Task4U geladen. Vor dem eigentlichen Login oder der Erstellung eines Benutzerkontos sind zunächst die Nutzungsbedingungen und die Datenschutzerklärung für Task4U zu akzeptieren. | ||
| + | Task4U steht nach Download und Einrichtung auch über die Tastenkombination AltGr+Shift+e schnell und programmweit in RA-MICRO zur Verfügung. | ||
| + | |||
| − | |||
| − | |||
===Login=== | ===Login=== | ||
| Zeile 32: | Zeile 36: | ||
Sofern Sie schon über ein registriertes Benutzerkonto für Task4U verfügen, loggen Sie sich in der Login-Maske mit Ihrem Namen und dem von Ihnen gewählten Passwort ein. | Sofern Sie schon über ein registriertes Benutzerkonto für Task4U verfügen, loggen Sie sich in der Login-Maske mit Ihrem Namen und dem von Ihnen gewählten Passwort ein. | ||
| − | Für die Erstellung eines neuen Benutzerkontos wählen Sie die Option '' | + | Für die Erstellung eines neuen Benutzerkontos wählen Sie die Option ''Registrieren''. |
===neues Benutzerkonto erstellen=== | ===neues Benutzerkonto erstellen=== | ||
| Zeile 53: | Zeile 57: | ||
| − | Foto und Name personalisieren Ihren Task4U Account und sind für Ihre Task4U Kontakte sichtbar. Sie können sowohl das Foto als auch das Passwort jederzeit ändern (Internetverbindung erforderlich). | + | Foto und Name personalisieren Ihren Task4U Account und sind für Ihre Task4U Kontakte sichtbar. Sie können sowohl das Foto als auch das Passwort jederzeit ändern (Internetverbindung erforderlich). |
Der eingegebene Name ordnet die Task4U-Daten einem Benutzer eindeutig zu. Dieser Name kann nachträglich nicht geändert werden. | Der eingegebene Name ordnet die Task4U-Daten einem Benutzer eindeutig zu. Dieser Name kann nachträglich nicht geändert werden. | ||
| − | Wenn gewünscht, kann im Eingabefeld ''Information'' z. B. eine kurze Rollenbeschreibung hinterlegt werden. Diese wird nicht an Task4U Kontakte übertragen. | + | Wenn gewünscht, kann im Eingabefeld ''Information'' z. B. eine kurze Rollenbeschreibung hinterlegt werden. Diese wird nicht an Task4U Kontakte übertragen. |
Ihre Task4U-Daten werden passwortgeschützt und verschlüsselt gespeichert. Wählen Sie ein sicheres Passwort, das kleine und große Buchstaben, Zahlen und Sonderzeichen enthält. Die Task4U-Daten können nur von Ihnen mit diesem Passwort entschlüsselt genutzt werden. Verwahren Sie das Passwort gut! | Ihre Task4U-Daten werden passwortgeschützt und verschlüsselt gespeichert. Wählen Sie ein sicheres Passwort, das kleine und große Buchstaben, Zahlen und Sonderzeichen enthält. Die Task4U-Daten können nur von Ihnen mit diesem Passwort entschlüsselt genutzt werden. Verwahren Sie das Passwort gut! | ||
| − | Möchten Sie von anderen Task4U Benutzern über die Suchfunktion gefunden werden? Dann speichern Sie Ihr Benutzerkonto als ''öffentlichen Kontakt'' ab. | + | Möchten Sie von anderen Task4U Benutzern über die Suchfunktion gefunden werden? Dann speichern Sie Ihr Benutzerkonto als ''öffentlichen Kontakt'' ab. |
| − | Per Klick auf [[Datei:Task4U grüner Haken.jpg|link=]] wird das Benutzerkonto am Server gespeichert. | + | Per Klick auf [[Datei:Task4U grüner Haken.jpg|link=]] wird das Benutzerkonto am Server gespeichert. |
Es öffnet sich eine Maske zur Vergabe des Master-Pin-Codes. | Es öffnet sich eine Maske zur Vergabe des Master-Pin-Codes. | ||
| Zeile 76: | Zeile 80: | ||
</imagemap> | </imagemap> | ||
| − | + | Bevor das Benutzerkonto erstellt ist, ist ein 6-stelliger Master-PIN-Code zu vergeben und anschließend über die Schaltfläche [[Datei:Task4U grüner Haken.jpg|link=]] zu bestätigen. Bei Verlust des Login-Passwortes wird mit diesem MasterPinCode ein neues Passwort erzeugt. Wir bitten um sichere Verwahrung des PIN-Codes. | |
| − | + | Nach Bestätigung wird die bereits ausgefüllte Login-Maske von Task4U aufgerufen, um sich mit den neuen Zugangsdaten einzuloggen. | |
| − | Legen Sie neue Kontakte an und laden Sie diese ein, Task4U gemeinsam mit Ihnen zu nutzen. | + | Legen Sie nun neue Kontakte an und laden Sie diese ein, Task4U gemeinsam mit Ihnen zu nutzen. |
| − | == | + | ==Hauptmenü== |
| − | |||
<imagemap> | <imagemap> | ||
| − | Datei: | + | Datei:Task4U_Hauptmenü.png| |
| − | rect | + | rect 15 23 90 88 [[Task4U#Task4U_Hauptmenü|allgemeine Systemeinstellungen]] |
| − | rect | + | rect 567 30 637 87 [[Task4U#Task4U_Hauptmenü|Öffnen des Benutzerkontos]] |
| + | rect 62 225 257 425 [[Task4U#Task4U_Hauptmenü|Liste erledigte Aufgaben]] | ||
| + | rect 384 234 589 434 [[Task4U#Task4U_Hauptmenü|Öffnen der Aufgabenmaske zum Erstellen einer Aufgabe an den ausgewählten Kontakt]] | ||
| + | rect 48 716 304 911 [[Task4U#Task4U_Hauptmenü|Liste der unerledigten Aufgaben]] | ||
| + | rect 372 721 591 913 [[Task4U#Task4U_Hauptmenü|Der ausgewählte Kontakt wird hier angezeigt. Klick auf das Bild öffnet die Kontaktliste.]] | ||
desc none | desc none | ||
</imagemap> | </imagemap> | ||
| + | <br /> | ||
| + | |||
| + | Über [[Datei:Task4U_Einstellungen_Icon_Zahnrad.png|link=]] erfolgt der Aufruf der Task4U-Einstellungen. Dort ist das Task4U Logo mit der Task4U Homepage verlinkt. Ein Empfangsintervall kann in Schritten von 1 Minute bis zu einer Intervalllänge von 9 Minuten vorgegeben werden. Als Sprache kann zwischen deutsch, englisch und spanisch gewählt, ein Bedienungsprotokoll angezeigt sowie eine Support E-Mail an den Task4U Support geschrieben bzw. die Nutzungsbedingungen eingesehen werden. | ||
| + | Bitte beachten Sie, dass die Schaltfläche ''Protokoll senden'' ausschließlich auf Anweisung eines Supportmitarbeiters betätigt werden sollte. | ||
| + | Getätigte Änderungen werden gespeichert, sobald die Maske über den Zurückpfeil in der rechten oberen Ecke geschlossen wird. | ||
| + | <br /> | ||
| + | |||
| + | Über die Schaltfläche [[Datei:Task4U_Hauptmenü_Pluszeichen_grau.png|link=]] können neue Aufgaben an sich selbst oder einen anderen in der Kontaktliste gewählten und dann im Hauptmenü sichtbaren Kontakt erteilt werden. | ||
| + | <br /> | ||
| + | Über [[Datei:Task4U_Hauptmenü_erledigte_Aufgaben_Icon_Haken_grün_klein.png|link=]] kann eingesehen werden, welche Aufgaben bereits erledigt sind. | ||
| + | Über [[Datei:Task4U_Hauptmenü_unerledigte_Aufgaben_Icon_Ausrufezeichen_grau.png|link=]] ist ersichtlich, welche Aufgaben noch nicht erledigt sind. | ||
| + | <br /> | ||
| + | Die Anzahl überfälliger, der am aktuellen Tag fälligen und der unerledigten Aufträge sind farblich unterschiedlich gekennzeichnet. Am aktuellen Tag fällige Aufgaben werden durch die Schaltfläche [[Datei:Task4U_Hauptmenü_fällige_Aufgaben_Icon_orange.png|link=]] dargestellt, welche dann die Schaltfläche [[Datei:Task4U_Hauptmenü_unerledigte_Aufgaben_Icon_Ausrufezeichen_grau.png|link=]] ersetzt. Enthält die Liste auch überfällige Aufgaben, ist das an der Schaltfläche [[Datei:Task4U_Hauptmenü_überfällige_Aufgaben_Icon_rot.png|link=]] zu erkennen. | ||
| + | Zusätzlich wird im Hauptmenü von Task4U die Anzahl der jeweiligen Aufgaben des gewählten Kontaktes angezeigt. | ||
| + | <br /> | ||
| + | Um sich z. B. jederzeit schnell abzumelden, besteht über das kleine Foto oben rechts im Hauptmenü oder – falls noch kein Foto gewählt wurde – über das Standard-Profil [[Datei:Task4U_Silhouette.png|link=]] die Möglichkeit, auf das Benutzerkonto zuzugreifen. | ||
| + | |||
| + | Der Wechsel in die Kontaktliste erfolgt über einen Einfachklick / -touch auf das vergrößerte Foto unten rechts im Hauptmenü bzw. bei noch nicht gespeichertem Foto auf das Standard-Profil [[Datei:Task4U_Silhouette.png|link=]]. | ||
| + | |||
| + | ===Kontaktverwaltung=== | ||
| − | + | Mit Klick auf die Kachel unten rechts im Hauptmenü erfolgt ein Wechsel in die Kontaktverwaltung.<br /> | |
| + | <br /> | ||
<imagemap> | <imagemap> | ||
| − | Datei: | + | Datei:Task4U_Kontaktverwaltung.png| |
| − | rect | + | rect 457 52 540 117 [[Task4U#Kontaktverwaltung|Task4U Kontakt hinzufügen]] |
| − | rect | + | rect 554 53 630 122 [[Task4U#Kontaktverwaltung|zurück ins Hauptmenü]] |
| − | rect | + | rect 462 142 535 213 [[Task4U#Kontaktverwaltung|Kontakt suchen]] |
| − | rect | + | rect 550 142 627 218 [[Task4U#Kontaktverwaltung|RA-MICRO-Benutzer einlesen]] |
| − | + | rect 529 230 617 298 [[Task4U#Kontaktverwaltung|Einstellungen Benutzerkonto]] | |
| − | + | rect 530 554 619 622 [[Task4U#Kontaktverwaltung|Einstellungen zum Kontakt]] | |
| − | + | rect 213 305 464 520 [[Task4U#Kontaktverwaltung|Auswahl des Benutzers und Wechsel ins Hauptmenü]] | |
| − | + | rect 182 620 450 854 [[Task4U#Kontaktverwaltung|Auswahl des Kontaktes und Wechsel ins Hauptmenü]] | |
| − | rect | ||
| − | rect | ||
| − | |||
| − | rect | ||
| − | |||
| − | rect | ||
| − | |||
desc none | desc none | ||
</imagemap> | </imagemap> | ||
| − | + | <br /> | |
| − | + | ====<u>Task4U Kontakt hinzufügen</u>==== | |
| − | |||
| − | == | + | Neue Kontakte können über die Schaltflächen [[Datei:Task4U_Kontakt_hinzufügen_Pluszeichen.png|link=]] bzw. [[Datei:Task4U_Kontakt_suchen_Lupe.png|link=]] über ihren Benutzernamen eingeladen werden und stehen in der Kontaktliste immer unter dem aktuellen Task4U Benutzer. Eine Suche nach Benutzernamen ist nur erfolgreich, wenn der gesuchte Benutzer als öffentlicher Kontakt gespeichert ist. Anschließend ist ein Versand neuer Aufgaben an den neuen Kontakt möglich.<br /> |
| − | |||
| − | |||
| − | |||
| − | |||
| − | |||
<imagemap> | <imagemap> | ||
| − | Datei: | + | Datei:Task4U_Task4U_Kontakt_hinzufügen.png| |
| − | rect | + | rect 17 252 628 354 [[Task4U#Task4U_Kontakt_hinzuf.C3.BCgen|Name des neuen Kontaktes]] |
| − | rect | + | rect 230 719 424 763 [[Task4U#Task4U_Kontakt_hinzuf.C3.BCgen|Einladung wird appintern versandt! Bitten Sie Ihren Kontakt, Task4U zu installieren und sich anzumelden, um die Einladung annehmen zu können.]] |
| − | + | rect 466 52 532 129 [[Task4U#Task4U_Kontakt_hinzuf.C3.BCgen|Kontakt löschen]] | |
| − | rect | + | rect 551 53 626 122 [[Task4U#Task4U_Kontakt_hinzuf.C3.BCgen|Zurück ohne Speichern von Änderungen. Es wird keine Einladung versendet!]] |
| − | rect | ||
desc none | desc none | ||
</imagemap> | </imagemap> | ||
| − | |||
| − | + | Um an einen neuen Kontakt eine programminterne Einladung senden zu können, wird der Name benötigt, mit dem der neue Kontakt bei Task4U registriert ist oder sich registrieren wird. Optional kann z. B. eine Tätigkeitsbeschreibung im Feld ''Information'' hinterlegt werden. Achtung: Die Einladung wird lediglich appintern versandt. Bitten Sie Ihren Kontakt, Task4U zu installieren und sich anzumelden. Erst danach kann die Einladung angenommen und Aufgaben ausgetauscht werden. | |
| − | |||
| − | + | In der Kontaktverwaltung wird der neue Kontakt bis zur Einladungsannahme durch eine Silhouette dargestellt. | |
| − | |||
| − | |||
| − | |||
| − | |||
| − | |||
| − | |||
| − | |||
| − | + | [[Datei:Task4U Kontakt eingeladen.jpg|link=]] | |
| − | |||
| − | + | Hinterlegt der neue Kontakt seinerseits ein Foto, wird die Silhouette entsprechend ersetzt und das Foto des Kontaktes in der Kontaktverwaltung angezeigt. | |
| − | |||
| − | < | + | ====<u>Kontakt suchen</u>==== |
| − | |||
| − | + | [[Datei:Task4U_Kontakt_suchen_neu1.png|link=]] | |
| − | + | Die Suche nach einem bereits registrierten Task4U Kontakt kann über den Namen erfolgen. | |
| − | + | Der gesuchte Kontakt wird nur von der Suche erfasst, wenn dieser sein Profil auf "öffentlich" gestellt hat. Siehe dazu auch ''neues Benutzerkonto erstellen''. | |
| − | + | Durch einen Doppelklick wird an den zuvor aus der Suchergebnisliste ausgewählte Kontakt eine programminterne Einladung übersandt. | |
| − | + | ====<u>RA-MICRO-Benutzer einlesen</u>==== | |
| + | <br /> | ||
| − | + | [[Datei:Task4U_RA-MICRO-Benutzer_einlesen_neu.png|link=]] | |
| − | |||
| − | |||
| − | + | Über die Schaltfläche [[Datei:Task4U Icon RM-Nutzer einlesen.jpg|link=]] erfolgt eine Einladung an RA-MICRO Benutzer über die RA-MICRO Kundennummer, die bereits standardmäßig vorgeschlagen wird und mit Klick auf den Haken zu bestätigen ist. Der anschließende Programmhinweis, ob Task4U Benutzer für diese Kanzlei angelegt werden sollen, ist mit OK zu beantworten. Nun werden für jeden Benutzer eigene Nummern aus der Lizenznummer und der fortlaufenden Benutzernummer der RA-MICRO Benutzerverwaltung gebildet. Für Benutzer 1 der RA-MICRO Lizenz 282 / 80 z. B. die Nummer 282.1980.1, für Benutzer 2 282.1980.2 usw. Der RA-MICRO Benutzer kann sich anschließend mit seiner Nummer und mit dem Passwort ''ra-micro'' bei Task4U anmelden. Die RA-MICRO Benutzer werden automatisch in die Kontaktliste von Task4U übernommen, Aufgaben können sofort an den markierten RA-MICRO Nutzer erteilt werden, noch bevor er die Einladung bestätigt hat. So kann Wartezeit vermieden werden, die entsteht, wenn die Einladung nicht sofort angenommen wurde. | |
| − | === | + | ====<u>Einstellungen Benutzerkonto</u>==== |
| + | <br /> | ||
| − | |||
<imagemap> | <imagemap> | ||
| − | Datei: | + | Datei:Task4U_Einstellungen_Benutzerkonto_neu.png| |
| − | rect | + | rect 8 50 110 135 [[Task4U#Einstellungen_Benutzerkonto|Logout]] |
| − | rect | + | rect 455 48 547 132 [[Task4U#Einstellungen_Benutzerkonto|Benutzerdaten lokal löschen]] |
| − | rect | + | rect 552 52 629 135 [[Task4U#Einstellungen_Benutzerkonto|zurück in die Kontaktverwaltung ohne Speichern]] |
| − | rect | + | rect 253 153 392 250 [[Task4U#Einstellungen_Benutzerkonto|Auswahl eines Fotos aus dem Gerätespeicher]] |
| − | rect | + | rect 449 158 555 252 [[Task4U#Einstellungen_Benutzerkonto|Einstellung Login-Passwort]] |
| − | rect | + | rect 559 160 635 248 [[Task4U#Einstellungen_Benutzerkonto|Aktivierung der Gerätekamera]] |
| − | rect | + | rect 17 819 360 870 [[Task4U#Einstellungen_Benutzerkonto|Ein öffentlicher Kontakt wird von der appinternen Kontaktsuche erfasst.]] |
| − | rect | + | rect 250 912 390 996 [[Task4U#Einstellungen_Benutzerkonto|Änderungen speichern]] |
desc none | desc none | ||
| − | </imagemap><br /> | + | </imagemap> |
| + | |||
| + | Durch Einfachklick / -touch auf die Schaltfläche [[Datei:Task4U_Einstellungen_Icon_Zahnrad.png|link=]] des aktuellen Task4U Benutzers in der Kontaktliste ist der Aufruf und die Bearbeitung des Benutzerkontos möglich. Über [[Datei:Task4U_Einstellungen_Icon_Logout.png|link=]] erfolgt die Abmeldung des Benutzers, über [[Datei:Task4U_Einstellungen_Icon_löschen_grau.png|link=]] wird das Task4U Konto auf dem Gerät gelöscht. Ein gespeichertes Foto kann als neues Profilbild für den Benutzer eingefügt oder – um ein neues Profilfoto anzufertigen – hierfür über die Schaltfläche [[Datei:Task4U_Einstellungen_Icon_Kamera_grau.png|link=]] auf die Kamera des PCs zugegriffen werden. Fehlende Angaben im Benutzerkonto wie unter Information oder ob der aktuelle Benutzer von anderen Benutzern über die Suchfunktion gefunden werden kann, können hier vervollständigt werden. Zum Wechsel in die vorherige Ansicht reicht ein Einfachklick / -touch auf die Schaltfläche [[Datei:Task4U_Einstellungen_Icon_Zurück.png|link=]]. Für Änderungen am Passwort steht die Schaltfläche [[Datei:Task4U_Einstellungen_Icon_Zahnrad.png|link=]] zur Verfügung.<br /> | ||
| − | |||
<imagemap> | <imagemap> | ||
| − | Datei: | + | Datei:Task4U_Einstellungen_Benutzerkonto_Passwort_ändern_neu.png| |
| − | rect | + | rect 451 38 544 132 [[Task4U#Einstellungen_Benutzerkonto|Benutzerkonto am Server löschen - Achtung! Es werden alle Daten des Benutzers lokal und am Server gelöscht!]] |
| − | rect | + | rect 559 40 623 132 [[Task4U#Einstellungen_Benutzerkonto|zurück in die Einstellungen Benutzerkonto ohne Speichern]] |
| − | rect | + | rect 165 237 501 314 [[Task4U#Einstellungen_Benutzerkonto|Passwort vergessen? - Das Login-Passwort kann hier zurückgesetzt werden.]] |
| − | rect | + | rect 264 709 376 803 [[Task4U#Einstellungen_Benutzerkonto|Speichern der Änderungen]] |
desc none | desc none | ||
</imagemap> | </imagemap> | ||
| − | + | <br /> | |
| + | Über die Schaltfläche [[Datei:Task4U_Einstellungen_Icon_löschen_rot.png|link=]] wird das Task4U Konto auf dem Gerät und in der Cloud gelöscht. | ||
| + | Zur Änderung des Passworts ist zunächst – wie üblich – das aktuelle Passwort einzugeben und anschließend das neue Passwort zweimal. Wurde das Passwort vergessen, kann mit Hilfe des Master-PIN-Codes ein neues Passwort erzeugt werden. Soll das Passwort bei jedem Start von Task4U abgefragt werden, ist die entsprechende Option zu wählen. Ansonsten erfolgt der Start automatisch. | ||
| − | + | ====<u>Einstellungen zum Kontakt</u>==== | |
| + | <br /> | ||
| − | + | <imagemap> | |
| − | + | Datei:Task4U_Einstellungen_zum_Kontakt.png| | |
| − | |||
| − | + | rect 462 47 529 127 [[Task4U#Einstellungen_zum_Kontakt|Löschen des Kontaktes in der Kontaktverwaltung sowie alle zugehörigen an ihn übersandten Aufgaben]] | |
| + | rect 543 48 626 127 [[Task4U#Einstellungen_zum_Kontakt|Verlassen der Maske ohne Speicherung von Änderungen]] | ||
| + | rect 18 357 628 469 [[Task4U#Einstellungen_zum_Kontakt|Eine optional hinterlegte Informationen zum Kontakt, wie z. B. der Status innerhalb der Kanzlei, wird dem Benutzer hier angezeigt.]] | ||
| + | rect 222 718 432 758 [[Task4U#Einstellungen_zum_Kontakt|Sollte die Verbindung zum Kontakt unterbrochen oder eine Einladung versehentlich abgelehnt worden sein, kann über diese Schaltfläche an den Kontakt eine erneute Einladung versandt werden.]] | ||
| − | + | desc none | |
| − | + | </imagemap> | |
| − | |||
| − | |||
| − | Durch | + | Durch Klick / Touch auf [[Datei:Task4U_Einstellungen_Icon_Zahnrad.png|link=]] auf der Kachel eines Kontaktes in der Kontaktverwaltung ist dessen Bearbeitung möglich, um eine Information hinzufügen oder eine Einladung erneut zu senden. <br /> |
| + | Soll der Kontakt gelöscht werden, ist die Schaltfläche [[Datei:Task4U_Einstellungen_Icon_löschen_grau.png|link=]] zu wählen. | ||
| − | === | + | ===Neue Aufgabe erstellen=== |
| − | [[Datei: | + | Über [[Datei:Task4U_Hauptmenü_Pluszeichen_grau.png|link=]] im Hauptmenü auf der Kachel oben rechts öffnet sich die Maske ''Neue Aufgabe''. |
| − | |||
| − | |||
| − | |||
| − | |||
| − | |||
<imagemap> | <imagemap> | ||
| − | Datei: | + | Datei:Task4U_neue_Aufgabe_erstellen.png| |
| − | rect | + | rect 558 53 640 125 [[Task4U#Neue_Aufgabe_erstellen|Zurück zum Hauptmenü ohne Speichern]] |
| − | rect | + | rect 27 253 188 356 [[Task4U#Neue_Aufgabe_erstellen|Speichern und Senden der Aufgabe]] |
| − | rect | + | rect 238 256 377 356 [[Task4U#Neue_Aufgabe_erstellen|Speichern der Aufgabe als Entwurf]] |
| − | rect | + | rect 17 367 382 459 [[Task4U#Neue_Aufgabe_erstellen|Betreff der Aufgabe - Diese Kurzbeschreibung wird in den Listenansichten angezeigt.]] |
| − | rect | + | rect 22 474 384 558 [[Task4U#Neue_Aufgabe_erstellen|Geben Sie eine ausführlichere Beschreibung der zu erledigenden Aufgabe ein.]] |
| − | rect | + | rect 457 357 603 462 [[Task4U#Neue_Aufgabe_erstellen|Checkliste - Erstellen Sie eine Checkliste zur Aufgabe. Betreff und Beschreibung wird dann automatisch ausgefüllt.]] |
| − | rect | + | rect 460 472 603 563 [[Task4U#Neue_Aufgabe_erstellen|Aufgaben-Nr. - Vergeben Sie für Ihre Aufgaben fortlaufende Nummern, um diese noch besser zu organisieren.]] |
| + | rect 25 608 610 680 [[Task4U#Neue_Aufgabe_erstellen|Auswahl Erledigungsdatum ''Schnell'' (Tag der Aufgabenerstellung + 2 Stunden) ''Bis'' (Legen Sie ein individuelles Datum fest, bis wann die Aufgabe erledigt sein soll.) ''Bald'' (Tag der Aufgabenstellung + 7 Tage) ]] | ||
| + | rect 33 706 613 779 [[Task4U#Neue_Aufgabe_erstellen|Turnus - Sie können eine wiederkehrende Aufgabe erstellen. Zur Auswahl stehen täglich, wöchentlich und monatlich.]] | ||
| + | rect 30 812 613 979 [[Task4U#Neue_Aufgabe_erstellen|Das Bemerkungsfeld bietet weiteren Platz für die ausführliche Beschreibung der Aufgabe.]] | ||
desc none | desc none | ||
</imagemap> | </imagemap> | ||
| − | + | Aufgaben können selbst definiert oder komfortabel über eine vorhandene Checkliste durch Einfachklick / -touch auf die Schaltfläche [[Datei:Task4U_Icon_Checkliste.png|link=]] und Auswahl der gewünschten Checkliste dem Aufgabennehmer zugestellt werden. Über die Schaltfläche [[Datei:Task4U_Kontakt_hinzufügen_Pluszeichen.png|link=]] kann die Aufgabe zur besseren Organisation mit einer fortlaufenden Nummer versehen werden.<br /> | |
| − | < | + | Während der Aufgabenstellung gibt es die Dringlichkeitsstufen ''Schnell'' und ''Bald'' sowie die Auswahl ''Bis''. Bei Einfachklick- / touch auf ''Schnell'' wird die Erledigung innerhalb der nächsten 2 Stunden erwartet, eine baldige Erledigung innerhalb einer Woche. Für die Auswahl ''Bis'' kann ein Termin eingegeben werden. <br /> |
| − | + | ||
| + | Aus Aufgaben, die mit der Markierung ''1 x je Tag'', ''1 x je Woche'' oder ''1 x je Monat'' versehen sind, werden automatisch Folgeaufgaben in dem gewählten Turnus erzeugt.<br /> | ||
| + | |||
| + | Mit Wahl der Schaltflächen ''Senden'' oder ''Entwurf'' wird die Aufgabenbearbeitung abgeschlossen. Sollte versehentlich kein Erledigungsdatum eingetragen worden sein, wird beim Speichern und Senden automatisch die Maske ''Erledigungsdatum'' zur nachträglichen Erfassung eines Erledigungstermins aufgerufen.<br /> | ||
| + | |||
| + | Bei einem Entwurf wird die Aufgabe noch nicht an den Aufgabennehmer versandt, ähnlich wie bei einem Schriftsatzentwurf. Will man die Aufgabe bearbeiten bzw. endgültig versenden, öffnet man diese über die ''Liste unerledigter Aufgaben'', ergänzt/ändert sie ggf. und wählt dann die Schaltfläche ''Senden''. Dann wird aus dem Entwurf eine normale Aufgabe, die gesendet wurde. | ||
| − | |||
| − | |||
| − | |||
| − | |||
| − | + | ===Bearbeitung unerledigter Aufgaben=== | |
| − | |||
<br /> | <br /> | ||
| − | |||
<imagemap> | <imagemap> | ||
| − | Datei: | + | Datei:Task4U_Liste_unerledigte_Aufgaben.png| |
| − | rect | + | rect 462 35 540 123 [[Task4U#Bearbeitung_unerledigter_Aufgaben|Aktvierung / Deaktivierung Löschmodus]] |
| − | rect | + | rect 543 38 624 123 [[Task4U#Bearbeitung_unerledigter_Aufgaben|Zurück ins Hauptmenü]] |
| − | rect | + | rect 451 134 547 214 [[Task4U#Bearbeitung_unerledigter_Aufgaben|Sortierung Aufgabenliste nach Priorität]] |
| − | rect | + | rect 550 136 628 214 [[Task4U#Bearbeitung_unerledigter_Aufgaben|Sortierung Aufgabenliste nach Aufgabengeber]] |
| − | rect | + | rect 560 338 636 391 [[Task4U#Bearbeitung_unerledigter_Aufgaben|Verschieben von Aufgaben - ACHTUNG: Erledigungsfristen werden ebenfalls getauscht!]] |
desc none | desc none | ||
</imagemap> | </imagemap> | ||
| − | |||
| − | = | + | Unerledigte Aufgaben können in Task4U über die Schaltfläche [[Datei:Task4U Hauptmenü unerledigte Aufgaben Icon Ausrufezeichen grau.png|link=]] aufgerufen werden. Dort können sie über die Schaltfläche [[Datei:Task4U Einstellungen Icon löschen grau.png|link=]] zum Löschen vorgesehen oder über die Schaltfläche [[Datei:Task4U Aufgabenliste Sortierung Prio.png|link=]] nach Priorität bzw. über [[Datei:Task4U Aufgabenliste Sortierung AWG.png|link=]] nach Aufgabengeber sortiert werden. Mit Einfachklick / -touch auf die Aufgabe kann sie geöffnet und bei Bedarf mit einem Kommentar versehen, als erledigt gekennzeichnet oder eine Erinnerung gesandt werden.<br /> |
| − | < | + | |
| − | |||
| − | + | Achtung: Über die Schaltfläche [[Datei:Task4U Aufgabenliste Aufgabentausch.png|link=]] kann bei Vorliegen mehrerer Aufgaben die markierte Aufgabe an den Anfang oder das Ende bzw. eine Position nach oben oder unten verschoben werden. Damit verbunden ist ein Tausch der Erledigungsfristen, um zu gewährleisten, dass die Aufgabenliste standardmäßíg in der Priorität absteigend angeordnet ist, sodass die Aufgabe mit höchster Priorität an oberster Stelle steht. | |
| − | + | Die Überarbeitung einer Aufgabe ist möglich, solange sie noch nicht erledigt wurde. Eine bereits versandte Aufgabe kann durch den Aufgabengeber auch im Nachhinein noch geändert bzw. ergänzt werden. | |
| − | |||
| − | |||
| − | |||
| − | |||
| − | |||
| − | |||
| − | |||
| − | |||
| − | + | ===Erledigte Aufgaben=== | |
| − | |||
| − | + | Eine als ''Erledigt'' markierte Aufgabe wird automatisch in die Liste ''Erledigte Aufgaben'' des Task4U Hauptmenüs verschoben und kann dort durch Einfachklick / -touch auf die Schaltfläche [[Datei:Task4U Hauptmenü erledigte Aufgaben Icon Haken grün klein.png|link=]] bearbeitet, d. h. geöffnet oder als unerledigt und damit überfällig an den Aufgabennehmer zurückgesandt oder auch zum Löschen vorgemerkt, nach Priorität oder nach Auftraggeber sortiert werden. Die Anzahl erledigter Aufgaben wird im Task4U Hauptmenü des Aufgabennehmers grün unter Erledigt angezeigt. | |
| − | + | Vom Aufgabennehmer abgelehnte Aufgaben befinden sich beim Aufgabennehmer in der Liste der erledigten Aufgaben. Beim Aufgabengeber werden diese weiterhin in der Liste der unerledigten Aufgaben angezeigt. | |
| − | === | + | ===Aufgaben löschen=== |
| − | + | Mit einem Linksklick auf [[Datei:Task4U Einstellungen Icon löschen grau.png|link=]] wird der Löschmodus eingeschaltet. Nun können einzelne Aufgaben direkt über das [[Datei:Task4U Einstellungen Icon löschen grau.png|link=]] -Symbol in der jeweiligen Aufgabe gelöscht werden. Es erfolgt vor dem endgültigen Löschen eine Sicherheitsabfrage. Der Löschmodus wird deaktiviert durch erneuten Linksklick / Touch auf das [[Datei:Task4U Einstellungen Icon löschen grau.png|link=]] -Icon oben rechts. | |
| − | == | + | ==Exkurs Checklisten== |
| − | |||
| − | = | + | Über Schaltfläche [[Datei:Task4U_Icon_Checkliste.png|link=]] können benutzerdefinierte Checklisten angelegt werden.<br /> |
| − | Über | + | Durch die Anwendung von Checklisten entsteht nach und nach eine persönliche Beschaffungs- und Erledigungs-Bibliothek zur Vereinfachung der Aufgabenstellung. Checklisten eignen sich besonders gut für die Strukturierung von Aufgaben. |
| + | Über die Schaltfläche [[Datei:Task4U Kontakt hinzufügen Pluszeichen.png|link=]] erfolgt die Anlage neuer benutzerdefinierter Checklisten, über [[Datei:Task4U Einstellungen Icon löschen grau.png|link=]] können diese zum Löschen vorgemerkt werden. | ||
| + | Durch Einfachklick / -touch auf die Schaltfläche [[Datei:Task4U Icon ausgewählte Checkliste Haken grau.png|link=]] einer vorhandenen Checkliste kann diese anschließend bearbeitet werden. Durch Einfachklick / -touch auf die Checklistenbezeichnung selbst, z. B. auf Büromaterial bestellen, ist eine Änderung der Bezeichnung möglich. | ||
| − | |||
| − | |||
<imagemap> | <imagemap> | ||
| − | Datei: | + | Datei:Task4U_neue_Checklisten_erstellen.png| |
| − | rect | + | rect 456 42 539 125 [[Task4U#neue_Checklisten_erstellen|Aktiviert den Löschmodus - vorhandene Checklisten können entfernt werden]] |
| + | rect 553 47 624 128 [[Task4U#neue_Checklisten_erstellen|zurück zur Maske ''neue Aufgabe'']] | ||
| + | rect 443 138 553 220 [[Task4U#neue_Checklisten_erstellen|neue Checkliste erstellen]] | ||
| + | rect 13 331 110 674 [[Task4U#neue_Checklisten_erstellen|Auswahl der Checkliste - Sie können danach der Checkliste Artikel hinzufügen.]] | ||
desc none | desc none | ||
</imagemap> | </imagemap> | ||
| − | |||
| − | |||
| − | |||
| − | |||
| − | |||
| − | |||
| − | [[Datei:Task4U | + | Neue Check-Aufgaben sind über [[Datei:Task4U grüner Haken.jpg|link=]] zu speichern. Nach dem Speichern einer Check-Aufgabe kann über die Schaltfläche [[Datei:Task4U Einstellungen Icon Kamera grau.png|link=]] mittels der Kamera des PCs ein Foto aufgenommen oder im Explorerfenster ein gespeichertes Foto verwendet werden. |
| + | Über die Schaltfläche [[Datei:Task4U Icon graue Punkte Checklisten.png|link=]] ist eine Detailbeschreibung der einzelnen Artikel möglich (Anzahl, Einheit, Bemerkung). | ||
| − | + | <imagemap> | |
| + | Datei:Task4U_neue_Checklisten_erstellen_Artikelliste.png| | ||
| − | + | rect 465 42 538 123 [[Task4U#neue_Checklisten_erstellen|Löschen Sie nicht benötigte Artikel aus der Liste.]] | |
| + | rect 557 45 625 127 [[Task4U#neue_Checklisten_erstellen|Zurück zur Aufgabenmaske - Ausgewählte Artikel werden übernommen.]] | ||
| + | rect 455 143 542 213 [[Task4U#neue_Checklisten_erstellen|Fügen Sie der Checkliste weitere Artikel hinzu.]] | ||
| + | rect 552 147 620 215 [[Task4U#neue_Checklisten_erstellen|Doppelhaken - markiert alle Artikel der Checkliste]] | ||
| + | rect 5 338 93 662 [[Task4U#neue_Checklisten_erstellen|Markieren Sie die gewünschten Artikel in der Liste.]] | ||
| + | rect 453 327 547 653 [[Task4U#neue_Checklisten_erstellen|Fügen Sie einzelnen Artikeln ein Foto hinzu. Dieses kann entweder aus dem Gerätespeicher geladen oder direkt mit der Gerätekamera aufgenommen werden.]] | ||
| + | rect 553 333 635 655 [[Task4U#neue_Checklisten_erstellen|Fügen Sie den Artikeln individuelle Mengen, Einheiten und Bemerkungen hinzu.]] | ||
| − | + | desc none | |
| + | </imagemap> | ||
| + | Nach dem Anhaken der zu erledigenden Elemente in der Checkliste (mit dem Doppelhaken werden alle Elemente der Liste angehakt) gelangen Sie mit der Schaltfläche [[Datei:Task4U Einstellungen Icon Zurück.png|link=]] wieder in die Aufgaben-Übersicht und können die Aufgabe / Checkliste als Entwurf speichern oder an den Aufgabennehmer versenden. | ||
[[Category:Info Desk]] | [[Category:Info Desk]] | ||
Aktuelle Version vom 11. Juni 2019, 14:26 Uhr
Hauptseite > Info Desk > Task4U
| Task4U | |||||||
|---|---|---|---|---|---|---|---|
|
|
Inhaltsverzeichnis
Allgemeines
RA-MICRO Benutzer können mit Task4U Aufgaben formularmäßig und termingebunden an andere RA-MICRO Benutzer erteilen. Aufgaben können wiederkehrend und auch als Checklisten erstellt werden. Der Empfänger bestätigt die Erledigung mit einem Einfachklick / -touch. Task4U stellt die Erledigung einer Aufgabe zu 100 % sicher, indem nicht fristgerechte Erledigungen beim Auftraggeber angezeigt werden können, um ggf. Weiteres zu veranlassen. Bei erstmaligem Aufruf von Task4U im Info Desk oder wenn ein Update vorliegt, wird der Microsoft Store zur nachfolgenden Installation von Task4U geladen. Vor dem eigentlichen Login oder der Erstellung eines Benutzerkontos sind zunächst die Nutzungsbedingungen und die Datenschutzerklärung für Task4U zu akzeptieren. Task4U steht nach Download und Einrichtung auch über die Tastenkombination AltGr+Shift+e schnell und programmweit in RA-MICRO zur Verfügung.
Login
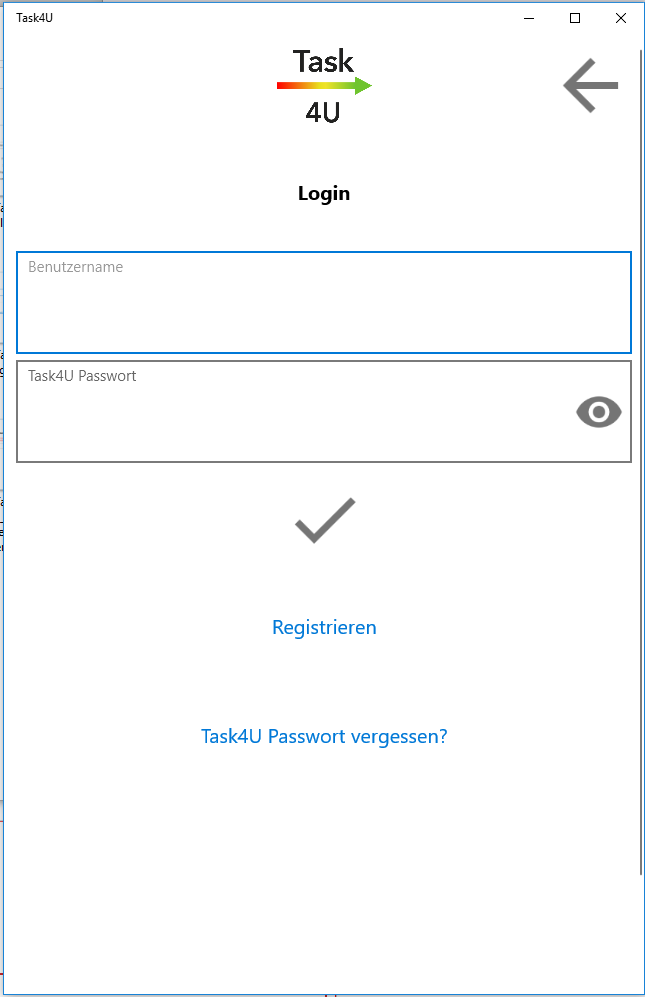
Sofern Sie schon über ein registriertes Benutzerkonto für Task4U verfügen, loggen Sie sich in der Login-Maske mit Ihrem Namen und dem von Ihnen gewählten Passwort ein.
Für die Erstellung eines neuen Benutzerkontos wählen Sie die Option Registrieren.
neues Benutzerkonto erstellen
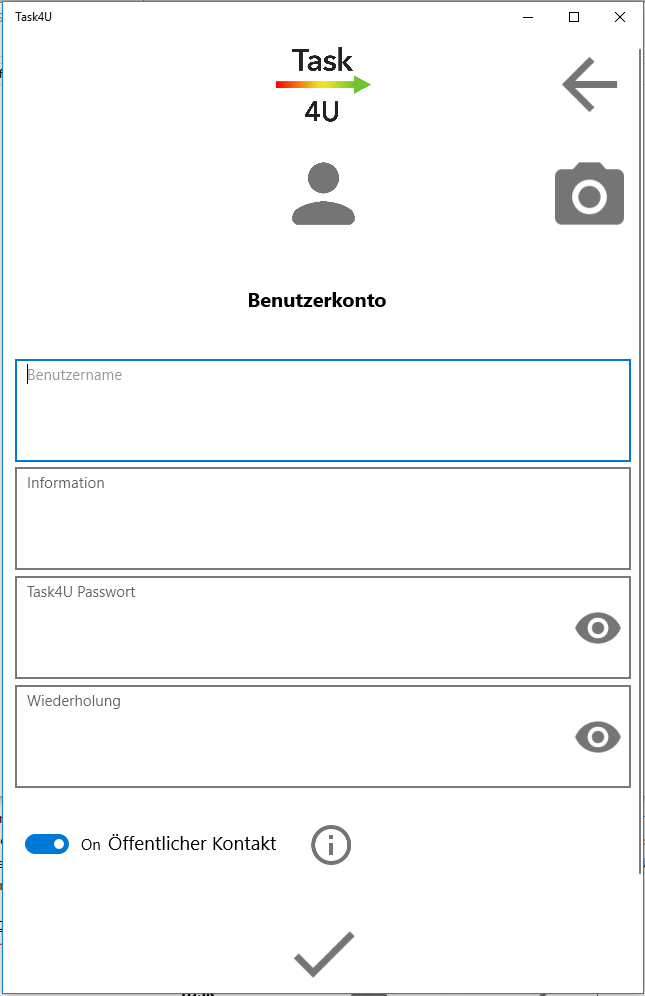
Foto und Name personalisieren Ihren Task4U Account und sind für Ihre Task4U Kontakte sichtbar. Sie können sowohl das Foto als auch das Passwort jederzeit ändern (Internetverbindung erforderlich).
Der eingegebene Name ordnet die Task4U-Daten einem Benutzer eindeutig zu. Dieser Name kann nachträglich nicht geändert werden.
Wenn gewünscht, kann im Eingabefeld Information z. B. eine kurze Rollenbeschreibung hinterlegt werden. Diese wird nicht an Task4U Kontakte übertragen.
Ihre Task4U-Daten werden passwortgeschützt und verschlüsselt gespeichert. Wählen Sie ein sicheres Passwort, das kleine und große Buchstaben, Zahlen und Sonderzeichen enthält. Die Task4U-Daten können nur von Ihnen mit diesem Passwort entschlüsselt genutzt werden. Verwahren Sie das Passwort gut!
Möchten Sie von anderen Task4U Benutzern über die Suchfunktion gefunden werden? Dann speichern Sie Ihr Benutzerkonto als öffentlichen Kontakt ab.
Per Klick auf ![]() wird das Benutzerkonto am Server gespeichert.
wird das Benutzerkonto am Server gespeichert.
Es öffnet sich eine Maske zur Vergabe des Master-Pin-Codes.
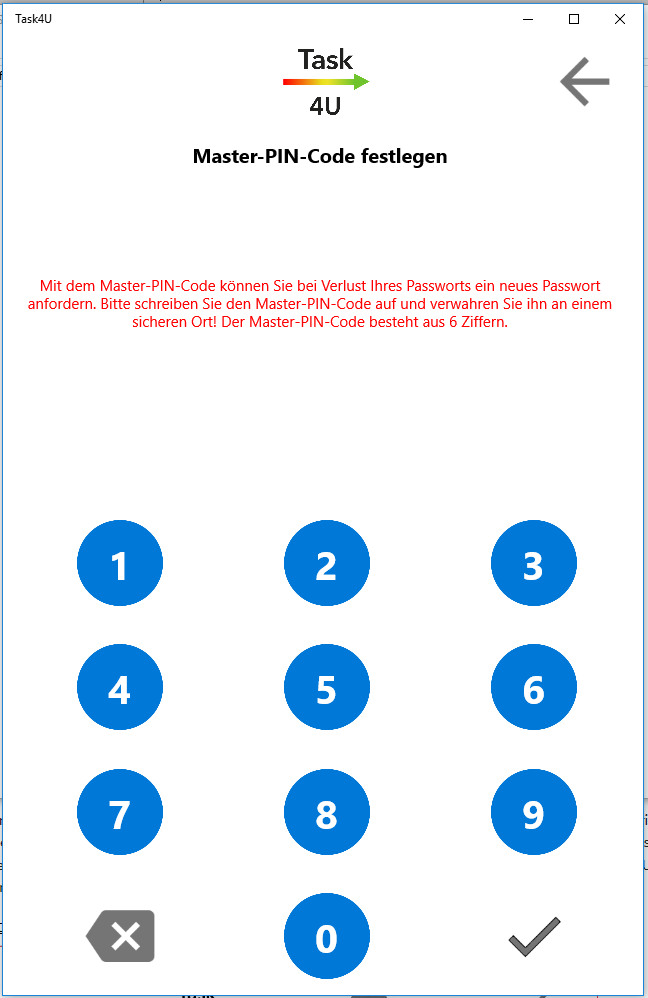
Bevor das Benutzerkonto erstellt ist, ist ein 6-stelliger Master-PIN-Code zu vergeben und anschließend über die Schaltfläche ![]() zu bestätigen. Bei Verlust des Login-Passwortes wird mit diesem MasterPinCode ein neues Passwort erzeugt. Wir bitten um sichere Verwahrung des PIN-Codes.
Nach Bestätigung wird die bereits ausgefüllte Login-Maske von Task4U aufgerufen, um sich mit den neuen Zugangsdaten einzuloggen.
zu bestätigen. Bei Verlust des Login-Passwortes wird mit diesem MasterPinCode ein neues Passwort erzeugt. Wir bitten um sichere Verwahrung des PIN-Codes.
Nach Bestätigung wird die bereits ausgefüllte Login-Maske von Task4U aufgerufen, um sich mit den neuen Zugangsdaten einzuloggen.
Legen Sie nun neue Kontakte an und laden Sie diese ein, Task4U gemeinsam mit Ihnen zu nutzen.
Hauptmenü
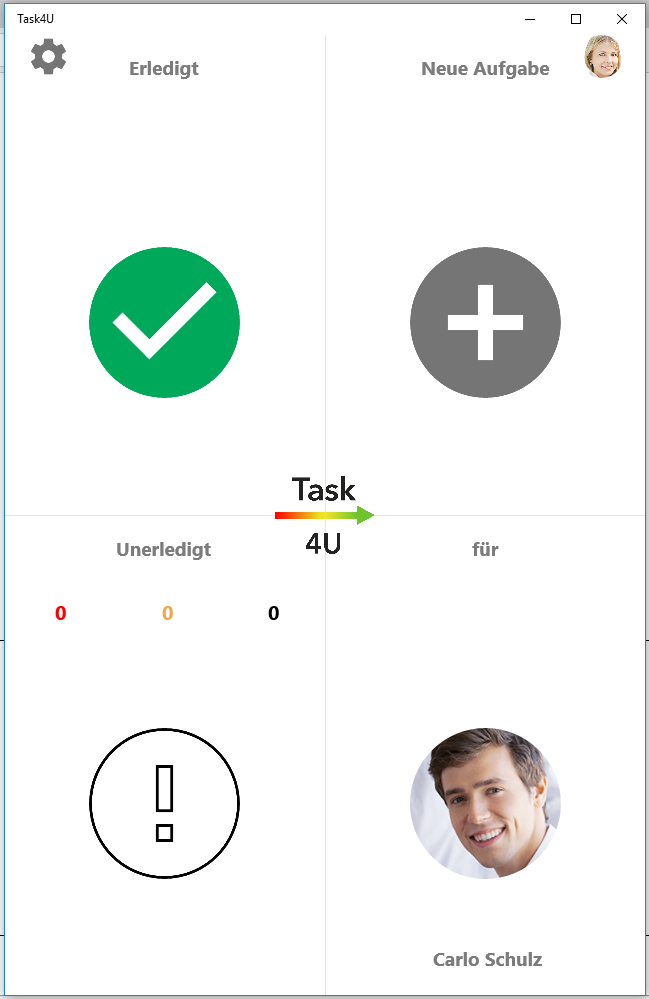
Über ![]() erfolgt der Aufruf der Task4U-Einstellungen. Dort ist das Task4U Logo mit der Task4U Homepage verlinkt. Ein Empfangsintervall kann in Schritten von 1 Minute bis zu einer Intervalllänge von 9 Minuten vorgegeben werden. Als Sprache kann zwischen deutsch, englisch und spanisch gewählt, ein Bedienungsprotokoll angezeigt sowie eine Support E-Mail an den Task4U Support geschrieben bzw. die Nutzungsbedingungen eingesehen werden.
Bitte beachten Sie, dass die Schaltfläche Protokoll senden ausschließlich auf Anweisung eines Supportmitarbeiters betätigt werden sollte.
Getätigte Änderungen werden gespeichert, sobald die Maske über den Zurückpfeil in der rechten oberen Ecke geschlossen wird.
erfolgt der Aufruf der Task4U-Einstellungen. Dort ist das Task4U Logo mit der Task4U Homepage verlinkt. Ein Empfangsintervall kann in Schritten von 1 Minute bis zu einer Intervalllänge von 9 Minuten vorgegeben werden. Als Sprache kann zwischen deutsch, englisch und spanisch gewählt, ein Bedienungsprotokoll angezeigt sowie eine Support E-Mail an den Task4U Support geschrieben bzw. die Nutzungsbedingungen eingesehen werden.
Bitte beachten Sie, dass die Schaltfläche Protokoll senden ausschließlich auf Anweisung eines Supportmitarbeiters betätigt werden sollte.
Getätigte Änderungen werden gespeichert, sobald die Maske über den Zurückpfeil in der rechten oberen Ecke geschlossen wird.
Über die Schaltfläche ![]() können neue Aufgaben an sich selbst oder einen anderen in der Kontaktliste gewählten und dann im Hauptmenü sichtbaren Kontakt erteilt werden.
können neue Aufgaben an sich selbst oder einen anderen in der Kontaktliste gewählten und dann im Hauptmenü sichtbaren Kontakt erteilt werden.
Über ![]() kann eingesehen werden, welche Aufgaben bereits erledigt sind.
Über
kann eingesehen werden, welche Aufgaben bereits erledigt sind.
Über ![]() ist ersichtlich, welche Aufgaben noch nicht erledigt sind.
ist ersichtlich, welche Aufgaben noch nicht erledigt sind.
Die Anzahl überfälliger, der am aktuellen Tag fälligen und der unerledigten Aufträge sind farblich unterschiedlich gekennzeichnet. Am aktuellen Tag fällige Aufgaben werden durch die Schaltfläche ![]() dargestellt, welche dann die Schaltfläche
dargestellt, welche dann die Schaltfläche ![]() ersetzt. Enthält die Liste auch überfällige Aufgaben, ist das an der Schaltfläche
ersetzt. Enthält die Liste auch überfällige Aufgaben, ist das an der Schaltfläche ![]() zu erkennen.
Zusätzlich wird im Hauptmenü von Task4U die Anzahl der jeweiligen Aufgaben des gewählten Kontaktes angezeigt.
zu erkennen.
Zusätzlich wird im Hauptmenü von Task4U die Anzahl der jeweiligen Aufgaben des gewählten Kontaktes angezeigt.
Um sich z. B. jederzeit schnell abzumelden, besteht über das kleine Foto oben rechts im Hauptmenü oder – falls noch kein Foto gewählt wurde – über das Standard-Profil ![]() die Möglichkeit, auf das Benutzerkonto zuzugreifen.
die Möglichkeit, auf das Benutzerkonto zuzugreifen.
Der Wechsel in die Kontaktliste erfolgt über einen Einfachklick / -touch auf das vergrößerte Foto unten rechts im Hauptmenü bzw. bei noch nicht gespeichertem Foto auf das Standard-Profil ![]() .
.
Kontaktverwaltung
Mit Klick auf die Kachel unten rechts im Hauptmenü erfolgt ein Wechsel in die Kontaktverwaltung.
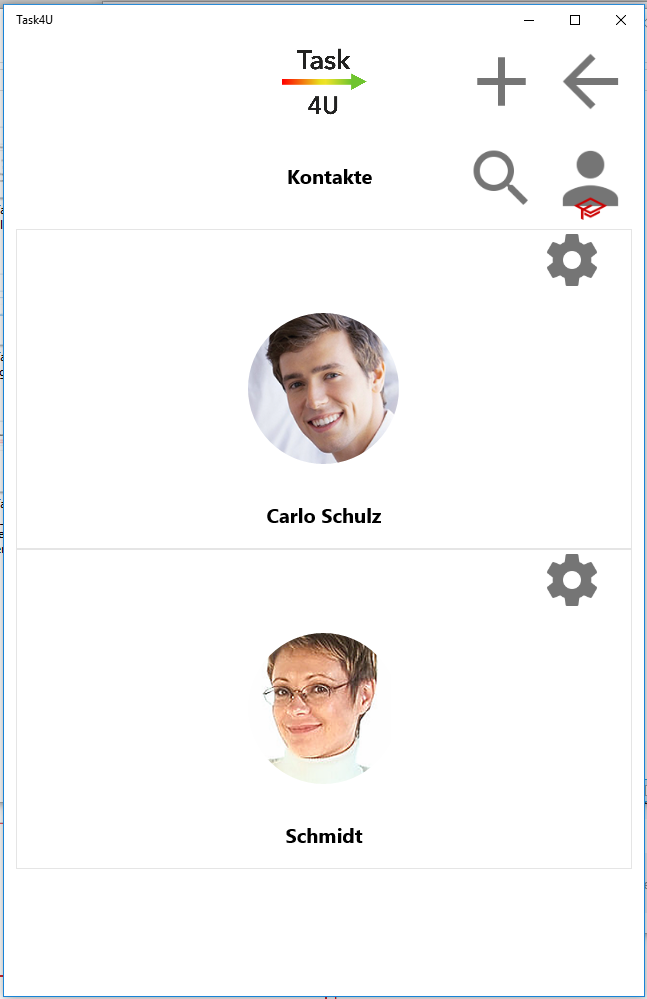
Task4U Kontakt hinzufügen
Neue Kontakte können über die Schaltflächen ![]() bzw.
bzw. ![]() über ihren Benutzernamen eingeladen werden und stehen in der Kontaktliste immer unter dem aktuellen Task4U Benutzer. Eine Suche nach Benutzernamen ist nur erfolgreich, wenn der gesuchte Benutzer als öffentlicher Kontakt gespeichert ist. Anschließend ist ein Versand neuer Aufgaben an den neuen Kontakt möglich.
über ihren Benutzernamen eingeladen werden und stehen in der Kontaktliste immer unter dem aktuellen Task4U Benutzer. Eine Suche nach Benutzernamen ist nur erfolgreich, wenn der gesuchte Benutzer als öffentlicher Kontakt gespeichert ist. Anschließend ist ein Versand neuer Aufgaben an den neuen Kontakt möglich.
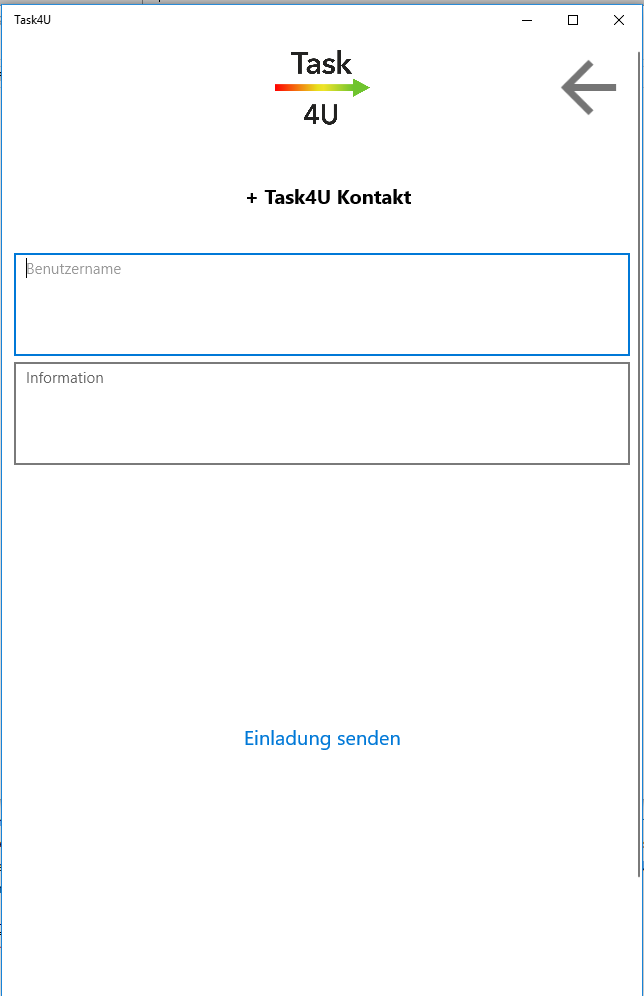
Um an einen neuen Kontakt eine programminterne Einladung senden zu können, wird der Name benötigt, mit dem der neue Kontakt bei Task4U registriert ist oder sich registrieren wird. Optional kann z. B. eine Tätigkeitsbeschreibung im Feld Information hinterlegt werden. Achtung: Die Einladung wird lediglich appintern versandt. Bitten Sie Ihren Kontakt, Task4U zu installieren und sich anzumelden. Erst danach kann die Einladung angenommen und Aufgaben ausgetauscht werden.
In der Kontaktverwaltung wird der neue Kontakt bis zur Einladungsannahme durch eine Silhouette dargestellt.
Hinterlegt der neue Kontakt seinerseits ein Foto, wird die Silhouette entsprechend ersetzt und das Foto des Kontaktes in der Kontaktverwaltung angezeigt.
Kontakt suchen
Die Suche nach einem bereits registrierten Task4U Kontakt kann über den Namen erfolgen. Der gesuchte Kontakt wird nur von der Suche erfasst, wenn dieser sein Profil auf "öffentlich" gestellt hat. Siehe dazu auch neues Benutzerkonto erstellen.
Durch einen Doppelklick wird an den zuvor aus der Suchergebnisliste ausgewählte Kontakt eine programminterne Einladung übersandt.
RA-MICRO-Benutzer einlesen
Über die Schaltfläche ![]() erfolgt eine Einladung an RA-MICRO Benutzer über die RA-MICRO Kundennummer, die bereits standardmäßig vorgeschlagen wird und mit Klick auf den Haken zu bestätigen ist. Der anschließende Programmhinweis, ob Task4U Benutzer für diese Kanzlei angelegt werden sollen, ist mit OK zu beantworten. Nun werden für jeden Benutzer eigene Nummern aus der Lizenznummer und der fortlaufenden Benutzernummer der RA-MICRO Benutzerverwaltung gebildet. Für Benutzer 1 der RA-MICRO Lizenz 282 / 80 z. B. die Nummer 282.1980.1, für Benutzer 2 282.1980.2 usw. Der RA-MICRO Benutzer kann sich anschließend mit seiner Nummer und mit dem Passwort ra-micro bei Task4U anmelden. Die RA-MICRO Benutzer werden automatisch in die Kontaktliste von Task4U übernommen, Aufgaben können sofort an den markierten RA-MICRO Nutzer erteilt werden, noch bevor er die Einladung bestätigt hat. So kann Wartezeit vermieden werden, die entsteht, wenn die Einladung nicht sofort angenommen wurde.
erfolgt eine Einladung an RA-MICRO Benutzer über die RA-MICRO Kundennummer, die bereits standardmäßig vorgeschlagen wird und mit Klick auf den Haken zu bestätigen ist. Der anschließende Programmhinweis, ob Task4U Benutzer für diese Kanzlei angelegt werden sollen, ist mit OK zu beantworten. Nun werden für jeden Benutzer eigene Nummern aus der Lizenznummer und der fortlaufenden Benutzernummer der RA-MICRO Benutzerverwaltung gebildet. Für Benutzer 1 der RA-MICRO Lizenz 282 / 80 z. B. die Nummer 282.1980.1, für Benutzer 2 282.1980.2 usw. Der RA-MICRO Benutzer kann sich anschließend mit seiner Nummer und mit dem Passwort ra-micro bei Task4U anmelden. Die RA-MICRO Benutzer werden automatisch in die Kontaktliste von Task4U übernommen, Aufgaben können sofort an den markierten RA-MICRO Nutzer erteilt werden, noch bevor er die Einladung bestätigt hat. So kann Wartezeit vermieden werden, die entsteht, wenn die Einladung nicht sofort angenommen wurde.
Einstellungen Benutzerkonto
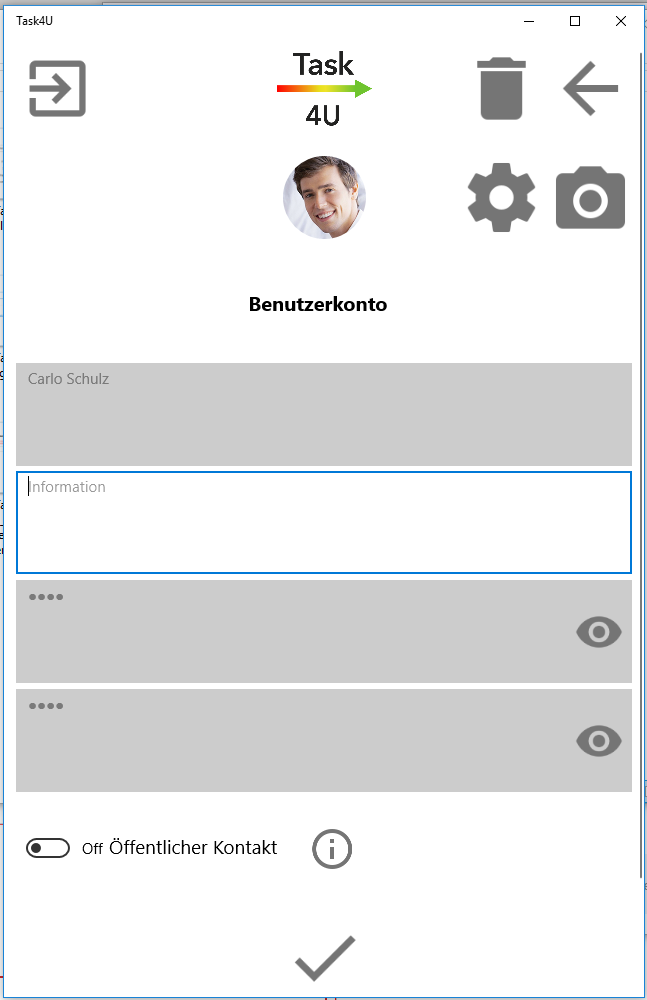
Durch Einfachklick / -touch auf die Schaltfläche ![]() des aktuellen Task4U Benutzers in der Kontaktliste ist der Aufruf und die Bearbeitung des Benutzerkontos möglich. Über
des aktuellen Task4U Benutzers in der Kontaktliste ist der Aufruf und die Bearbeitung des Benutzerkontos möglich. Über ![]() erfolgt die Abmeldung des Benutzers, über
erfolgt die Abmeldung des Benutzers, über ![]() wird das Task4U Konto auf dem Gerät gelöscht. Ein gespeichertes Foto kann als neues Profilbild für den Benutzer eingefügt oder – um ein neues Profilfoto anzufertigen – hierfür über die Schaltfläche
wird das Task4U Konto auf dem Gerät gelöscht. Ein gespeichertes Foto kann als neues Profilbild für den Benutzer eingefügt oder – um ein neues Profilfoto anzufertigen – hierfür über die Schaltfläche ![]() auf die Kamera des PCs zugegriffen werden. Fehlende Angaben im Benutzerkonto wie unter Information oder ob der aktuelle Benutzer von anderen Benutzern über die Suchfunktion gefunden werden kann, können hier vervollständigt werden. Zum Wechsel in die vorherige Ansicht reicht ein Einfachklick / -touch auf die Schaltfläche
auf die Kamera des PCs zugegriffen werden. Fehlende Angaben im Benutzerkonto wie unter Information oder ob der aktuelle Benutzer von anderen Benutzern über die Suchfunktion gefunden werden kann, können hier vervollständigt werden. Zum Wechsel in die vorherige Ansicht reicht ein Einfachklick / -touch auf die Schaltfläche ![]() . Für Änderungen am Passwort steht die Schaltfläche
. Für Änderungen am Passwort steht die Schaltfläche ![]() zur Verfügung.
zur Verfügung.
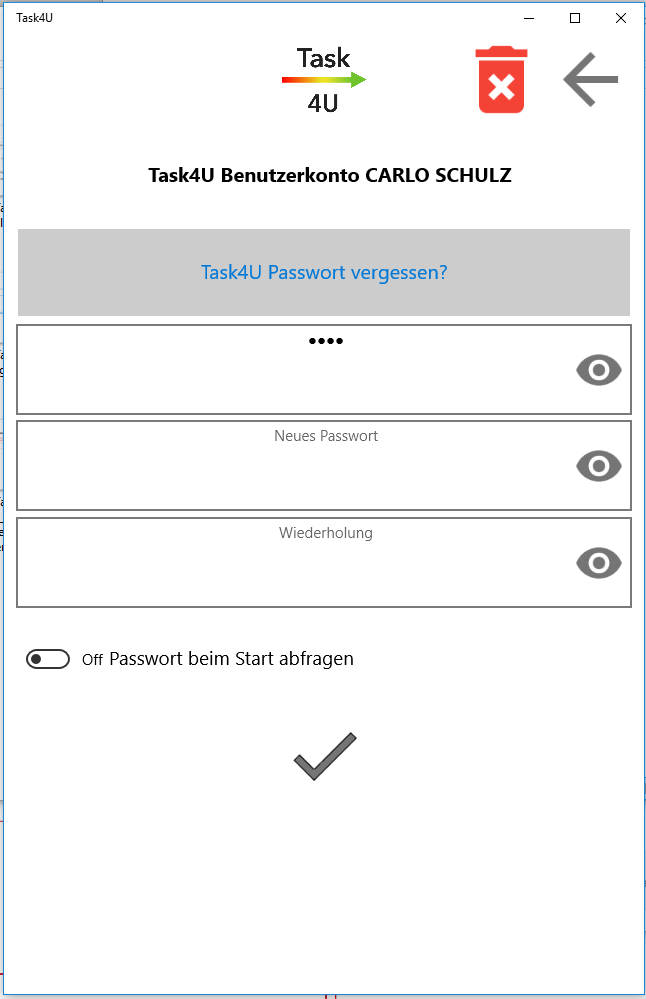
Über die Schaltfläche ![]() wird das Task4U Konto auf dem Gerät und in der Cloud gelöscht.
Zur Änderung des Passworts ist zunächst – wie üblich – das aktuelle Passwort einzugeben und anschließend das neue Passwort zweimal. Wurde das Passwort vergessen, kann mit Hilfe des Master-PIN-Codes ein neues Passwort erzeugt werden. Soll das Passwort bei jedem Start von Task4U abgefragt werden, ist die entsprechende Option zu wählen. Ansonsten erfolgt der Start automatisch.
wird das Task4U Konto auf dem Gerät und in der Cloud gelöscht.
Zur Änderung des Passworts ist zunächst – wie üblich – das aktuelle Passwort einzugeben und anschließend das neue Passwort zweimal. Wurde das Passwort vergessen, kann mit Hilfe des Master-PIN-Codes ein neues Passwort erzeugt werden. Soll das Passwort bei jedem Start von Task4U abgefragt werden, ist die entsprechende Option zu wählen. Ansonsten erfolgt der Start automatisch.
Einstellungen zum Kontakt
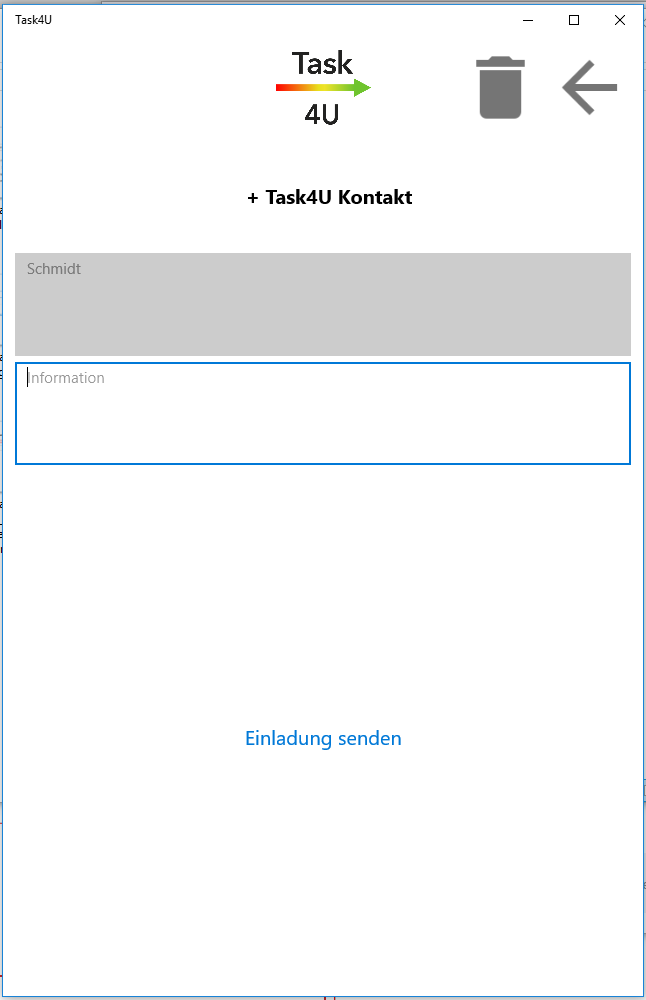
Durch Klick / Touch auf ![]() auf der Kachel eines Kontaktes in der Kontaktverwaltung ist dessen Bearbeitung möglich, um eine Information hinzufügen oder eine Einladung erneut zu senden.
auf der Kachel eines Kontaktes in der Kontaktverwaltung ist dessen Bearbeitung möglich, um eine Information hinzufügen oder eine Einladung erneut zu senden.
Soll der Kontakt gelöscht werden, ist die Schaltfläche ![]() zu wählen.
zu wählen.
Neue Aufgabe erstellen
Über ![]() im Hauptmenü auf der Kachel oben rechts öffnet sich die Maske Neue Aufgabe.
im Hauptmenü auf der Kachel oben rechts öffnet sich die Maske Neue Aufgabe.
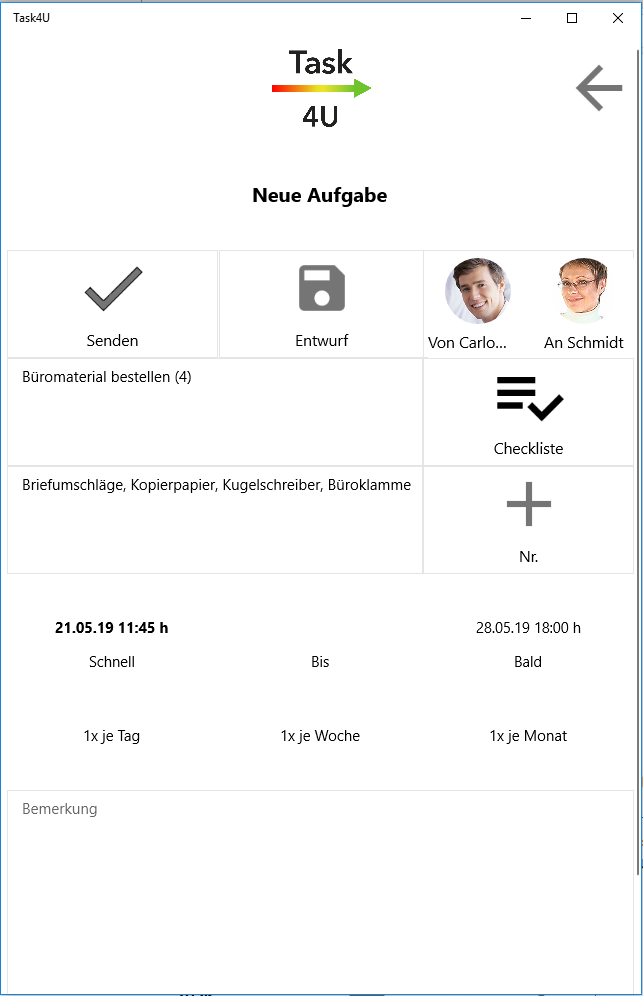
Aufgaben können selbst definiert oder komfortabel über eine vorhandene Checkliste durch Einfachklick / -touch auf die Schaltfläche ![]() und Auswahl der gewünschten Checkliste dem Aufgabennehmer zugestellt werden. Über die Schaltfläche
und Auswahl der gewünschten Checkliste dem Aufgabennehmer zugestellt werden. Über die Schaltfläche ![]() kann die Aufgabe zur besseren Organisation mit einer fortlaufenden Nummer versehen werden.
kann die Aufgabe zur besseren Organisation mit einer fortlaufenden Nummer versehen werden.
Während der Aufgabenstellung gibt es die Dringlichkeitsstufen Schnell und Bald sowie die Auswahl Bis. Bei Einfachklick- / touch auf Schnell wird die Erledigung innerhalb der nächsten 2 Stunden erwartet, eine baldige Erledigung innerhalb einer Woche. Für die Auswahl Bis kann ein Termin eingegeben werden.
Aus Aufgaben, die mit der Markierung 1 x je Tag, 1 x je Woche oder 1 x je Monat versehen sind, werden automatisch Folgeaufgaben in dem gewählten Turnus erzeugt.
Mit Wahl der Schaltflächen Senden oder Entwurf wird die Aufgabenbearbeitung abgeschlossen. Sollte versehentlich kein Erledigungsdatum eingetragen worden sein, wird beim Speichern und Senden automatisch die Maske Erledigungsdatum zur nachträglichen Erfassung eines Erledigungstermins aufgerufen.
Bei einem Entwurf wird die Aufgabe noch nicht an den Aufgabennehmer versandt, ähnlich wie bei einem Schriftsatzentwurf. Will man die Aufgabe bearbeiten bzw. endgültig versenden, öffnet man diese über die Liste unerledigter Aufgaben, ergänzt/ändert sie ggf. und wählt dann die Schaltfläche Senden. Dann wird aus dem Entwurf eine normale Aufgabe, die gesendet wurde.
Bearbeitung unerledigter Aufgaben
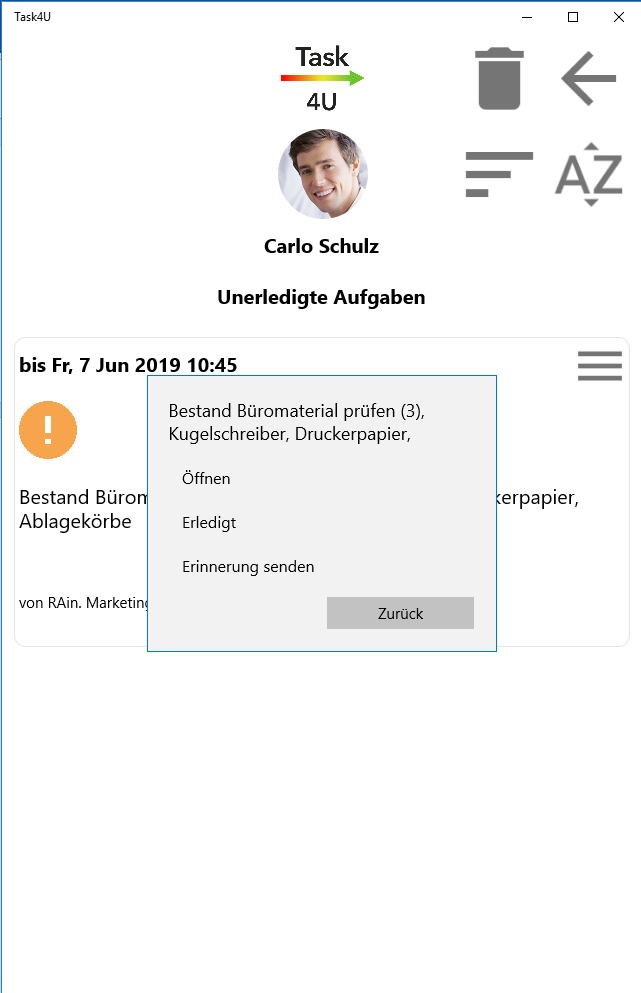
Unerledigte Aufgaben können in Task4U über die Schaltfläche ![]() aufgerufen werden. Dort können sie über die Schaltfläche
aufgerufen werden. Dort können sie über die Schaltfläche ![]() zum Löschen vorgesehen oder über die Schaltfläche
zum Löschen vorgesehen oder über die Schaltfläche ![]() nach Priorität bzw. über
nach Priorität bzw. über ![]() nach Aufgabengeber sortiert werden. Mit Einfachklick / -touch auf die Aufgabe kann sie geöffnet und bei Bedarf mit einem Kommentar versehen, als erledigt gekennzeichnet oder eine Erinnerung gesandt werden.
nach Aufgabengeber sortiert werden. Mit Einfachklick / -touch auf die Aufgabe kann sie geöffnet und bei Bedarf mit einem Kommentar versehen, als erledigt gekennzeichnet oder eine Erinnerung gesandt werden.
Achtung: Über die Schaltfläche ![]() kann bei Vorliegen mehrerer Aufgaben die markierte Aufgabe an den Anfang oder das Ende bzw. eine Position nach oben oder unten verschoben werden. Damit verbunden ist ein Tausch der Erledigungsfristen, um zu gewährleisten, dass die Aufgabenliste standardmäßíg in der Priorität absteigend angeordnet ist, sodass die Aufgabe mit höchster Priorität an oberster Stelle steht.
Die Überarbeitung einer Aufgabe ist möglich, solange sie noch nicht erledigt wurde. Eine bereits versandte Aufgabe kann durch den Aufgabengeber auch im Nachhinein noch geändert bzw. ergänzt werden.
kann bei Vorliegen mehrerer Aufgaben die markierte Aufgabe an den Anfang oder das Ende bzw. eine Position nach oben oder unten verschoben werden. Damit verbunden ist ein Tausch der Erledigungsfristen, um zu gewährleisten, dass die Aufgabenliste standardmäßíg in der Priorität absteigend angeordnet ist, sodass die Aufgabe mit höchster Priorität an oberster Stelle steht.
Die Überarbeitung einer Aufgabe ist möglich, solange sie noch nicht erledigt wurde. Eine bereits versandte Aufgabe kann durch den Aufgabengeber auch im Nachhinein noch geändert bzw. ergänzt werden.
Erledigte Aufgaben
Eine als Erledigt markierte Aufgabe wird automatisch in die Liste Erledigte Aufgaben des Task4U Hauptmenüs verschoben und kann dort durch Einfachklick / -touch auf die Schaltfläche ![]() bearbeitet, d. h. geöffnet oder als unerledigt und damit überfällig an den Aufgabennehmer zurückgesandt oder auch zum Löschen vorgemerkt, nach Priorität oder nach Auftraggeber sortiert werden. Die Anzahl erledigter Aufgaben wird im Task4U Hauptmenü des Aufgabennehmers grün unter Erledigt angezeigt.
bearbeitet, d. h. geöffnet oder als unerledigt und damit überfällig an den Aufgabennehmer zurückgesandt oder auch zum Löschen vorgemerkt, nach Priorität oder nach Auftraggeber sortiert werden. Die Anzahl erledigter Aufgaben wird im Task4U Hauptmenü des Aufgabennehmers grün unter Erledigt angezeigt.
Vom Aufgabennehmer abgelehnte Aufgaben befinden sich beim Aufgabennehmer in der Liste der erledigten Aufgaben. Beim Aufgabengeber werden diese weiterhin in der Liste der unerledigten Aufgaben angezeigt.
Aufgaben löschen
Mit einem Linksklick auf ![]() wird der Löschmodus eingeschaltet. Nun können einzelne Aufgaben direkt über das
wird der Löschmodus eingeschaltet. Nun können einzelne Aufgaben direkt über das ![]() -Symbol in der jeweiligen Aufgabe gelöscht werden. Es erfolgt vor dem endgültigen Löschen eine Sicherheitsabfrage. Der Löschmodus wird deaktiviert durch erneuten Linksklick / Touch auf das
-Symbol in der jeweiligen Aufgabe gelöscht werden. Es erfolgt vor dem endgültigen Löschen eine Sicherheitsabfrage. Der Löschmodus wird deaktiviert durch erneuten Linksklick / Touch auf das ![]() -Icon oben rechts.
-Icon oben rechts.
Exkurs Checklisten
Über Schaltfläche ![]() können benutzerdefinierte Checklisten angelegt werden.
können benutzerdefinierte Checklisten angelegt werden.
Durch die Anwendung von Checklisten entsteht nach und nach eine persönliche Beschaffungs- und Erledigungs-Bibliothek zur Vereinfachung der Aufgabenstellung. Checklisten eignen sich besonders gut für die Strukturierung von Aufgaben.
Über die Schaltfläche ![]() erfolgt die Anlage neuer benutzerdefinierter Checklisten, über
erfolgt die Anlage neuer benutzerdefinierter Checklisten, über ![]() können diese zum Löschen vorgemerkt werden.
Durch Einfachklick / -touch auf die Schaltfläche
können diese zum Löschen vorgemerkt werden.
Durch Einfachklick / -touch auf die Schaltfläche ![]() einer vorhandenen Checkliste kann diese anschließend bearbeitet werden. Durch Einfachklick / -touch auf die Checklistenbezeichnung selbst, z. B. auf Büromaterial bestellen, ist eine Änderung der Bezeichnung möglich.
einer vorhandenen Checkliste kann diese anschließend bearbeitet werden. Durch Einfachklick / -touch auf die Checklistenbezeichnung selbst, z. B. auf Büromaterial bestellen, ist eine Änderung der Bezeichnung möglich.
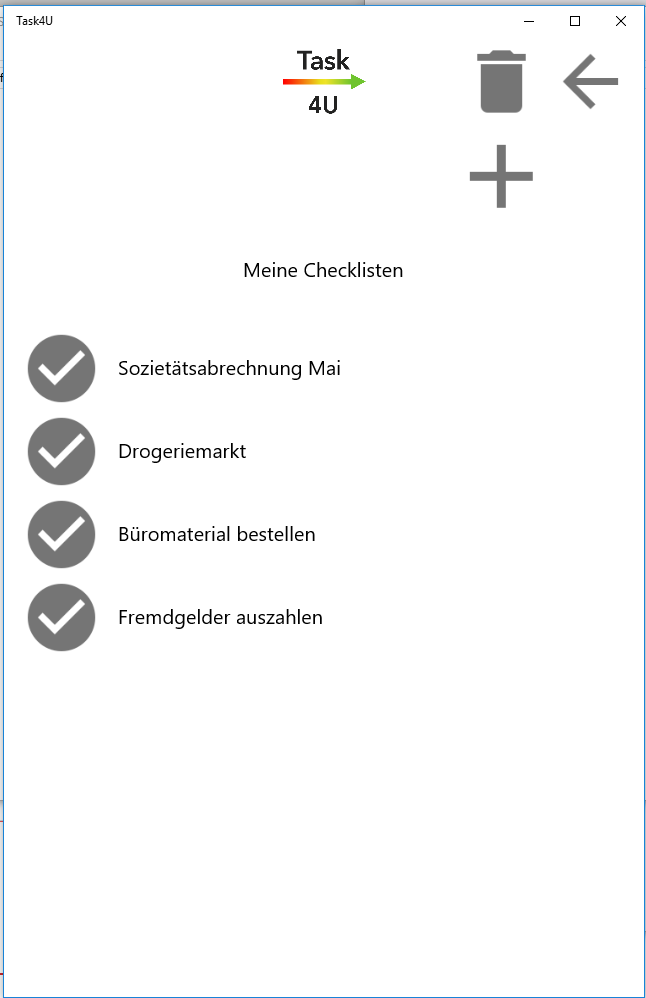
Neue Check-Aufgaben sind über ![]() zu speichern. Nach dem Speichern einer Check-Aufgabe kann über die Schaltfläche
zu speichern. Nach dem Speichern einer Check-Aufgabe kann über die Schaltfläche ![]() mittels der Kamera des PCs ein Foto aufgenommen oder im Explorerfenster ein gespeichertes Foto verwendet werden.
Über die Schaltfläche
mittels der Kamera des PCs ein Foto aufgenommen oder im Explorerfenster ein gespeichertes Foto verwendet werden.
Über die Schaltfläche ![]() ist eine Detailbeschreibung der einzelnen Artikel möglich (Anzahl, Einheit, Bemerkung).
ist eine Detailbeschreibung der einzelnen Artikel möglich (Anzahl, Einheit, Bemerkung).
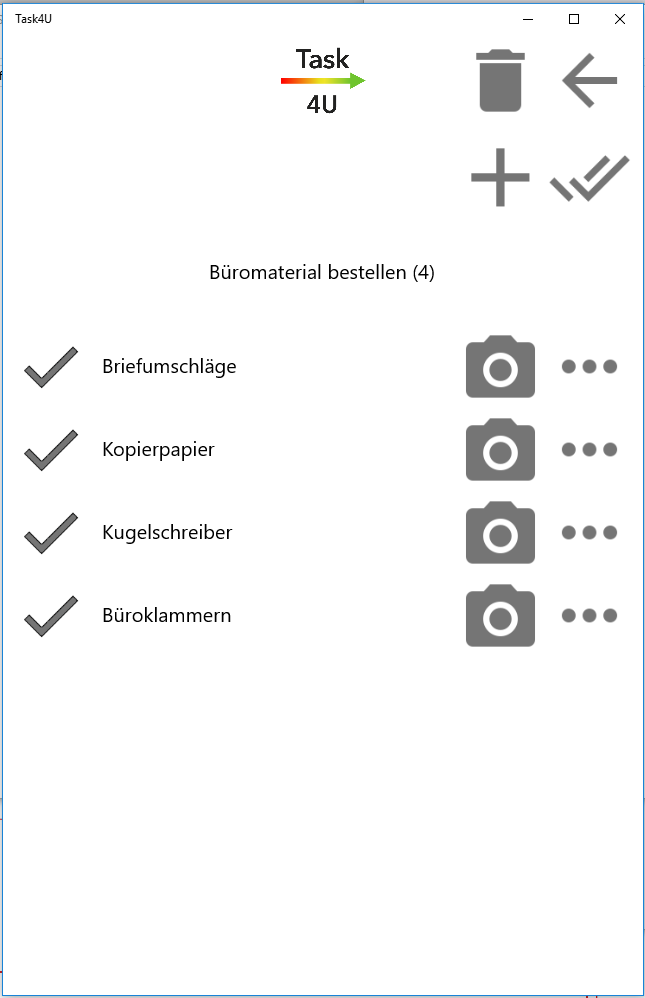
Nach dem Anhaken der zu erledigenden Elemente in der Checkliste (mit dem Doppelhaken werden alle Elemente der Liste angehakt) gelangen Sie mit der Schaltfläche ![]() wieder in die Aufgaben-Übersicht und können die Aufgabe / Checkliste als Entwurf speichern oder an den Aufgabennehmer versenden.
wieder in die Aufgaben-Übersicht und können die Aufgabe / Checkliste als Entwurf speichern oder an den Aufgabennehmer versenden.