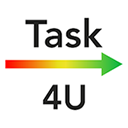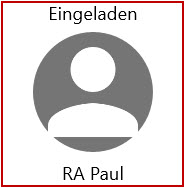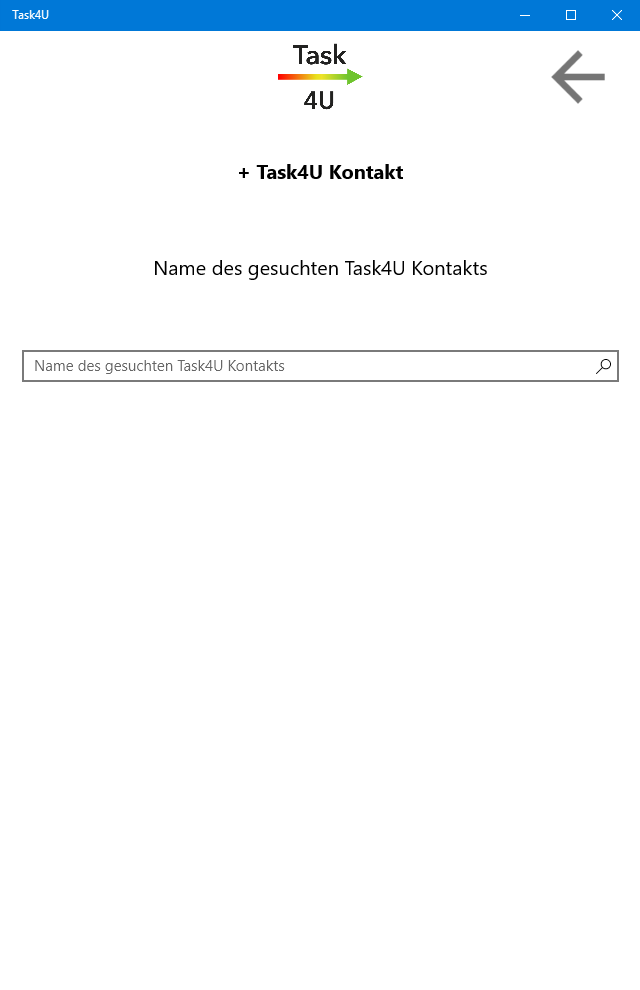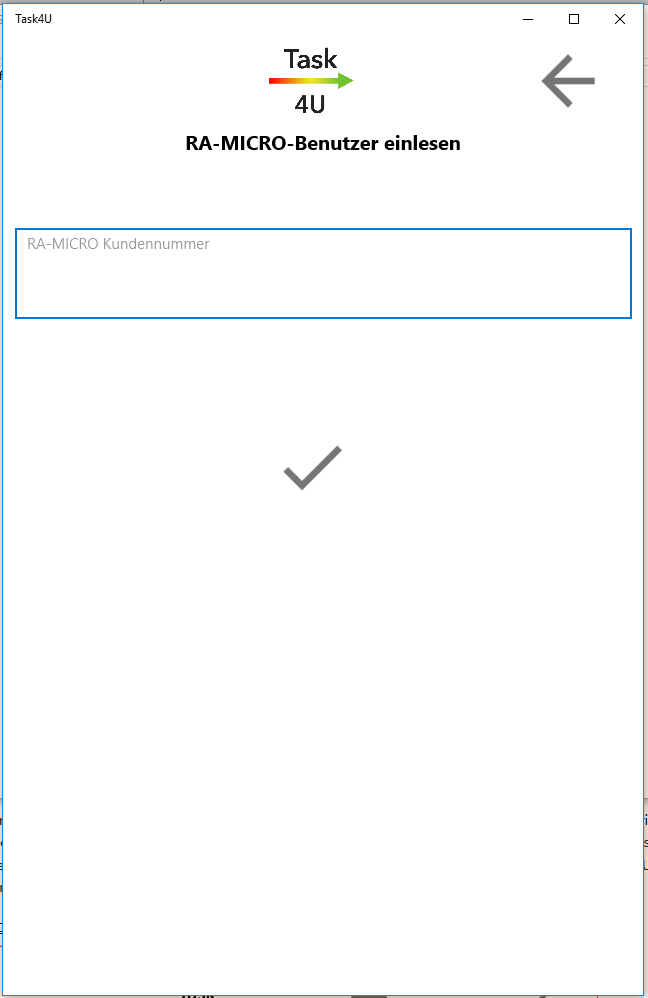Task4U
-
- vor 4 Jahren zuletzt von An.Gö bearbeitet
-
Hauptseite > Info Desk > Task4U
| Task4U | |||||||
|---|---|---|---|---|---|---|---|
|
|
Inhaltsverzeichnis
Allgemeines
RA-MICRO Benutzer können mit Task4U Aufgaben formularmäßig und termingebunden an andere RA-MICRO Benutzer erteilen. Aufgaben können wiederkehrend und auch als Checklisten erstellt werden. Der Empfänger bestätigt die Erledigung mit einem Einfachklick/-touch. Task4U stellt die Erledigung einer Aufgabe zu 100% sicher, indem nicht fristgerechte Erledigungen beim Auftraggeber angezeigt werden können, um ggf. Weiteres zu veranlassen. Bei erstmaligem Aufruf von Task4U im Info Desk oder wenn ein Update vorliegt, wird der Microsoft Store zur nachfolgenden Installation von Task4U geladen. Vor dem eigentlichen Login oder der Erstellung eines Benutzerkontos sind zunächst die Nutzungsbedingungen und die Datenschutzerklärung für Task4U zu akzeptieren. Task4U steht nach Download und Einrichtung auch über die Tastenkombination AltGr+Shift+e schnell und programmweit in RA-MICRO zur Verfügung.
Login
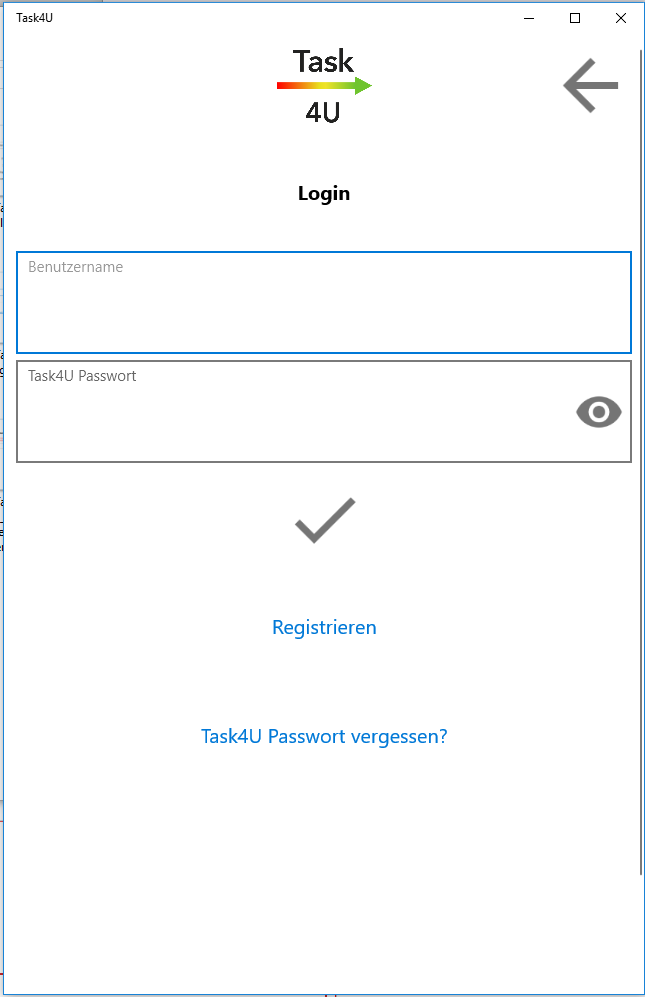
Sofern Sie schon über ein registriertes Benutzerkonto für Task4U verfügen, loggen Sie sich in der Login-Maske mit Ihrem Namen und dem von Ihnen gewählten Passwort ein.
Für die Erstellung eines neuen Benutzerkontos wählen Sie die Option Registrieren.
neues Benutzerkonto erstellen
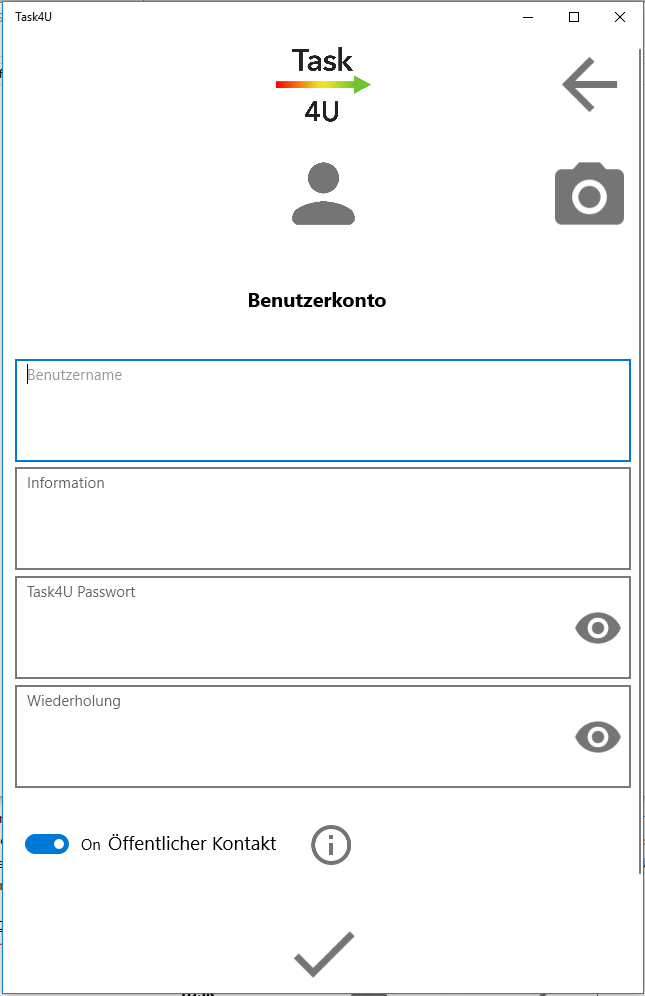
Foto und Name personalisieren Ihren Task4U Account und sind für Ihre Task4U Kontakte sichtbar. Sie können sowohl das Foto als auch das Passwort jederzeit ändern (Internetverbindung erforderlich).
Der eingegebene Name ordnet die Task4U-Daten einem Benutzer eindeutig zu. Dieser Name kann nachträglich nicht geändert werden.
Wenn gewünscht, kann im Eingabefeld Information z. B. eine kurze Rollenbeschreibung hinterlegt werden. Diese wird nicht an Task4U Kontakte übertragen.
Ihre Task4U-Daten werden passwortgeschützt und verschlüsselt gespeichert. Wählen Sie ein sicheres Passwort, das kleine und große Buchstaben, Zahlen und Sonderzeichen enthält. Die Task4U-Daten können nur von Ihnen mit diesem Passwort entschlüsselt genutzt werden. Verwahren Sie das Passwort gut!
Möchten Sie von anderen Task4U Benutzern über die Suchfunktion gefunden werden? Dann speichern Sie Ihr Benutzerkonto als öffentlichen Kontakt ab.
Per Klick auf ![]() wird das Benutzerkonto am Server gespeichert.
wird das Benutzerkonto am Server gespeichert.
Es öffnet sich eine Maske zur Vergabe des Master-Pin-Codes.
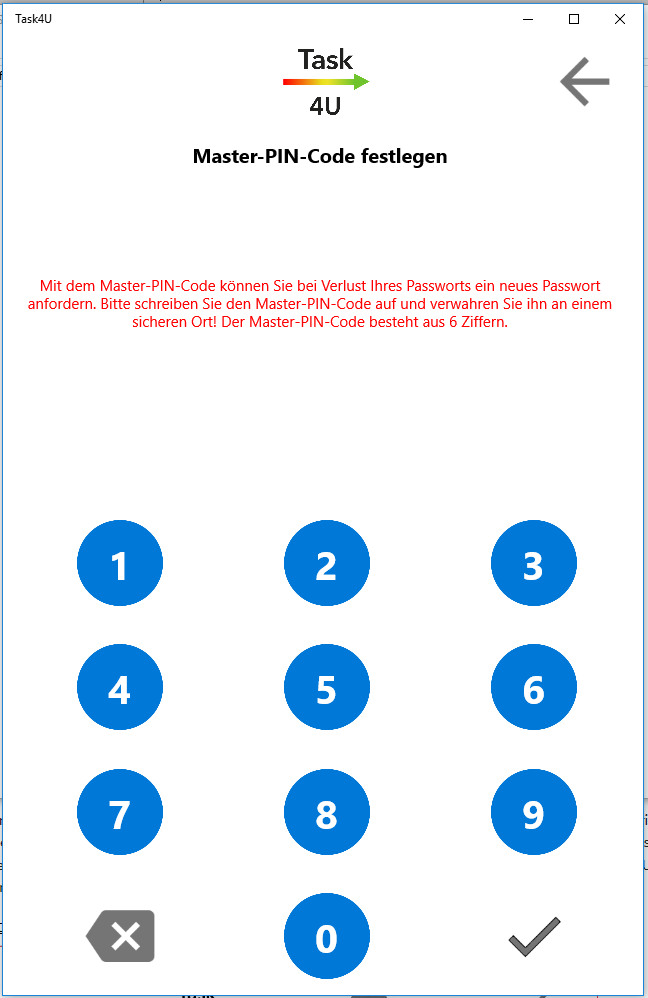
Bevor das Benutzerkonto erstellt ist, ist ein 6-stelliger Master-PIN-Code zu vergeben und anschließend über die Schaltfläche ![]() zu bestätigen. Bei Verlust des Login-Passwortes wird mit diesem MasterPinCode ein neues Passwort erzeugt. Wir bitten um sichere Verwahrung des PIN-Codes.
Nach Bestätigung wird die bereits ausgefüllte Login-Maske von Task4U aufgerufen, um sich mit den neuen Zugangsdaten einzuloggen.
zu bestätigen. Bei Verlust des Login-Passwortes wird mit diesem MasterPinCode ein neues Passwort erzeugt. Wir bitten um sichere Verwahrung des PIN-Codes.
Nach Bestätigung wird die bereits ausgefüllte Login-Maske von Task4U aufgerufen, um sich mit den neuen Zugangsdaten einzuloggen.
Legen Sie nun neue Kontakte an und laden Sie diese ein, Task4U gemeinsam mit Ihnen zu nutzen.
Funktionen im Hauptmenü
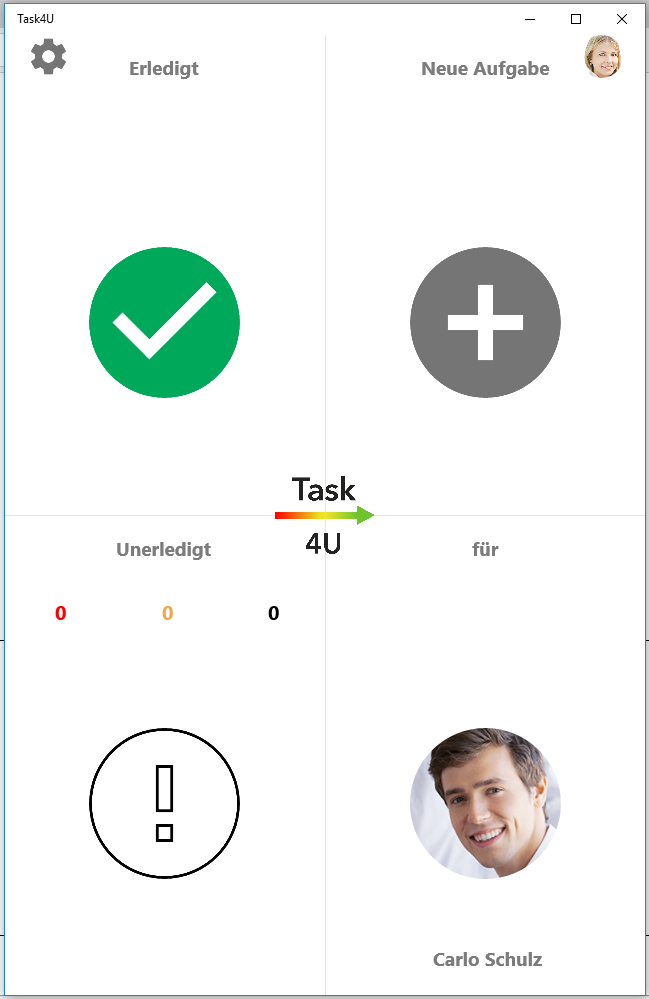
Um sich z. B. jederzeit schnell abzumelden, besteht über das kleine Foto oben rechts im Hauptmenü oder – falls noch kein Foto gewählt wurde – über das Standard-Profil ![]() die Möglichkeit, auf das Benutzerkonto zuzugreifen.
Der Wechsel in die Kontaktliste erfolgt über einen Einfachklick/-touch auf das vergrößerte Foto unten rechts im Hauptmenü bzw. bei noch nicht gespeichertem Foto auf das Standard-Profil
die Möglichkeit, auf das Benutzerkonto zuzugreifen.
Der Wechsel in die Kontaktliste erfolgt über einen Einfachklick/-touch auf das vergrößerte Foto unten rechts im Hauptmenü bzw. bei noch nicht gespeichertem Foto auf das Standard-Profil ![]() .
.
Kontaktverwaltung
Mit Klick auf die Kachel unten rechts im Hauptmenü erfolgt ein Wechsel in die Kontaktverwaltung.
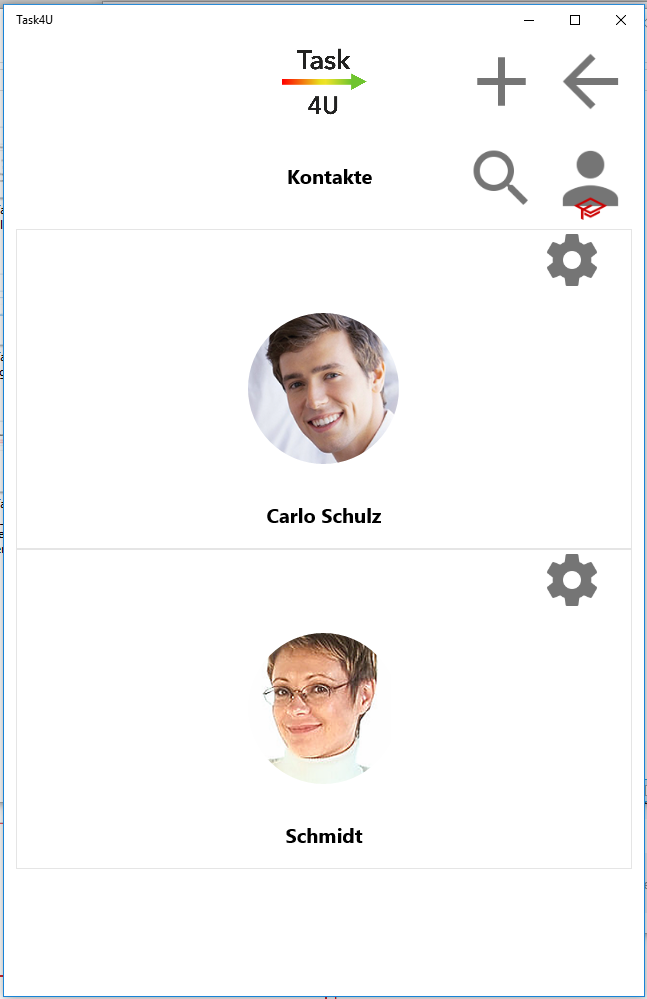
Task4U Kontakt hinzufügen
Neue Kontakte können über die Schaltflächen ![]() bzw.
bzw. ![]() über ihren Benutzernamen eingeladen werden und stehen in der Kontaktliste immer unter dem aktuellen Task4U Benutzer. Eine Suche nach Benutzernamen ist nur erfolgreich, wenn der gesuchte Benutzer als öffentlicher Kontakt gespeichert ist. Anschließend ist ein Versand neuer Aufgaben an den neuen Kontakt möglich.
über ihren Benutzernamen eingeladen werden und stehen in der Kontaktliste immer unter dem aktuellen Task4U Benutzer. Eine Suche nach Benutzernamen ist nur erfolgreich, wenn der gesuchte Benutzer als öffentlicher Kontakt gespeichert ist. Anschließend ist ein Versand neuer Aufgaben an den neuen Kontakt möglich.
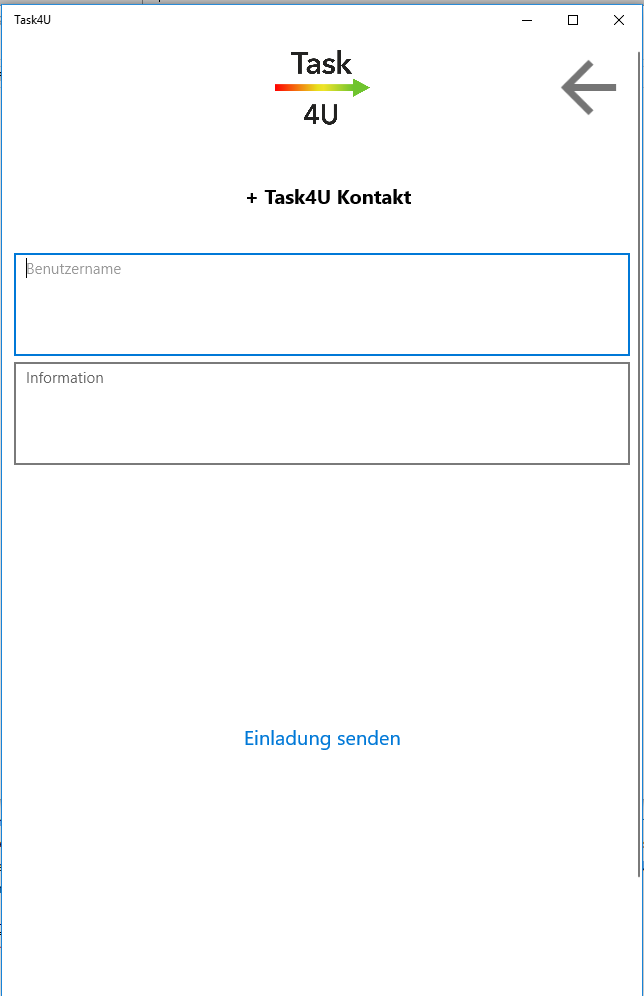
Um an einen neuen Kontakt eine programminterne Einladung senden zu können, wird der Name benötigt, mit dem der neue Kontakt bei Task4U registriert ist oder sich registrieren wird. Optional kann z. B. eine Tätigkeitsbeschreibung im Feld Information hinterlegt werden. Achtung: Die Einladung wird lediglich appintern versandt. Bitten Sie Ihren Kontakt, Task4U zu installieren und sich anzumelden. Erst danach kann die Einladung angenommen und Aufgaben ausgetauscht werden.
In der Kontaktverwaltung wird der neue Kontakt bis zur Einladungsannahme durch eine Silhouette dargestellt.
Hinterlegt der neue Kontakt seinerseits ein Foto, wird die Silhouette entsprechend ersetzt und das Foto des Kontaktes in der Kontaktverwaltung angezeigt.
Kontakt suchen
Die Suche nach einem bereits registrierten Task4U Kontakt kann über den Namen erfolgen. Der gesuchte Kontakt wird nur von der Suche erfasst, wenn dieser sein Profil auf "öffentlich" gestellt hat. Siehe dazu auch neues Benutzerkonto erstellen.
Durch einen Doppelklick wird an den zuvor aus der Suchergebnisliste ausgewählte Kontakt eine programminterne Einladung übersandt.
RA-MICRO-Benutzer einlesen
Über die Schaltfläche ![]() erfolgt eine Einladung an RA-MICRO Benutzer über die RA-MICRO Kundennummer, die bereits standardmäßig vorgeschlagen wird und mit Klick auf den Haken zu bestätigen ist. Der anschließende Programmhinweis, ob Task4U Benutzer für diese Kanzlei angelegt werden sollen, ist mit OK zu beantworten. Nun werden für jeden Benutzer eigene Nummern aus der Lizenznummer und der fortlaufenden Benutzernummer der RA-MICRO Benutzerverwaltung gebildet. Für Benutzer 1 der RA-MICRO Lizenz 282/80 z. B. die Nummer 282.1980.1, für Benutzer 2 282.1980.2 usw. Der RA-MICRO Benutzer kann sich anschließend mit seiner Nummer und mit dem Passwort ra-micro bei Task4U anmelden. Die RA-MICRO Benutzer werden automatisch in die Kontaktliste von Task4U übernommen, Aufgaben können sofort an den markierten RA-MICRO Nutzer erteilt werden, noch bevor er die Einladung bestätigt hat. So kann Wartezeit vermieden werden, die entsteht, wenn die Einladung nicht sofort angenommen wurde.
erfolgt eine Einladung an RA-MICRO Benutzer über die RA-MICRO Kundennummer, die bereits standardmäßig vorgeschlagen wird und mit Klick auf den Haken zu bestätigen ist. Der anschließende Programmhinweis, ob Task4U Benutzer für diese Kanzlei angelegt werden sollen, ist mit OK zu beantworten. Nun werden für jeden Benutzer eigene Nummern aus der Lizenznummer und der fortlaufenden Benutzernummer der RA-MICRO Benutzerverwaltung gebildet. Für Benutzer 1 der RA-MICRO Lizenz 282/80 z. B. die Nummer 282.1980.1, für Benutzer 2 282.1980.2 usw. Der RA-MICRO Benutzer kann sich anschließend mit seiner Nummer und mit dem Passwort ra-micro bei Task4U anmelden. Die RA-MICRO Benutzer werden automatisch in die Kontaktliste von Task4U übernommen, Aufgaben können sofort an den markierten RA-MICRO Nutzer erteilt werden, noch bevor er die Einladung bestätigt hat. So kann Wartezeit vermieden werden, die entsteht, wenn die Einladung nicht sofort angenommen wurde.
Einstellungen Benutzerkonto
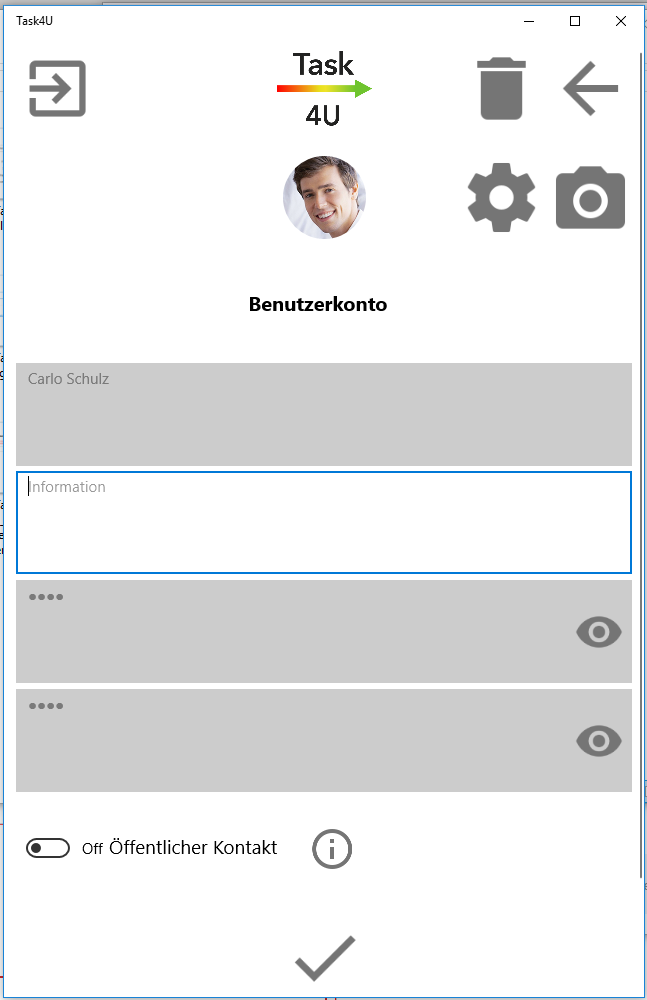
Durch Einfachklick/-touch auf die Schaltfläche ![]() des aktuellen Task4U Benutzers in der Kontaktliste ist der Aufruf und die Bearbeitung des Benutzerkontos möglich. Über
des aktuellen Task4U Benutzers in der Kontaktliste ist der Aufruf und die Bearbeitung des Benutzerkontos möglich. Über ![]() erfolgt die Abmeldung des Benutzers, über
erfolgt die Abmeldung des Benutzers, über ![]() wird das Task4U Konto auf dem Gerät gelöscht. Ein gespeichertes Foto kann als neues Profilbild für den Benutzer eingefügt oder – um ein neues Profilfoto anzufertigen – hierfür über die Schaltfläche
wird das Task4U Konto auf dem Gerät gelöscht. Ein gespeichertes Foto kann als neues Profilbild für den Benutzer eingefügt oder – um ein neues Profilfoto anzufertigen – hierfür über die Schaltfläche ![]() auf die Kamera des PCs zugegriffen werden. Fehlende Angaben im Benutzerkonto wie unter Information oder ob der aktuelle Benutzer von anderen Benutzern über die Suchfunktion gefunden werden kann, können hier vervollständigt werden. Zum Wechsel in die vorherige Ansicht reicht ein Einfachklick/-touch auf die Schaltfläche
auf die Kamera des PCs zugegriffen werden. Fehlende Angaben im Benutzerkonto wie unter Information oder ob der aktuelle Benutzer von anderen Benutzern über die Suchfunktion gefunden werden kann, können hier vervollständigt werden. Zum Wechsel in die vorherige Ansicht reicht ein Einfachklick/-touch auf die Schaltfläche ![]() . Für Änderungen am Passwort steht die Schaltfläche
. Für Änderungen am Passwort steht die Schaltfläche ![]() zur Verfügung.
zur Verfügung.
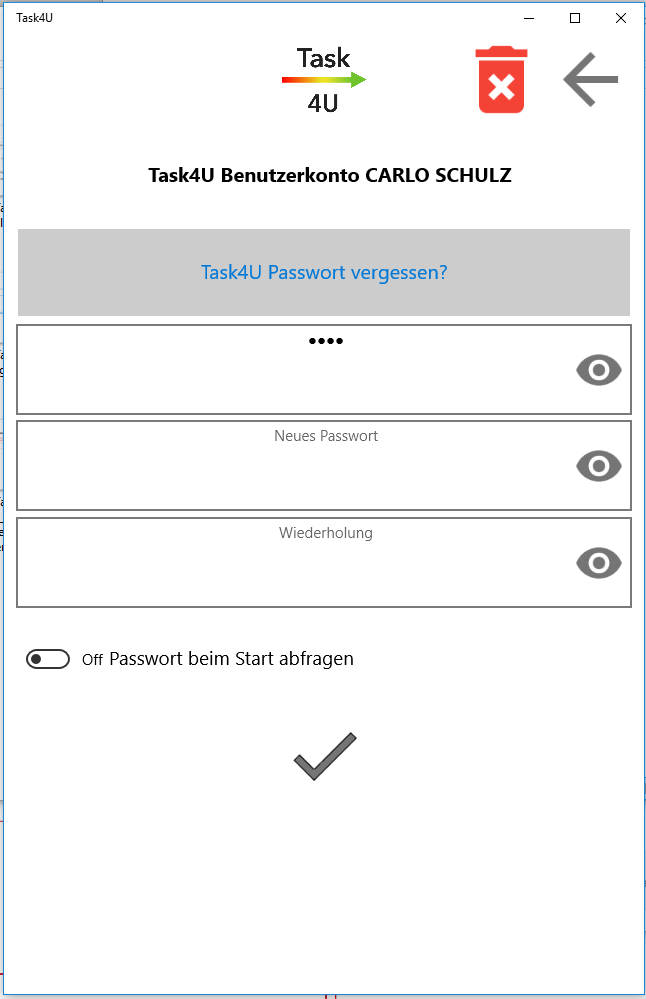
Über die Schaltfläche ![]() wird das Task4U Konto auf dem Gerät und in der Cloud gelöscht.
Zur Änderung des Passworts ist zunächst – wie üblich – das aktuelle Passwort einzugeben und anschließend das neue Passwort zweimal. Wurde das Passwort vergessen, kann mit Hilfe des Master-PIN-Codes ein neues Passwort erzeugt werden. Soll das Passwort bei jedem Start von Task4U abgefragt werden, ist die entsprechende Option zu wählen. Ansonsten erfolgt der Start automatisch.
wird das Task4U Konto auf dem Gerät und in der Cloud gelöscht.
Zur Änderung des Passworts ist zunächst – wie üblich – das aktuelle Passwort einzugeben und anschließend das neue Passwort zweimal. Wurde das Passwort vergessen, kann mit Hilfe des Master-PIN-Codes ein neues Passwort erzeugt werden. Soll das Passwort bei jedem Start von Task4U abgefragt werden, ist die entsprechende Option zu wählen. Ansonsten erfolgt der Start automatisch.
Einstellungen zum Kontakt
<imagemap>-Fehler: Bild ist ungültig oder nicht vorhanden
Über einen Rechtsklick auf den entsprechenden Kontakt in der Kontaktverwaltung gelangen Sie in die Einstellungen zum jeweiligen Kontakt. Hier besteht die Möglichkeit, eine erneute Einladung an den Kontakt zu versenden oder ihn aus Ihren Kontakten zu löschen. Diese Funktion ist nur dem Benutzer vorbehalten, der den Kontakt eingeladen hat. Wurden Sie von diesem Kontakt eingeladen, ist diese Funktion für Sie gesperrt. Beachten Sie bitte, dass mit der Löschung auch alle kontaktbezogenen Aufgaben gelöscht werden.
Neue Aufgabe erstellen
Über das Pluszeichen im Hauptmenü auf der Kachel oben rechts öffnet sich die Maske Neue Aufgabe.
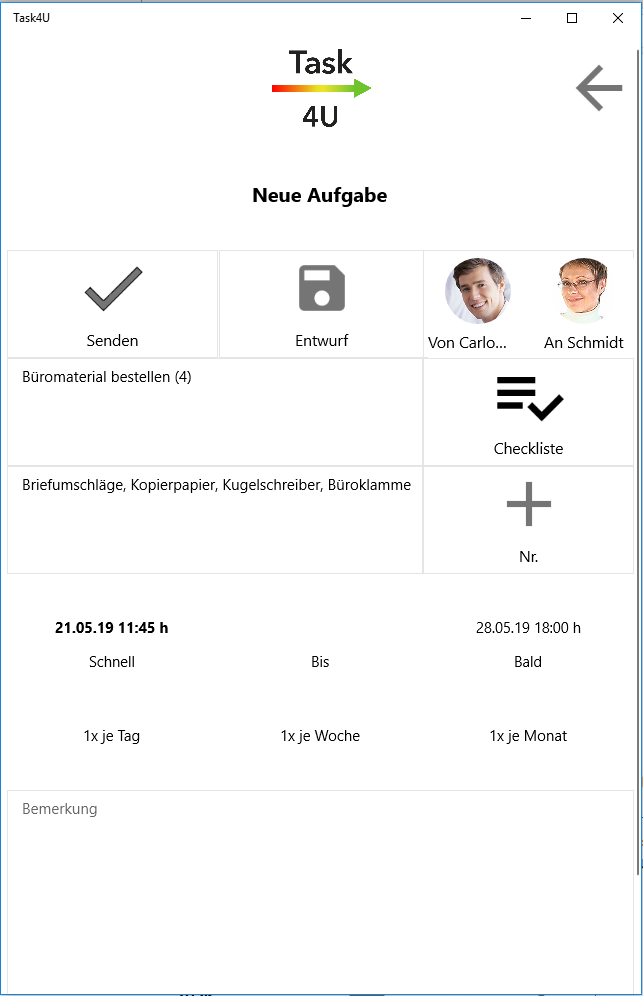
Für das Erstellen einer neuen Aufgabe sollten die Felder Betreff und Beschreibung mit relevanten Angaben zu der zu erledigen Aufgabe gefüllt werden. Weiterhin ist es erforderlich, ein Datum und eine Uhrzeit festzulegen, bis wann diese Aufgabe vom Aufgabennehmer erledigt sein sollte. Für regelmäßig wiederkehrende Aufgaben kann einer der vorgegebenen Turnusse (täglich, wöchentlich oder monatlich) ausgewählt werden.
Ferner ist es möglich, der Aufgabe eine fortlaufende Nummer zuzuordnen und eine längere Erläuterung im Feld Bemerkung zu hinterlegen.
Der Aufgabe kann ggf. über die Schaltfläche Datei:Task4U Checklisten Icon.jpg eine Checkliste hinzugefügt werden (Siehe auch neue Checklisten erstellen).
neue Checklisten erstellen
Datei:Task4U Checklisten Icon.jpg
Über diese Schaltfläche können benutzerdefinierte Checklisten angelegt werden.
So entsteht nach und nach eine persönliche Beschaffungs- / Erledigungs-Bibliothek, aus der Sie die einzelnen Elemente durch Klick / Touch auswählen können.
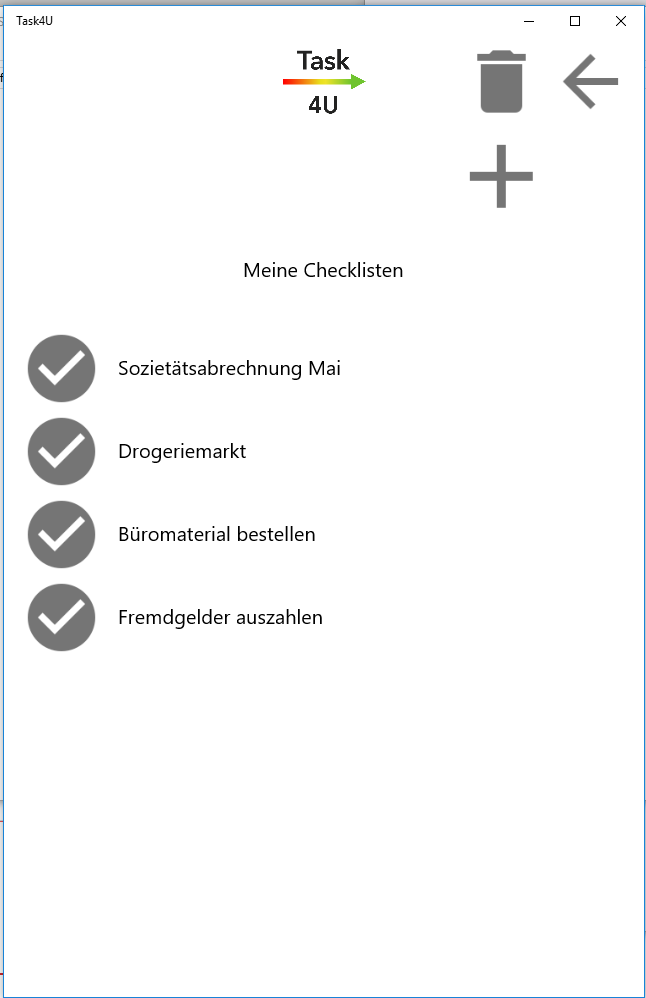
Die Checklisten eignen sich besonders gut für die Strukturierung von Aufgaben.
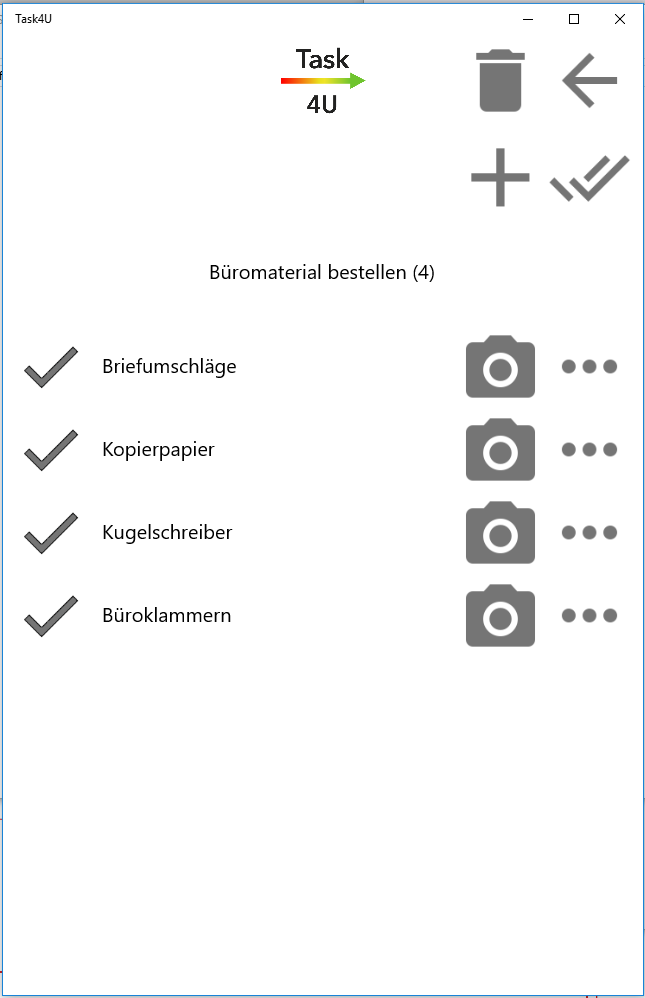
Fügen Sie der Checkliste weitere Artikel hinzu, indem Sie auf das Datei:Task4U Hinzufügen Icon Plus.jpg -Icon oben rechts klicken. Nicht benötigte Artikel können problemlos über das Datei:Task4U Löschen Icon Mülleimer.jpg -Icon aus der Liste entfernt werden.
Nach dem Anhaken der zu erledigenden Elemente in der Checkliste (mit dem Doppelhaken werden alle Elemente der Liste angehakt) gelangen Sie mit der Schaltfläche Zurück (Pfeil oben rechts) wieder in die Aufgaben-Übersicht und können die Aufgabe / Checkliste als Entwurf speichern oder an den Aufgabennehmer versenden.
Erledigte Aufgaben
Nachdem ein Kontakt ausgewählt wurde, öffnet sich mit einem Linksklick auf das Icon ![]() im Hauptmenü die Liste der erledigten Aufgaben.
im Hauptmenü die Liste der erledigten Aufgaben.
Die Liste erledigte Aufgaben enthält vom Aufgabennehmer erledigte Aufgaben. Erledigt markierte Aufgaben können über das Auswahlmenü geöffnet oder auf den Status unerledigt gesetzt werden. Über das Löschsymbol können Aufgaben zum Löschen vorgemerkt werden. Abgelehnte Aufgaben befinden sich beim Aufgabennehmer in der Liste der erledigten Aufgaben. Beim Aufgabengeber werden diese weiterhin in der Liste der unerledigten Aufgaben angezeigt.
Aufgaben löschen
Mit einem Linksklick auf das Datei:Task4U Löschen Icon Mülleimer.jpg -Symbol wird der Löschmodus eingeschaltet. Nun können einzelne Aufgaben direkt über das Datei:Task4U Löschen Icon Mülleimer.jpg -Symbol in der jeweiligen Aufgabe gelöscht werden. Es erfolgt vor dem endgültigen Löschen eine Sicherheitsabfrage.
Einstellungen
<imagemap>-Fehler: Bild ist ungültig oder nicht vorhanden
In den Einstellungen können Sie den Empfangsintervall einstellen, die von Ihnen bevorzugte Sprache wählen, die Nutzungsbedingungen nachlesen oder ggf. eine E-Mail an den Task4U-Support senden. Bitte beachten Sie, dass die Schaltfläche Protokoll senden ausschließlich auf Anweisung eines Supportmitarbeiters betätigt werden sollte.
Getätigte Änderungen werden gespeichert, sobald die Maske über den Zurückpfeil in der rechten oberen Ecke geschlossen wird.
Schriftgröße
Je nach Größe des Bildschirmes oder der persönlich bevorzugten Größe des Bearbeitungsfensters von Task4U können sämtliche Schriftgrößen über den Schriftgrößenregler Datei:Task4U Schriftgrößenregler.jpg individuell angepasst werden.
Logout
Loggen Sie sich über diesen Menüpunkt in der Toolbar aus.
Task4U Website
Über das Task4U-Logo in der Toolbar wird die Task4U Website in Ihrem Browser geöffnet.
Funktionen im Bearbeitungsbereich
Auswahl Aufgabennehmer
<imagemap>-Fehler: Bild ist ungültig oder nicht vorhanden
Wählen Sie aus den Kontaktfotos den gewünschten Aufgabennehmer aus. Die zugehörigen unerledigten Aufgaben werden direkt im Hauptmenü angezeigt.
Anschließend haben Sie die Möglichkeit, neue Aufgaben zu erstellen, an die Erledigung unerledigter Aufgaben zu erinnern oder in die Liste der erledigten Aufgaben zu dem ausgewählten Kontakt zu wechseln.
Wählen Sie ihr eigenes Kontaktbild aus, werden die Aufgaben angezeigt, die Sie von Ihren Kontakten erhalten haben. Weiterhin können Sie Aufgaben an sich selbst erstellen und diese erledigen.
Erledigen von Aufgaben
Datei:Task4U Hauptmenü unerledigte Aufgaben Kontextmenü.jpg
In der Liste unerledigte Aufgaben kann durch Linksklick auf eine Aufgabe das Kontextmenü geöffnet werden. Hier stehen die Optionen Öffnen, Erledigt und je nach Aufgabentyp Checkliste zur Verfügung.
Ein weiterer Klick auf Erledigt setzt die Aufgabe auf den Status erledigt und verschiebt diese in die Liste Erledigte Aufgaben.
Ein Klick auf Checkliste im Kontextmenü öffnet direkt die der Aufgabe zugehörigen Checkliste und kann entsprechend weiter bearbeitet / erledigt werden.