Terminzettel
-
- vor einem Jahr zuletzt von Ta.Ka bearbeitet
-
Hauptseite > Schriftverkehr > Terminzettel
IN BEARBEITUNG
Inhaltsverzeichnis
Allgemeines
Mit dieser Programmfunktion können Sie Terminzettel entwerfen, speichern und bearbeiten.
<imagemap>-Fehler: Am Ende von Zeile 4 wurde kein gültiger Link gefunden
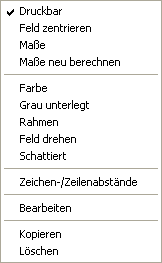
Druckbar
Entfernen Sie das Häkchen in dieser Zeile des Kontextmenüs, wenn das markierte Datenfeld nicht gedruckt werden soll. Das Datenfeld bleibt weiterhin am Bildschirm sichtbar.
Sonstiges
Diese Menüzeile steht nur im Kontextmenü der Felder Aktennummer, Druckdatum und Betreff zur Verfügung. Aufgerufen werden können jeweils die Einstellungen, etwa für die Darstellung der Aktennummer,
Feld zentrieren
Markierte Objekte werden in der Mitte des Formulars angeordnet. Dies bezieht sich auf die Position zwischen linkem und rechtem Seitenrand. Die vertikale Ausrichtung, also die Position zwischen oberem und unterem Seitenrand, bleibt unverändert.
Maße
Hauptartikel → Maße
Maße neu berechnen
Klicken Sie auf die Menüzeile Maße neu berechnen, wenn Sie die Schrift vergrößert oder verkleinert haben. Das Datenfeld wird dann automatisch an die veränderte Größe der Schrift angepasst.
Begrenzungen
Keine
Das Datenfeld hat keine Beschränkungen, d. h. die Abmessungen werden vom Programm anhand des Textes im Datenfeld automatisch berechnet.
Breite
Die Breite, so wie sie in der über das Kontextmenü aufrufbaren Eingabemaske Maße eingegeben werden kann, wird auf das markierte Datenfeld angewendet. Sollte der dargestellte Text breiter sein als in der Eingabemaske Maße festgelegt, wird der Text nach der festgelegten Breite umgebrochen und in einer weiteren oder mehreren Zeilen dargestellt.
Höhe
Wenn die Höhe eines Datenfeldes in der Eingabemaske Maße verändert wurde, kann diese Änderung dem Datenfeld zugewiesen werden. Ist die gewählte Schriftgröße des Textes im Datenfeld höher als das Datenfeld selbst, kann dies dazu führen, dass der Text nicht dargestellt werden kann.
Breite und Höhe
Wenn in der Eingabemaske Maße Breite und Höhe eines Datenfeldes geändert wurden, können diese Änderungen dem Datenfeld zugewiesen werden. Sollten Textlänge und Schriftgröße stark von den Einstellungen für Breite und Höhe des Datenfeldes abweichen, kann dies dazu führen, dass der Text unvollständig oder gar nicht mehr angezeigt werden kann.
![]() Heben Sie in einem solchen Fall die Begrenzungen auf, indem Sie das Kontextmenü erneut öffnen und über Begrenzungen die Zeile Keine wählen.
Heben Sie in einem solchen Fall die Begrenzungen auf, indem Sie das Kontextmenü erneut öffnen und über Begrenzungen die Zeile Keine wählen.
Farbe
Hauptartikel → Farbe
Grau unterlegt
Datenfelder können einen grauen Hintergrund haben. Ein Häkchen zeigt an, dass die Einstellung aktiv ist. Darüber hinaus wird auch am Bildschirm der graue Hintergrund des Datenfeldes angezeigt. Soll der graue Hintergrund wieder entfernt werden, klicken Sie erneut auf die Menüzeile Grau unterlegt.
![]() Wenn dem Hintergrund eines Datenfeldes eine Farbe und ein grauer Hintergrund zugewiesen wurden, ergänzen sich beide Einstellungen.
Wenn dem Hintergrund eines Datenfeldes eine Farbe und ein grauer Hintergrund zugewiesen wurden, ergänzen sich beide Einstellungen.
Rahmen
Wenn Sie auf Rahmen klicken, wird um das Datenfeld ein Rahmen gezogen. Wenn der Rahmen wieder entfernt werden soll, rufen Sie das Kontextmenü erneut auf, und klicken Sie noch einmal auf Rahmen.
![]() Wenn der Rahmen um ein Datenfeld eine andere Strichstärke haben soll, zeichnen Sie ein Rechteck um das entsprechende Datenfeld, und weisen Sie dem Rechteck über die Menüzeile Bearbeiten im Kontextmenü eine größere Strichstärke zu.
Wenn der Rahmen um ein Datenfeld eine andere Strichstärke haben soll, zeichnen Sie ein Rechteck um das entsprechende Datenfeld, und weisen Sie dem Rechteck über die Menüzeile Bearbeiten im Kontextmenü eine größere Strichstärke zu.
Feld drehen
Hauptartikel → Feld drehen
Schattieren
Mit dieser Programmfunktion wird der Text des markierten Textfeldes schattiert.
Zeichen-und Zeilenabstände
Hauptartikel → Zeichen-und Zeilenabstände
Kontextmenü-Bearbeiten
Nach einem Klick auf die Zeile Bearbeiten wird der Cursor automatisch an das Ende des markierten Textfeldes platziert. Der Inhalt des Textfeldes kann nun bearbeitet werden.
Den Text in einem Textfeld können Sie auch ändern, ohne das Kontextmenü aufzurufen: Markieren Sie das Textfeld, drücken Sie ![]() oder die Leertaste, und der Cursor bewegt sich direkt an das Ende des Textes im Textfeld. Nehmen Sie nun die gewünschten Änderungen vor. Mit
oder die Leertaste, und der Cursor bewegt sich direkt an das Ende des Textes im Textfeld. Nehmen Sie nun die gewünschten Änderungen vor. Mit ![]() verlassen Sie das Textfeld.
verlassen Sie das Textfeld.
Kopieren
Eine Kopie des aktuellen Textfeldes wird erzeugt und in die Vorlage eingefügt. Das Textfeld wird deckungsgleich auf das bereits vorhandene platziert. Bewegen Sie den Mauszeiger auf das Textfeld, bis der Mauszeiger die Form einer Hand annimmt, drücken Sie die linke Maustaste und halten Sie die Taste gedrückt, während Sie das eingefügte Textfeld an die neue Position ziehen.
Löschen
Wählen Sie die Zeile Löschen im Kontextmenü, um das ausgewählte Textfeld zu löschen. Sie können ein markiertes Textfeld auch mit ![]() löschen.
löschen.