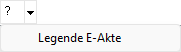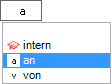Text als Fax versenden (KTV): Unterschied zwischen den Versionen
(→1. Seite vom Original aus Schacht) |
(→Allgemeines) |
||
| (16 dazwischenliegende Versionen von 3 Benutzern werden nicht angezeigt) | |||
| Zeile 2: | Zeile 2: | ||
==Allgemeines== | ==Allgemeines== | ||
| + | |||
<imagemap> | <imagemap> | ||
Datei:Schriftverkehr_ktv_fax2druck.png| | Datei:Schriftverkehr_ktv_fax2druck.png| | ||
| Zeile 34: | Zeile 35: | ||
rect 149 444 598 464 [[Text als Fax versenden (KTV)#Beteiligter|Hier können Sie den Beteiligten des Schreibens eingeben.]] | rect 149 444 598 464 [[Text als Fax versenden (KTV)#Beteiligter|Hier können Sie den Beteiligten des Schreibens eingeben.]] | ||
rect 150 464 580 486 [[Text als Fax versenden (KTV)#Bemerkung|Hier kann eine Bemerkung eingegeben werden.]] | rect 150 464 580 486 [[Text als Fax versenden (KTV)#Bemerkung|Hier kann eine Bemerkung eingegeben werden.]] | ||
| − | rect 10 504 431 529 [[Text als Fax versenden (KTV)#in | + | circle 624 476 20 [[Text als Fax versenden (KTV)#Ausklappbutton|Zusätzliche Felder zum Hinterlegen von Schlagwort, Rubrik, Versandweg, Unterordner und Dokumentenstatus werden eingeblendet.]] |
| − | rect 11 | + | rect 10 504 431 529 [[Text als Fax versenden (KTV)#in Postkorb|Bei Auswahl in E-Eingangskorb kann zwischen dem Zentralen E-Eingangskorb oder den Benutzer-E-Eigangskörben gewählt werden.]] |
| − | rect | + | rect 147 531 265 548 [[Text als Fax versenden (KTV)#Sofortnachricht|Zeigt dem Benutzer den Eingang der Druckdatei in seinen Postkorb durch eine Sofortnachricht an.]] |
| + | rect 11 549 111 569 [[Text als Fax versenden (KTV)#in WebAkte|Speichern in WebAkte ist nur aktiv, wenn E-Akte gewählt ist und zur Akte bereits eine WebAkte angelegt wurde.]] | ||
| + | rect 147 551 316 568 [[Text als Fax versenden (KTV)#in Textbausteinverwaltung|Hierüber haben Sie die Möglichkeit, die Datei zur Verwendung als Textbaustein in die Textbausteinverwaltung zu speichern.]] | ||
rect 543 520 643 544 [[Anlagen_(KTV)#Allgemeines|Dokumente können aus verschiedenen Quellen wie dem Dateisystem, dem Textspeicher, der E-Akte und auch der Zwischenablage für die weitere Verwendung eingefügt werden.]] | rect 543 520 643 544 [[Anlagen_(KTV)#Allgemeines|Dokumente können aus verschiedenen Quellen wie dem Dateisystem, dem Textspeicher, der E-Akte und auch der Zwischenablage für die weitere Verwendung eingefügt werden.]] | ||
| − | rect | + | rect 11 585 99 600 [[Text als Fax versenden (KTV)#Schreibschutz|Durch Auswahl dieser Einstellung können Sie bestimmen, dass die zu speichernde Datei mi einem Schreibschutz versehen wird, der ein versehentliches Überschreiben verhindert.]] |
| − | rect | + | rect 147 584 285 601 [[Text als Fax versenden (KTV)#Passwortverschlüsselung|Durch Wahl dieser Option können Sie die Datei unter Verschlüsselung speichern.]] |
| − | rect | + | rect 472 583 559 621 [[Text als Fax versenden (KTV)#OK und Drucken und Schließen|Hiermit werden die Eingaben bestätigt und der Druck gestartet und ggf. weitere Aktionen durchgeführt.]] |
| − | rect | + | rect 560 581 645 622 [[Text als Fax versenden (KTV)#Abbruch und Schließen|Schließt die Maske ohne zu drucken und zu speichern.]] |
desc none | desc none | ||
| Zeile 48: | Zeile 51: | ||
Mit Hilfe dieser Programmfunktion können Sie Texte direkt aus der Kanzlei-Textverarbeitung faxen, sofern Sie eine Faxsoftware unter Windows eingerichtet haben. | Mit Hilfe dieser Programmfunktion können Sie Texte direkt aus der Kanzlei-Textverarbeitung faxen, sofern Sie eine Faxsoftware unter Windows eingerichtet haben. | ||
| − | Der Faxtreiber muss in der Programmfunktion [https://onlinehilfen.ra-micro.de/index.php/Seite_einrichten_(KTV)#Allgemeines Seite einrichten], Karteikarte ''Seiteneinstellungen'', Auswahlliste ''Fax / 2. Drucker'' eingestellt werden. Statt des | + | Der Faxtreiber muss in der Programmfunktion [https://onlinehilfen.ra-micro.de/index.php/Seite_einrichten_(KTV)#Allgemeines Seite einrichten], Karteikarte ''Seiteneinstellungen'', Auswahlliste ''Fax / 2. Drucker'' eingestellt werden. Statt des Telfaxtreibers kann hier auch ein Druckertreiber zum Ausdruck des Originals auf einem separaten Drucker eingegeben werden. |
| + | Das Grafikformat und die Größe des Telefaxbriefkopfs sind entsprechend der eingesetzten Telefaxsoftware einzurichten. Der Telefaxbriefkopf braucht keine PCX-Datei zu sein. Der Telefaxbriefkopf und die -software sind vom zuständigen RA-MICRO Vor-Ort-Partner einzurichten. | ||
| − | + | ==Funktionen in der Toolbar== | |
| − | |||
===Einstellungen=== | ===Einstellungen=== | ||
| − | |||
| − | Hiermit gelangen Sie zur Programmfunktion [https://onlinehilfen.ra-micro.de/index.php/Seite_einrichten_(KTV)#Allgemeines Seite einrichten]. Dort vorgenommene Änderungen beziehen sich nur auf das aktuelle Dokument und werden nicht zum Druckformat gespeichert. | + | [[Datei:Z_Toolbar_Einstellungen.png|link=]] |
| + | |||
| + | Hiermit gelangen Sie zur Programmfunktion [https://onlinehilfen.ra-micro.de/index.php/Seite_einrichten_(KTV)#Allgemeines Seite einrichten]. Dort vorgenommene Änderungen beziehen sich nur auf das aktuelle Dokument und werden nicht zum Druckformat gespeichert. | ||
===?=== | ===?=== | ||
| − | [[Datei:Schriftverkehr_ktv_LegendeDMS.png]] | + | |
| + | [[Datei:Schriftverkehr_ktv_LegendeDMS.png|link=]] | ||
Ruft die [https://onlinehilfen.ra-micro.de/index.php/E-Akte#Spalte_Speicherformat Legende] der E-Akte auf. | Ruft die [https://onlinehilfen.ra-micro.de/index.php/E-Akte#Spalte_Speicherformat Legende] der E-Akte auf. | ||
==Funktionen im Bearbeitungsbereich== | ==Funktionen im Bearbeitungsbereich== | ||
| + | |||
===Anzahl der Ausdrucke=== | ===Anzahl der Ausdrucke=== | ||
| + | |||
In dieses Eingabefeld wird die Anzahl der auszudruckenden Exemplare eingegeben. | In dieses Eingabefeld wird die Anzahl der auszudruckenden Exemplare eingegeben. | ||
| − | [[Datei:birne.fw.png| | + | [[Datei:birne.fw.png|link=]] Vom Programm wird der Wert ''1'' vorgeschlagen. Tragen Sie hier einen anderen Wert ein, ist die Funktion ''Aufdruck auf Exemplar'' nicht mehr auswählbar. Sie können dann durch Markieren von ''Abschrift, Original'' bzw. ''Mandant hat Abschrift'' den gewünschten Aufdruck erzeugen. |
| + | |||
| + | ===Von Seite / Bis Seite=== | ||
| − | |||
Mit Hilfe dieses Eingabefeldes kann eingegeben werden, ab welcher Seite der Druck erfolgen soll. | Mit Hilfe dieses Eingabefeldes kann eingegeben werden, ab welcher Seite der Druck erfolgen soll. | ||
===Nur aktuelle Seite=== | ===Nur aktuelle Seite=== | ||
| + | |||
Bei Wahl dieser Option wird nur die aktuelle Seite gedruckt. | Bei Wahl dieser Option wird nur die aktuelle Seite gedruckt. | ||
===Nur Markierung drucken=== | ===Nur Markierung drucken=== | ||
| + | |||
Bei Wahl dieser Option wird nur der aktuell markierte Text im Dokument gedruckt. | Bei Wahl dieser Option wird nur der aktuell markierte Text im Dokument gedruckt. | ||
===Anlagenverzeichnis automatisch drucken=== | ===Anlagenverzeichnis automatisch drucken=== | ||
| + | |||
Bei Wahl dieser Option wird das Anlagenverzeichnis automatisch unter der Grußformel ausgedruckt. | Bei Wahl dieser Option wird das Anlagenverzeichnis automatisch unter der Grußformel ausgedruckt. | ||
| − | ===Abschrift per E-Mail an Mandant Text / PDF=== | + | ===Abschrift per E-Mail an Mandant Text / PDF=== |
| − | |||
| − | + | Haben Sie im ''Adressfenster'' eine E-Mailadresse Ihres Mandanten hinterlegt, kann die letzte Abschrift per E-Mail versandt werden. | |
| − | [ | + | Die E-Mail wird hierbei mit dem Einleitungstext [https://onlinehilfen.ra-micro.de/index.php/KTV#rzettel.rtf rzettel.rtf] versandt. |
| − | ===Abschrift / Anz. beglaubigte Abschriften=== | + | [[Datei:birne.fw.png|link=]] Die Programmfunktion steht nur dann zur Verfügung, wenn ein MAPI-fähiger Mail-Client, beispielsweise Microsoft Outlook (kurz: MS Outlook), installiert ist. Wenden Sie sich hierzu bitte an Ihren Systembetreuer. |
| − | Sie können die Datei auch mit [https://onlinehilfen.ra-micro.de/index.php/KTV#Abschrift_.28KTV.29 Abschriften drucken] lassen. Wählen Sie diese Einstellung oder tragen Sie bei ''Anz. beglaubigte Abschriften'' einen Wert ein, so wird der Wert bei ''Anzahl der Ausdrucke'' um die gewählte Anzahl erhöht. | + | |
| + | ===Abschrift / Anz. beglaubigte Abschriften=== | ||
| + | |||
| + | Sie können die Datei auch mit [https://onlinehilfen.ra-micro.de/index.php/KTV#Abschrift_.28KTV.29 Abschriften drucken] lassen. Wählen Sie diese Einstellung oder tragen Sie bei ''Anz. beglaubigte Abschriften'' einen Wert ein, so wird der Wert bei ''Anzahl der Ausdrucke'' um die gewählte Anzahl erhöht. | ||
===Original=== | ===Original=== | ||
| − | Bei Wahl dieser Einstellung wird der Abschriften-Platzhalter ''^Abschrif'' bzw. ''^ABSCHRIF'' auf dem letzten Exemplar des Ausdrucks durch ''Original'' bzw. ''ORIGINAL'' ersetzt und der Wert bei Anzahl der Ausdrucke wird um eins erhöht. | + | |
| + | Bei Wahl dieser Einstellung wird der Abschriften-Platzhalter ''^Abschrif'' bzw. ''^ABSCHRIF'' auf dem letzten Exemplar des Ausdrucks durch ''Original'' bzw. ''ORIGINAL'' ersetzt und der Wert bei Anzahl der Ausdrucke wird um eins erhöht. | ||
===Mandant hat Abschrift=== | ===Mandant hat Abschrift=== | ||
| − | Bei Wahl dieser Einstellung wird der Abschriften-Platzhalter ''^Abschrif'' bzw. ''^ABSCHRIF'' auf dem letzten Exemplar des Ausdrucks durch ''Mandant hat Abschrift'' bzw. ''MANDANT HAT ABSCHRIFT'' ersetzt und der Wert bei Anzahl der Ausdrucke wird um eins erhöht. | + | |
| + | Bei Wahl dieser Einstellung wird der Abschriften-Platzhalter ''^Abschrif'' bzw. ''^ABSCHRIF'' auf dem letzten Exemplar des Ausdrucks durch ''Mandant hat Abschrift'' bzw. ''MANDANT HAT ABSCHRIFT'' ersetzt und der Wert bei Anzahl der Ausdrucke wird um eins erhöht. | ||
===Zoomdruck=== | ===Zoomdruck=== | ||
| + | |||
<imagemap> | <imagemap> | ||
Datei:Schriftverkehr_ktv_zoomdruck.png| | Datei:Schriftverkehr_ktv_zoomdruck.png| | ||
| Zeile 107: | Zeile 123: | ||
</imagemap> | </imagemap> | ||
| − | Durch Aktivieren dieser Option kann der Text im Entwurfsmodus gedruckt werden. Der Druck wird hierbei so weit verkleinert, dass jeweils 1/2 oder 1/4 DIN-A4-Seite anstelle einer vollständigen DIN-A4-Seite benötigt werden. | + | Durch Aktivieren dieser Option kann der Text im Entwurfsmodus gedruckt werden. Der Druck wird hierbei so weit verkleinert, dass jeweils 1 / 2 oder 1 / 4 DIN-A4-Seite anstelle einer vollständigen DIN-A4-Seite benötigt werden. |
Druckereinstellungen für den Zoomdruck können Sie mit Hilfe der Programmfunktion [https://onlinehilfen.ra-micro.de/index.php/Seite_einrichten_(KTV)#Allgemeines Seite einrichten] auf der Karteikarte ''Druck2'' festlegen. | Druckereinstellungen für den Zoomdruck können Sie mit Hilfe der Programmfunktion [https://onlinehilfen.ra-micro.de/index.php/Seite_einrichten_(KTV)#Allgemeines Seite einrichten] auf der Karteikarte ''Druck2'' festlegen. | ||
| − | ====Anlagen Duplex==== | + | ====<u>Anlagen Duplex</u>==== |
| − | Anlagen ''Duplex'' ist nur aktiv, wenn gleichzeitig über die Schaltfläche [[Datei:Schriftverkehr_ktv_anlagen1.png]] gewählte Anlagen zum Dokument mit einem duplexfähigen Drucker im Duplexverfahren gedruckt werden sollen. Wie viele Seiten auf einem DIN-A4-Blatt gedruckt werden sollen, legen Sie unter ''Zoomdruck'' fest. | + | |
| + | Anlagen ''Duplex'' ist nur aktiv, wenn gleichzeitig über die Schaltfläche [[Datei:Schriftverkehr_ktv_anlagen1.png|link=]] gewählte Anlagen zum Dokument mit einem duplexfähigen Drucker im Duplexverfahren gedruckt werden sollen. Wie viele Seiten auf einem DIN-A4-Blatt gedruckt werden sollen, legen Sie unter ''Zoomdruck'' fest. | ||
| − | Über ''Datei'', [https://onlinehilfen.ra-micro.de/index.php/Seite_einrichten_(KTV)#Allgemeines Seite einrichten] können Sie auf der Karteikarte ''Druck 2'' festlegen, dass der Duplexdruck der Anlage voreingestellt ist, wenn der gewählte Drucker duplexfähig ist. | + | Über ''Datei'', [https://onlinehilfen.ra-micro.de/index.php/Seite_einrichten_(KTV)#Allgemeines Seite einrichten] können Sie auf der Karteikarte ''Druck 2'' festlegen, dass der Duplexdruck der Anlage voreingestellt ist, wenn der gewählte Drucker duplexfähig ist. |
===Drucker für weitere Exemplare=== | ===Drucker für weitere Exemplare=== | ||
| − | |||
| − | ===1. Seite vom Original aus Schacht=== | + | Mit Hilfe dieser Auswahlliste kann der Drucker nach Mausklick auf [[Datei:Schriftverkehr_ktv_button_LISTBUT2.png|link=]] ausgewählt werden. Als Drucker stehen alle unter dem Betriebssystem eingerichtete Drucker zur Verfügung. Vom Programm wird stets der mit dem Druckformat gespeicherte Drucker vorgeschlagen. |
| − | Mit Hilfe dieser Auswahlliste kann der Druckerschacht für die erste Seite des Originals festgelegt werden. Hier wird automatisch die aktuelle Einstellung aus der Programmfunktion [https://onlinehilfen.ra-micro.de/index.php/Seite_einrichten_(KTV)#Allgemeines Seite einrichten], Eingabefeld ''1. Seite'' im Bereich ''Original'' vorgeschlagen. | + | |
| + | ===1. Seite vom Original aus Schacht=== | ||
| + | |||
| + | Mit Hilfe dieser Auswahlliste kann der Druckerschacht für die erste Seite des Originals festgelegt werden. Hier wird automatisch die aktuelle Einstellung aus der Programmfunktion [https://onlinehilfen.ra-micro.de/index.php/Seite_einrichten_(KTV)#Allgemeines Seite einrichten], Eingabefeld ''1. Seite'' im Bereich ''Original'' vorgeschlagen. | ||
===Seitenzähler beginnt mit Seiten-Nr.: ...=== | ===Seitenzähler beginnt mit Seiten-Nr.: ...=== | ||
| − | Die Seitenzählung eines ausgedruckten Exemplars beginnt mit der eingegebenen Zahl, wenn der Platzhalter ''#'' in der Kopf- oder Fußzeile vorhanden ist. | + | |
| + | Die Seitenzählung eines ausgedruckten Exemplars beginnt mit der eingegebenen Zahl, wenn der Platzhalter ''#'' in der Kopf- oder Fußzeile vorhanden ist. | ||
===Druckerwechsel für alle Exemplare=== | ===Druckerwechsel für alle Exemplare=== | ||
| − | Wird bei ''Druckerbezeichnung'' ein anderer Drucker gewählt, so kann beim Mehrfachdruck durch Wahl dieser Einstellung der Drucker für alle Drucke des Dokuments gewechselt werden. Ist diese Einstellung nicht gewählt, gilt der Druckerwechsel nur für das Original. | + | |
| + | Wird bei ''Druckerbezeichnung'' ein anderer Drucker gewählt, so kann beim Mehrfachdruck durch Wahl dieser Einstellung der Drucker für alle Drucke des Dokuments gewechselt werden. Ist diese Einstellung nicht gewählt, gilt der Druckerwechsel nur für das Original. | ||
===E-Brief=== | ===E-Brief=== | ||
| − | Das Anschreiben als auch die im ''Drucken-Dialog'' aufgenommene Anlage wird an einen Empfänger via E-Brief versandt. Nach Fertigstellung und ''Senden'' wird der ''E-Brief'' an | + | |
| + | Das Anschreiben als auch die im ''Drucken-Dialog'' aufgenommene Anlage wird an einen Empfänger via E-Brief versandt. Nach Fertigstellung und ''Senden'' wird der ''E-Brief'' an den ''Postausgang'' des Moduls ''E-Workflow'' übergeben. Die im ''Postausgang'' befindlichen ''E-Briefe'' können dann gesammelt versandt werden. | ||
===Signaturordner=== | ===Signaturordner=== | ||
| − | ''Signaturordner'' ist nur aktiv, wenn der Empfänger ein Gericht ist, welches mit ERV-Versand arbeitet. Das Dokument wird bei Auswahl direkt in den Signaturordner des '' | + | |
| + | ''Signaturordner'' ist nur aktiv, wenn der Empfänger ein Gericht ist, welches mit ERV-Versand arbeitet. Das Dokument wird bei Auswahl direkt in den Signaturordner des ''Postausgang'' übergeben und kann dort entsprechend signiert und in den Postausgang verschoben werden. | ||
===beA Ordner=== | ===beA Ordner=== | ||
| − | Speichert das ausgewählte Dokument im PDF-Format im beA Ordner unter Datpath\RA\beA\Sachbearbeiter-Name\exp\Aktennummer-Aktenkurzbezeichnung\. | + | |
| + | Speichert das ausgewählte Dokument im PDF-Format im beA Ordner unter Datpath\RA\beA\Sachbearbeiter-Name\exp\Aktennummer-Aktenkurzbezeichnung\. | ||
===Dokument und Anlagen zu einer PDF-Datei zusammenfassen=== | ===Dokument und Anlagen zu einer PDF-Datei zusammenfassen=== | ||
| − | Hierüber besteht die Möglichkeit, sowohl das Anschreiben als auch die Anlage in ein und demselben PDF-Dokument dem E-Brief/Signaturordner beizufügen. | + | |
| + | Hierüber besteht die Möglichkeit, sowohl das Anschreiben als auch die Anlage in ein und demselben PDF-Dokument dem E-Brief / Signaturordner beizufügen. | ||
===E-Akte=== | ===E-Akte=== | ||
| + | |||
Wenn Sie nur die Option ''E-Akte'' angewählt haben, wird Ihr Dokument als Endfassung gespeichert. | Wenn Sie nur die Option ''E-Akte'' angewählt haben, wird Ihr Dokument als Endfassung gespeichert. | ||
| − | [[Datei:birne.fw.png| | + | [[Datei:birne.fw.png|link=]] Haben Sie über [[Datei:Z_Toolbar_Einstellungen.png|link=]] die Maske ''Seite einrichten'' aufgerufen und dort auf dem Karteireiter ''Druckvoreinst.'' die Einstellung ''in E-Akte speichern'' aktiviert, ist dieses voreingestellt. |
===Speicherformat=== | ===Speicherformat=== | ||
| + | |||
In diesem Bereich wird das eingestellte Speicherformat angezeigt. | In diesem Bereich wird das eingestellte Speicherformat angezeigt. | ||
| − | [[Datei:birne.fw.png| | + | [[Datei:birne.fw.png|link=]] Je nach gewählter Einstellung bezüglich der Speicherformate unter ''Kanzlei / Einstellungen / E-Workflow'' auf der Karteikarte ''E-Akte'' unter ''Anzeige'' kann durch Klick auf den Speicherformat-Button das Speicherformat geändert werden. |
===Druckdateinummer=== | ===Druckdateinummer=== | ||
| − | |||
| − | ===Ordner/Dateiname=== | + | Standardmäßig wird die Druckdatei als Entwurf im RTF-Format gespeichert. Der Druckdateiname wird vom System automatisch vergeben und wird gebildet aus ''D''[Benutzernummer]-[lfd.Nr.], z. B. ''D23-793''. |
| + | |||
| + | ===Ordner / Dateiname=== | ||
| + | |||
Über diese Einstellung kann beim Druck die Speicherung unter einem frei vergebenen Textdatei-Namen erfolgen. | Über diese Einstellung kann beim Druck die Speicherung unter einem frei vergebenen Textdatei-Namen erfolgen. | ||
===Aktennummer=== | ===Aktennummer=== | ||
| + | |||
Hier können Sie die Aktennummer derjenigen Akte eingeben, zu der der Druck in der ''E-Akte'' gespeichert werden soll. | Hier können Sie die Aktennummer derjenigen Akte eingeben, zu der der Druck in der ''E-Akte'' gespeichert werden soll. | ||
| − | Haben Sie zuvor einen Briefkopf z. B. mit ''*A[Aktennummer]'' aufgerufen, wird Ihnen diese Aktennummer hier vorgeschlagen. | + | Haben Sie zuvor einen Briefkopf z. B. mit ''*A[Aktennummer]'' aufgerufen, wird Ihnen diese Aktennummer hier vorgeschlagen. |
===Aktennotiz=== | ===Aktennotiz=== | ||
| + | |||
Hauptartikel → [https://onlinehilfen.ra-micro.de/wiki2/index.php/Notizen#Allgemeines Notizen] | Hauptartikel → [https://onlinehilfen.ra-micro.de/wiki2/index.php/Notizen#Allgemeines Notizen] | ||
===Datum=== | ===Datum=== | ||
| + | |||
Wählen Sie das Datum aus, mit dem das Dokument gespeichert werden soll. | Wählen Sie das Datum aus, mit dem das Dokument gespeichert werden soll. | ||
===Dokumentenkennzeichen=== | ===Dokumentenkennzeichen=== | ||
| − | |||
| − | + | Dokumentenkennzeichen können intern sein oder aus der Kombination des Weges des Dokuments an die Kanzlei bzw. von der Kanzlei und dem Korrespondenzkürzel, hier ''M1'' für den ''Mandanten 1'', bestehen. Sie dienen zum schnellen Finden und Gruppieren von Dokumenten in umfangreichen ''E-Akten''. | |
| − | [[Datei:Schriftverkehr_word_dkkuerzel.png]] | + | Beispiele für die Ansicht eines kanzleiinternen Dokumentes sowie eines an den 1. Mandanten gerichteten Dokumentes im ''Explorerbaum'' der ''E-Akte'': |
| + | |||
| + | [[Datei:Schriftverkehr_word_dkkuerzel.png|link=]] | ||
Ein Sortieren der Druckdateien nach dem Dokumentenkennzeichen ermöglicht ein schnelles Finden in einer umfangreichen E-Akte bzw. der ''Druckdateiverwaltung''. | Ein Sortieren der Druckdateien nach dem Dokumentenkennzeichen ermöglicht ein schnelles Finden in einer umfangreichen E-Akte bzw. der ''Druckdateiverwaltung''. | ||
| − | [[Datei:birne.fw.png| | + | [[Datei:birne.fw.png|link=]] Dokumentenkennzeichen stehen nur zur Verfügung, wenn die Einstellung ''Classic Icon Ansicht'' in den ''E-Workflow Einstellungen'' auf der Karteikarte ''E-Akte II'' nicht gesetzt ist. |
| + | |||
| + | ===Dokumentenkennzeichen / Weg=== | ||
| − | + | [[Datei:Schriftverkehr_word_weg.png|link=]] | |
| − | [[Datei:Schriftverkehr_word_weg.png]] | ||
| − | Kennzeichnet den Weg des Dokuments als ''intern'', ''an die Kanzlei (a)'' und ''von der Kanzlei (v)''. | + | Kennzeichnet den Weg des Dokuments als ''intern'', ''an die Kanzlei (a)'' und ''von der Kanzlei (v)''. |
===Auswahlliste Dokumentenkennzeichen=== | ===Auswahlliste Dokumentenkennzeichen=== | ||
| + | |||
Ermöglicht zum schnellen Finden in umfangreichen Akten ein Gruppieren der gespeicherten Dokumente nach dem hier festzulegenden Korrespondenzkürzel in Kombination mit dem zuvor gewählten Weg des Dokuments (an die Kanzlei und von der Kanzlei). | Ermöglicht zum schnellen Finden in umfangreichen Akten ein Gruppieren der gespeicherten Dokumente nach dem hier festzulegenden Korrespondenzkürzel in Kombination mit dem zuvor gewählten Weg des Dokuments (an die Kanzlei und von der Kanzlei). | ||
| − | Die so gebildeten Dokumentenkennzeichen stehen nur zur Verfügung, wenn die Einstellung ''Classic Icon Ansicht'' in den ''E-Workflow Einstellungen'' auf der Karteikarte ''E-Akte II'' nicht gesetzt ist. | + | Die so gebildeten Dokumentenkennzeichen stehen nur zur Verfügung, wenn die Einstellung ''Classic Icon Ansicht'' in den ''E-Workflow Einstellungen'' auf der Karteikarte ''E-Akte II'' nicht gesetzt ist. |
===Beteiligter=== | ===Beteiligter=== | ||
| + | |||
Hier können Sie den Beteiligten des Schreibens eingeben. | Hier können Sie den Beteiligten des Schreibens eingeben. | ||
| − | Haben Sie zuvor einen Briefkopf mit ''*A[Aktennummer]'' aufgerufen, wird der Empfänger des Schreibens hier vorgeschlagen. Über [[Datei:Schriftverkehr_ktv_button_LISTBUT2.png]] rufen Sie eine Auswahlliste sämtlicher Aktenbeteiligten auf. | + | Haben Sie zuvor einen Briefkopf mit ''*A[Aktennummer]'' aufgerufen, wird der Empfänger des Schreibens hier vorgeschlagen. Über [[Datei:Schriftverkehr_ktv_button_LISTBUT2.png|link=]] rufen Sie eine Auswahlliste sämtlicher Aktenbeteiligten auf. |
===Bemerkung=== | ===Bemerkung=== | ||
| + | |||
Hier können Sie eine Bemerkung eingeben. | Hier können Sie eine Bemerkung eingeben. | ||
===Ausklappbutton=== | ===Ausklappbutton=== | ||
| + | |||
<imagemap> | <imagemap> | ||
Datei:Schriftverkehr_ktv_Drucken_ausgeklappt.png| | Datei:Schriftverkehr_ktv_Drucken_ausgeklappt.png| | ||
| Zeile 208: | Zeile 246: | ||
Zusätzliche Felder zum Hinterlegen von ''Schlagwort, Rubrik, Versandweg, Unterordner'' und ''Dokumentenstatus'' werden eingeblendet. | Zusätzliche Felder zum Hinterlegen von ''Schlagwort, Rubrik, Versandweg, Unterordner'' und ''Dokumentenstatus'' werden eingeblendet. | ||
| − | ====Schlagwort / Rubrik==== | + | ====<u>Schlagwort / Rubrik</u>==== |
| − | |||
| − | + | Hier können Sie ein Schlagwort / eine Rubrik festlegen, unter welchem der Druck in der E-Akte gespeichert wird. Durch [[Datei:Schriftverkehr_ktv_button_LISTBUT2.png|link=]] können Sie aus der Liste der bereits hinterlegten Schlagwörter / Rubriken auswählen. | |
| − | Hier | ||
| − | Die Hinterlegung des Versandweges steht nur zur Verfügung, wenn die Einstellung ''Classic Icon Ansicht'' in den ''E-Workflow Einstellungen'' auf der Karteikarte ''E-Akte II'' nicht gesetzt ist. | + | ====<u>Versandweg</u>==== |
| + | |||
| + | Hier kann hinterlegt werden, wie der Versand des Dokumentes erfolgt - per ''E-Brief'', direkt - per Boten etc. | ||
| + | |||
| + | Die Hinterlegung des Versandweges steht nur zur Verfügung, wenn die Einstellung ''Classic Icon Ansicht'' in den ''E-Workflow Einstellungen'' auf der Karteikarte ''E-Akte II'' nicht gesetzt ist. | ||
| + | |||
| + | ====<u>Unterordner</u>==== | ||
| − | |||
Sofern in der E-Akte (in der Ansicht Explorerbaum) Unterordner vorhanden sind, können Sie hier den Unterordner auswählen, in den der Druck des Dokuments gespeichert werden soll. | Sofern in der E-Akte (in der Ansicht Explorerbaum) Unterordner vorhanden sind, können Sie hier den Unterordner auswählen, in den der Druck des Dokuments gespeichert werden soll. | ||
| − | ====Dokumentenstatus==== | + | ====<u>Dokumentenstatus</u>==== |
| + | |||
Je nach Dokumentenstatus werden die Dokumente in der ''E-Akte'' bzw. dem ''E-Eingangskorb'' in der Reihenfolge ''Überfällig, in Bearbeitung'' und ''Erledigt'' aufgelistet. | Je nach Dokumentenstatus werden die Dokumente in der ''E-Akte'' bzw. dem ''E-Eingangskorb'' in der Reihenfolge ''Überfällig, in Bearbeitung'' und ''Erledigt'' aufgelistet. | ||
Überfällige Dokumente stehen an erster Stelle und erhalten auch bei gut ausgelasteten E-Postkörben die sofortige Aufmerksamkeit des Bearbeiters. | Überfällige Dokumente stehen an erster Stelle und erhalten auch bei gut ausgelasteten E-Postkörben die sofortige Aufmerksamkeit des Bearbeiters. | ||
| − | Der Dokumentenstatus kann per Mausklick/Touch auf das Statussymbol - z. B. im ''E-Eingangskorb'' - geändert werden. | + | Der Dokumentenstatus kann per Mausklick / Touch auf das Statussymbol - z. B. im ''E-Eingangskorb'' - geändert werden. |
| + | |||
| + | ===in Postkorb=== | ||
| − | |||
Bei Auswahl ''in E-Eingangskorb:'', kann zwischen dem ''Zentralen E-Eingangskorb'' oder den Benutzer-E-Eingangskörben gewählt werden. | Bei Auswahl ''in E-Eingangskorb:'', kann zwischen dem ''Zentralen E-Eingangskorb'' oder den Benutzer-E-Eingangskörben gewählt werden. | ||
| + | |||
| + | ===Sofortnachricht=== | ||
| + | Zeigt dem Benutzer den Eingang der Druckdatei in seinen Postkorb durch eine Sofortnachricht an. | ||
| + | |||
| + | [[Datei:birne.fw.png|link=]] Die Sofortnachricht steht nur in Verbindung mit Aktivierung des Postkorbs zur Verfügung. | ||
===in WebAkte=== | ===in WebAkte=== | ||
| + | |||
Speichern ''in WebAkte'' ist nur aktiv, wenn ''E-Akte'' gewählt ist und zur Akte bereits eine WebAkte angelegt wurde. Das Schreiben wird dann zusätzlich in die ''WebAkte'' gespeichert. | Speichern ''in WebAkte'' ist nur aktiv, wenn ''E-Akte'' gewählt ist und zur Akte bereits eine WebAkte angelegt wurde. Das Schreiben wird dann zusätzlich in die ''WebAkte'' gespeichert. | ||
===in Textbausteinverwaltung=== | ===in Textbausteinverwaltung=== | ||
| + | |||
Hierüber haben Sie die Möglichkeit, die Datei zur Verwendung als Textbaustein in die Textbausteinverwaltung zu speichern. | Hierüber haben Sie die Möglichkeit, die Datei zur Verwendung als Textbaustein in die Textbausteinverwaltung zu speichern. | ||
| − | [[Datei:birne.fw.png| | + | [[Datei:birne.fw.png|link=]] Die Möglichkeit ein Dokument in die Textbausteinverwaltung zu speichern besteht nur, wenn in den ''Einstellungen Kanzlei-Textverarbeitung'' auf der Karteikarte ''Einstellungen 4'' die Einstellung ''Speichermöglichkeit in Textbausteinverwaltung anzeigen'' gesetzt ist. |
===Anlagen=== | ===Anlagen=== | ||
| + | |||
Hauptartikel → [https://onlinehilfen.ra-micro.de/wiki2/index.php/Anlagen_(KTV) Anlagen (KTV)] | Hauptartikel → [https://onlinehilfen.ra-micro.de/wiki2/index.php/Anlagen_(KTV) Anlagen (KTV)] | ||
==Funktionen in der Abschlussleiste== | ==Funktionen in der Abschlussleiste== | ||
| + | |||
===Schreibschutz=== | ===Schreibschutz=== | ||
| + | |||
Durch Auswahl dieser Einstellung können Sie bestimmen, dass die zu speichernde Datei mit einem Schreibschutz versehen wird, der ein versehentliches Überschreiben verhindert. | Durch Auswahl dieser Einstellung können Sie bestimmen, dass die zu speichernde Datei mit einem Schreibschutz versehen wird, der ein versehentliches Überschreiben verhindert. | ||
| − | Bei bestimmten Konstellationen steht der Schreibschutz nicht zur Verfügung, z. B. bei ausschließlicher Archivierung in der ''E-Akte''. | + | Bei bestimmten Konstellationen steht der Schreibschutz nicht zur Verfügung, z. B. bei ausschließlicher Archivierung in der ''E-Akte''. |
===Passwortverschlüsselung=== | ===Passwortverschlüsselung=== | ||
| + | |||
Durch Wahl dieser Option können Sie die [https://onlinehilfen.ra-micro.de/index.php/KTV#Text_verschl.C3.BCsselt_speichern Datei unter Verschlüsselung speichern]. | Durch Wahl dieser Option können Sie die [https://onlinehilfen.ra-micro.de/index.php/KTV#Text_verschl.C3.BCsselt_speichern Datei unter Verschlüsselung speichern]. | ||
Sobald Sie diese Einstellung mit einem Häkchen markieren, wird die Datei nicht mehr mit der Endung ''.RTF'' gespeichert. | Sobald Sie diese Einstellung mit einem Häkchen markieren, wird die Datei nicht mehr mit der Endung ''.RTF'' gespeichert. | ||
| − | ===OK | + | ===OK und Drucken und Schließen=== |
| − | [[Datei:Z_Drucken_Ok.png]] | + | |
| + | [[Datei:Z_Drucken_Ok.png|link=]] | ||
Hiermit werden die Eingaben bestätigt und der Druck gestartet und ggf. weitere Aktionen durchgeführt. | Hiermit werden die Eingaben bestätigt und der Druck gestartet und ggf. weitere Aktionen durchgeführt. | ||
| − | ===Abbruch | + | ===Abbruch und Schließen=== |
| − | [[Datei:Z_Schließen.png]] | + | |
| + | [[Datei:Z_Schließen.png|link=]] | ||
Schließt die Maske, ohne zu drucken oder weitere Aktionen durchzuführen. Eingaben werden nicht gespeichert. | Schließt die Maske, ohne zu drucken oder weitere Aktionen durchzuführen. Eingaben werden nicht gespeichert. | ||
| − | |||
[[Category:Schriftverkehr]] | [[Category:Schriftverkehr]] | ||
Aktuelle Version vom 9. Juni 2022, 16:23 Uhr
Hauptseite > Schriftverkehr > KTV > Text als Fax versenden (KTV)
Inhaltsverzeichnis
- 1 Allgemeines
- 2 Funktionen in der Toolbar
- 3 Funktionen im Bearbeitungsbereich
- 3.1 Anzahl der Ausdrucke
- 3.2 Von Seite / Bis Seite
- 3.3 Nur aktuelle Seite
- 3.4 Nur Markierung drucken
- 3.5 Anlagenverzeichnis automatisch drucken
- 3.6 Abschrift per E-Mail an Mandant Text / PDF
- 3.7 Abschrift / Anz. beglaubigte Abschriften
- 3.8 Original
- 3.9 Mandant hat Abschrift
- 3.10 Zoomdruck
- 3.11 Drucker für weitere Exemplare
- 3.12 1. Seite vom Original aus Schacht
- 3.13 Seitenzähler beginnt mit Seiten-Nr.: ...
- 3.14 Druckerwechsel für alle Exemplare
- 3.15 E-Brief
- 3.16 Signaturordner
- 3.17 beA Ordner
- 3.18 Dokument und Anlagen zu einer PDF-Datei zusammenfassen
- 3.19 E-Akte
- 3.20 Speicherformat
- 3.21 Druckdateinummer
- 3.22 Ordner / Dateiname
- 3.23 Aktennummer
- 3.24 Aktennotiz
- 3.25 Datum
- 3.26 Dokumentenkennzeichen
- 3.27 Dokumentenkennzeichen / Weg
- 3.28 Auswahlliste Dokumentenkennzeichen
- 3.29 Beteiligter
- 3.30 Bemerkung
- 3.31 Ausklappbutton
- 3.32 in Postkorb
- 3.33 Sofortnachricht
- 3.34 in WebAkte
- 3.35 in Textbausteinverwaltung
- 3.36 Anlagen
- 4 Funktionen in der Abschlussleiste
Allgemeines
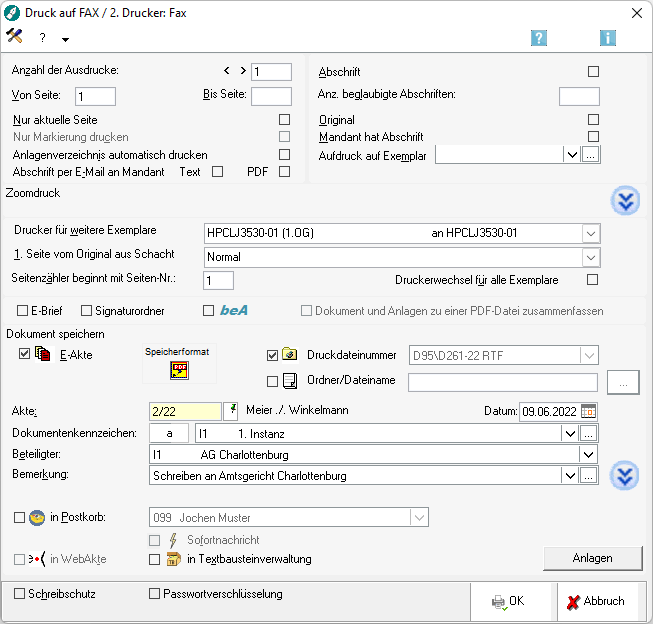
Mit Hilfe dieser Programmfunktion können Sie Texte direkt aus der Kanzlei-Textverarbeitung faxen, sofern Sie eine Faxsoftware unter Windows eingerichtet haben.
Der Faxtreiber muss in der Programmfunktion Seite einrichten, Karteikarte Seiteneinstellungen, Auswahlliste Fax / 2. Drucker eingestellt werden. Statt des Telfaxtreibers kann hier auch ein Druckertreiber zum Ausdruck des Originals auf einem separaten Drucker eingegeben werden.
Das Grafikformat und die Größe des Telefaxbriefkopfs sind entsprechend der eingesetzten Telefaxsoftware einzurichten. Der Telefaxbriefkopf braucht keine PCX-Datei zu sein. Der Telefaxbriefkopf und die -software sind vom zuständigen RA-MICRO Vor-Ort-Partner einzurichten.
Funktionen in der Toolbar
Einstellungen
Hiermit gelangen Sie zur Programmfunktion Seite einrichten. Dort vorgenommene Änderungen beziehen sich nur auf das aktuelle Dokument und werden nicht zum Druckformat gespeichert.
?
Ruft die Legende der E-Akte auf.
Funktionen im Bearbeitungsbereich
Anzahl der Ausdrucke
In dieses Eingabefeld wird die Anzahl der auszudruckenden Exemplare eingegeben.
![]() Vom Programm wird der Wert 1 vorgeschlagen. Tragen Sie hier einen anderen Wert ein, ist die Funktion Aufdruck auf Exemplar nicht mehr auswählbar. Sie können dann durch Markieren von Abschrift, Original bzw. Mandant hat Abschrift den gewünschten Aufdruck erzeugen.
Vom Programm wird der Wert 1 vorgeschlagen. Tragen Sie hier einen anderen Wert ein, ist die Funktion Aufdruck auf Exemplar nicht mehr auswählbar. Sie können dann durch Markieren von Abschrift, Original bzw. Mandant hat Abschrift den gewünschten Aufdruck erzeugen.
Von Seite / Bis Seite
Mit Hilfe dieses Eingabefeldes kann eingegeben werden, ab welcher Seite der Druck erfolgen soll.
Nur aktuelle Seite
Bei Wahl dieser Option wird nur die aktuelle Seite gedruckt.
Nur Markierung drucken
Bei Wahl dieser Option wird nur der aktuell markierte Text im Dokument gedruckt.
Anlagenverzeichnis automatisch drucken
Bei Wahl dieser Option wird das Anlagenverzeichnis automatisch unter der Grußformel ausgedruckt.
Abschrift per E-Mail an Mandant Text / PDF
Haben Sie im Adressfenster eine E-Mailadresse Ihres Mandanten hinterlegt, kann die letzte Abschrift per E-Mail versandt werden.
Die E-Mail wird hierbei mit dem Einleitungstext rzettel.rtf versandt.
![]() Die Programmfunktion steht nur dann zur Verfügung, wenn ein MAPI-fähiger Mail-Client, beispielsweise Microsoft Outlook (kurz: MS Outlook), installiert ist. Wenden Sie sich hierzu bitte an Ihren Systembetreuer.
Die Programmfunktion steht nur dann zur Verfügung, wenn ein MAPI-fähiger Mail-Client, beispielsweise Microsoft Outlook (kurz: MS Outlook), installiert ist. Wenden Sie sich hierzu bitte an Ihren Systembetreuer.
Abschrift / Anz. beglaubigte Abschriften
Sie können die Datei auch mit Abschriften drucken lassen. Wählen Sie diese Einstellung oder tragen Sie bei Anz. beglaubigte Abschriften einen Wert ein, so wird der Wert bei Anzahl der Ausdrucke um die gewählte Anzahl erhöht.
Original
Bei Wahl dieser Einstellung wird der Abschriften-Platzhalter ^Abschrif bzw. ^ABSCHRIF auf dem letzten Exemplar des Ausdrucks durch Original bzw. ORIGINAL ersetzt und der Wert bei Anzahl der Ausdrucke wird um eins erhöht.
Mandant hat Abschrift
Bei Wahl dieser Einstellung wird der Abschriften-Platzhalter ^Abschrif bzw. ^ABSCHRIF auf dem letzten Exemplar des Ausdrucks durch Mandant hat Abschrift bzw. MANDANT HAT ABSCHRIFT ersetzt und der Wert bei Anzahl der Ausdrucke wird um eins erhöht.
Zoomdruck

Durch Aktivieren dieser Option kann der Text im Entwurfsmodus gedruckt werden. Der Druck wird hierbei so weit verkleinert, dass jeweils 1 / 2 oder 1 / 4 DIN-A4-Seite anstelle einer vollständigen DIN-A4-Seite benötigt werden.
Druckereinstellungen für den Zoomdruck können Sie mit Hilfe der Programmfunktion Seite einrichten auf der Karteikarte Druck2 festlegen.
Anlagen Duplex
Anlagen Duplex ist nur aktiv, wenn gleichzeitig über die Schaltfläche ![]() gewählte Anlagen zum Dokument mit einem duplexfähigen Drucker im Duplexverfahren gedruckt werden sollen. Wie viele Seiten auf einem DIN-A4-Blatt gedruckt werden sollen, legen Sie unter Zoomdruck fest.
gewählte Anlagen zum Dokument mit einem duplexfähigen Drucker im Duplexverfahren gedruckt werden sollen. Wie viele Seiten auf einem DIN-A4-Blatt gedruckt werden sollen, legen Sie unter Zoomdruck fest.
Über Datei, Seite einrichten können Sie auf der Karteikarte Druck 2 festlegen, dass der Duplexdruck der Anlage voreingestellt ist, wenn der gewählte Drucker duplexfähig ist.
Drucker für weitere Exemplare
Mit Hilfe dieser Auswahlliste kann der Drucker nach Mausklick auf ![]() ausgewählt werden. Als Drucker stehen alle unter dem Betriebssystem eingerichtete Drucker zur Verfügung. Vom Programm wird stets der mit dem Druckformat gespeicherte Drucker vorgeschlagen.
ausgewählt werden. Als Drucker stehen alle unter dem Betriebssystem eingerichtete Drucker zur Verfügung. Vom Programm wird stets der mit dem Druckformat gespeicherte Drucker vorgeschlagen.
1. Seite vom Original aus Schacht
Mit Hilfe dieser Auswahlliste kann der Druckerschacht für die erste Seite des Originals festgelegt werden. Hier wird automatisch die aktuelle Einstellung aus der Programmfunktion Seite einrichten, Eingabefeld 1. Seite im Bereich Original vorgeschlagen.
Seitenzähler beginnt mit Seiten-Nr.: ...
Die Seitenzählung eines ausgedruckten Exemplars beginnt mit der eingegebenen Zahl, wenn der Platzhalter # in der Kopf- oder Fußzeile vorhanden ist.
Druckerwechsel für alle Exemplare
Wird bei Druckerbezeichnung ein anderer Drucker gewählt, so kann beim Mehrfachdruck durch Wahl dieser Einstellung der Drucker für alle Drucke des Dokuments gewechselt werden. Ist diese Einstellung nicht gewählt, gilt der Druckerwechsel nur für das Original.
E-Brief
Das Anschreiben als auch die im Drucken-Dialog aufgenommene Anlage wird an einen Empfänger via E-Brief versandt. Nach Fertigstellung und Senden wird der E-Brief an den Postausgang des Moduls E-Workflow übergeben. Die im Postausgang befindlichen E-Briefe können dann gesammelt versandt werden.
Signaturordner
Signaturordner ist nur aktiv, wenn der Empfänger ein Gericht ist, welches mit ERV-Versand arbeitet. Das Dokument wird bei Auswahl direkt in den Signaturordner des Postausgang übergeben und kann dort entsprechend signiert und in den Postausgang verschoben werden.
beA Ordner
Speichert das ausgewählte Dokument im PDF-Format im beA Ordner unter Datpath\RA\beA\Sachbearbeiter-Name\exp\Aktennummer-Aktenkurzbezeichnung\.
Dokument und Anlagen zu einer PDF-Datei zusammenfassen
Hierüber besteht die Möglichkeit, sowohl das Anschreiben als auch die Anlage in ein und demselben PDF-Dokument dem E-Brief / Signaturordner beizufügen.
E-Akte
Wenn Sie nur die Option E-Akte angewählt haben, wird Ihr Dokument als Endfassung gespeichert.
![]() Haben Sie über
Haben Sie über ![]() die Maske Seite einrichten aufgerufen und dort auf dem Karteireiter Druckvoreinst. die Einstellung in E-Akte speichern aktiviert, ist dieses voreingestellt.
die Maske Seite einrichten aufgerufen und dort auf dem Karteireiter Druckvoreinst. die Einstellung in E-Akte speichern aktiviert, ist dieses voreingestellt.
Speicherformat
In diesem Bereich wird das eingestellte Speicherformat angezeigt.
![]() Je nach gewählter Einstellung bezüglich der Speicherformate unter Kanzlei / Einstellungen / E-Workflow auf der Karteikarte E-Akte unter Anzeige kann durch Klick auf den Speicherformat-Button das Speicherformat geändert werden.
Je nach gewählter Einstellung bezüglich der Speicherformate unter Kanzlei / Einstellungen / E-Workflow auf der Karteikarte E-Akte unter Anzeige kann durch Klick auf den Speicherformat-Button das Speicherformat geändert werden.
Druckdateinummer
Standardmäßig wird die Druckdatei als Entwurf im RTF-Format gespeichert. Der Druckdateiname wird vom System automatisch vergeben und wird gebildet aus D[Benutzernummer]-[lfd.Nr.], z. B. D23-793.
Ordner / Dateiname
Über diese Einstellung kann beim Druck die Speicherung unter einem frei vergebenen Textdatei-Namen erfolgen.
Aktennummer
Hier können Sie die Aktennummer derjenigen Akte eingeben, zu der der Druck in der E-Akte gespeichert werden soll. Haben Sie zuvor einen Briefkopf z. B. mit *A[Aktennummer] aufgerufen, wird Ihnen diese Aktennummer hier vorgeschlagen.
Aktennotiz
Hauptartikel → Notizen
Datum
Wählen Sie das Datum aus, mit dem das Dokument gespeichert werden soll.
Dokumentenkennzeichen
Dokumentenkennzeichen können intern sein oder aus der Kombination des Weges des Dokuments an die Kanzlei bzw. von der Kanzlei und dem Korrespondenzkürzel, hier M1 für den Mandanten 1, bestehen. Sie dienen zum schnellen Finden und Gruppieren von Dokumenten in umfangreichen E-Akten.
Beispiele für die Ansicht eines kanzleiinternen Dokumentes sowie eines an den 1. Mandanten gerichteten Dokumentes im Explorerbaum der E-Akte:
Ein Sortieren der Druckdateien nach dem Dokumentenkennzeichen ermöglicht ein schnelles Finden in einer umfangreichen E-Akte bzw. der Druckdateiverwaltung.
![]() Dokumentenkennzeichen stehen nur zur Verfügung, wenn die Einstellung Classic Icon Ansicht in den E-Workflow Einstellungen auf der Karteikarte E-Akte II nicht gesetzt ist.
Dokumentenkennzeichen stehen nur zur Verfügung, wenn die Einstellung Classic Icon Ansicht in den E-Workflow Einstellungen auf der Karteikarte E-Akte II nicht gesetzt ist.
Dokumentenkennzeichen / Weg
Kennzeichnet den Weg des Dokuments als intern, an die Kanzlei (a) und von der Kanzlei (v).
Auswahlliste Dokumentenkennzeichen
Ermöglicht zum schnellen Finden in umfangreichen Akten ein Gruppieren der gespeicherten Dokumente nach dem hier festzulegenden Korrespondenzkürzel in Kombination mit dem zuvor gewählten Weg des Dokuments (an die Kanzlei und von der Kanzlei).
Die so gebildeten Dokumentenkennzeichen stehen nur zur Verfügung, wenn die Einstellung Classic Icon Ansicht in den E-Workflow Einstellungen auf der Karteikarte E-Akte II nicht gesetzt ist.
Beteiligter
Hier können Sie den Beteiligten des Schreibens eingeben.
Haben Sie zuvor einen Briefkopf mit *A[Aktennummer] aufgerufen, wird der Empfänger des Schreibens hier vorgeschlagen. Über ![]() rufen Sie eine Auswahlliste sämtlicher Aktenbeteiligten auf.
rufen Sie eine Auswahlliste sämtlicher Aktenbeteiligten auf.
Bemerkung
Hier können Sie eine Bemerkung eingeben.
Ausklappbutton
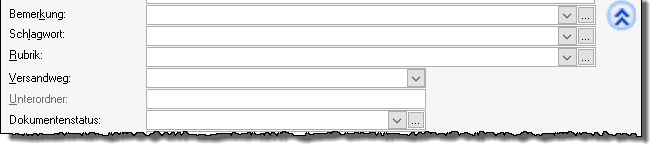
Zusätzliche Felder zum Hinterlegen von Schlagwort, Rubrik, Versandweg, Unterordner und Dokumentenstatus werden eingeblendet.
Schlagwort / Rubrik
Hier können Sie ein Schlagwort / eine Rubrik festlegen, unter welchem der Druck in der E-Akte gespeichert wird. Durch ![]() können Sie aus der Liste der bereits hinterlegten Schlagwörter / Rubriken auswählen.
können Sie aus der Liste der bereits hinterlegten Schlagwörter / Rubriken auswählen.
Versandweg
Hier kann hinterlegt werden, wie der Versand des Dokumentes erfolgt - per E-Brief, direkt - per Boten etc.
Die Hinterlegung des Versandweges steht nur zur Verfügung, wenn die Einstellung Classic Icon Ansicht in den E-Workflow Einstellungen auf der Karteikarte E-Akte II nicht gesetzt ist.
Unterordner
Sofern in der E-Akte (in der Ansicht Explorerbaum) Unterordner vorhanden sind, können Sie hier den Unterordner auswählen, in den der Druck des Dokuments gespeichert werden soll.
Dokumentenstatus
Je nach Dokumentenstatus werden die Dokumente in der E-Akte bzw. dem E-Eingangskorb in der Reihenfolge Überfällig, in Bearbeitung und Erledigt aufgelistet.
Überfällige Dokumente stehen an erster Stelle und erhalten auch bei gut ausgelasteten E-Postkörben die sofortige Aufmerksamkeit des Bearbeiters.
Der Dokumentenstatus kann per Mausklick / Touch auf das Statussymbol - z. B. im E-Eingangskorb - geändert werden.
in Postkorb
Bei Auswahl in E-Eingangskorb:, kann zwischen dem Zentralen E-Eingangskorb oder den Benutzer-E-Eingangskörben gewählt werden.
Sofortnachricht
Zeigt dem Benutzer den Eingang der Druckdatei in seinen Postkorb durch eine Sofortnachricht an.
![]() Die Sofortnachricht steht nur in Verbindung mit Aktivierung des Postkorbs zur Verfügung.
Die Sofortnachricht steht nur in Verbindung mit Aktivierung des Postkorbs zur Verfügung.
in WebAkte
Speichern in WebAkte ist nur aktiv, wenn E-Akte gewählt ist und zur Akte bereits eine WebAkte angelegt wurde. Das Schreiben wird dann zusätzlich in die WebAkte gespeichert.
in Textbausteinverwaltung
Hierüber haben Sie die Möglichkeit, die Datei zur Verwendung als Textbaustein in die Textbausteinverwaltung zu speichern.
![]() Die Möglichkeit ein Dokument in die Textbausteinverwaltung zu speichern besteht nur, wenn in den Einstellungen Kanzlei-Textverarbeitung auf der Karteikarte Einstellungen 4 die Einstellung Speichermöglichkeit in Textbausteinverwaltung anzeigen gesetzt ist.
Die Möglichkeit ein Dokument in die Textbausteinverwaltung zu speichern besteht nur, wenn in den Einstellungen Kanzlei-Textverarbeitung auf der Karteikarte Einstellungen 4 die Einstellung Speichermöglichkeit in Textbausteinverwaltung anzeigen gesetzt ist.
Anlagen
Hauptartikel → Anlagen (KTV)
Funktionen in der Abschlussleiste
Schreibschutz
Durch Auswahl dieser Einstellung können Sie bestimmen, dass die zu speichernde Datei mit einem Schreibschutz versehen wird, der ein versehentliches Überschreiben verhindert.
Bei bestimmten Konstellationen steht der Schreibschutz nicht zur Verfügung, z. B. bei ausschließlicher Archivierung in der E-Akte.
Passwortverschlüsselung
Durch Wahl dieser Option können Sie die Datei unter Verschlüsselung speichern. Sobald Sie diese Einstellung mit einem Häkchen markieren, wird die Datei nicht mehr mit der Endung .RTF gespeichert.
OK und Drucken und Schließen
Hiermit werden die Eingaben bestätigt und der Druck gestartet und ggf. weitere Aktionen durchgeführt.
Abbruch und Schließen
Schließt die Maske, ohne zu drucken oder weitere Aktionen durchzuführen. Eingaben werden nicht gespeichert.