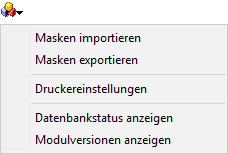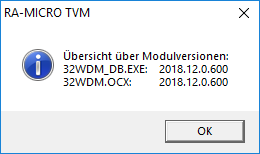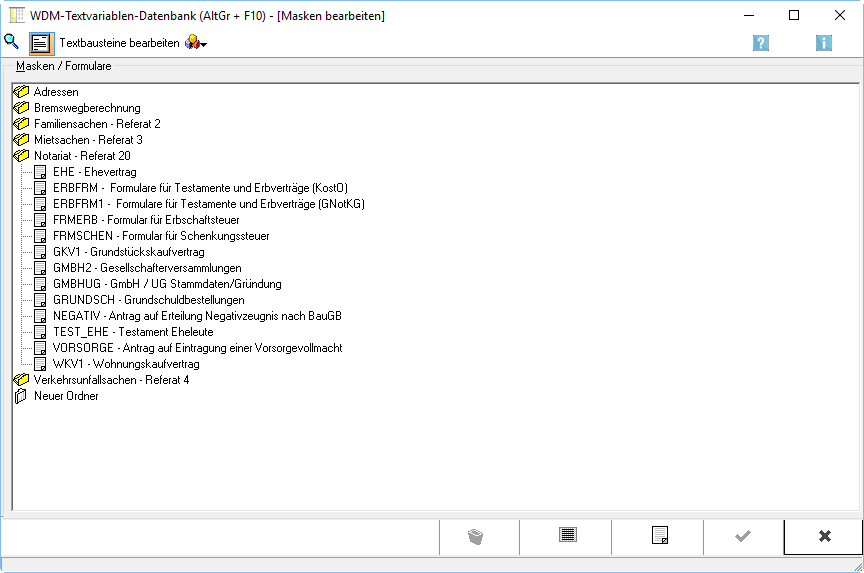Textbaustein-TVM: Unterschied zwischen den Versionen
(→Funktionen in der Toolbar) |
(→Funktionen in der Toolbar) |
||
| Zeile 28: | Zeile 28: | ||
==Funktionen in der Toolbar== | ==Funktionen in der Toolbar== | ||
| − | === | + | ===Suchen=== |
| + | [[Datei:Z_Toolbar_Suchen.png]] | ||
| + | |||
<imagemap> | <imagemap> | ||
Datei:Akten_wdm_suchen_einfach.png| | Datei:Akten_wdm_suchen_einfach.png| | ||
Version vom 9. März 2017, 17:43 Uhr
Hauptseite > Akten > Textbaustein-WDM
| Textbaustein-TVM | |||||||||
|---|---|---|---|---|---|---|---|---|---|
|
|
Inhaltsverzeichnis
- 1 Allgemeines
- 2 Funktionen in der Toolbar
- 3 Funktionen im Bearbeitungsfeld
- 4 Funktionen in der Abschlussleiste
- 5 Weitere Funktionen und Erklärungen
Allgemeines
<imagemap>-Fehler: Bild ist ungültig oder nicht vorhanden
Die WDM-Textvariablen-Datenbank ermöglicht es Ihnen, Formulare und Masken zu erstellen, in denen mandatsbezogene Daten zu einer Akte erfasst und über WDM-Platzhalter in der Textverarbeitung verarbeitet werden können. Die Formulare ermöglichen es weiterhin, alle Vordrucke, die im Geschäftsverkehr verwendet und nicht zwingend durch die Behörde vorgeschrieben werden, selbst zu gestalten und über die Dateneingabe zu vervollständigen. Über Masken können weiterhin einfache Rechenoperationen in den vier Grundrechenarten ausgeführt und die Ergebnisse der Berechnungen an die Textverarbeitung übergeben werden.
Im Lieferumfang enthalten sind zahlreiche Beispiele für Formulare (grafisch) und Masken (nichtgrafisch). Diese Beispiele sind schreibgeschützt und können nur zur Dateneingabe verwendet werden.
Bei der erstmaligen Nutzung der WDM-Textvariablen-Datenbank führt Sie ein Assistent durch die Einrichtung.
Funktionen in der Toolbar
Suchen
<imagemap>-Fehler: Bild ist ungültig oder nicht vorhanden
Über diese Funktion können Sie die vorhandenen Datenbankeinträge der WDM-Textvariablen-Datenbank nach bestimmten Suchbegriffen durchsuchen lassen.
Unter Suchbegriff ist ein Dateneingabe in eine WDM-Variable zu verstehen. Suchbegriffe können Worte, Zahlen oder auch Datumsangaben sein. Die Suche kann auf bestimmte Variablenpools, einzelne WDM-Variablen oder auch bestimmte Aktenjahrgänge beschränkt werden. Sie können nach einzelnen Begriffen suchen (einfache Suche) oder mehrere Begriffe miteinander verknüpfen (erweiterte Suche).
Suche nach:
Geben Sie hier den Suchbegriff ein. Der Suchbetriff ist eine gesuchte Dateneingabe, nicht der Name einer WDM-Variable.
Erweitert
Über diese Funktion können Sie zwischen einer einfachen Suche (ein Suchbegriff) und einer Link auf ''erweiterten Suche (mehrere Suchbegriffe)'' einfügen wählen.
In Ordner
Sie können die Suche auf einzelne Ordner beschränken.
In Variable:
Sie können die Suche auf bestimmte Variablen beschränken. Es werden nur Ergebnisse angezeigt, die den gesuchten Begriff als Eintragung der hier bestimmten Variable enthalten.
![]() Die Funktion steht Ihnen nur zur Verfügung, wenn Sie die Suche auf einen bestimmten Ordner beschränken.
Die Funktion steht Ihnen nur zur Verfügung, wenn Sie die Suche auf einen bestimmten Ordner beschränken.
Akte von: ... bis: ...
Die Suche erfolgt immer in allen vorhandenen Datenbankeinträgen. Sie können die Suche auf bestimmte Jahrgänge einschränken, indem Sie diese Option mit einem Haken aktivieren.
Suchergebnis
Das Ergebnis der Suche wird Ihnen detailliert angezeigt.
Erfassungsmasken Bearbeiten
Im Bearbeitungsmodus können Masken und Formulare erstellt und geändert werden. Vorhandene Formulare und Link auf Masken einfügen befinden sich in den angezeigten Verzeichnissen und können mit einem Doppelklick zum Bearbeiten geöffnet werden.
Textbausteine bearbeiten
Hierüber wird die Programmfunktion Standardtexte aufgerufen.
Extras
Masken importieren
Link auf Seite ''Formulare/Masken importieren'' einfügen
Masken exportieren
Link auf Seite ''Formulare/Masken exportieren'' einfügen
Druckereinstellungen
Datei:Akten wdm Druckereinstellung.png
Hier können Sie den Drucker und den Druckerschacht, aus dem die WDM-Formulare und WDM-Masken gedruckt werden sollen, auswählen.
Druckerauswahl
Aus dieser Auswahlliste können Sie den Drucker, auf dem gedruckt werden soll, auswählen.
Druckerschacht
Wählen Sie hier aus der Auswahlliste den Druckerschacht aus.
Datenbankstatus anzeigen
Hier sehen Sie Informationen zu Ihren Formular - Datenbanken.
Spaltenkopf
Mit Mausklick auf einen Spaltenkopf sortieren Sie die angezeigte Liste aufsteigend nach dem Inhalt der Spalte. Mit einem weiteren Mausklick auf denselben Spaltenkopf kehren Sie die Sortierung um.
PoolName
Hier sehen Sie die Bezeichnung der Formular- /Maskenpools.
ID
Mit Mausklick auf einen Spaltenkopf sortieren Sie die angezeigte Liste aufsteigend nach dem Inhalt der Spalte. Mit einem weiteren Mausklick auf denselben Spaltenkopf kehren Sie die Sortierung um.
Version
Hier erscheinen die Versionsnummern der Formular-/Maskenpools.
Letzter Schreibzugriff
In dieser Spalte sehen Sie Datum und Uhrzeit des letzten Schreibzugriffs auf einen Formular-/Maskenpool.
Letzte Überprüfung
Hier sehen Sie Datum und Uhrzeit der letzten Überprüfung eines Formular-/Maskenpools.
Formularnamen
In dieser Spalte sehen Sie die Formularnamen.
Lese Datenbankinformationen ...
Während die Datenbankinformationen eingelesen werden, sehen Sie hier einen Balken, der den Fortschritt des Vorgangs anzeigt. Nach dem Einlesen aller Informationen ist dieser Balken nicht mehr zu sehen.
Modulversionen anzeigen
Hier sehen Sie, welche Modulversionen installiert sind.
Funktionen im Bearbeitungsfeld
Funktionen in der Abschlussleiste
Suchen
Über diese Funktion starten Sie die Suche, nachdem Sie in den Eingabefeldern im oberen Teil des Bildschirms alle Suchkriterien eingegeben haben.
Clipboard
Das Suchergebnis kann in die Zwischenablage kopiert und in der Textverarbeitung weiterverarbeitet werden.
Klicken Sie hier, um das Suchergebnis direkt auszudrucken.
Abbruch + Schließen
Über diese Funktion können Sie die Suche jederzeit abbrechen.
Suchergebnisse, die weder in die Zwischenablage kopiert noch ausgedruckt wurden, werden gelöscht.
Weitere Funktionen und Erklärungen
Erstinstallation
<imagemap>-Fehler: Bild ist ungültig oder nicht vorhanden
Nach dem ersten Start der Programmfunktion Textbaustein-WDM wird zunächst ein Einrichtungsassistent aufgerufen. Damit zur Akte gleich die passende Maske vorgeschlagen wird, sind diese dem jeweiligen Referat zugeordnet. Der Einrichtungsassistent führt durch einen Dialog für die Auswahl der vorgeschlagenen Masken. Wurden Masken bei der Erstinstallation nicht gewählt, können diese später hinzugefügt werden siehe Masken importieren. Eigene Masken können entworfen und an die Anforderungen der Kanzlei angepasst werden.
Gegen Ende der Erstinstallation können die gewünschten Maske über Drag-and-drop von der Vorlagendatenbank (linkes Fenster) in die Arbeitsdatenbank (rechtes Fenster)gezogen und den Referaten zugeordnet werden. Falls mit dem Notariat gearbeitet wird, ist der zugeordnete Ordner komplett für die Arbeitsdatenbank zu übernehmen. Nach Auswahl der zu importierenden Masken wird der eigentliche Import gestartet und die Datenübernahme abgeschlossen.
Einrichtungsassistent
Datei:Akten wdm erstinstallation1 11.png bis Datei:Akten wdm erstinstallation11 11.png
Der Einrichtungsassistent führt Sie in elf Schritten durch die Einrichtung der WDM-Textvariablendatenbank. Um die Ersteinrichtung vorzunehmen folgen Sie bitte den hier angezeigten Anweisungen.
Weiter / Zurück
Klicken Sie auf Datei:Z button weiter.png, um zum nächsten Einrichtungsschritt zu gelangen. Mit Klick auf Datei:Z button zurück.png gelangen Sie zum vorhergehenden Einrichtungsschritt zurück und können dort ggf. Änderungen vornehmen.
Abbruch
Hier brechen Sie die Ersteinrichtung ab. Die noch nicht vollständig abgeschlossene Ersteinrichtung kann jederzeit wieder durchgeführt werden.
![]() Nach vollständiger Beendigung der Ersteinrichtung können weitere Masken und Formulare nur über das Menü Bearbeiten importiert werden.
Nach vollständiger Beendigung der Ersteinrichtung können weitere Masken und Formulare nur über das Menü Bearbeiten importiert werden.
Formulare / Masken bearbeiten
Im Bearbeitungsmodus können Masken und Formulare erstellt und geändert werden. Vorhandene Formulare und Link auf ''Masken'' einfügen befinden sich in den angezeigten Verzeichnissen und können mit einem Doppelklick zum Bearbeiten geöffnet werden.
Masken sind durch das Symbol Datei:Akten wdm maskesymb.png gekennzeichnet. Formulare erkennen Sie an dem Symbol Datei:Akten wdm FormularSymb.png.
Neue Formulare erstellen Sie über ![]() , neue Masken über
, neue Masken über ![]() .
.
![]() Das neu zu erstellende Formular bzw. die Maske wird in dem Ordner erstellt, der bei Betätigung der jeweiligen Funktion markiert oder geöffnet ist.
Das neu zu erstellende Formular bzw. die Maske wird in dem Ordner erstellt, der bei Betätigung der jeweiligen Funktion markiert oder geöffnet ist.
Hauptartikel → Maske bearbeiten/neu erstellen