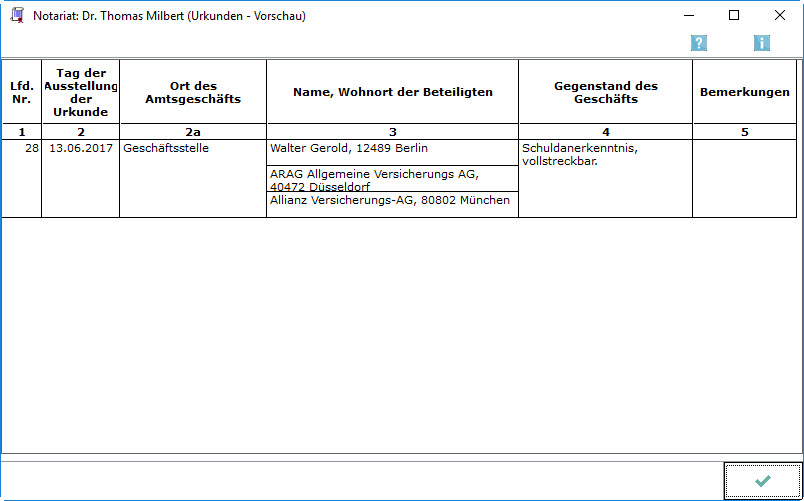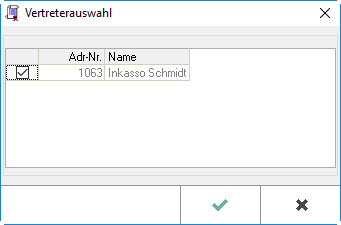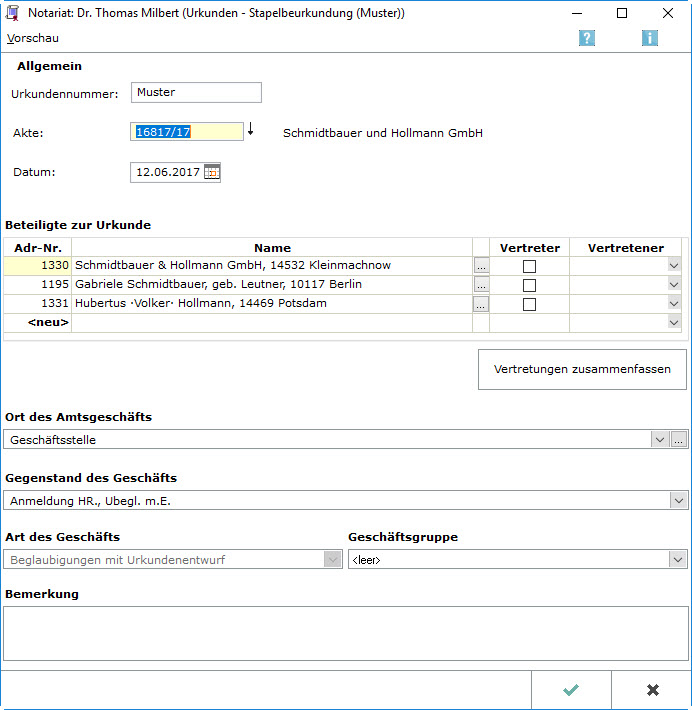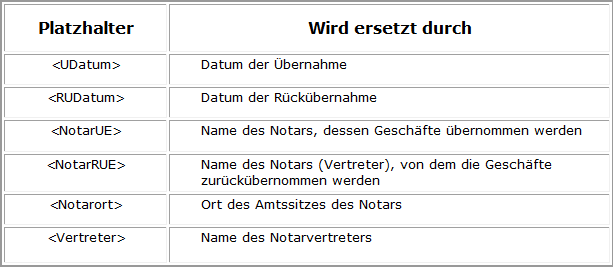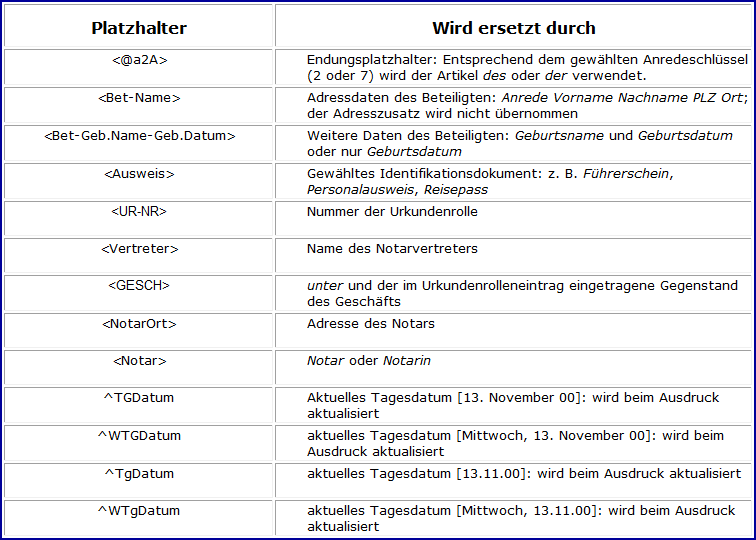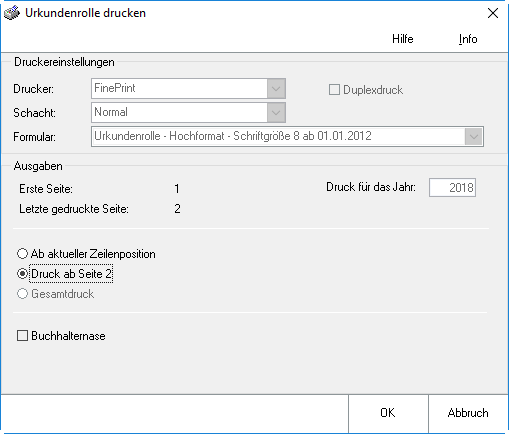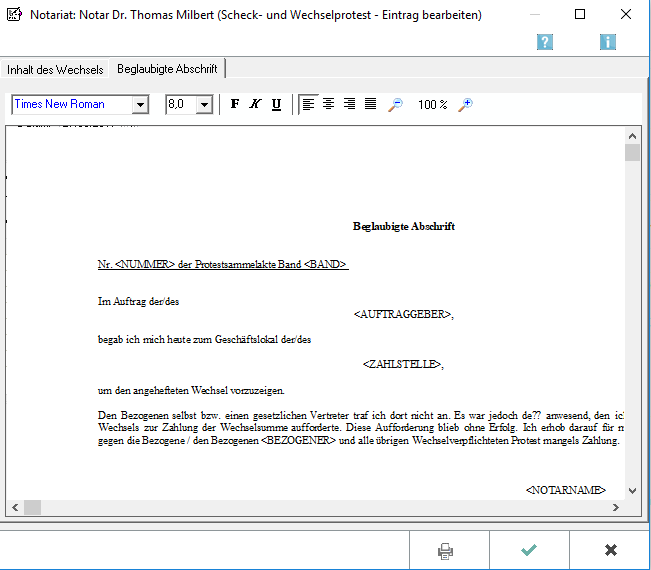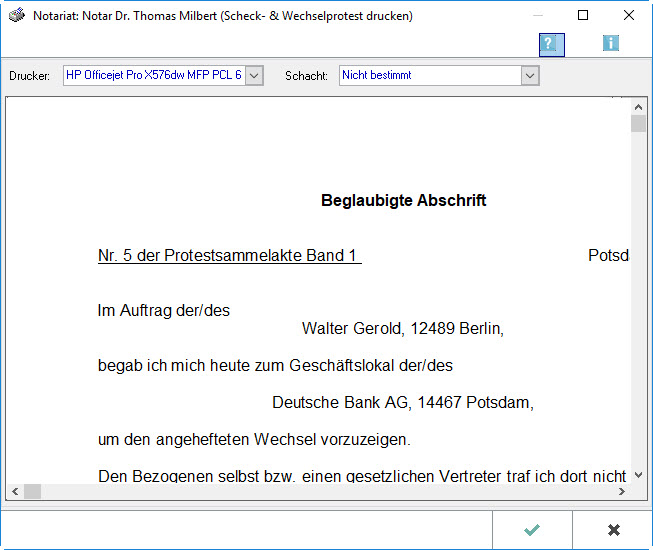Urkundsgeschäfte: Unterschied zwischen den Versionen
(→Druckereinstellungen) |
|||
| Zeile 8: | Zeile 8: | ||
| Support = | | Support = | ||
}} | }} | ||
| − | |||
=Urkundenrolle= | =Urkundenrolle= | ||
| Zeile 42: | Zeile 41: | ||
</imagemap> | </imagemap> | ||
<br><br> | <br><br> | ||
| − | + | <u>Urkundenrolle - Einsehen</u> | |
Beurkundungen aller Art, wie auch die Ergänzungsurkunden, sind in die Urkundenrolle einzutragen. Die Programmfunktion ''Urkundenrolle'' ermöglicht es, die Urkundenrolle zu erstellen / zu bearbeiten sowie Querverweise auf andere Urkundenrolleneinträge und Vermerke über die Vertreterbestellung hinzuzufügen. | Beurkundungen aller Art, wie auch die Ergänzungsurkunden, sind in die Urkundenrolle einzutragen. Die Programmfunktion ''Urkundenrolle'' ermöglicht es, die Urkundenrolle zu erstellen / zu bearbeiten sowie Querverweise auf andere Urkundenrolleneinträge und Vermerke über die Vertreterbestellung hinzuzufügen. | ||
| Zeile 48: | Zeile 47: | ||
Wurde kein Jahrgang ausgewählt oder noch kein Urkundenrolleneintrag im Notariat (Bücher) erfasst, startet das Programm mit einer Eingabemaske ohne Urkundenrolleneinträge. Die Daten der Urkundenrolle werden mittels Wahl des gewünschten Jahres und Bestätigung der Auswahl unter Jahrgang eingesehen. | Wurde kein Jahrgang ausgewählt oder noch kein Urkundenrolleneintrag im Notariat (Bücher) erfasst, startet das Programm mit einer Eingabemaske ohne Urkundenrolleneinträge. Die Daten der Urkundenrolle werden mittels Wahl des gewünschten Jahres und Bestätigung der Auswahl unter Jahrgang eingesehen. | ||
<br><br> | <br><br> | ||
| − | + | <u>Bearbeitung der Urkundenroll</u> | |
*Der zu bearbeitende Eintrag wird markiert und die gewünschte Programmfunktion mittels der jeweiligen Schaltfläche in der Menüleiste oder per Kontextmenü - Rechtsklick/Longtouch auf einen Eintrag - aufgerufen. | *Der zu bearbeitende Eintrag wird markiert und die gewünschte Programmfunktion mittels der jeweiligen Schaltfläche in der Menüleiste oder per Kontextmenü - Rechtsklick/Longtouch auf einen Eintrag - aufgerufen. | ||
| Zeile 86: | Zeile 85: | ||
Diese Maske dient der Erfassung eines neuen Urkundenrolleneintrags. | Diese Maske dient der Erfassung eines neuen Urkundenrolleneintrags. | ||
| − | ====Vorschau==== | + | ====<u>Vorschau</u>==== |
[[Datei:Notariat Urkundenrolle neu Vorschau.jpg|link=]] | [[Datei:Notariat Urkundenrolle neu Vorschau.jpg|link=]] | ||
| Zeile 96: | Zeile 95: | ||
Im Anzeigebereich ist zu sehen, wie der vorgesehene Eintrag nach Speicherung in der Urkundenrolle stehen wird. | Im Anzeigebereich ist zu sehen, wie der vorgesehene Eintrag nach Speicherung in der Urkundenrolle stehen wird. | ||
| − | ====Urkundennummer==== | + | ====<u>Urkundennummer</u>==== |
| + | |||
Die Nummer des aktuellen Urkundeneintrags wird hier ausgewiesen. Das Programm ermittelt diese automatisch anhand des letzten Eintrags. Mit Rechtsklick wird ein Kontextmenü aufgerufen. | Die Nummer des aktuellen Urkundeneintrags wird hier ausgewiesen. Das Programm ermittelt diese automatisch anhand des letzten Eintrags. Mit Rechtsklick wird ein Kontextmenü aufgerufen. | ||
| Zeile 107: | Zeile 107: | ||
Dieser Text orientiert sich an den Regelungen der DONot und kann nicht geändert werden. | Dieser Text orientiert sich an den Regelungen der DONot und kann nicht geändert werden. | ||
| − | ====Akte==== | + | ====<u>Akte</u>==== |
| + | |||
Hier kann die Aktennummer eingegeben werden, die dem Eintrag in die Urkundenrolle zugrunde liegt. Nach Bestätigung der Aktennummer werden grundsätzlich die Aktenbeteiligten eingelesen. Wurde keine Akte angelegt, wird das Eingabefeld frei gelassen. | Hier kann die Aktennummer eingegeben werden, die dem Eintrag in die Urkundenrolle zugrunde liegt. Nach Bestätigung der Aktennummer werden grundsätzlich die Aktenbeteiligten eingelesen. Wurde keine Akte angelegt, wird das Eingabefeld frei gelassen. | ||
Die Module Notariat und Notariat Automatischer Vollzug unterstützen auch die Verwendung von Unterakten. Bei Eingabe einer Aktennummer, zu der eine Unterakte angelegt ist, wird eine Auswahlliste mit den verfügbaren Unterakten ausgegeben. | Die Module Notariat und Notariat Automatischer Vollzug unterstützen auch die Verwendung von Unterakten. Bei Eingabe einer Aktennummer, zu der eine Unterakte angelegt ist, wird eine Auswahlliste mit den verfügbaren Unterakten ausgegeben. | ||
| − | ====Datum==== | + | ====<u>Datum</u>==== |
| + | |||
Das Datum der Beurkundung tragen wird hier eingetragen. Je nach gesetzter Einstellung ist das Feld leer oder das aktuelle Tagesdatum wird vorgeschlagen. | Das Datum der Beurkundung tragen wird hier eingetragen. Je nach gesetzter Einstellung ist das Feld leer oder das aktuelle Tagesdatum wird vorgeschlagen. | ||
| − | ====Beteiligte zur Urkunde==== | + | ====<u>Beteiligte zur Urkunde</u>==== |
| + | |||
| + | =====<u>Adressnummer und Name</u>===== | ||
| − | |||
Hier werden die Beteiligten erfasst. Das Programm schlägt automatisch die Aktenbeteiligten, bei Wahl der entsprechenden Einstellungen auf der Karteikarte ''Allgemein'' auch die zusätzlich zur Akte erfassten Beteiligten vor. | Hier werden die Beteiligten erfasst. Das Programm schlägt automatisch die Aktenbeteiligten, bei Wahl der entsprechenden Einstellungen auf der Karteikarte ''Allgemein'' auch die zusätzlich zur Akte erfassten Beteiligten vor. | ||
Ein vorgeschlagener Beteiligten kann mit Markierung der Adressnummer durch einfachen Mausklick und der Taste ENTF gelöscht werden. | Ein vorgeschlagener Beteiligten kann mit Markierung der Adressnummer durch einfachen Mausklick und der Taste ENTF gelöscht werden. | ||
Weitere Beteiligte können hinzugefügt werden, indem die betreffenden Adressnummern nacheinander in die letzte Zeile NEU eingetragen werden. | Weitere Beteiligte können hinzugefügt werden, indem die betreffenden Adressnummern nacheinander in die letzte Zeile NEU eingetragen werden. | ||
| − | =====Vertreterauswahl===== | + | =====<u>Vertreterauswahl</u>===== |
[[Datei:Notariat Urkundenrolle neu Vertreterauswahl.jpg|link=]] | [[Datei:Notariat Urkundenrolle neu Vertreterauswahl.jpg|link=]] | ||
| Zeile 129: | Zeile 132: | ||
''Adresse bearbeiten'' aufgerufen. | ''Adresse bearbeiten'' aufgerufen. | ||
| − | =====Vertreter===== | + | =====<u>Vertreter</u>===== |
Ist in den Einstellungen auf der Registerkarte Bücher und Verzeichnisse im Bereich Urkundenrolle die Einstellung ''Mit Anzeige / Druck Vertreter'' gewählt, kann hier erfasst werden, ob es sich bei einem Urkunden-Beteiligten um einen Vertreter handelt. | Ist in den Einstellungen auf der Registerkarte Bücher und Verzeichnisse im Bereich Urkundenrolle die Einstellung ''Mit Anzeige / Druck Vertreter'' gewählt, kann hier erfasst werden, ob es sich bei einem Urkunden-Beteiligten um einen Vertreter handelt. | ||
In diesem Fall ist in der Spalte Vertretener die Adressnummer des Vertretenen zu wählen. | In diesem Fall ist in der Spalte Vertretener die Adressnummer des Vertretenen zu wählen. | ||
| − | =====Vertretener===== | + | =====<u>Vertretener</u>===== |
Hier kann unter den Adressnummern der Urkundenbeteiligten die Adressnummer des Beteiligten gewählt werden, der vertreten wird. | Hier kann unter den Adressnummern der Urkundenbeteiligten die Adressnummer des Beteiligten gewählt werden, der vertreten wird. | ||
| − | =====Vertretungen zusammenfassen===== | + | =====<u>Vertretungen zusammenfassen</u>===== |
Sind mehrere Vertreter und Vertretene gewählt, ordnet diese Funktion die Vertretungen und fasst sie zusammen. | Sind mehrere Vertreter und Vertretene gewählt, ordnet diese Funktion die Vertretungen und fasst sie zusammen. | ||
| − | ====Ort des Amtsgeschäfts==== | + | ====<u>Ort des Amtsgeschäfts</u>==== |
Erfassen und Bearbeiten des Ortes, an welchem die Beurkundung vorgenommen wurde, wenn diese außerhalb der Geschäftsstelle erfolgt ist. Geschäftsstelle wird als Vorschlagswert angezeigt und kann bei Bedarf überschrieben werden. Die Erweiterung der Liste ist individuell über den [https://onlinehilfen.ra-micro.de/index.php/Auswahlliste_bearbeiten Editiermodus] jederzeit möglich. | Erfassen und Bearbeiten des Ortes, an welchem die Beurkundung vorgenommen wurde, wenn diese außerhalb der Geschäftsstelle erfolgt ist. Geschäftsstelle wird als Vorschlagswert angezeigt und kann bei Bedarf überschrieben werden. Die Erweiterung der Liste ist individuell über den [https://onlinehilfen.ra-micro.de/index.php/Auswahlliste_bearbeiten Editiermodus] jederzeit möglich. | ||
| − | ====Gegenstand des Geschäfts==== | + | ====<u>Gegenstand des Geschäfts</u>==== |
Für die Erfassung des Geschäftsgegenstands ist entweder die gewünschte Bezeichnung aus dem Drop-down-Menü zu wählen oder die Anfangsbuchstaben des Geschäftsgegenstandes einzugeben. | Für die Erfassung des Geschäftsgegenstands ist entweder die gewünschte Bezeichnung aus dem Drop-down-Menü zu wählen oder die Anfangsbuchstaben des Geschäftsgegenstandes einzugeben. | ||
Eine nicht in der Auswahlliste vermerkte Bezeichnung kann manuell eingetragen werden; in diesem Fall muss anschließend die Art des Geschäfts gesondert ausgewählt werden. | Eine nicht in der Auswahlliste vermerkte Bezeichnung kann manuell eingetragen werden; in diesem Fall muss anschließend die Art des Geschäfts gesondert ausgewählt werden. | ||
| − | ====Art des Geschäfts==== | + | ====<u>Art des Geschäfts</u>==== |
Die Art des Geschäfts wird hier ausgewiesen. Sofern ein Geschäftsgegenstand manuell erfasst wurde, ist hier die Art des Geschäftsgegenstands zu bestimmen. Diese Angabe ist für die ordnungsgemäße Erstellung der Übersicht der Geschäfte des Notars zwingend erforderlich. | Die Art des Geschäfts wird hier ausgewiesen. Sofern ein Geschäftsgegenstand manuell erfasst wurde, ist hier die Art des Geschäftsgegenstands zu bestimmen. Diese Angabe ist für die ordnungsgemäße Erstellung der Übersicht der Geschäfte des Notars zwingend erforderlich. | ||
| Zeile 158: | Zeile 161: | ||
Die Zuordnung von Geschäftsgegenständen und Geschäftsarten kann in den Einstellungen auf der Registerkarte ''Geschäfte'' erfolgen. | Die Zuordnung von Geschäftsgegenständen und Geschäftsarten kann in den Einstellungen auf der Registerkarte ''Geschäfte'' erfolgen. | ||
| − | ====Bemerkung==== | + | ====<u>Bemerkung</u>==== |
Eingabefeld für das Erfassen einer Bemerkung zu dem Urkundenrolleneintrag. Wie die übrigen Angaben zu einem Eintrag, kann der Bemerkungstext nicht mehr geändert werden, wenn der Urkundenrolleneintrag gespeichert wurde. Außer mit Hilfe dieser Programmfunktion können separat zu speichernde Bemerkungsergänzungen und Änderungen mit Doppelklick auf die Urkunde vorgenommen werden. | Eingabefeld für das Erfassen einer Bemerkung zu dem Urkundenrolleneintrag. Wie die übrigen Angaben zu einem Eintrag, kann der Bemerkungstext nicht mehr geändert werden, wenn der Urkundenrolleneintrag gespeichert wurde. Außer mit Hilfe dieser Programmfunktion können separat zu speichernde Bemerkungsergänzungen und Änderungen mit Doppelklick auf die Urkunde vorgenommen werden. | ||
| − | ====Speichern==== | + | ====<u>Speichern</u>==== |
Klick/Touch speichert die Eingaben und lässt die Maske geöffnet, sodass weitere neue Einträge erfasst werden können. | Klick/Touch speichert die Eingaben und lässt die Maske geöffnet, sodass weitere neue Einträge erfasst werden können. | ||
| − | ====OK==== | + | ====<u>OK</u>==== |
Klick oder Touch auf ''OK'' ändert die gewählte Urkunde nach den getätigten Vorgaben. Der Originaltext der geänderten Urkunde bleibt dabei erhalten. Die korrigierte Version wird dann als nächster freier Eintrag auf der Urkundenrolle gespeichert. Es folgt eine Abfrage zur nochmaligen Bestätigung. | Klick oder Touch auf ''OK'' ändert die gewählte Urkunde nach den getätigten Vorgaben. Der Originaltext der geänderten Urkunde bleibt dabei erhalten. Die korrigierte Version wird dann als nächster freier Eintrag auf der Urkundenrolle gespeichert. Es folgt eine Abfrage zur nochmaligen Bestätigung. | ||
| − | ====Abbruch==== | + | ====<u>Abbruch</u>==== |
Abbruch des Vorgangs ohne Übernahme der Bearbeitung. | Abbruch des Vorgangs ohne Übernahme der Bearbeitung. | ||
| Zeile 180: | Zeile 183: | ||
Mit Hilfe dieser Programmfunktion können Urkundenrolleneinträge erfasst werden, die in ähnlicher oder gleicher Form mehrfach eingetragen werden sollen. | Mit Hilfe dieser Programmfunktion können Urkundenrolleneinträge erfasst werden, die in ähnlicher oder gleicher Form mehrfach eingetragen werden sollen. | ||
| − | ====Ablaufbeschreibung==== | + | ====<u>Ablaufbeschreibung</u>==== |
Mit Hilfe dieser Programmfunktion können Einträge in der Urkundenrolle vorgenommen werden, die in ähnlicher oder gleicher Form mehrfach eingetragen werden sollen. | Mit Hilfe dieser Programmfunktion können Einträge in der Urkundenrolle vorgenommen werden, die in ähnlicher oder gleicher Form mehrfach eingetragen werden sollen. | ||
| Zeile 190: | Zeile 193: | ||
#In der nachfolgenden Eingabemaske wird bei Anzahl UR-Einträge die Anzahl der zu erzeugenden Mustereinträge eingetragen. Aus einem Mustereintrag können in einem Durchgang maximal 99 Einzeleinträge für die Urkundenrolle erstellt werden. Sollte es erforderlich sein, über diese Anzahl hinausgehend Einträge zu erzeugen, wird zunächst die Anzahl 99 eingetragen, die Bearbeitung wie beschrieben vorgenommen und der Stapelbeurkundungsvorgang durch Speichern der erzeugten Einträge beendet. Anschließend wird die die Programmfunktion Stapelbeurkundung erneut aufgerufen und als Mustereintrag die zuvor gewählte Vorlage oder einer der vervielfältigten Einträge aufgerufen. Die Bearbeitung und das Speichern ist nachfolgend beschrieben. | #In der nachfolgenden Eingabemaske wird bei Anzahl UR-Einträge die Anzahl der zu erzeugenden Mustereinträge eingetragen. Aus einem Mustereintrag können in einem Durchgang maximal 99 Einzeleinträge für die Urkundenrolle erstellt werden. Sollte es erforderlich sein, über diese Anzahl hinausgehend Einträge zu erzeugen, wird zunächst die Anzahl 99 eingetragen, die Bearbeitung wie beschrieben vorgenommen und der Stapelbeurkundungsvorgang durch Speichern der erzeugten Einträge beendet. Anschließend wird die die Programmfunktion Stapelbeurkundung erneut aufgerufen und als Mustereintrag die zuvor gewählte Vorlage oder einer der vervielfältigten Einträge aufgerufen. Die Bearbeitung und das Speichern ist nachfolgend beschrieben. | ||
#Die eingegebene Anzahl der Urkundenrolleneinträge wird bestätigt. Die neu erzeugten Urkundenrolleneinträge werden daraufhin in der darunter stehenden Tabelle aufgeführt. Eine Bearbeitung der Einträge ist möglich: Nach Doppelklick / -touch eines einzelnen Urkundenrolleneintrages kann dieser in der nachfolgenden Eingabemaske bearbeitet werden. Die Bearbeitung der Eingabefelder entspricht der Arbeitsweise bei [[Urkundsgeschäfte#Neu|Erstellung eines neuen Eintrags]]. Wurde ein Eintrag bearbeitet, wird dieser entsprechend gekennzeichnet. Zum Löschen eines der erzeugten Einträge ist dieser zu markieren und mit ENTF zu löschen. | #Die eingegebene Anzahl der Urkundenrolleneinträge wird bestätigt. Die neu erzeugten Urkundenrolleneinträge werden daraufhin in der darunter stehenden Tabelle aufgeführt. Eine Bearbeitung der Einträge ist möglich: Nach Doppelklick / -touch eines einzelnen Urkundenrolleneintrages kann dieser in der nachfolgenden Eingabemaske bearbeitet werden. Die Bearbeitung der Eingabefelder entspricht der Arbeitsweise bei [[Urkundsgeschäfte#Neu|Erstellung eines neuen Eintrags]]. Wurde ein Eintrag bearbeitet, wird dieser entsprechend gekennzeichnet. Zum Löschen eines der erzeugten Einträge ist dieser zu markieren und mit ENTF zu löschen. | ||
| − | |||
| − | |||
Nach dem Aufruf der Programmfunktion Stapelbeurkundung wird zunächst unter Urkundennummer die Eintragsnummer des Urkundenrolleneintrags vermerkt, der als Muster dienen soll. | Nach dem Aufruf der Programmfunktion Stapelbeurkundung wird zunächst unter Urkundennummer die Eintragsnummer des Urkundenrolleneintrags vermerkt, der als Muster dienen soll. | ||
| Zeile 218: | Zeile 219: | ||
Doppelklick/-touch eines Eintrags aus dem Urkundenstapel ruft eine Eingabemaske zur Bearbeitung auf. | Doppelklick/-touch eines Eintrags aus dem Urkundenstapel ruft eine Eingabemaske zur Bearbeitung auf. | ||
| − | =====Mustereintrag===== | + | =====<u>Mustereintrag</u>===== |
Hier werden zum Vergleich die Daten des Mustereintrages ausgewiesen. | Hier werden zum Vergleich die Daten des Mustereintrages ausgewiesen. | ||
| − | =====Urkundenstapel===== | + | =====<u>Urkundenstapel</u>===== |
| − | ======Anzahl der UR-Einträge====== | + | ======<u>Anzahl der UR-Einträge</u>====== |
Angabe der Anzahl der Einträge, die auf Grundlage des Mustereintrags in der Urkundenrolle erstellt werden sollen. Maximal 99 Einträge sind in einem Arbeitsgang möglich. Nach Bestätigung mit ENTER werden sämtliche Stapel-Einträge angezeigt und können beliebig bearbeitet werden. | Angabe der Anzahl der Einträge, die auf Grundlage des Mustereintrags in der Urkundenrolle erstellt werden sollen. Maximal 99 Einträge sind in einem Arbeitsgang möglich. Nach Bestätigung mit ENTER werden sämtliche Stapel-Einträge angezeigt und können beliebig bearbeitet werden. | ||
| − | + | ======<u>Nur den 1. Beteiligten anzeigen</u>====== | |
| − | ======Nur den 1. Beteiligten anzeigen====== | ||
Um die Anzeige der Stapel-Einträge im Einzelfall übersichtlicher zu gestalten, kann zu jedem Eintrag nur der erste Beteiligte angezeigt werden, z. B. wenn in allen Einträgen die Beteiligten identisch sind. Diese Einstellung wirkt sich allein auf die Anzeige aus; in die Urkundenrolle werden stets sämtliche Beteiligten eingetragen. | Um die Anzeige der Stapel-Einträge im Einzelfall übersichtlicher zu gestalten, kann zu jedem Eintrag nur der erste Beteiligte angezeigt werden, z. B. wenn in allen Einträgen die Beteiligten identisch sind. Diese Einstellung wirkt sich allein auf die Anzeige aus; in die Urkundenrolle werden stets sämtliche Beteiligten eingetragen. | ||
| − | + | ======<u>Anzeigebereich</u>====== | |
| − | ======Anzeigebereich====== | ||
Hier werden sämtliche Einträge für die Stapelbeurkundung angezeigt, wie diese nach Bestätigung dieser Programmmaske über ''OK'' in die Urkundenrolle eingetragen werden. Über Doppelklick/-touch des betreffenden Eintrags können im Einzelnen Änderungen vorgenommen werden - auf die gleiche Weise, wie bei der | Hier werden sämtliche Einträge für die Stapelbeurkundung angezeigt, wie diese nach Bestätigung dieser Programmmaske über ''OK'' in die Urkundenrolle eingetragen werden. Über Doppelklick/-touch des betreffenden Eintrags können im Einzelnen Änderungen vorgenommen werden - auf die gleiche Weise, wie bei der | ||
[[Urkundsgeschäfte#Neu|Neuerstellung einer Urkunde]]. Die Eintragsnummer vergibt das Programm anhand der Erfassungsreihenfolge. | [[Urkundsgeschäfte#Neu|Neuerstellung einer Urkunde]]. Die Eintragsnummer vergibt das Programm anhand der Erfassungsreihenfolge. | ||
| − | =====OK===== | + | =====<u>OK</u>===== |
''OK'' übernimmt die Einträge in die Urkundenrolle. Es empfiehlt sich, die Eingaben zuvor genau zu prüfen, da falsche Einträge auch nach der Korrektur in der Urkundenrolle gespeichert bleiben. | ''OK'' übernimmt die Einträge in die Urkundenrolle. Es empfiehlt sich, die Eingaben zuvor genau zu prüfen, da falsche Einträge auch nach der Korrektur in der Urkundenrolle gespeichert bleiben. | ||
| − | =====Abbruch===== | + | =====<u>Abbruch</u>===== |
Abbruch des Vorgangs ohne Übernahme der Daten. | Abbruch des Vorgangs ohne Übernahme der Daten. | ||
| Zeile 264: | Zeile 263: | ||
Diese Programmfunktion dient dem Ergänzen einer Bemerkung zu einem ausgewählten Urkundenrolleneintrag. Nach der Speicherung einer Bemerkung wird der Text in der Spalte ''Bemerkungen'' zur entsprechenden Urkundenrollen-Nr. angezeigt. | Diese Programmfunktion dient dem Ergänzen einer Bemerkung zu einem ausgewählten Urkundenrolleneintrag. Nach der Speicherung einer Bemerkung wird der Text in der Spalte ''Bemerkungen'' zur entsprechenden Urkundenrollen-Nr. angezeigt. | ||
| − | ====Bemerkung ergänzen==== | + | ====<u>Bemerkung ergänzen</u>==== |
| − | =====Vorschau===== | + | =====<u>Vorschau</u>===== |
siehe Abschnitt [[Urkundsgeschäfte#Vorschau|Urkundsgeschäfte - Vorschau]] | siehe Abschnitt [[Urkundsgeschäfte#Vorschau|Urkundsgeschäfte - Vorschau]] | ||
| − | =====Oberer Bearbeitungsbereich===== | + | =====<u>Oberer Bearbeitungsbereich</u>===== |
Der Bearbeitungsbereich ist inaktiv, da die gewählte Programmfunktion ausschließlich für Bemerkungen vorgesehen ist. Für anderweitige Eintragungen besteht die Programmfunktion Bearbeiten in der oben gezeigten Maske [[Urkundsgeschäfte#Allgemeines|Urkunde einsehen]]. | Der Bearbeitungsbereich ist inaktiv, da die gewählte Programmfunktion ausschließlich für Bemerkungen vorgesehen ist. Für anderweitige Eintragungen besteht die Programmfunktion Bearbeiten in der oben gezeigten Maske [[Urkundsgeschäfte#Allgemeines|Urkunde einsehen]]. | ||
| − | =====Bemerkung===== | + | =====<u>Bemerkung</u>===== |
In dieses Feld wird die gewünschte Bemerkung eingegeben. | In dieses Feld wird die gewünschte Bemerkung eingegeben. | ||
Falls bereits eine Bemerkung vorhanden ist, kann diese ergänzt werden. Der ursprüngliche Eintrag bleibt erhalten. | Falls bereits eine Bemerkung vorhanden ist, kann diese ergänzt werden. Der ursprüngliche Eintrag bleibt erhalten. | ||
| − | =====OK===== | + | =====<u>OK</u>===== |
Klick/Touch auf ''OK'' übernimmt die hinzugefügte Bemerkung. Diese ist dann in der Spalte ''Bemerkungen'' ersichtlich. | Klick/Touch auf ''OK'' übernimmt die hinzugefügte Bemerkung. Diese ist dann in der Spalte ''Bemerkungen'' ersichtlich. | ||
Wurden Änderungen an einer bereits existenten Bemerkung vorgenommen, folgt eine Aufforderung, den neuen Eintrag in der Urkundenrolle als Korrektur des aktivierten Eintrages zu bestätigen (siehe unten). | Wurden Änderungen an einer bereits existenten Bemerkung vorgenommen, folgt eine Aufforderung, den neuen Eintrag in der Urkundenrolle als Korrektur des aktivierten Eintrages zu bestätigen (siehe unten). | ||
| − | =====Abbruch===== | + | =====<u>Abbruch</u>===== |
Abbruch der Bearbeitung. Eingaben werden nicht übernommen. | Abbruch der Bearbeitung. Eingaben werden nicht übernommen. | ||
| − | ====Bemerkung ändern==== | + | ====<u>Bemerkung ändern</u>==== |
<imagemap> | <imagemap> | ||
| Zeile 304: | Zeile 303: | ||
Für die Änderung weiterer Bemerkungen zu Urkundenrolleneinträgen ist der zu ändernde Urkundenrolleneintrag in der Maske [https://onlinehilfen.ra-micro.de/index.php/Urkundsgesch%C3%A4fte#Allgemeines Urkundenrolle einsehen] zu wählen und die Programmfunktion [https://onlinehilfen.ra-micro.de/index.php/Urkundsgesch%C3%A4fte#Bearbeiten Bearbeiten] aufzurufen. | Für die Änderung weiterer Bemerkungen zu Urkundenrolleneinträgen ist der zu ändernde Urkundenrolleneintrag in der Maske [https://onlinehilfen.ra-micro.de/index.php/Urkundsgesch%C3%A4fte#Allgemeines Urkundenrolle einsehen] zu wählen und die Programmfunktion [https://onlinehilfen.ra-micro.de/index.php/Urkundsgesch%C3%A4fte#Bearbeiten Bearbeiten] aufzurufen. | ||
| − | =====Ansichtsbereich Zeile 2===== | + | =====<u>Ansichtsbereich Zeile 2</u>===== |
Originaleintrag der geänderten Urkunde. Dieser ist nicht mehr änderbar. Um Korrekturen zu einem bereits geänderten Eintrag vorzunehmen, ist der korrigierte Eintrag zu bearbeiten. | Originaleintrag der geänderten Urkunde. Dieser ist nicht mehr änderbar. Um Korrekturen zu einem bereits geänderten Eintrag vorzunehmen, ist der korrigierte Eintrag zu bearbeiten. | ||
| Zeile 342: | Zeile 341: | ||
Da jegliche Änderungen an der Urkundenrolle den ursprünglichen Inhalt weiterhin erkennen lassen müssen (§ 7 Abs. 2 DONot), ist bei jeder Änderung der ursprüngliche Eintrag zu erhalten. Daher wird bei einer Änderung der ursprüngliche Eintrag in der Urkundenrolle rot markiert beibehalten und nach der letzten laufenden Eintragung ein Eintrag<i> Korr. zu Nr. ...</i> gespeichert. Bei weiteren Änderungen erfolgt dann wiederum ein erneuter Eintrag<i> Korr. zu Nr. ...</i> etc. | Da jegliche Änderungen an der Urkundenrolle den ursprünglichen Inhalt weiterhin erkennen lassen müssen (§ 7 Abs. 2 DONot), ist bei jeder Änderung der ursprüngliche Eintrag zu erhalten. Daher wird bei einer Änderung der ursprüngliche Eintrag in der Urkundenrolle rot markiert beibehalten und nach der letzten laufenden Eintragung ein Eintrag<i> Korr. zu Nr. ...</i> gespeichert. Bei weiteren Änderungen erfolgt dann wiederum ein erneuter Eintrag<i> Korr. zu Nr. ...</i> etc. | ||
| − | ====Urkundennummer==== | + | ====<u>Urkundennummer</u>==== |
| + | |||
Hier ist die Urkundennummer einzugeben, zu der eine Unternummer vergeben oder ein Eintrag vorgenommen werden soll, und mit [[datei:TK_Enter.png|link=]] zu bestätigen. | Hier ist die Urkundennummer einzugeben, zu der eine Unternummer vergeben oder ein Eintrag vorgenommen werden soll, und mit [[datei:TK_Enter.png|link=]] zu bestätigen. | ||
Vom Programm wird automatisch anhand des letzten Eintrags die Nummer des aktuellen Urkundeneintrags vorgeschlagen. | Vom Programm wird automatisch anhand des letzten Eintrags die Nummer des aktuellen Urkundeneintrags vorgeschlagen. | ||
| − | ====Akte==== | + | ====<u>Akte</u>==== |
| + | |||
Hier kann die Aktennummer eingegeben werden, die dem Eintrag in die Urkundenrolle zugrunde liegt. Nach Bestätigung der Aktennummer werden grundsätzlich die Aktenbeteiligten eingelesen. Entsprechend der in den Einstellungen, Registerkarte Allgemein, getroffenen Festlegungen werden die zusätzlich zur Akte erfassten Beteiligten berücksichtigt. Wurde keine Akte angelegt, wird das Eingabefeld nicht ausgefüllt. | Hier kann die Aktennummer eingegeben werden, die dem Eintrag in die Urkundenrolle zugrunde liegt. Nach Bestätigung der Aktennummer werden grundsätzlich die Aktenbeteiligten eingelesen. Entsprechend der in den Einstellungen, Registerkarte Allgemein, getroffenen Festlegungen werden die zusätzlich zur Akte erfassten Beteiligten berücksichtigt. Wurde keine Akte angelegt, wird das Eingabefeld nicht ausgefüllt. | ||
| − | ====Notizfenster==== | + | ====<u>Notizfenster</u>==== |
| + | |||
[https://onlinehilfen.ra-micro.de/index.php/Notizen Notizfenster] | [https://onlinehilfen.ra-micro.de/index.php/Notizen Notizfenster] | ||
| − | ====Datum==== | + | ====<u>Datum</u>==== |
| + | |||
Das Datum der Beurkundung tragen wird hier eingetragen. Das Programm schlägt automatisch das aktuelle Tagesdatum vor - dieses ist durch Überschreiben änderbar. | Das Datum der Beurkundung tragen wird hier eingetragen. Das Programm schlägt automatisch das aktuelle Tagesdatum vor - dieses ist durch Überschreiben änderbar. | ||
| − | ====Beteiligte zur Urkunde==== | + | ====<u>Beteiligte zur Urkunde</u>==== |
| + | |||
Hier werden die Beteiligten erfasst. Das Programm schlägt automatisch die Aktenbeteiligten, bei Wahl der entsprechenden Einstellungen auf der Registerkarte Allgemein auch die weiteren zur Akte erfassten Beteiligten vor. | Hier werden die Beteiligten erfasst. Das Programm schlägt automatisch die Aktenbeteiligten, bei Wahl der entsprechenden Einstellungen auf der Registerkarte Allgemein auch die weiteren zur Akte erfassten Beteiligten vor. | ||
Ein vorgeschlagener Beteiligter kann mit Markieren der Adressnummer und Betätigen der Taste Entf entfernt werden. | Ein vorgeschlagener Beteiligter kann mit Markieren der Adressnummer und Betätigen der Taste Entf entfernt werden. | ||
Weitere Beteiligte können hinzugefügt werden, indem die betreffenden Adressnummern nacheinander in die letzte Zeile neu eingetragen werden. | Weitere Beteiligte können hinzugefügt werden, indem die betreffenden Adressnummern nacheinander in die letzte Zeile neu eingetragen werden. | ||
| − | ====Vertreterauswahl==== | + | ====<u>Vertreterauswahl</u>==== |
| + | |||
Sind zu einer Adresse mehrere Vertreter gespeichert, kann zwischen ihnen gewählt werden. Um einen Vertreter hinzuzufügen, wird | Sind zu einer Adresse mehrere Vertreter gespeichert, kann zwischen ihnen gewählt werden. Um einen Vertreter hinzuzufügen, wird | ||
Adressen/Bearbeiten/Adresse bearbeiten aufgerufen weitere Vertreter gewählt. | Adressen/Bearbeiten/Adresse bearbeiten aufgerufen weitere Vertreter gewählt. | ||
| − | ====Vertreter==== | + | ====<u>Vertreter</u>==== |
| + | |||
Ist in den Einstellungen auf der Registerkarte Bücher und Verzeichnisse im Bereich Urkundenrolle die Einstellung ''Mit Anzeige / Druck Vertreter'' gewählt, kann hier erfasst werden, ob es sich bei einem Urkunden-Beteiligten um einen Vertreter handelt. | Ist in den Einstellungen auf der Registerkarte Bücher und Verzeichnisse im Bereich Urkundenrolle die Einstellung ''Mit Anzeige / Druck Vertreter'' gewählt, kann hier erfasst werden, ob es sich bei einem Urkunden-Beteiligten um einen Vertreter handelt. | ||
In diesem Fall ist in der Spalte Vertretener die Adressnummer des Vertretenen zu wählen. | In diesem Fall ist in der Spalte Vertretener die Adressnummer des Vertretenen zu wählen. | ||
| − | ====Vertretener==== | + | ====<u>Vertretener</u>==== |
| + | |||
Hier kann unter den Adressnummern der Urkundenbeteiligten die Adressnummer des Beteiligten gewählt werden, der vertreten wird. | Hier kann unter den Adressnummern der Urkundenbeteiligten die Adressnummer des Beteiligten gewählt werden, der vertreten wird. | ||
| − | ====Vertretungen zusammenfassen==== | + | ====<u>Vertretungen zusammenfassen</u>==== |
| + | |||
Sind mehrere Vertreter und Vertretene gewählt, ordnet diese Funktion die Vertretungen und fasst sie zusammen. | Sind mehrere Vertreter und Vertretene gewählt, ordnet diese Funktion die Vertretungen und fasst sie zusammen. | ||
| − | ====Ort des Amtsgeschäfts==== | + | ====<u>Ort des Amtsgeschäfts</u>==== |
| + | |||
Erfassen und Bearbeiten des Ortes, an welchem die Beurkundung vorgenommen wurde, wenn diese außerhalb der Geschäftsstelle erfolgt ist. Geschäftsstelle wird als Vorschlagswert angezeigt und kann bei Bedarf überschrieben werden. Die Erweiterung der Liste ist individuell über den [https://onlinehilfen.ra-micro.de/index.php/Komfobox Editiermodus] jederzeit möglich. | Erfassen und Bearbeiten des Ortes, an welchem die Beurkundung vorgenommen wurde, wenn diese außerhalb der Geschäftsstelle erfolgt ist. Geschäftsstelle wird als Vorschlagswert angezeigt und kann bei Bedarf überschrieben werden. Die Erweiterung der Liste ist individuell über den [https://onlinehilfen.ra-micro.de/index.php/Komfobox Editiermodus] jederzeit möglich. | ||
| − | ====Gegenstand des Geschäfts==== | + | ====<u>Gegenstand des Geschäfts</u>==== |
| + | |||
Für die Erfassung des Geschäftsgegenstands ist entweder die gewünschte Bezeichnung aus dem Drop-down-Menü zu wählen oder die Anfangsbuchstaben des Geschäftsgegenstandes einzugeben. | Für die Erfassung des Geschäftsgegenstands ist entweder die gewünschte Bezeichnung aus dem Drop-down-Menü zu wählen oder die Anfangsbuchstaben des Geschäftsgegenstandes einzugeben. | ||
Eine nicht in der Auswahlliste vermerkte Bezeichnung kann manuell eingetragen werden; in diesem Fall muss anschließend die Art des Geschäfts gesondert ausgewählt werden. | Eine nicht in der Auswahlliste vermerkte Bezeichnung kann manuell eingetragen werden; in diesem Fall muss anschließend die Art des Geschäfts gesondert ausgewählt werden. | ||
| Zeile 384: | Zeile 394: | ||
Wahl eines bereits existenten Geschäftsgegenstands oder manuelle Eingabe eines neuen. | Wahl eines bereits existenten Geschäftsgegenstands oder manuelle Eingabe eines neuen. | ||
| − | ====Art des Geschäfts==== | + | ====<u>Art des Geschäfts</u>==== |
| + | |||
Die Art des Geschäfts wird hier ausgewiesen. Sofern ein Geschäftsgegenstand manuell erfasst wurde, ist hier die Art des Geschäftsgegenstands zu bestimmen. Diese Angabe ist für die ordnungsgemäße Erstellung der Übersicht der Geschäfte des Notars zwingend erforderlich. Dazu wird ein Eintrag aus der Auswahlliste Art des Geschäfts gewählt. | Die Art des Geschäfts wird hier ausgewiesen. Sofern ein Geschäftsgegenstand manuell erfasst wurde, ist hier die Art des Geschäftsgegenstands zu bestimmen. Diese Angabe ist für die ordnungsgemäße Erstellung der Übersicht der Geschäfte des Notars zwingend erforderlich. Dazu wird ein Eintrag aus der Auswahlliste Art des Geschäfts gewählt. | ||
Die Zuordnung von Geschäftsgegenständen und Geschäftsarten kann in den Einstellungen auf der Registerkarte Geschäfte erfolgen. | Die Zuordnung von Geschäftsgegenständen und Geschäftsarten kann in den Einstellungen auf der Registerkarte Geschäfte erfolgen. | ||
| − | ====Bemerkung==== | + | ====<u>Bemerkung</u>==== |
| + | |||
Eingabefeld für das Erfassen einer Bemerkung zu dem Urkundenrolleneintrag. Wie die übrigen Angaben zu einem Eintrag, kann der Bemerkungstext nicht mehr geändert werden, wenn der Urkundenrolleneintrag gespeichert wurde. Außer mit Hilfe dieser Programmfunktion können separat zu speichernde [https://onlinehilfen.ra-micro.de/index.php/Urkundsgesch%C3%A4fte#Bemerkung_2 Bemerkungsergänzungen und Änderungen] mit Doppelklick auf die Urkunde vorgenommen werden. | Eingabefeld für das Erfassen einer Bemerkung zu dem Urkundenrolleneintrag. Wie die übrigen Angaben zu einem Eintrag, kann der Bemerkungstext nicht mehr geändert werden, wenn der Urkundenrolleneintrag gespeichert wurde. Außer mit Hilfe dieser Programmfunktion können separat zu speichernde [https://onlinehilfen.ra-micro.de/index.php/Urkundsgesch%C3%A4fte#Bemerkung_2 Bemerkungsergänzungen und Änderungen] mit Doppelklick auf die Urkunde vorgenommen werden. | ||
| − | ====OK==== | + | ====<u>OK</u>==== |
Klick oder Touch auf ''OK'' ändert die gewählte Urkunde nach den getätigten Vorgaben. Der Originaltext der geänderten Urkunde bleibt dabei erhalten. Die korrigierte Version wird dann als nächster freier Eintrag auf der Urkundenrolle gespeichert. Es folgt eine Abfrage zur nochmaligen Bestätigung. | Klick oder Touch auf ''OK'' ändert die gewählte Urkunde nach den getätigten Vorgaben. Der Originaltext der geänderten Urkunde bleibt dabei erhalten. Die korrigierte Version wird dann als nächster freier Eintrag auf der Urkundenrolle gespeichert. Es folgt eine Abfrage zur nochmaligen Bestätigung. | ||
| − | ====Abbruch==== | + | ====<u>Abbruch</u>==== |
| + | |||
Abbruch des Vorgangs ohne Übernahme der Bearbeitung. | Abbruch des Vorgangs ohne Übernahme der Bearbeitung. | ||
===Vertreter=== | ===Vertreter=== | ||
| − | + | <u>Vertreterübernahme</u> | |
<imagemap> | <imagemap> | ||
| Zeile 420: | Zeile 433: | ||
rect 6 439 285 481 [[Urkundsgeschäfte#Übernahmeoptionen|Sofern keine Einträge zum erfassten Übernahmedatum vorhanden sind, wird der Vertretervermerk chronologisch eingefügt. Sind Einträge zum gewählten Datum vorhanden, kann in diesem Bereich ein Eintrag markiert sowie festgelegt werden, ob der Vertretervermerk vor oder nach diesem eingefügt werden soll. ]] | rect 6 439 285 481 [[Urkundsgeschäfte#Übernahmeoptionen|Sofern keine Einträge zum erfassten Übernahmedatum vorhanden sind, wird der Vertretervermerk chronologisch eingefügt. Sind Einträge zum gewählten Datum vorhanden, kann in diesem Bereich ein Eintrag markiert sowie festgelegt werden, ob der Vertretervermerk vor oder nach diesem eingefügt werden soll. ]] | ||
rect 581 481 663 519 [[Urkundsgeschäfte#OK_5|Bestätigen der Eingaben und Verlassen der Eingabemaske. ]] | rect 581 481 663 519 [[Urkundsgeschäfte#OK_5|Bestätigen der Eingaben und Verlassen der Eingabemaske. ]] | ||
| − | rect 663 482 742 520 [[Urkundsgeschäfte#Abbruch_5|Abbruch des Vorgangs - die vorgenommenen Eintragungen werden nicht gespeichert. ]] | + | rect 663 482 742 520 [[Urkundsgeschäfte#Abbruch_5|Abbruch des Vorgangs - die vorgenommenen Eintragungen werden nicht gespeichert.]] |
desc none | desc none | ||
| Zeile 430: | Zeile 443: | ||
Die Maske zur Erfassung eines Vertretervermerks lässt sich mit Rechtsklick/Longtouch auf einen Urkundenrolleneintrag aus der Programmfunktion [https://onlinehilfen.ra-micro.de/index.php/Urkundsgesch%C3%A4fte#Allgemeines Urkundenrolle] aufrufen. | Die Maske zur Erfassung eines Vertretervermerks lässt sich mit Rechtsklick/Longtouch auf einen Urkundenrolleneintrag aus der Programmfunktion [https://onlinehilfen.ra-micro.de/index.php/Urkundsgesch%C3%A4fte#Allgemeines Urkundenrolle] aufrufen. | ||
| − | ====Text als untrennbarer Block==== | + | ====<u>Text als untrennbarer Block</u>==== |
| + | |||
Es kann festgelegt werden, dass ein bestimmter Teil des Vermerktextes stets zusammenhängend auf eine Seite gedruckt wird: | Es kann festgelegt werden, dass ein bestimmter Teil des Vermerktextes stets zusammenhängend auf eine Seite gedruckt wird: | ||
| Zeile 438: | Zeile 452: | ||
Der als Block zu druckende Text wird zu Beginn mit <~ und am Ende mit ~> gekennzeichnet. | Der als Block zu druckende Text wird zu Beginn mit <~ und am Ende mit ~> gekennzeichnet. | ||
| − | ====Beides==== | + | ====<u>Beides</u>==== |
| + | |||
Sofern die Übernahme der Rechtsgeschäfte des Notars sowie deren Rückübernahme in einem Arbeitsschritt vermerkt werden sollen, ist diese Einstellung zu wählen. Beide Vermerke können in diesem Fall nur einheitlich hinter derselben Urkundenrollennummer erstellt werden. | Sofern die Übernahme der Rechtsgeschäfte des Notars sowie deren Rückübernahme in einem Arbeitsschritt vermerkt werden sollen, ist diese Einstellung zu wählen. Beide Vermerke können in diesem Fall nur einheitlich hinter derselben Urkundenrollennummer erstellt werden. | ||
| − | ====Vertreterübernahme==== | + | ====<u>Vertreterübernahme</u>==== |
| + | |||
Diese Einstellung wird gewählt, wenn ein Vermerk über die Übernahme der Rechtsgeschäfte des Notars durch einen Vertreter erstellt werden soll. | Diese Einstellung wird gewählt, wenn ein Vermerk über die Übernahme der Rechtsgeschäfte des Notars durch einen Vertreter erstellt werden soll. | ||
| − | ====Rückübernahme==== | + | ====<u>Rückübernahme</u>==== |
| + | |||
Einstellung für den Vermerk über die Rückübernahme der Rechtsgeschäfte des Notars. | Einstellung für den Vermerk über die Rückübernahme der Rechtsgeschäfte des Notars. | ||
| − | ====Datum/Kalender==== | + | ====<u>Datum/Kalender</u>==== |
| + | |||
Über den Kalender wird das gewünschte Datum gewählt. | Über den Kalender wird das gewünschte Datum gewählt. | ||
| − | ====Adressnummer==== | + | ====<u>Adressnummer</u>==== |
| + | |||
Hier kann die Adressnummer des Notarvertreters erfasst werden. Sofern für den Notarvertreter noch keine Adressnummer hinterlegt ist, wird hierzu bei Bestätigung des leeren Eingabefeldes das Adressfenster aufgerufen. | Hier kann die Adressnummer des Notarvertreters erfasst werden. Sofern für den Notarvertreter noch keine Adressnummer hinterlegt ist, wird hierzu bei Bestätigung des leeren Eingabefeldes das Adressfenster aufgerufen. | ||
| − | ====Start==== | + | ====<u>Start</u>==== |
| + | |||
Übernimmt die Eingaben, so dass die Platzhalter des Vertretervermerks damit gefüllt werden können bzw. die zum Übernahmedatum erfassten Einträge eingelesen werden können. | Übernimmt die Eingaben, so dass die Platzhalter des Vertretervermerks damit gefüllt werden können bzw. die zum Übernahmedatum erfassten Einträge eingelesen werden können. | ||
| − | ====Bestellungsurkunde==== | + | ====<u>Bestellungsurkunde</u>==== |
| + | |||
In dieser Zeile wird der Speicherort der signierten Vertreterbestellungsurkunde angezeigt. | In dieser Zeile wird der Speicherort der signierten Vertreterbestellungsurkunde angezeigt. | ||
| − | ====Auswahl Vertreterbestellungsurkunde==== | + | ====<u>Auswahl Vertreterbestellungsurkunde</u>==== |
| + | |||
Hierüber kann die signierte Vertreterbestellungsurkunde ausgewählt werden, die den entsprechenden Dokumenten bei der Erstellung der elektronischen Signatur oder der Erstellung der elektronischen Handelsregisteranmeldung beigefügt werden soll. | Hierüber kann die signierte Vertreterbestellungsurkunde ausgewählt werden, die den entsprechenden Dokumenten bei der Erstellung der elektronischen Signatur oder der Erstellung der elektronischen Handelsregisteranmeldung beigefügt werden soll. | ||
| − | ====Anzeige Vertreterbestellungsurkunde/Beglaubigungsvermerk==== | + | ====<u>Anzeige Vertreterbestellungsurkunde/Beglaubigungsvermerk</u>==== |
| + | |||
Bei Wahl dieser Funktion wird die Vertreterbestellungsurkunde nebst Beglaubigungsvermerk angezeigt. | Bei Wahl dieser Funktion wird die Vertreterbestellungsurkunde nebst Beglaubigungsvermerk angezeigt. | ||
| − | ====Auswahl Gültigkeit==== | + | ====<u>Auswahl Gültigkeit</u>==== |
| + | |||
Hierüber erfolgt die Eingabe der Gültigkeitsdaten der Vertreterbestellungsurkunde. | Hierüber erfolgt die Eingabe der Gültigkeitsdaten der Vertreterbestellungsurkunde. | ||
| − | ====Text für Vertretervermerk==== | + | ====<u>Text für Vertretervermerk</u>==== |
| + | |||
In diesem Bereich ist der Text für den Vertretervermerk aufgeführt. | In diesem Bereich ist der Text für den Vertretervermerk aufgeführt. | ||
Nach Bestätigung der Eingaben kann der Text wie gewünscht geändert oder ergänzt werden. | Nach Bestätigung der Eingaben kann der Text wie gewünscht geändert oder ergänzt werden. | ||
| Zeile 475: | Zeile 500: | ||
Textpassagen, die zusammenhängend gedruckt werden sollen, können markiert und mittels der Schaltfläche [[File:Blocktext.png]] als Textblock zusammengefasst werden. | Textpassagen, die zusammenhängend gedruckt werden sollen, können markiert und mittels der Schaltfläche [[File:Blocktext.png]] als Textblock zusammengefasst werden. | ||
| − | ====Eintrag auswählen==== | + | ====<u>Eintrag auswählen</u>==== |
| + | |||
Sofern keine Einträge zum erfassten Übernahmedatum vorhanden sind, wird der Vertretervermerk chronologisch eingefügt. Sind Einträge zum gewählten Datum vorhanden, kann in diesem Bereich ein Eintrag markiert sowie festgelegt werden, ob der Vertretervermerk vor oder nach diesem eingefügt werden soll. | Sofern keine Einträge zum erfassten Übernahmedatum vorhanden sind, wird der Vertretervermerk chronologisch eingefügt. Sind Einträge zum gewählten Datum vorhanden, kann in diesem Bereich ein Eintrag markiert sowie festgelegt werden, ob der Vertretervermerk vor oder nach diesem eingefügt werden soll. | ||
| − | ====Übernahmeoptionen==== | + | ====<u>Übernahmeoptionen</u>==== |
| + | |||
Sofern keine Einträge zum erfassten Übernahmedatum vorhanden sind, wird der Vertretervermerk chronologisch eingefügt. Sind Einträge zum gewählten Datum vorhanden, kann in diesem Bereich ein Eintrag markiert sowie festgelegt werden, ob der Vertretervermerk vor oder nach diesem eingefügt werden soll. | Sofern keine Einträge zum erfassten Übernahmedatum vorhanden sind, wird der Vertretervermerk chronologisch eingefügt. Sind Einträge zum gewählten Datum vorhanden, kann in diesem Bereich ein Eintrag markiert sowie festgelegt werden, ob der Vertretervermerk vor oder nach diesem eingefügt werden soll. | ||
| − | ====OK==== | + | ====<u>OK</u>==== |
| + | |||
Bestätigen der Eingaben und Verlassen der Eingabemaske. | Bestätigen der Eingaben und Verlassen der Eingabemaske. | ||
| − | ====Abbruch==== | + | ====<u>Abbruch</u>==== |
| + | |||
Abbruch des Vorgangs - die vorgenommenen Eintragungen werden nicht gespeichert. | Abbruch des Vorgangs - die vorgenommenen Eintragungen werden nicht gespeichert. | ||
| − | + | </u>Platzhalter für die Vertreterübernahme</u> | |
Für den Text des Vertretervermerks werden Platzhalter verwendet, die nach Bestätigung der Einstellungen und Eingaben bzw. Programmvorgaben in der Eingabemaske Urkunden - Vertreterübernahme automatisch durch die aktuellen Daten ersetzt werden. | Für den Text des Vertretervermerks werden Platzhalter verwendet, die nach Bestätigung der Einstellungen und Eingaben bzw. Programmvorgaben in der Eingabemaske Urkunden - Vertreterübernahme automatisch durch die aktuellen Daten ersetzt werden. | ||
| Zeile 495: | Zeile 524: | ||
[[File:Tabelle Platzhalter für die Vertreterübernahme.png|link=]] | [[File:Tabelle Platzhalter für die Vertreterübernahme.png|link=]] | ||
| − | + | <u>Vertretervermerk löschen</u> | |
Mit dieser Funktion kann ein Vertretervermerk wieder gelöscht werden. Die Maske zur Löschung eines Vertretervermerks wird mit Rechtsklick/Longtouch auf einen Urkundeneintrag oder direkt über die Menüleiste aus der Programmfunktion [https://onlinehilfen.ra-micro.de/index.php/Urkundsgesch%C3%A4fte#Allgemeines Urkundenrolle] aufgerufen. | Mit dieser Funktion kann ein Vertretervermerk wieder gelöscht werden. Die Maske zur Löschung eines Vertretervermerks wird mit Rechtsklick/Longtouch auf einen Urkundeneintrag oder direkt über die Menüleiste aus der Programmfunktion [https://onlinehilfen.ra-micro.de/index.php/Urkundsgesch%C3%A4fte#Allgemeines Urkundenrolle] aufgerufen. | ||
| Zeile 501: | Zeile 530: | ||
===Beglaubigung=== | ===Beglaubigung=== | ||
| − | + | <u>Beglaubigung erstellen</u> | |
| + | |||
<imagemap> | <imagemap> | ||
Datei:Notariat_Urkundenrolle_Beglaubigung.png| | Datei:Notariat_Urkundenrolle_Beglaubigung.png| | ||
| Zeile 527: | Zeile 557: | ||
Die über die Funktion Beglaubigung erstellte Kostenrechnung nebst Rechnungsnummer, stellt kein Rechnungsdokument i. S. von § 14 UStG dar und wird daher nicht im elektronischen Rechnungsordner gespeichert. Um im Rechnungsordner lückenlos alle vergebenen Rechnungsnummern darzustellen, wird im Fall der Rechnungsnummernvergabe ein interner Buchungsbeleg im elektronischen Rechnungsordner erzeugt. Die Dateiliste des Rechnungsordners weist als Bemerkung einen entsprechenden Hinweis aus. Der Buchungsbeleg enthält alle notwendigen Angaben zum Auffinden der Akte und bezeichnet die Programmfunktion, mit der die Rechnungsnummer erzeugt wurde, ersetzt jedoch die Aufbewahrung einer Abschrift des über die Funktion Beglaubigung erstellten Rechnungsdokumentes in Papierform nicht. | Die über die Funktion Beglaubigung erstellte Kostenrechnung nebst Rechnungsnummer, stellt kein Rechnungsdokument i. S. von § 14 UStG dar und wird daher nicht im elektronischen Rechnungsordner gespeichert. Um im Rechnungsordner lückenlos alle vergebenen Rechnungsnummern darzustellen, wird im Fall der Rechnungsnummernvergabe ein interner Buchungsbeleg im elektronischen Rechnungsordner erzeugt. Die Dateiliste des Rechnungsordners weist als Bemerkung einen entsprechenden Hinweis aus. Der Buchungsbeleg enthält alle notwendigen Angaben zum Auffinden der Akte und bezeichnet die Programmfunktion, mit der die Rechnungsnummer erzeugt wurde, ersetzt jedoch die Aufbewahrung einer Abschrift des über die Funktion Beglaubigung erstellten Rechnungsdokumentes in Papierform nicht. | ||
| + | ====<u>Urkundennummer</u>==== | ||
| − | |||
Die Nummer des letzten Urkundenrolleneintrages wird hier vorgeschlagen. Diese kann gegebenenfalls durch Überschreiben geändert werden. | Die Nummer des letzten Urkundenrolleneintrages wird hier vorgeschlagen. Diese kann gegebenenfalls durch Überschreiben geändert werden. | ||
| − | ====Akte==== | + | ====<u>Akte</u>==== |
| + | |||
Hier wird die Aktennummer eingegeben, die diesem Urkundenrolleneintrag zugrunde liegt. Wurde zu einer erfassten Urkundenrollennummer bereits eine Aktennummer erfasst, so wird diese hier vorgeschlagen. | Hier wird die Aktennummer eingegeben, die diesem Urkundenrolleneintrag zugrunde liegt. Wurde zu einer erfassten Urkundenrollennummer bereits eine Aktennummer erfasst, so wird diese hier vorgeschlagen. | ||
| − | ====Notizfenster==== | + | ====<u>Notizfenster</u>==== |
| + | |||
[https://onlinehilfen.ra-micro.de/index.php/Notizen Notizfenster] | [https://onlinehilfen.ra-micro.de/index.php/Notizen Notizfenster] | ||
| − | ====Name==== | + | ====<u>Name</u>==== |
| + | |||
Hier werden die Beteiligten erfasst. Die Beteiligten der Urkundenrolle bzw. der Akte werden bei entsprechender Eingabe der Nummern bereits vorgschlagen. Das Entfernen oder Hinzutragen weiterer Beteiligter ist möglich. | Hier werden die Beteiligten erfasst. Die Beteiligten der Urkundenrolle bzw. der Akte werden bei entsprechender Eingabe der Nummern bereits vorgschlagen. Das Entfernen oder Hinzutragen weiterer Beteiligter ist möglich. | ||
| − | ====Ausgewiesen durch==== | + | ====<u>Ausgewiesen durch</u>==== |
| + | |||
Hier wird vermerkt, wie die Beteiligten ihre Identität nachgewiesen haben. Hierfür ist aus der Liste der Identitätsnachweis zu wählen oder individuelle Eingaben zu machen. Die hier vorgenommenen Eingaben werden im Text bei vorhandenem Platzhalter <Ausweis> entsprechend gefüllt. | Hier wird vermerkt, wie die Beteiligten ihre Identität nachgewiesen haben. Hierfür ist aus der Liste der Identitätsnachweis zu wählen oder individuelle Eingaben zu machen. Die hier vorgenommenen Eingaben werden im Text bei vorhandenem Platzhalter <Ausweis> entsprechend gefüllt. | ||
| − | ====Beglaubigung==== | + | ====<u>Beglaubigung</u>==== |
| + | |||
Wahl des Standardtextes für den Beglaubigungstext. Die Standardtexte können über Dienstprogramme / Textbaustein-Editor bearbeitet werden. Individuelle Änderungen an diesem Text können direkt im darunter befindlichen Textvorschaufenster für den Beglaubigungstext vorgenommen werden. | Wahl des Standardtextes für den Beglaubigungstext. Die Standardtexte können über Dienstprogramme / Textbaustein-Editor bearbeitet werden. Individuelle Änderungen an diesem Text können direkt im darunter befindlichen Textvorschaufenster für den Beglaubigungstext vorgenommen werden. | ||
| − | ====Vermerkblatt==== | + | ====<u>Vermerkblatt</u>==== |
| + | |||
Wahl des Standartextes für das Vermerkblatt. Die Standardtexte können über Dienstprogramme / Textbaustein-Editor bearbeitet werden. Individuelle Änderungen des Vermerkblattes können direkt im darunter befindlichen Textvorschaufenster für das Vermerkblatt vorgenommen werden. | Wahl des Standartextes für das Vermerkblatt. Die Standardtexte können über Dienstprogramme / Textbaustein-Editor bearbeitet werden. Individuelle Änderungen des Vermerkblattes können direkt im darunter befindlichen Textvorschaufenster für das Vermerkblatt vorgenommen werden. | ||
| − | ====Kostenrechnung erstellen==== | + | ====<u>Kostenrechnung erstellen</u>==== |
| + | |||
Soll bei der Erstellung der Beglaubigung auch eine Notarkostenberechnung gefertigt werden, ist diese Schaltfläche zu wählen. Die Notarkostenberechnung kann zusammen mit dem Beglaubigungstext bzw. dem Vermerkblatt gedruckt werden. | Soll bei der Erstellung der Beglaubigung auch eine Notarkostenberechnung gefertigt werden, ist diese Schaltfläche zu wählen. Die Notarkostenberechnung kann zusammen mit dem Beglaubigungstext bzw. dem Vermerkblatt gedruckt werden. | ||
| − | ====Beglaubigungstext==== | + | ====<u>Beglaubigungstext</u>==== |
| + | |||
Hier werden die ausgewählten Texte (Beglaubigungstext, Vermerkblatt und ggf. die Kostenrechnung) angezeigt. Mit [[datei: pfeil rechts.png|link=]] und [[datei: pfeil links.png|link=]] kann umgeblättert werden. | Hier werden die ausgewählten Texte (Beglaubigungstext, Vermerkblatt und ggf. die Kostenrechnung) angezeigt. Mit [[datei: pfeil rechts.png|link=]] und [[datei: pfeil links.png|link=]] kann umgeblättert werden. | ||
| − | ====Zurück==== | + | |
| + | ====<u>Zurück</u>==== | ||
| + | |||
Wenn ein vorheriges Dokument vorhanden ist, kann zu diesem geblättert werden. | Wenn ein vorheriges Dokument vorhanden ist, kann zu diesem geblättert werden. | ||
| − | ====Weiter==== | + | ====<u>Weiter</u>==== |
| + | |||
Wenn ein folgendes Dokument vorhanden ist, kann zu diesem geblättert werden. | Wenn ein folgendes Dokument vorhanden ist, kann zu diesem geblättert werden. | ||
| − | ====OK==== | + | ====<u>OK</u>==== |
| + | |||
Klick/Touch auf ''OK'' speichert die Eingaben und schließt diese Bearbeitungsmaske. | Klick/Touch auf ''OK'' speichert die Eingaben und schließt diese Bearbeitungsmaske. | ||
| − | ====Abbruch==== | + | ====<u>Abbruch</u>==== |
Beenden der Bearbeitung ohne zu speichern | Beenden der Bearbeitung ohne zu speichern | ||
| − | + | <u>Platzhalter in den Standardtexten für die Beglaubigung</u> | |
Als Standardtexte für die Beglaubigung können die mit der Installation eingerichteten Standardtexte verwendet oder eigene Texte erstellt werden. Dafür können folgende Platzhalter verwendet werden, die durch die Daten des jeweiligen Urkundenrolleneintrags automatisch vom Programm ersetzt werden: | Als Standardtexte für die Beglaubigung können die mit der Installation eingerichteten Standardtexte verwendet oder eigene Texte erstellt werden. Dafür können folgende Platzhalter verwendet werden, die durch die Daten des jeweiligen Urkundenrolleneintrags automatisch vom Programm ersetzt werden: | ||
| Zeile 579: | Zeile 621: | ||
In dieser Eingabemaske werden die Einstellungen für den Druck der Urkundenrolle gewählt. | In dieser Eingabemaske werden die Einstellungen für den Druck der Urkundenrolle gewählt. | ||
| − | ====Druckereinstellungen==== | + | ====<u>Druckereinstellungen</u>==== |
Die Druckeinstellungen werden unter [https://onlinehilfen.ra-micro.de/index.php/Sonstiges_(Notariat) Sonstiges], Einstellungen, Druckeinstellungen festgelegt. | Die Druckeinstellungen werden unter [https://onlinehilfen.ra-micro.de/index.php/Sonstiges_(Notariat) Sonstiges], Einstellungen, Druckeinstellungen festgelegt. | ||
| − | ====Drucker==== | + | ====<u>Drucker</u>==== |
Hier wird eine Auswahl der installierten Drucker angezeigt. Es ist der Drucker zu wählen, mit dem die Urkundenrolle gedruckt werden soll. | Hier wird eine Auswahl der installierten Drucker angezeigt. Es ist der Drucker zu wählen, mit dem die Urkundenrolle gedruckt werden soll. | ||
| − | ====Schacht==== | + | ====<u>Schacht</u>==== |
Hier ist der Papierschacht zu wählen, den der Drucker zur Ausgabe des Ausdrucks benutzen soll. | Hier ist der Papierschacht zu wählen, den der Drucker zur Ausgabe des Ausdrucks benutzen soll. | ||
| − | ====Erste Seite/Letzte Seite==== | + | ====<u>Erste Seite/Letzte Seite</u>==== |
Hier wird angezeigt, bis zu welcher Seite die Urkundenrolle bereits gedruckt wurde. | Hier wird angezeigt, bis zu welcher Seite die Urkundenrolle bereits gedruckt wurde. | ||
| − | ====Druck für das Jahr==== | + | ====<u>Druck für das Jahr</u>==== |
Hier wird der Jahrgang der Urkundenrolle ausgewiesen, dessen Daten gedruckt werden sollen. Die Festlegung des Jahrgangs erfolgt in der vorhergehenden Eingabemaske, der Anzeige der Urkundenrolle. | Hier wird der Jahrgang der Urkundenrolle ausgewiesen, dessen Daten gedruckt werden sollen. Die Festlegung des Jahrgangs erfolgt in der vorhergehenden Eingabemaske, der Anzeige der Urkundenrolle. | ||
| − | ====Ab aktueller Zeilenposition==== | + | ====<u>Ab aktueller Zeilenposition</u>==== |
Sollen nur solche Daten gedruckt werden, die bislang nicht gedruckt wurden, ist diese Einstellung zu wählen. Bevor der Druck gestartet wird, ist die zuvor gedruckte Seite in den Druckerschacht einzulegen, der gemäß den getroffenen Einstellungen angesteuert wird. Der Druck wird an der entsprechenden Stelle fortgesetzt. | Sollen nur solche Daten gedruckt werden, die bislang nicht gedruckt wurden, ist diese Einstellung zu wählen. Bevor der Druck gestartet wird, ist die zuvor gedruckte Seite in den Druckerschacht einzulegen, der gemäß den getroffenen Einstellungen angesteuert wird. Der Druck wird an der entsprechenden Stelle fortgesetzt. | ||
| − | ====Druck ab / bis Seite==== | + | ====<u>Druck ab / bis Seite</u>==== |
Sollen nur bestimmte Seiten gedruckt werden, ist diese Einstellung zu wählen. Hierfür ist unter ab Seite und bis Seite der gewünschte Seitenbereich zu bestimmen. Für den Druck ab einer bestimmten Seite bis zur letzten wird lediglich unter ab Seite eine Seitenzahl eingegeben. | Sollen nur bestimmte Seiten gedruckt werden, ist diese Einstellung zu wählen. Hierfür ist unter ab Seite und bis Seite der gewünschte Seitenbereich zu bestimmen. Für den Druck ab einer bestimmten Seite bis zur letzten wird lediglich unter ab Seite eine Seitenzahl eingegeben. | ||
| − | ====Gesamtdruck==== | + | ====<u>Gesamtdruck</u>==== |
Für den Druck der kompletten Urkundenrolle. | Für den Druck der kompletten Urkundenrolle. | ||
| − | ====Buchhalternase==== | + | ====<u>Buchhalternase</u>==== |
Soll zur Beendigung der Urkundenrolle hinter dem letzten Eintrag ein Entwertungsstrich / eine Buchhalternase gedruckt werden, wird diese Einstellung gewählt. | Soll zur Beendigung der Urkundenrolle hinter dem letzten Eintrag ein Entwertungsstrich / eine Buchhalternase gedruckt werden, wird diese Einstellung gewählt. | ||
| Zeile 618: | Zeile 660: | ||
===Jahrgang=== | ===Jahrgang=== | ||
| + | |||
Hier wählen Sie den Jahrgang aus dessen Urkundeneinträge angezeigt und ggf. bearbeitet oder gedruckt werden sollen. | Hier wählen Sie den Jahrgang aus dessen Urkundeneinträge angezeigt und ggf. bearbeitet oder gedruckt werden sollen. | ||
===Erfasste Urkundenrolleneinträge=== | ===Erfasste Urkundenrolleneinträge=== | ||
| + | |||
In diesem Bereich werden die erfassten Urkundenrolleneinträge ausgewiesen. Doppelklick/-touch lässt Bemerkungen ergänzen. | In diesem Bereich werden die erfassten Urkundenrolleneinträge ausgewiesen. Doppelklick/-touch lässt Bemerkungen ergänzen. | ||
| Zeile 657: | Zeile 701: | ||
Eine Vorschau auf den gesamten Text mit bereits gefüllten Platzhaltern wird Ihnen anschließend nochmals nach Wahl des Druckerbuttons angezeigt. Hier sind allerdings keine Änderungen mehr möglich. | Eine Vorschau auf den gesamten Text mit bereits gefüllten Platzhaltern wird Ihnen anschließend nochmals nach Wahl des Druckerbuttons angezeigt. Hier sind allerdings keine Änderungen mehr möglich. | ||
| − | ====Inhalt des Wechsels==== | + | ====<u>Inhalt des Wechsels</u>==== |
| − | =====Band===== | + | =====<u>Band</u>===== |
Hier wird vom Programm die Nummer des Wechselprotestbands vorgeschlagen. Die Nummer kann durch Wahl des Buttons [[Datei:Z Neu.png|link=]] um eine Stelle heraufgesetzt werden. | Hier wird vom Programm die Nummer des Wechselprotestbands vorgeschlagen. Die Nummer kann durch Wahl des Buttons [[Datei:Z Neu.png|link=]] um eine Stelle heraufgesetzt werden. | ||
| Zeile 665: | Zeile 709: | ||
Die laufende Nummer wird vom Programm automatisch anhand der letzten vergebenen Nummer vorgeschlagen und kann nicht geändert werden. | Die laufende Nummer wird vom Programm automatisch anhand der letzten vergebenen Nummer vorgeschlagen und kann nicht geändert werden. | ||
| − | =====Datum===== | + | =====<u>Datum</u>===== |
Da die Protesturkunde am Tage des Protests zu erstellen ist, wird hier das entsprechende Datum angegeben. | Da die Protesturkunde am Tage des Protests zu erstellen ist, wird hier das entsprechende Datum angegeben. | ||
| − | =====Akte===== | + | =====<u>Akte</u>===== |
Wird der Scheck- oder Wechselprotest zu einer Akte erstellt, wird hier die entsprechende Aktennummer eingetragen. Der erste Aktenbeteiligte wird als Auftraggeber in die Eingabemaske übernommen und vorgeschlagen. | Wird der Scheck- oder Wechselprotest zu einer Akte erstellt, wird hier die entsprechende Aktennummer eingetragen. Der erste Aktenbeteiligte wird als Auftraggeber in die Eingabemaske übernommen und vorgeschlagen. | ||
| − | =====Wechselsumme===== | + | =====<u>Wechselsumme</u>===== |
Hier ist anzugeben über welche Summe der Wechsel oder Scheck ausgestellt worden ist. | Hier ist anzugeben über welche Summe der Wechsel oder Scheck ausgestellt worden ist. | ||
| − | =====Tag der Ausstellung===== | + | =====<u>Tag der Ausstellung</u>===== |
Hier wird der Tag der Ausstellung angegeben. | Hier wird der Tag der Ausstellung angegeben. | ||
| − | =====Ort der Ausstellung===== | + | =====<u>Ort der Ausstellung</u>===== |
Hier wird der Ausstellungsort eingetragen, wenn er nicht schon durch Eingabe der Postleitzahl automatisch eingefügt wurde. Der vorgeschlagene Ausstellungsort kann auch angepasst werden. | Hier wird der Ausstellungsort eingetragen, wenn er nicht schon durch Eingabe der Postleitzahl automatisch eingefügt wurde. Der vorgeschlagene Ausstellungsort kann auch angepasst werden. | ||
| − | =====Verfallsdatum===== | + | =====<u>Verfallsdatum</u>===== |
Hier wird das Datum der Fälligkeit des Wechsels oder Schecks eingegeben. | Hier wird das Datum der Fälligkeit des Wechsels oder Schecks eingegeben. | ||
| − | =====Tabelle===== | + | =====<u>Tabelle</u>===== |
Der Auftraggeber wird vom Programm anhand des ersten Aktenbeteiligten vorgeschlagen. Aussteller, Remittent und Bezogene aus dem Wechsel oder Scheck werden eingetragen. Darüber hinaus wird angegeben, in welcher Zahlstelle bzw. Notadresse der Protest erklärt wurde. | Der Auftraggeber wird vom Programm anhand des ersten Aktenbeteiligten vorgeschlagen. Aussteller, Remittent und Bezogene aus dem Wechsel oder Scheck werden eingetragen. Darüber hinaus wird angegeben, in welcher Zahlstelle bzw. Notadresse der Protest erklärt wurde. | ||
| Zeile 695: | Zeile 739: | ||
Sonstige Angaben können unter <neu> erfasst werden. | Sonstige Angaben können unter <neu> erfasst werden. | ||
| − | ====Beglaubigte Abschrift==== | + | ====<u>Beglaubigte Abschrift</u>==== |
[[File:beglaubigte Abschrift.png|link=]] | [[File:beglaubigte Abschrift.png|link=]] | ||
| Zeile 704: | Zeile 748: | ||
Eine Vorschau auf den gesamten Text mit bereits gefüllten Platzhaltern wird anschließend nochmals nach Wahl des Druckerbuttons angezeigt. Hier sind allerdings keine Änderungen mehr möglich. | Eine Vorschau auf den gesamten Text mit bereits gefüllten Platzhaltern wird anschließend nochmals nach Wahl des Druckerbuttons angezeigt. Hier sind allerdings keine Änderungen mehr möglich. | ||
| − | =====Drucken===== | + | =====<u>Drucken</u>===== |
[[Datei:Z Drucken.png|link=]] | [[Datei:Z Drucken.png|link=]] | ||
| Zeile 714: | Zeile 758: | ||
[[Datei:Notariat Scheck und Wechsel drucken.jpg|link=]] | [[Datei:Notariat Scheck und Wechsel drucken.jpg|link=]] | ||
| − | =====Drucker===== | + | =====<u>Drucker</u>===== |
Es wird hier eine Auswahl, der installierten Drucker angezeigt. Es ist der Drucker zu wählen, mit dem der Scheck- oder Wechslprotest bzw. dessen beglaubigte Abschrift ausgedruckt werden soll. | Es wird hier eine Auswahl, der installierten Drucker angezeigt. Es ist der Drucker zu wählen, mit dem der Scheck- oder Wechslprotest bzw. dessen beglaubigte Abschrift ausgedruckt werden soll. | ||
| − | =====Schacht===== | + | =====<u>Schacht</u>===== |
Hier ist der Papierschacht zu wählen, den der ausgewählte Drucker für den Ausdruck benutzen soll. | Hier ist der Papierschacht zu wählen, den der ausgewählte Drucker für den Ausdruck benutzen soll. | ||
| − | =====Ok===== | + | =====<u>Ok</u>===== |
[[Datei:Z Ok.png|link=]] | [[Datei:Z Ok.png|link=]] | ||
| Zeile 728: | Zeile 772: | ||
Hier kann der Scheck- und Wechselprotest bzw. dessen beglaubigte Abschrift jetzt mit den festgelegten Einstellungen gedruckt werden. | Hier kann der Scheck- und Wechselprotest bzw. dessen beglaubigte Abschrift jetzt mit den festgelegten Einstellungen gedruckt werden. | ||
| − | =====Abbruch===== | + | =====<u>Abbruch</u>===== |
Der Vorgang wird (zunächst) abgebrochen. Man gelangt zurück in die Maske neuer Scheck- oder Wechselprotest oder Scheck- oder Wechselprotest bearbeiten, wo der Scheck oder Wechselprotest erneut bearbeitet werden kann. | Der Vorgang wird (zunächst) abgebrochen. Man gelangt zurück in die Maske neuer Scheck- oder Wechselprotest oder Scheck- oder Wechselprotest bearbeiten, wo der Scheck oder Wechselprotest erneut bearbeitet werden kann. | ||
| Zeile 758: | Zeile 802: | ||
</imagemap> | </imagemap> | ||
| − | =====Band===== | + | =====<u>Band</u>===== |
Hier wird vom Programm die Nummer des Wechselprotestbands vorgeschlagen. Es kann die Nummer durch Wahl des Buttons [[Datei:Z Neu.png|link=]] um eine Stelle heraufgesetzt werden. | Hier wird vom Programm die Nummer des Wechselprotestbands vorgeschlagen. Es kann die Nummer durch Wahl des Buttons [[Datei:Z Neu.png|link=]] um eine Stelle heraufgesetzt werden. | ||
| Zeile 764: | Zeile 808: | ||
Die laufende Nummer wird vom Programm automatisch anhand der letzten vergebenen Nummer vorgeschlagen und kann nicht geändert werden. | Die laufende Nummer wird vom Programm automatisch anhand der letzten vergebenen Nummer vorgeschlagen und kann nicht geändert werden. | ||
| − | =====Datum===== | + | =====<u>Datum</u>===== |
Da die Protesturkunde am Tage des Protests zu erstellen ist, wird hier das entsprechende Datum angegeben. | Da die Protesturkunde am Tage des Protests zu erstellen ist, wird hier das entsprechende Datum angegeben. | ||
| − | =====Akte===== | + | =====<u>Akte</u>===== |
Wird der Scheck- oder Wechselprotest zu einer Akte erstellt, wird die entsprechende Aktennummer eingetragen. Der erste Aktenbeteiligte wird als Auftraggeber in die Eingabemaske übernommen und vorgeschlagen. | Wird der Scheck- oder Wechselprotest zu einer Akte erstellt, wird die entsprechende Aktennummer eingetragen. Der erste Aktenbeteiligte wird als Auftraggeber in die Eingabemaske übernommen und vorgeschlagen. | ||
| − | =====Wechselsumme===== | + | =====<u>Wechselsumme</u>===== |
Hier ist anzugeben, über welche Summe der Wechsel oder Scheck ausgestellt worden ist. | Hier ist anzugeben, über welche Summe der Wechsel oder Scheck ausgestellt worden ist. | ||
| − | =====Tag der Ausstellung===== | + | =====<u>Tag der Ausstellung</u>===== |
Es ist der Tag der Ausstellung anzugeben. | Es ist der Tag der Ausstellung anzugeben. | ||
| − | =====Ort der Ausstellung===== | + | =====<u>Ort der Ausstellung</u>===== |
Hier ist der Ausstellungsort einzugeben, wenn er nicht schon durch Eingabe der Postleitzahl automatisch eingefügt wurde. Es kann der vorgeschlagenen Ausstellungsort auch korrigiert werden. | Hier ist der Ausstellungsort einzugeben, wenn er nicht schon durch Eingabe der Postleitzahl automatisch eingefügt wurde. Es kann der vorgeschlagenen Ausstellungsort auch korrigiert werden. | ||
| − | =====Verfallsdatum===== | + | =====<u>Verfallsdatum</u>===== |
Hier ist das Datum der Fälligkeit des Wechsels oder Schecks einzutragen. | Hier ist das Datum der Fälligkeit des Wechsels oder Schecks einzutragen. | ||
| − | =====Tabelle===== | + | =====<u>Tabelle</u>===== |
Der Auftraggeber wird vom Programm anhand des ersten Aktenbeteiligten vorgeschlagen. Es sind Aussteller, Remittent und Bezogene aus dem Wechsel oder Scheck einzutragen. Darüber hinaus kann angegeben werden, in welcher Zahlstelle bzw. Notadresse der Protest erklärt wurde. | Der Auftraggeber wird vom Programm anhand des ersten Aktenbeteiligten vorgeschlagen. Es sind Aussteller, Remittent und Bezogene aus dem Wechsel oder Scheck einzutragen. Darüber hinaus kann angegeben werden, in welcher Zahlstelle bzw. Notadresse der Protest erklärt wurde. | ||
| Zeile 794: | Zeile 838: | ||
Sonstige Angaben können unter <neu> erfasst werden. | Sonstige Angaben können unter <neu> erfasst werden. | ||
| − | ====Beglaubigte Abschrift==== | + | ====<u>Beglaubigte Abschrift</u>==== |
Es kann der Text für den Vermerk über den Scheck- oder Wechselprotest wie gewünscht bearbeitet und formatiert werden: mit Fett- oder Kursivdruck, Unterstreichung, linksbündig, zentriert, rechtsbündig oder Blocksatz. | Es kann der Text für den Vermerk über den Scheck- oder Wechselprotest wie gewünscht bearbeitet und formatiert werden: mit Fett- oder Kursivdruck, Unterstreichung, linksbündig, zentriert, rechtsbündig oder Blocksatz. | ||
| Zeile 801: | Zeile 845: | ||
Eine Vorschau auf den gesamten Text mit bereits gefüllten Platzhaltern wird anschließend nochmals nach Wahl des Druckerbuttons angezeigt. Hier sind allerdings keine Änderungen mehr möglich. | Eine Vorschau auf den gesamten Text mit bereits gefüllten Platzhaltern wird anschließend nochmals nach Wahl des Druckerbuttons angezeigt. Hier sind allerdings keine Änderungen mehr möglich. | ||
| − | =====Drucken===== | + | =====<u>Drucken</u>===== |
[[Datei:Z Drucken.png|link=]] | [[Datei:Z Drucken.png|link=]] | ||
| Zeile 813: | Zeile 857: | ||
Scheck- oder Wechselprotest bearbeiten, wo der Scheck oder Wechselprotest erneut bearbeitet werden kann. | Scheck- oder Wechselprotest bearbeiten, wo der Scheck oder Wechselprotest erneut bearbeitet werden kann. | ||
| − | =====Drucker===== | + | =====<u>Drucker</u>===== |
Es wird hier eine Auswahl, der installierten Drucken angezeigt. Es ist der Drucker zu wählen, mit dem der Scheck- oder Wechslprotest bzw. dessen beglaubigte Abschrift ausgedruckt werden soll. | Es wird hier eine Auswahl, der installierten Drucken angezeigt. Es ist der Drucker zu wählen, mit dem der Scheck- oder Wechslprotest bzw. dessen beglaubigte Abschrift ausgedruckt werden soll. | ||
| − | =====Schacht===== | + | =====<u>Schacht</u>===== |
Hier kann der Papierschacht gewählt werden, den der ausgewählte Drucker für den Ausdruck benutzen soll. | Hier kann der Papierschacht gewählt werden, den der ausgewählte Drucker für den Ausdruck benutzen soll. | ||
| − | =====Ok===== | + | =====<u>Ok</u>===== |
[[Datei:Z Ok.png|link=]] | [[Datei:Z Ok.png|link=]] | ||
| Zeile 827: | Zeile 871: | ||
An dieser Stelle kann der Scheck- und Wechselprotest bzw. dessen beglaubigte Abschrift jetzt mit den festgelegten Einstellungen gedruckt werden. | An dieser Stelle kann der Scheck- und Wechselprotest bzw. dessen beglaubigte Abschrift jetzt mit den festgelegten Einstellungen gedruckt werden. | ||
| − | =====Abbruch===== | + | =====<u>Abbruch</u>===== |
Hier wird der Vorgang (zunächst) abgebrochen. Man gelangt zurück in die Maske neuer Scheck- oder Wechselprotest oder Scheck- oder Wechselprotest bearbeiten, wo der Scheck oder Wechselprotest erneut bearbeitet werden kann. | Hier wird der Vorgang (zunächst) abgebrochen. Man gelangt zurück in die Maske neuer Scheck- oder Wechselprotest oder Scheck- oder Wechselprotest bearbeiten, wo der Scheck oder Wechselprotest erneut bearbeitet werden kann. | ||
| Zeile 850: | Zeile 894: | ||
In dieser Maske werden die Einstellungen für den Druck der Übersicht über Ihre Scheck- und Wechselproteste festgelegt. | In dieser Maske werden die Einstellungen für den Druck der Übersicht über Ihre Scheck- und Wechselproteste festgelegt. | ||
| − | ====Drucker==== | + | ====<u>Drucker</u>==== |
Hier wird eine Auswahl der installierten Drucker angezeigt. Es ist der Drucker zu wählen, mit dem die Scheck- und Wechselproteste gedruckt werden sollen. | Hier wird eine Auswahl der installierten Drucker angezeigt. Es ist der Drucker zu wählen, mit dem die Scheck- und Wechselproteste gedruckt werden sollen. | ||
| − | ====Schacht==== | + | ====<u>Schacht</u>==== |
Hier ist der Papierschacht zu wählen, den der Drucker zur Ausgabe Ihres Ausdrucks benutzen soll. | Hier ist der Papierschacht zu wählen, den der Drucker zur Ausgabe Ihres Ausdrucks benutzen soll. | ||
| − | ====Schriftart==== | + | ====<u>Schriftart</u>==== |
Es wird die Schriftart festgelegt, welche beim Ausdruck benutzt werden soll. | Es wird die Schriftart festgelegt, welche beim Ausdruck benutzt werden soll. | ||
| − | ====Schriftgröße==== | + | ====<u>Schriftgröße</u>==== |
Welche Schriftgröße beim Ausdruck der Scheck- und Wechselproteste verwendet werden soll wird an dieser Stelle bestimmt. | Welche Schriftgröße beim Ausdruck der Scheck- und Wechselproteste verwendet werden soll wird an dieser Stelle bestimmt. | ||
| − | ====Anzahl==== | + | ====<u>Anzahl</u>==== |
Die Anzahl der gewünschten Ausdrucke ist einzugeben. | Die Anzahl der gewünschten Ausdrucke ist einzugeben. | ||
| − | ====Querdruck==== | + | ====<u>Querdruck</u>==== |
Mit dieser Funktion wird die Übersicht über die Scheck- und Wechselproteste im Querformat gedruckt. | Mit dieser Funktion wird die Übersicht über die Scheck- und Wechselproteste im Querformat gedruckt. | ||
| − | ====Ungerade Zeilen Grau unterlegt==== | + | ====<u>Ungerade Zeilen Grau unterlegt</u>==== |
Bei Auswahl dieser Funktion wird jede zweite Zeile grau hinterlegt gedruckt, was die Übersichtlichkeit gerade bei umfassenden Ausdrucken erhöhen kann. | Bei Auswahl dieser Funktion wird jede zweite Zeile grau hinterlegt gedruckt, was die Übersichtlichkeit gerade bei umfassenden Ausdrucken erhöhen kann. | ||
| − | ====Mit Hinweis einseitig/zweiseitig==== | + | ====<u>Mit Hinweis einseitig/zweiseitig</u>==== |
Mit dieser Programmfunktion wird entschieden, ob jeder Seite des Ausdrucks eine Mitteilung darüber hinzugefügt werden soll, ob die Seite einseitig oder zweiseitig bedruckt ist. Dies kann bei umfassenden Ausdrucken die Übersichtlichkeit erhöhen. | Mit dieser Programmfunktion wird entschieden, ob jeder Seite des Ausdrucks eine Mitteilung darüber hinzugefügt werden soll, ob die Seite einseitig oder zweiseitig bedruckt ist. Dies kann bei umfassenden Ausdrucken die Übersichtlichkeit erhöhen. | ||
| Zeile 884: | Zeile 928: | ||
===Funktionen im Bearbeitungsbereich=== | ===Funktionen im Bearbeitungsbereich=== | ||
| − | ====Band==== | + | ====<u>Band</u>==== |
Hier ist der Band zu wählen, in welchem die Scheck- und Wechselproteste betrachtet, bearbeitet oder neu erfasst werden möchten. Bestätigt die Eingabe mit [[Datei:Z Ok.png|link=]]. | Hier ist der Band zu wählen, in welchem die Scheck- und Wechselproteste betrachtet, bearbeitet oder neu erfasst werden möchten. Bestätigt die Eingabe mit [[Datei:Z Ok.png|link=]]. | ||
| − | ====Tabelle==== | + | ====<u>Tabelle</u>==== |
Hier werden die im aktuell aufgerufenen Band vorhandenen Scheck- und Wechselproteste aufgelistet. Durch Doppelklick auf den jeweiligen Eintrag können die Scheck- oder Wechselprotest bearbeitet werden. Durch Rechtsklick öffnet sich ein Kontextmenü, in welchem gewählt werden kann, ob ein neuer Eintrag hinzugefügt werden soll, ein Eintrag bearbeitet oder gedruckt werden soll. | Hier werden die im aktuell aufgerufenen Band vorhandenen Scheck- und Wechselproteste aufgelistet. Durch Doppelklick auf den jeweiligen Eintrag können die Scheck- oder Wechselprotest bearbeitet werden. Durch Rechtsklick öffnet sich ein Kontextmenü, in welchem gewählt werden kann, ob ein neuer Eintrag hinzugefügt werden soll, ein Eintrag bearbeitet oder gedruckt werden soll. | ||
| Zeile 925: | Zeile 969: | ||
In dieser Maske werden die Einstellungen für den Druck der Übersicht über Ihre Scheck- und Wechselproteste festgelegt. | In dieser Maske werden die Einstellungen für den Druck der Übersicht über Ihre Scheck- und Wechselproteste festgelegt. | ||
| − | ====Drucker==== | + | ====<u>Drucker</u>==== |
Hier wird eine Auswahl der installierten Drucker angezeigt. Es muss der Drucker gewählt werden, mit dem die Scheck- und Wechselproteste gedruckt werden sollen. | Hier wird eine Auswahl der installierten Drucker angezeigt. Es muss der Drucker gewählt werden, mit dem die Scheck- und Wechselproteste gedruckt werden sollen. | ||
| − | ====Schacht==== | + | ====<u>Schacht</u>==== |
Hier wird der Papierschacht gewählt, den der Drucker zur Ausgabe des Ausdrucks nutzen soll. | Hier wird der Papierschacht gewählt, den der Drucker zur Ausgabe des Ausdrucks nutzen soll. | ||
| − | ====Schriftart==== | + | ====<u>Schriftart</u>==== |
Es wird die Schriftart festgelegt, welche beim Ausdruck benutzt werden soll. | Es wird die Schriftart festgelegt, welche beim Ausdruck benutzt werden soll. | ||
| − | ====Schriftgröße==== | + | ====<u>Schriftgröße</u>==== |
Hier wird bestimmt, welche Schriftgröße beim Ausdruck der Scheck- und Wechselproteste verwendet werden soll. | Hier wird bestimmt, welche Schriftgröße beim Ausdruck der Scheck- und Wechselproteste verwendet werden soll. | ||
| − | ====Anzahl==== | + | ====<u>Anzahl</u>==== |
Es wird die Anzahl der gewünschten Ausdrucke eingegeben. | Es wird die Anzahl der gewünschten Ausdrucke eingegeben. | ||
| − | ====Querdruck==== | + | ====<u>Querdruck</u>==== |
Mit dieser Funktion werden die Übersicht über die Scheck- und Wechselproteste im Querformat gedruckt. | Mit dieser Funktion werden die Übersicht über die Scheck- und Wechselproteste im Querformat gedruckt. | ||
| − | ====Ungerade Zeilen Grau unterlegt==== | + | ====<u>Ungerade Zeilen Grau unterlegt</u>==== |
Wenn diese Funktion ausgewählt wird, wird jede zweite Zeile grau hinterlegt gedruckt, was die Übersichtlichkeit gerade bei umfassenden Ausdrucken erhöhen kann. | Wenn diese Funktion ausgewählt wird, wird jede zweite Zeile grau hinterlegt gedruckt, was die Übersichtlichkeit gerade bei umfassenden Ausdrucken erhöhen kann. | ||
| − | ====Mit Hinweis einseitig/zweiseitig==== | + | ====<u>Mit Hinweis einseitig/zweiseitig</u>==== |
Diese Programmfunktion wird genutzt, um jeder Seite des Ausdrucks eine Mitteilung darüber hinzuzufügen, ob die Seite einseitig oder zweiseitig bedruckt ist. Dies kann bei umfassenden Ausdrucken die Übersichtlichkeit erhöhen. | Diese Programmfunktion wird genutzt, um jeder Seite des Ausdrucks eine Mitteilung darüber hinzuzufügen, ob die Seite einseitig oder zweiseitig bedruckt ist. Dies kann bei umfassenden Ausdrucken die Übersichtlichkeit erhöhen. | ||
| Zeile 959: | Zeile 1.003: | ||
===Funktionen im Bearbeitungsbereich=== | ===Funktionen im Bearbeitungsbereich=== | ||
| − | ====Ab/Bis Jahrgang==== | + | ====<u>Ab/Bis Jahrgang</u>==== |
Bestimmung des Zeitraums des Namensverzeichnisses. | Bestimmung des Zeitraums des Namensverzeichnisses. | ||
Das Namensverzeichnis sollte spätestens vierteljährlich erstellt werden (§ 13 Abs. 2 DONot). Die Eingaben sind mit [[Datei:Z Ok.png|link=]] im rechten Bereich der Toolbar oder mittels der Tastenkombination AltGr + ENTER zu bestätigen. | Das Namensverzeichnis sollte spätestens vierteljährlich erstellt werden (§ 13 Abs. 2 DONot). Die Eingaben sind mit [[Datei:Z Ok.png|link=]] im rechten Bereich der Toolbar oder mittels der Tastenkombination AltGr + ENTER zu bestätigen. | ||
| − | ====Mit Geburtsdatum/Anschrift==== | + | ====<u>Mit Geburtsdatum/Anschrift</u>==== |
Bei häufig vorkommenden Familiennamen sind gemäß § 13 Abs. 3 i.V.m. § 8 Abs. 4 S. 2 DONot weitere der Unterscheidung dienende Angaben erforderlich, weshalb das alphabetische Namensverzeichnis grundsätzlich auch das Geburtsdatum und die Anschrift der Beteiligten umfassen sollte. | Bei häufig vorkommenden Familiennamen sind gemäß § 13 Abs. 3 i.V.m. § 8 Abs. 4 S. 2 DONot weitere der Unterscheidung dienende Angaben erforderlich, weshalb das alphabetische Namensverzeichnis grundsätzlich auch das Geburtsdatum und die Anschrift der Beteiligten umfassen sollte. | ||
Wird die Einstellung Mit Anschrift nicht gewählt, umfasst das Namensverzeichnis nur den Wohnort des Beteiligten. | Wird die Einstellung Mit Anschrift nicht gewählt, umfasst das Namensverzeichnis nur den Wohnort des Beteiligten. | ||
| − | ====Tabelle==== | + | ====<u>Tabelle</u>==== |
Hier wird für den festgelegten Zeitraum ein Verzeichnis aller Beteiligten angegeben, die in der Urkundenrolle des gewählten Notariats eingetragen sind. | Hier wird für den festgelegten Zeitraum ein Verzeichnis aller Beteiligten angegeben, die in der Urkundenrolle des gewählten Notariats eingetragen sind. | ||
| Zeile 1.000: | Zeile 1.044: | ||
===Funktionen in der Toolbar=== | ===Funktionen in der Toolbar=== | ||
| − | ====Drucken==== | + | ====<u>Drucken</u>==== |
<imagemap> | <imagemap> | ||
| Zeile 1.019: | Zeile 1.063: | ||
In dieser Maske werden die Einstellungen für den Druck der Übersicht über Ihre Scheck- und Wechselproteste festgelegt. | In dieser Maske werden die Einstellungen für den Druck der Übersicht über Ihre Scheck- und Wechselproteste festgelegt. | ||
| − | ====Drucker==== | + | ====<u>Drucker</u>==== |
Hier wird eine Auswahl der von Ihnen installierten Drucker angezeigt. Wählen Sie einen Drucker, mit dem Sie die Scheck- und Wechselproteste drucken möchten. | Hier wird eine Auswahl der von Ihnen installierten Drucker angezeigt. Wählen Sie einen Drucker, mit dem Sie die Scheck- und Wechselproteste drucken möchten. | ||
| − | ====Schacht==== | + | ====<u>Schacht</u>==== |
Hier wird der Papierschacht gewählt, den der Drucker zur Ausgabe Ihres Ausdrucks benutzen soll. | Hier wird der Papierschacht gewählt, den der Drucker zur Ausgabe Ihres Ausdrucks benutzen soll. | ||
| − | ====Schriftart==== | + | ====<u>Schriftart</u>==== |
Hier wird die Schriftart festgelegt, welche beim Ausdruck benutzt werden soll. | Hier wird die Schriftart festgelegt, welche beim Ausdruck benutzt werden soll. | ||
| − | ====Schriftgröße==== | + | ====<u>Schriftgröße</u>==== |
Hier wird bestimmt welche Schriftgröße beim Ausdruck der Scheck- und Wechselproteste verwendet werden soll. | Hier wird bestimmt welche Schriftgröße beim Ausdruck der Scheck- und Wechselproteste verwendet werden soll. | ||
| − | ====Anzahl==== | + | ====<u>Anzahl</u>==== |
Es wird die Anzahl der gewünschten Ausdrucke eingegeben. | Es wird die Anzahl der gewünschten Ausdrucke eingegeben. | ||
| − | ====Duplexdruck==== | + | ====<u>Duplexdruck</u>==== |
Unterstützt der Drucker Duplexdruck, können diese Einstellung ausgewählt werden, um doppelseitig zu drucken. | Unterstützt der Drucker Duplexdruck, können diese Einstellung ausgewählt werden, um doppelseitig zu drucken. | ||
| − | ====Querdruck==== | + | ====<u>Querdruck</u>==== |
Mit dieser Funktion werden die Übersicht über die Scheck- und Wechselproteste im Querformat gedruckt. | Mit dieser Funktion werden die Übersicht über die Scheck- und Wechselproteste im Querformat gedruckt. | ||
| − | ====Ungerade Zeilen Grau unterlegt==== | + | ====<u>Ungerade Zeilen Grau unterlegt</u>==== |
Wenn diese Funktion gewählt wird, wird jede zweite Zeile grau hinterlegt gedruckt, was die Übersichtlichkeit gerade bei umfassenden Ausdrucken erhöhen kann. | Wenn diese Funktion gewählt wird, wird jede zweite Zeile grau hinterlegt gedruckt, was die Übersichtlichkeit gerade bei umfassenden Ausdrucken erhöhen kann. | ||
| − | ====Mit Hinweis einseitig/zweiseitig==== | + | ====<u>Mit Hinweis einseitig/zweiseitig</u>==== |
Diese Programmfunktion kann gewählt werden, um jeder Seite des Ausdrucks eine Mitteilung darüber hinzuzufügen, ob die Seite einseitig oder zweiseitig bedruckt ist. Dies kann bei umfassenden Ausdrucken die Übersichtlichkeit erhöhen. | Diese Programmfunktion kann gewählt werden, um jeder Seite des Ausdrucks eine Mitteilung darüber hinzuzufügen, ob die Seite einseitig oder zweiseitig bedruckt ist. Dies kann bei umfassenden Ausdrucken die Übersichtlichkeit erhöhen. | ||
| Zeile 1.057: | Zeile 1.101: | ||
===Funktionen im Bearbeitungsbereich=== | ===Funktionen im Bearbeitungsbereich=== | ||
| − | ====für das Jahr==== | + | ====<u>für das Jahr</u>==== |
Wahl des Jahrgangs und Bestätigung mit [[Datei:TK_Enter.png|link=]] blendet die Daten ein, die angezeigt und / oder gedruckt werden sollen. | Wahl des Jahrgangs und Bestätigung mit [[Datei:TK_Enter.png|link=]] blendet die Daten ein, die angezeigt und / oder gedruckt werden sollen. | ||
| − | ====für den Monat==== | + | ====<u>für den Monat</u>==== |
Der Monat ist einzugeben, für welchen die Geschäftsübersicht des Notars erstellt werden soll bzw. alle ist zu wählen, um eine Gesamtübersicht zu erstellen. Die Eingabe ist mit [[Datei:Z Ok.png|link=]] zu bestätigen. | Der Monat ist einzugeben, für welchen die Geschäftsübersicht des Notars erstellt werden soll bzw. alle ist zu wählen, um eine Gesamtübersicht zu erstellen. Die Eingabe ist mit [[Datei:Z Ok.png|link=]] zu bestätigen. | ||
| − | ====Auswertung nach Geschäftsart==== | + | ====<u>Auswertung nach Geschäftsart</u>==== |
Dieses Selektionsmerkmal ist zu wählen, wenn eine Aufstellung der Geschäfte des Notars erstellt werden soll, die im Sinne des § 24 I DONot die einzelnen Einträge nach der Geschäftsart auflistet. | Dieses Selektionsmerkmal ist zu wählen, wenn eine Aufstellung der Geschäfte des Notars erstellt werden soll, die im Sinne des § 24 I DONot die einzelnen Einträge nach der Geschäftsart auflistet. | ||
| Zeile 1.071: | Zeile 1.115: | ||
Diese Auflistung entspricht jedoch nicht dem Jahresabschluss gem. Muster 7 zu § 24 DONot. Um die Formvorgaben des § 24 DONot einzuhalten, kann die Funktion [https://onlinehilfen.ra-micro.de/index.php/Sonstiges_(Notariat) Jahresabschluss] unter Notariat Bücher / Sonstiges genutzt werden. | Diese Auflistung entspricht jedoch nicht dem Jahresabschluss gem. Muster 7 zu § 24 DONot. Um die Formvorgaben des § 24 DONot einzuhalten, kann die Funktion [https://onlinehilfen.ra-micro.de/index.php/Sonstiges_(Notariat) Jahresabschluss] unter Notariat Bücher / Sonstiges genutzt werden. | ||
| − | ====Auswertung nach Geschäftsgruppe==== | + | ====<u>Auswertung nach Geschäftsgruppe</u>==== |
Sortierung der Auswertung nach Geschäftsgruppe. Dabei werden die Geschäfte nach der in der Urkundenrolle unter Neue Urkunde bzw. Urkunde bearbeiten zugewiesenen Geschäftsgruppe geordnet. Geschäftsgruppen können unter [https://onlinehilfen.ra-micro.de/index.php/Notariat_(Einstellungen) Einstellungen] hinzugefügt oder geändert | Sortierung der Auswertung nach Geschäftsgruppe. Dabei werden die Geschäfte nach der in der Urkundenrolle unter Neue Urkunde bzw. Urkunde bearbeiten zugewiesenen Geschäftsgruppe geordnet. Geschäftsgruppen können unter [https://onlinehilfen.ra-micro.de/index.php/Notariat_(Einstellungen) Einstellungen] hinzugefügt oder geändert | ||
| − | ====Tabelle==== | + | ====<u>Tabelle</u>==== |
In dieser Übersicht werden die Geschäfte des Notars für den ausgewählten Zeitraum angezeigt und nach der Geschäftsart (§ 24 DONot) bzw. nach der Geschäftsgruppe geordnet. In der Tabelle wird jeweils die Anzahl der Vorgänge zu jeder Geschäftsart bzw. Geschäftsgruppe angezeigt. Diese wird automatisch aus den Einträgen in der Urkundenrolle und die Scheck- und Wechselproteste ermittelt. | In dieser Übersicht werden die Geschäfte des Notars für den ausgewählten Zeitraum angezeigt und nach der Geschäftsart (§ 24 DONot) bzw. nach der Geschäftsgruppe geordnet. In der Tabelle wird jeweils die Anzahl der Vorgänge zu jeder Geschäftsart bzw. Geschäftsgruppe angezeigt. Diese wird automatisch aus den Einträgen in der Urkundenrolle und die Scheck- und Wechselproteste ermittelt. | ||
| Zeile 1.125: | Zeile 1.169: | ||
Wird ein Erbvertrag gemäß § 34 Abs. 2 BeurkG i.V.m. § 34 Abs. 1 BeurkG in besondere amtliche Verwahrung gegeben oder gemäß § 34 Abs. 3 BeurkG nach Eintritt des Erbfalles aus notarieller Verwahrung an das Gericht abgegeben, ist diese Abgabe an das Gericht im Erbvertragsverzeichnis zu vermerken (§ 9 Abs. 3 DONot n.F.). | Wird ein Erbvertrag gemäß § 34 Abs. 2 BeurkG i.V.m. § 34 Abs. 1 BeurkG in besondere amtliche Verwahrung gegeben oder gemäß § 34 Abs. 3 BeurkG nach Eintritt des Erbfalles aus notarieller Verwahrung an das Gericht abgegeben, ist diese Abgabe an das Gericht im Erbvertragsverzeichnis zu vermerken (§ 9 Abs. 3 DONot n.F.). | ||
| − | ====Eintragsnummer==== | + | ====<u>Eintragsnummer</u>==== |
Da gemäß § 9 Abs. 1 S. 2 DONot n.F. Eintragungen in das Erbvertragsverzeichnis in ununterbrochener Reihenfolge vorzunehmen und mit laufender Nummer zu versehen sind, erfolgt der Neueintrag zwingend unter der nächsten freien Eintragsnummer. | Da gemäß § 9 Abs. 1 S. 2 DONot n.F. Eintragungen in das Erbvertragsverzeichnis in ununterbrochener Reihenfolge vorzunehmen und mit laufender Nummer zu versehen sind, erfolgt der Neueintrag zwingend unter der nächsten freien Eintragsnummer. | ||
| − | ====Urkundennummer/Datum der Ausstellung==== | + | ====<u>Urkundennummer/Datum der Ausstellung</u>==== |
Hier wird die Nummer des Urkundenrolleneintrags eingetragen, unter der der Erbvertrag in der Urkundenrolle beurkundet wurde. | Hier wird die Nummer des Urkundenrolleneintrags eingetragen, unter der der Erbvertrag in der Urkundenrolle beurkundet wurde. | ||
Das Datum der Beurkundung wird vom Programm automatisch aus der Urkundenrolle übernommen. | Das Datum der Beurkundung wird vom Programm automatisch aus der Urkundenrolle übernommen. | ||
| − | ====Erblasser==== | + | ====<u>Erblasser</u>==== |
Die Beteiligten am Erbvertrag werden aus der Urkundenrolle übernommen. | Die Beteiligten am Erbvertrag werden aus der Urkundenrolle übernommen. | ||
| Zeile 1.141: | Zeile 1.185: | ||
Während in der Urkundenrolle das Geburtsdatum nur angegeben werden muss, wenn bei häufig vorkommenden Familiennamen weitere der Unterscheidung dienende Angaben erforderlich sind (§ 8 Abs. 4 S. 2 DONot n.F.), ist im Erbvertragsverzeichnis das Geburtsdatum des Erblassers zwingend anzugeben (§ 9 Abs. 1 S. 3 DONot n.F.). Sofern das Geburtsdatum in der Urkundenrolle nicht beurkundet wurde, ist es hier nach Doppelklick/-touch in das entsprechende Eingabefeld nachzutragen. | Während in der Urkundenrolle das Geburtsdatum nur angegeben werden muss, wenn bei häufig vorkommenden Familiennamen weitere der Unterscheidung dienende Angaben erforderlich sind (§ 8 Abs. 4 S. 2 DONot n.F.), ist im Erbvertragsverzeichnis das Geburtsdatum des Erblassers zwingend anzugeben (§ 9 Abs. 1 S. 3 DONot n.F.). Sofern das Geburtsdatum in der Urkundenrolle nicht beurkundet wurde, ist es hier nach Doppelklick/-touch in das entsprechende Eingabefeld nachzutragen. | ||
| − | ====Abgabe an das Gericht==== | + | ====<u>Abgabe an das Gericht</u>==== |
Sobald der Erbvertrag an das Gericht abgegeben wurde, entweder in besondere amtliche Verwahrung gemäß § 34 Abs. 2 BeurkG i.V.m. § 34 Abs. 1 BeurkG oder bei notarieller Verwahrung nach dem Eintritt des Erbfalls gemäß § 34 Abs. 3 BeurkG, wird hier die Adressnummer des Gerichts und das Datum der Abgabe eingegeben (§ 9 Abs. 3 DONot n.F.). | Sobald der Erbvertrag an das Gericht abgegeben wurde, entweder in besondere amtliche Verwahrung gemäß § 34 Abs. 2 BeurkG i.V.m. § 34 Abs. 1 BeurkG oder bei notarieller Verwahrung nach dem Eintritt des Erbfalls gemäß § 34 Abs. 3 BeurkG, wird hier die Adressnummer des Gerichts und das Datum der Abgabe eingegeben (§ 9 Abs. 3 DONot n.F.). | ||
| Zeile 1.147: | Zeile 1.191: | ||
===Bearbeiten=== | ===Bearbeiten=== | ||
| + | |||
<imagemap> | <imagemap> | ||
Datei:Notariat_Erbvertragsverzeichnis_neuer_eintrag_bearbeiten.jpg| | Datei:Notariat_Erbvertragsverzeichnis_neuer_eintrag_bearbeiten.jpg| | ||
| Zeile 1.162: | Zeile 1.207: | ||
Befindet sich der Erbvertrag in notarieller Verwahrung und wird er zu einem späteren Zeitpunkt in besondere amtliche Verwahrung gebracht oder gemäß § 34 Abs.3 S.2 BeurkG nach Eintritt des Erbfalles an das Gericht abgegeben, ist dies im Erbvertragsverzeichnis zu vermerken (§ 9 Abs.3 DONot). | Befindet sich der Erbvertrag in notarieller Verwahrung und wird er zu einem späteren Zeitpunkt in besondere amtliche Verwahrung gebracht oder gemäß § 34 Abs.3 S.2 BeurkG nach Eintritt des Erbfalles an das Gericht abgegeben, ist dies im Erbvertragsverzeichnis zu vermerken (§ 9 Abs.3 DONot). | ||
| − | ====Eintragsnummer==== | + | ====<u>Eintragsnummer</u>==== |
Hier wird die Eintragsnummer des zu bearbeitenden Eintrags im Erbvertragsverzeichnis angegeben. Es wird immer die zuletzt vergebene Eintragsnummer vorgeschlagen. | Hier wird die Eintragsnummer des zu bearbeitenden Eintrags im Erbvertragsverzeichnis angegeben. Es wird immer die zuletzt vergebene Eintragsnummer vorgeschlagen. | ||
| − | ====Urkundennummer/Datum der Ausstellung==== | + | ====<u>Urkundennummer/Datum der Ausstellung</u>==== |
Hier wird die Nummer des Urkundenrolleneintrags eingetragen, unter der der Erbvertrag in der Urkundenrolle beurkundet wurde. | Hier wird die Nummer des Urkundenrolleneintrags eingetragen, unter der der Erbvertrag in der Urkundenrolle beurkundet wurde. | ||
Das Datum der Beurkundung wird vom Programm automatisch aus der Urkundenrolle übernommen. | Das Datum der Beurkundung wird vom Programm automatisch aus der Urkundenrolle übernommen. | ||
| − | ====Erblasser==== | + | ====<u>Erblasser</u>==== |
Die Beteiligten am Erbvertrag werden aus der Urkundenrolle übernommen. | Die Beteiligten am Erbvertrag werden aus der Urkundenrolle übernommen. | ||
| Zeile 1.177: | Zeile 1.222: | ||
Während in der Urkundenrolle das Geburtsdatum nur angegeben werden muss, wenn bei häufig vorkommenden Familiennamen weitere der Unterscheidung dienende Angaben erforderlich sind (§ 8 Abs. 4 S. 2 DONot n.F.), ist im Erbvertragsverzeichnis das Geburtsdatum des Erblassers zwingend anzugeben (§ 9 Abs. 1 S. 3 DONot n.F.). Sofern das Geburtsdatum in der Urkundenrolle nicht beurkundet wurde, kann es mit Doppelklick/-touch und einer Eingabe in das betreffende Feld nachgetragen werden. | Während in der Urkundenrolle das Geburtsdatum nur angegeben werden muss, wenn bei häufig vorkommenden Familiennamen weitere der Unterscheidung dienende Angaben erforderlich sind (§ 8 Abs. 4 S. 2 DONot n.F.), ist im Erbvertragsverzeichnis das Geburtsdatum des Erblassers zwingend anzugeben (§ 9 Abs. 1 S. 3 DONot n.F.). Sofern das Geburtsdatum in der Urkundenrolle nicht beurkundet wurde, kann es mit Doppelklick/-touch und einer Eingabe in das betreffende Feld nachgetragen werden. | ||
| − | ====Abgabe an das Gericht==== | + | ====<u>Abgabe an das Gericht</u>==== |
Sobald der Erbvertrag an das Gericht abgegeben wurde, entweder in besondere amtliche Verwahrung gemäß § 34 Abs. 2 BeurkG i.V.m. § 34 Abs. 1 BeurkG oder bei notarieller Verwahrung nach dem Eintritt des Erbfalls gemäß § 34 Abs. 3 BeurkG, wird hier die Adressnummer des Gerichts und das Datum der Abgabe eingetragen (§ 9 Abs. 3 DONot n.F.). | Sobald der Erbvertrag an das Gericht abgegeben wurde, entweder in besondere amtliche Verwahrung gemäß § 34 Abs. 2 BeurkG i.V.m. § 34 Abs. 1 BeurkG oder bei notarieller Verwahrung nach dem Eintritt des Erbfalls gemäß § 34 Abs. 3 BeurkG, wird hier die Adressnummer des Gerichts und das Datum der Abgabe eingetragen (§ 9 Abs. 3 DONot n.F.). | ||
| Zeile 1.205: | Zeile 1.250: | ||
Die im Bereich Druckereinstellungen aufgeführten Informationen können in den Einstellungen, Druckereinstellungen, Karteikarte Urkundsgeschäfte bearbeitet werden. | Die im Bereich Druckereinstellungen aufgeführten Informationen können in den Einstellungen, Druckereinstellungen, Karteikarte Urkundsgeschäfte bearbeitet werden. | ||
| − | ====Druckereinstellungen==== | + | ====<u>Druckereinstellungen</u>==== |
Die Druckeinstellungen werden unter [https://onlinehilfen.ra-micro.de/index.php/Sonstiges_(Notariat) Sonstiges], Einstellungen, Druckeinstellungen festgelegt. | Die Druckeinstellungen werden unter [https://onlinehilfen.ra-micro.de/index.php/Sonstiges_(Notariat) Sonstiges], Einstellungen, Druckeinstellungen festgelegt. | ||
| − | ====Erste Seite/Letzte Seite==== | + | ====<u>Erste Seite/Letzte Seite</u>==== |
Hier wird angezeigt, bis zu welcher Seite das Erbvertragsverzeichnis bereits gedruckt wurde. | Hier wird angezeigt, bis zu welcher Seite das Erbvertragsverzeichnis bereits gedruckt wurde. | ||
| − | ====Druck für das Jahr==== | + | ====<u>Druck für das Jahr</u>==== |
Hier wird der Jahrgang des Erbvertragsverzeichnisses ausgewiesen, dessen Daten gedruckt werden sollen. Die Festlegung des Jahrgangs erfolgt in der vorhergehenden Eingabemaske, der Anzeige des Erbvertragsverzeichnisses. | Hier wird der Jahrgang des Erbvertragsverzeichnisses ausgewiesen, dessen Daten gedruckt werden sollen. Die Festlegung des Jahrgangs erfolgt in der vorhergehenden Eingabemaske, der Anzeige des Erbvertragsverzeichnisses. | ||
| − | ====Ab aktueller Zeilenposition==== | + | ====<u>Ab aktueller Zeilenposition</u>==== |
Sollen nur solche Daten gedruckt werden, die bislang nicht gedruckt wurden, ist diese Einstellung zu wählen. Bevor der Druck gestartet wird, ist die zuvor gedruckte Seite in den Druckerschacht einzulegen, der gemäß den getroffenen Einstellungen angesteuert wird. Der Druck wird an der entsprechenden Stelle fortgesetzt. | Sollen nur solche Daten gedruckt werden, die bislang nicht gedruckt wurden, ist diese Einstellung zu wählen. Bevor der Druck gestartet wird, ist die zuvor gedruckte Seite in den Druckerschacht einzulegen, der gemäß den getroffenen Einstellungen angesteuert wird. Der Druck wird an der entsprechenden Stelle fortgesetzt. | ||
| − | ====Druck ab / bis Seite==== | + | ====<u>Druck ab / bis Seite</u>==== |
Sollen nur bestimmte Seiten gedruckt werden, ist diese Einstellung zu wählen. Hierfür ist unter ab Seite und bis Seite der gewünschte Seitenbereich zu bestimmen. Für den Druck ab einer bestimmten Seite bis zur letzten wird lediglich unter ab Seite eine Seitenzahl eingegeben. | Sollen nur bestimmte Seiten gedruckt werden, ist diese Einstellung zu wählen. Hierfür ist unter ab Seite und bis Seite der gewünschte Seitenbereich zu bestimmen. Für den Druck ab einer bestimmten Seite bis zur letzten wird lediglich unter ab Seite eine Seitenzahl eingegeben. | ||
| − | ====Gesamtdruck==== | + | ====<u>Gesamtdruck</u>==== |
Für den Druck des kompletten Erbvertragsverzeichnisses | Für den Druck des kompletten Erbvertragsverzeichnisses | ||
| − | ====Buchhalternase==== | + | ====<u>Buchhalternase</u>==== |
Soll zur Beendigung des Erbvertragsverzeichnisses hinter dem letzten Eintrag ein Entwertungsstrich / eine Buchhalternase gedruckt werden, wird diese Einstellung gewählt. | Soll zur Beendigung des Erbvertragsverzeichnisses hinter dem letzten Eintrag ein Entwertungsstrich / eine Buchhalternase gedruckt werden, wird diese Einstellung gewählt. | ||
| Zeile 1.263: | Zeile 1.308: | ||
Hier wird angezeigt, wann und bei welchem Gericht die Urkunde(n) gem. § 20 DONot in besondere amtliche Verwahrung gegeben wurde(n). | Hier wird angezeigt, wann und bei welchem Gericht die Urkunde(n) gem. § 20 DONot in besondere amtliche Verwahrung gegeben wurde(n). | ||
Mit Doppelklick/-touch in den Listenbereich lässt sich ein Eintrag bearbeiten. | Mit Doppelklick/-touch in den Listenbereich lässt sich ein Eintrag bearbeiten. | ||
| − | |||
[[Category:Notariat]] | [[Category:Notariat]] | ||
Version vom 7. Mai 2018, 18:06 Uhr
Hauptseite > Notariat > Urkundsgeschäfte
| Urkundsgeschäfte | |||||||
|---|---|---|---|---|---|---|---|
|
|
Inhaltsverzeichnis
- 1 Urkundenrolle
- 1.1 Allgemeines
- 1.2 Funktionen in der Toolbar
- 1.2.1 Neu
- 1.2.2 Stapelbeurkundung
- 1.2.3 Bemerkung
- 1.2.4 Bearbeiten
- 1.2.4.1 Urkundennummer
- 1.2.4.2 Akte
- 1.2.4.3 Notizfenster
- 1.2.4.4 Datum
- 1.2.4.5 Beteiligte zur Urkunde
- 1.2.4.6 Vertreterauswahl
- 1.2.4.7 Vertreter
- 1.2.4.8 Vertretener
- 1.2.4.9 Vertretungen zusammenfassen
- 1.2.4.10 Ort des Amtsgeschäfts
- 1.2.4.11 Gegenstand des Geschäfts
- 1.2.4.12 Art des Geschäfts
- 1.2.4.13 Bemerkung
- 1.2.4.14 OK
- 1.2.4.15 Abbruch
- 1.2.5 Vertreter
- 1.2.5.1 Text als untrennbarer Block
- 1.2.5.2 Beides
- 1.2.5.3 Vertreterübernahme
- 1.2.5.4 Rückübernahme
- 1.2.5.5 Datum/Kalender
- 1.2.5.6 Adressnummer
- 1.2.5.7 Start
- 1.2.5.8 Bestellungsurkunde
- 1.2.5.9 Auswahl Vertreterbestellungsurkunde
- 1.2.5.10 Anzeige Vertreterbestellungsurkunde/Beglaubigungsvermerk
- 1.2.5.11 Auswahl Gültigkeit
- 1.2.5.12 Text für Vertretervermerk
- 1.2.5.13 Eintrag auswählen
- 1.2.5.14 Übernahmeoptionen
- 1.2.5.15 OK
- 1.2.5.16 Abbruch
- 1.2.6 Beglaubigung
- 1.2.7 Drucken
- 1.3 Funktionen im Bearbeitungsbereich
- 2 Scheck- und Wechselproteste
- 3 Namensverzeichnis
- 4 Übersicht über die Urkundsgeschäfte (Zählung)
- 5 Erbverträge
Urkundenrolle
Der Bereich Urkundsgeschäfte unterteilt sich in fünf Bereiche
Urkundsgeschäfte - Urkundenrolle
Urkundsgeschäfte - Scheck- und Wechselproteste
Urkundsgeschäfte - Namensverzeichnis
Urkundsgeschäfte - Übersicht Urkundsgeschäfte
Urkundsgeschäfte - Erbverträge
Allgemeines
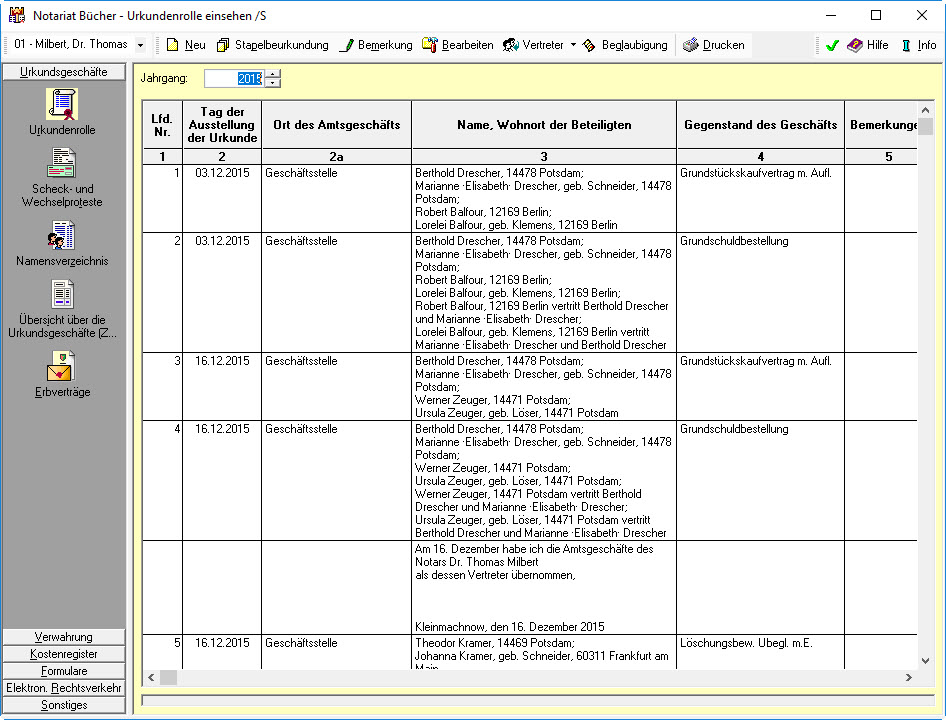
Urkundenrolle - Einsehen
Beurkundungen aller Art, wie auch die Ergänzungsurkunden, sind in die Urkundenrolle einzutragen. Die Programmfunktion Urkundenrolle ermöglicht es, die Urkundenrolle zu erstellen / zu bearbeiten sowie Querverweise auf andere Urkundenrolleneinträge und Vermerke über die Vertreterbestellung hinzuzufügen.
Wurde kein Jahrgang ausgewählt oder noch kein Urkundenrolleneintrag im Notariat (Bücher) erfasst, startet das Programm mit einer Eingabemaske ohne Urkundenrolleneinträge. Die Daten der Urkundenrolle werden mittels Wahl des gewünschten Jahres und Bestätigung der Auswahl unter Jahrgang eingesehen.
Bearbeitung der Urkundenroll
- Der zu bearbeitende Eintrag wird markiert und die gewünschte Programmfunktion mittels der jeweiligen Schaltfläche in der Menüleiste oder per Kontextmenü - Rechtsklick/Longtouch auf einen Eintrag - aufgerufen.
- Doppelklick/-touch auf einen Eintrag ruft die Maske Bemerkung hinzufügen/ändern auf.
- Übernahmen von Vertretungen bzw. Rückübernahmen können über das Kontextmenü der rechten Maustaste eingetragen werden. Hierfür ist mit der rechten Maustaste - oder Longtouch - auf den Eintrag in der Anzeige der Urkundenrolle, nach welchem der Vertretervermerk eingefügt werden soll geklickt und Vertreter gewählt. Über Neu erfolgt die Erfassung und Speicherung des Vertretervermerkes. Die Löschung eines Vertretervermerks ist mit Longtouch/Rechtsklick>Löschen möglich. Diese Funktion steht zur Verfügung, sofern eine Vertreterübernahme gespeichert wurde.
Zu beachten ist, dass bei Änderungen, gem. § 9 Abs. 4 der DONot, der ursprüngliche Text der Urkundenrolle erkennbar bleiben muss. Aus diesem Grund wird bei allen Änderungen der ursprüngliche Eintrag beibehalten und ein weiterer Eintrag mit einer entsprechenden Korrekturbemerkung hinzugefügt.
Funktionen in der Toolbar
Neu
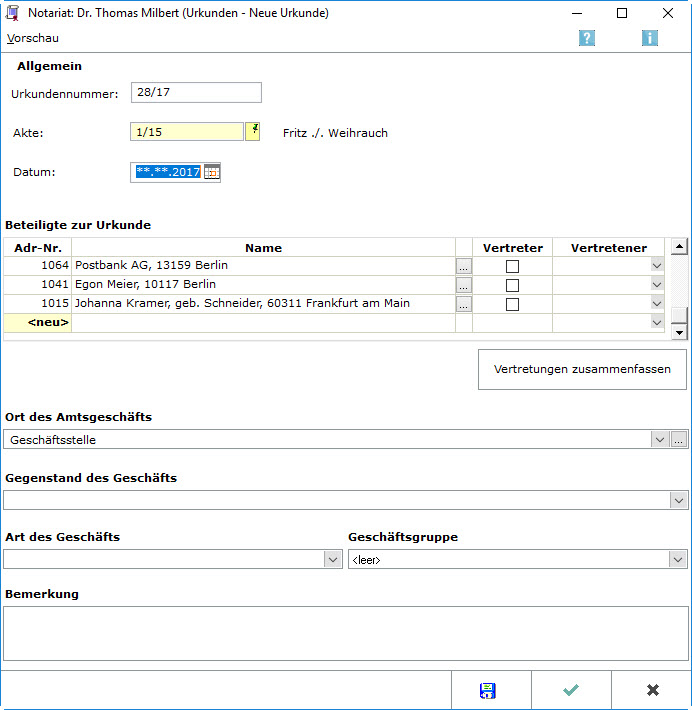
Diese Maske dient der Erfassung eines neuen Urkundenrolleneintrags.
Vorschau
Diese Maske zeigt eine Vorschau des vorgesehenen Urkundenrolleneintrags zur Überprüfung an. Notwendige Änderungen können über die Eingabemaske vorgenommen werden, bevor der Eintrag endgültig durch Speicherung in die Urkundenrolle übernommen wird. In dieser Maske erfolgt keine Speicherung des Eintrags in die Urkundenrolle. OK oder Abbruch schließt die Vorschaumaske.
Eine sorgfältige Prüfung der Eingaben liegt insofern nahe, als auch nach späteren Korrekturen der ursprüngliche Eintrag in der Urkundenrolle bestehen bleibt (§ 7 Abs. 2 DONot).
Im Anzeigebereich ist zu sehen, wie der vorgesehene Eintrag nach Speicherung in der Urkundenrolle stehen wird.
Urkundennummer
Die Nummer des aktuellen Urkundeneintrags wird hier ausgewiesen. Das Programm ermittelt diese automatisch anhand des letzten Eintrags. Mit Rechtsklick wird ein Kontextmenü aufgerufen.
Im Kontextmenü steht die Programmfunktion Eintrag überschlagen / freilassen zur Verfügung. Der Eintrag Unternummernvergabe kann nur in der Eingabemaske aufgerufen werden.
Sofern ein Eintrag in der Urkundenrolle übersprungen werden soll, erleichtert das Programm die Erfassung der zugehörigen Daten.
Dazu vermerkt es im betreffenden Urkundenrolleneintrag in den Spalten Beteiligte zur Urkunde, Gegenstand des Geschäfts und Bemerkung einen Hinweis darauf, dass dieser Eintrag versehentlich überschlagen wurde.
Dieser Text orientiert sich an den Regelungen der DONot und kann nicht geändert werden.
Akte
Hier kann die Aktennummer eingegeben werden, die dem Eintrag in die Urkundenrolle zugrunde liegt. Nach Bestätigung der Aktennummer werden grundsätzlich die Aktenbeteiligten eingelesen. Wurde keine Akte angelegt, wird das Eingabefeld frei gelassen.
Die Module Notariat und Notariat Automatischer Vollzug unterstützen auch die Verwendung von Unterakten. Bei Eingabe einer Aktennummer, zu der eine Unterakte angelegt ist, wird eine Auswahlliste mit den verfügbaren Unterakten ausgegeben.
Datum
Das Datum der Beurkundung tragen wird hier eingetragen. Je nach gesetzter Einstellung ist das Feld leer oder das aktuelle Tagesdatum wird vorgeschlagen.
Beteiligte zur Urkunde
Adressnummer und Name
Hier werden die Beteiligten erfasst. Das Programm schlägt automatisch die Aktenbeteiligten, bei Wahl der entsprechenden Einstellungen auf der Karteikarte Allgemein auch die zusätzlich zur Akte erfassten Beteiligten vor. Ein vorgeschlagener Beteiligten kann mit Markierung der Adressnummer durch einfachen Mausklick und der Taste ENTF gelöscht werden. Weitere Beteiligte können hinzugefügt werden, indem die betreffenden Adressnummern nacheinander in die letzte Zeile NEU eingetragen werden.
Vertreterauswahl
Sind zu einer Adresse mehrere Vertreter gespeichert, kann zwischen ihnen gewählt werden. Um einen Vertreter hinzuzufügen, wird Adresse bearbeiten aufgerufen.
Vertreter
Ist in den Einstellungen auf der Registerkarte Bücher und Verzeichnisse im Bereich Urkundenrolle die Einstellung Mit Anzeige / Druck Vertreter gewählt, kann hier erfasst werden, ob es sich bei einem Urkunden-Beteiligten um einen Vertreter handelt. In diesem Fall ist in der Spalte Vertretener die Adressnummer des Vertretenen zu wählen.
Vertretener
Hier kann unter den Adressnummern der Urkundenbeteiligten die Adressnummer des Beteiligten gewählt werden, der vertreten wird.
Vertretungen zusammenfassen
Sind mehrere Vertreter und Vertretene gewählt, ordnet diese Funktion die Vertretungen und fasst sie zusammen.
Ort des Amtsgeschäfts
Erfassen und Bearbeiten des Ortes, an welchem die Beurkundung vorgenommen wurde, wenn diese außerhalb der Geschäftsstelle erfolgt ist. Geschäftsstelle wird als Vorschlagswert angezeigt und kann bei Bedarf überschrieben werden. Die Erweiterung der Liste ist individuell über den Editiermodus jederzeit möglich.
Gegenstand des Geschäfts
Für die Erfassung des Geschäftsgegenstands ist entweder die gewünschte Bezeichnung aus dem Drop-down-Menü zu wählen oder die Anfangsbuchstaben des Geschäftsgegenstandes einzugeben. Eine nicht in der Auswahlliste vermerkte Bezeichnung kann manuell eingetragen werden; in diesem Fall muss anschließend die Art des Geschäfts gesondert ausgewählt werden.
Art des Geschäfts
Die Art des Geschäfts wird hier ausgewiesen. Sofern ein Geschäftsgegenstand manuell erfasst wurde, ist hier die Art des Geschäftsgegenstands zu bestimmen. Diese Angabe ist für die ordnungsgemäße Erstellung der Übersicht der Geschäfte des Notars zwingend erforderlich. Dazu wird ein Eintrag aus der Auswahlliste Art des Geschäfts gewählt.
Die Zuordnung von Geschäftsgegenständen und Geschäftsarten kann in den Einstellungen auf der Registerkarte Geschäfte erfolgen.
Bemerkung
Eingabefeld für das Erfassen einer Bemerkung zu dem Urkundenrolleneintrag. Wie die übrigen Angaben zu einem Eintrag, kann der Bemerkungstext nicht mehr geändert werden, wenn der Urkundenrolleneintrag gespeichert wurde. Außer mit Hilfe dieser Programmfunktion können separat zu speichernde Bemerkungsergänzungen und Änderungen mit Doppelklick auf die Urkunde vorgenommen werden.
Speichern
Klick/Touch speichert die Eingaben und lässt die Maske geöffnet, sodass weitere neue Einträge erfasst werden können.
OK
Klick oder Touch auf OK ändert die gewählte Urkunde nach den getätigten Vorgaben. Der Originaltext der geänderten Urkunde bleibt dabei erhalten. Die korrigierte Version wird dann als nächster freier Eintrag auf der Urkundenrolle gespeichert. Es folgt eine Abfrage zur nochmaligen Bestätigung.
Abbruch
Abbruch des Vorgangs ohne Übernahme der Bearbeitung.
Stapelbeurkundung
Mit Hilfe dieser Programmfunktion können Urkundenrolleneinträge erfasst werden, die in ähnlicher oder gleicher Form mehrfach eingetragen werden sollen.
Ablaufbeschreibung
Mit Hilfe dieser Programmfunktion können Einträge in der Urkundenrolle vorgenommen werden, die in ähnlicher oder gleicher Form mehrfach eingetragen werden sollen.
- In den Urkundsgeschäften wird die Stapelbeurkundung mittels der gleichnamigen Schaltfläche gewählt.
- In der nachfolgenden Eingabemaske ein Urkundenrolleneintrag als Muster für die Stapelbeurkundung festgelegt. Es können auch durch Eingabe der betreffenden Aktennummer die zu dieser Akte erfassten Beteiligten anstelle der Beteiligten zum Urkundenrolleneintrag eingelesen werden.
- Die Daten des Mustereintrags werden geändert bzw. ergänzt, indem die Daten überschrieben / in die entsprechenden Felder eingegeben werden, wie bei der Erstellung eines neuen Eintrags. Die Änderungen und Ergänzungen im Mustereintrag sind zunächst für sämtliche Urkundenrolleneinträge der Stapelbeurkundung wirksam. Die Daten, die ausgehend von diesem Mustereintrag in der nachfolgenden Eingabemaske eingelesen werden, können ebenfalls geändert bzw. ergänzt werrden (siehe dazu die Nummer 6 dieser Ablaufbeschreibung).
- Ist die Bearbeitung des Mustereintrags abgeschlossen und soll dieser Mustereintrag vervielfältigt werden, folgt die Bestätigung der Eingabe.
- In der nachfolgenden Eingabemaske wird bei Anzahl UR-Einträge die Anzahl der zu erzeugenden Mustereinträge eingetragen. Aus einem Mustereintrag können in einem Durchgang maximal 99 Einzeleinträge für die Urkundenrolle erstellt werden. Sollte es erforderlich sein, über diese Anzahl hinausgehend Einträge zu erzeugen, wird zunächst die Anzahl 99 eingetragen, die Bearbeitung wie beschrieben vorgenommen und der Stapelbeurkundungsvorgang durch Speichern der erzeugten Einträge beendet. Anschließend wird die die Programmfunktion Stapelbeurkundung erneut aufgerufen und als Mustereintrag die zuvor gewählte Vorlage oder einer der vervielfältigten Einträge aufgerufen. Die Bearbeitung und das Speichern ist nachfolgend beschrieben.
- Die eingegebene Anzahl der Urkundenrolleneinträge wird bestätigt. Die neu erzeugten Urkundenrolleneinträge werden daraufhin in der darunter stehenden Tabelle aufgeführt. Eine Bearbeitung der Einträge ist möglich: Nach Doppelklick / -touch eines einzelnen Urkundenrolleneintrages kann dieser in der nachfolgenden Eingabemaske bearbeitet werden. Die Bearbeitung der Eingabefelder entspricht der Arbeitsweise bei Erstellung eines neuen Eintrags. Wurde ein Eintrag bearbeitet, wird dieser entsprechend gekennzeichnet. Zum Löschen eines der erzeugten Einträge ist dieser zu markieren und mit ENTF zu löschen.
Nach dem Aufruf der Programmfunktion Stapelbeurkundung wird zunächst unter Urkundennummer die Eintragsnummer des Urkundenrolleneintrags vermerkt, der als Muster dienen soll.
Nach Bestätigung wird unter Urkundennummer der Begriff Muster vermerkt.
Die Daten des Mustereintrages werden in gleicher Weise wie bei einem Neueintrag in die Urkundenrolle erfasst.
Sind die Daten des Mustereintrags erfasst und bestätigt, ruft Klick / Touch auf OK eine weitere Eingabemaske auf, in der die Daten jedes einzelnen Stapeleintrags gesondert bearbeitet werden können:
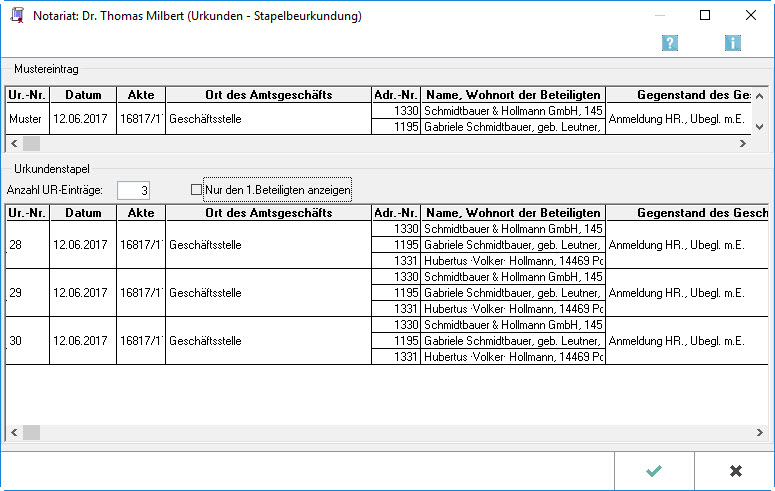
Nach Festlegung der Daten des Mustereintrags können in dieser Eingabemaske die Anzahl der Urkundeneinträge sowie deren Inhalt bestimmt werden.
Doppelklick/-touch eines Eintrags aus dem Urkundenstapel ruft eine Eingabemaske zur Bearbeitung auf.
Mustereintrag
Hier werden zum Vergleich die Daten des Mustereintrages ausgewiesen.
Urkundenstapel
Anzahl der UR-Einträge
Angabe der Anzahl der Einträge, die auf Grundlage des Mustereintrags in der Urkundenrolle erstellt werden sollen. Maximal 99 Einträge sind in einem Arbeitsgang möglich. Nach Bestätigung mit ENTER werden sämtliche Stapel-Einträge angezeigt und können beliebig bearbeitet werden.
Nur den 1. Beteiligten anzeigen
Um die Anzeige der Stapel-Einträge im Einzelfall übersichtlicher zu gestalten, kann zu jedem Eintrag nur der erste Beteiligte angezeigt werden, z. B. wenn in allen Einträgen die Beteiligten identisch sind. Diese Einstellung wirkt sich allein auf die Anzeige aus; in die Urkundenrolle werden stets sämtliche Beteiligten eingetragen.
Anzeigebereich
Hier werden sämtliche Einträge für die Stapelbeurkundung angezeigt, wie diese nach Bestätigung dieser Programmmaske über OK in die Urkundenrolle eingetragen werden. Über Doppelklick/-touch des betreffenden Eintrags können im Einzelnen Änderungen vorgenommen werden - auf die gleiche Weise, wie bei der Neuerstellung einer Urkunde. Die Eintragsnummer vergibt das Programm anhand der Erfassungsreihenfolge.
OK
OK übernimmt die Einträge in die Urkundenrolle. Es empfiehlt sich, die Eingaben zuvor genau zu prüfen, da falsche Einträge auch nach der Korrektur in der Urkundenrolle gespeichert bleiben.
Abbruch
Abbruch des Vorgangs ohne Übernahme der Daten.
Bemerkung
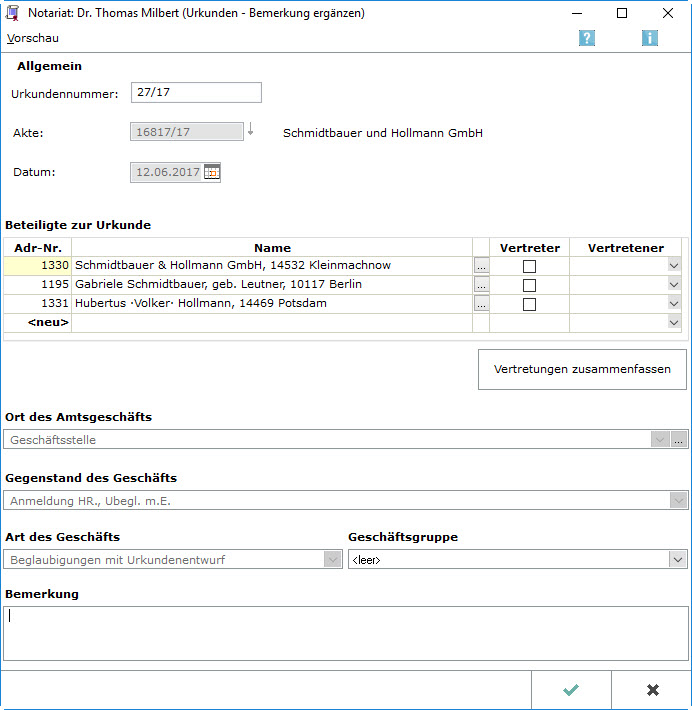
Diese Programmfunktion dient dem Ergänzen einer Bemerkung zu einem ausgewählten Urkundenrolleneintrag. Nach der Speicherung einer Bemerkung wird der Text in der Spalte Bemerkungen zur entsprechenden Urkundenrollen-Nr. angezeigt.
Bemerkung ergänzen
Vorschau
siehe Abschnitt Urkundsgeschäfte - Vorschau
Oberer Bearbeitungsbereich
Der Bearbeitungsbereich ist inaktiv, da die gewählte Programmfunktion ausschließlich für Bemerkungen vorgesehen ist. Für anderweitige Eintragungen besteht die Programmfunktion Bearbeiten in der oben gezeigten Maske Urkunde einsehen.
Bemerkung
In dieses Feld wird die gewünschte Bemerkung eingegeben. Falls bereits eine Bemerkung vorhanden ist, kann diese ergänzt werden. Der ursprüngliche Eintrag bleibt erhalten.
OK
Klick/Touch auf OK übernimmt die hinzugefügte Bemerkung. Diese ist dann in der Spalte Bemerkungen ersichtlich. Wurden Änderungen an einer bereits existenten Bemerkung vorgenommen, folgt eine Aufforderung, den neuen Eintrag in der Urkundenrolle als Korrektur des aktivierten Eintrages zu bestätigen (siehe unten).
Abbruch
Abbruch der Bearbeitung. Eingaben werden nicht übernommen.
Bemerkung ändern
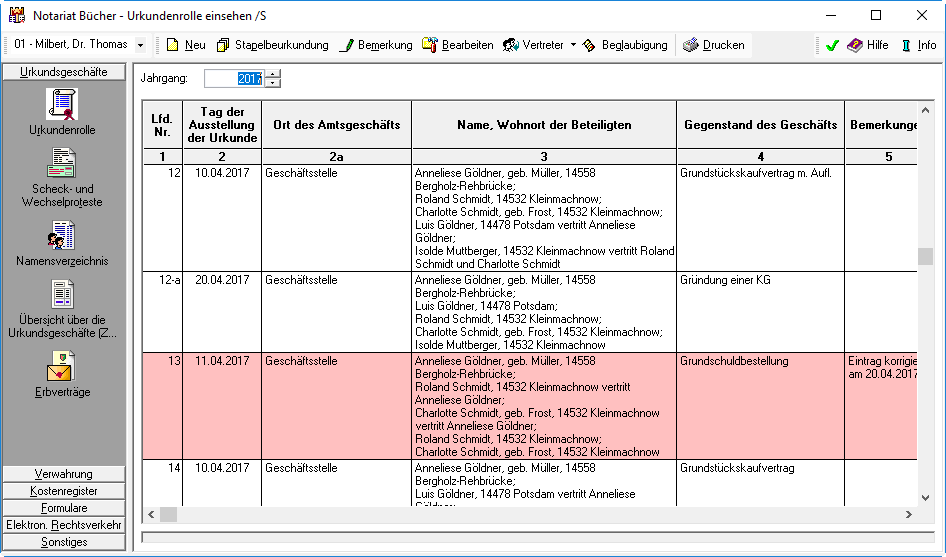
Da Zusätze und sonstige Änderungen in der Urkundenrolle nur so vorgenommen werden dürfen, dass die ursprüngliche Eintragung lesbar bleibt (§ 7 Abs. 2 DONot), muss auch bei der Änderung von Bemerkungen der ursprüngliche Eintrag bestehen bleiben. Daher wird bei der Änderung einer Bemerkung über die Funktion ![]() (anders als bei der erstmaligen Hinzufügung einer Bemerkung, s. oben) der ursprüngliche Eintrag der Urkundenrolle beibehalten und in der Anzeige rot markiert dargestellt. Der korrigierte Eintrag wird hinter dem letzten vergebenen Urkundenrollen-Eintrag mit aktuellem Tagesdatum im Berichtigungsvermerk gespeichert. Ein Korrektur-/Querverweis wird vom Programm automatisch in den Spalten 1 und 5 erstellt.
(anders als bei der erstmaligen Hinzufügung einer Bemerkung, s. oben) der ursprüngliche Eintrag der Urkundenrolle beibehalten und in der Anzeige rot markiert dargestellt. Der korrigierte Eintrag wird hinter dem letzten vergebenen Urkundenrollen-Eintrag mit aktuellem Tagesdatum im Berichtigungsvermerk gespeichert. Ein Korrektur-/Querverweis wird vom Programm automatisch in den Spalten 1 und 5 erstellt.
Der automationsgestützt erstellte Querverweis in Spalte 5 der Urkundenrolle ersetzt nicht den handschriftlichen Nachtrag von Verweisen in Spalte 5 der Urkundenrolle in mit dem Ausdruck abgeschlossenen Eintragungen (§ 17 Abs. 1 DONot).
Für die Änderung weiterer Bemerkungen zu Urkundenrolleneinträgen ist der zu ändernde Urkundenrolleneintrag in der Maske Urkundenrolle einsehen zu wählen und die Programmfunktion Bearbeiten aufzurufen.
Ansichtsbereich Zeile 2
Originaleintrag der geänderten Urkunde. Dieser ist nicht mehr änderbar. Um Korrekturen zu einem bereits geänderten Eintrag vorzunehmen, ist der korrigierte Eintrag zu bearbeiten.
Da jegliche Änderungen an der Urkundenrolle den ursprünglichen Text weiterhin erkennen lassen müssen (§ 7 Abs. 2 DONot), ist auch bei der Änderung von Bemerkungen der ursprüngliche Eintrag zu erhalten. Daher wird bei der Änderung einer Bemerkung (anders als bei der erstmaligen Hinzufügung) der ursprüngliche Eintrag in der Urkundenrolle rot markiert beibehalten und in der nächsten Zeile ein Eintrag Korr. zu Nr. ... gespeichert. Bei weiter Änderung erfolgt dann wiederum ein erneuter Eintrag Korr. zu Korr. Nr. ... usw.
Im Ansichtsbereich Zeile Korr. zu 2 ist der geänderte Eintrag zu lesen. Für weitere Korrekturen ist dieser zu bearbeiten.
Bearbeiten
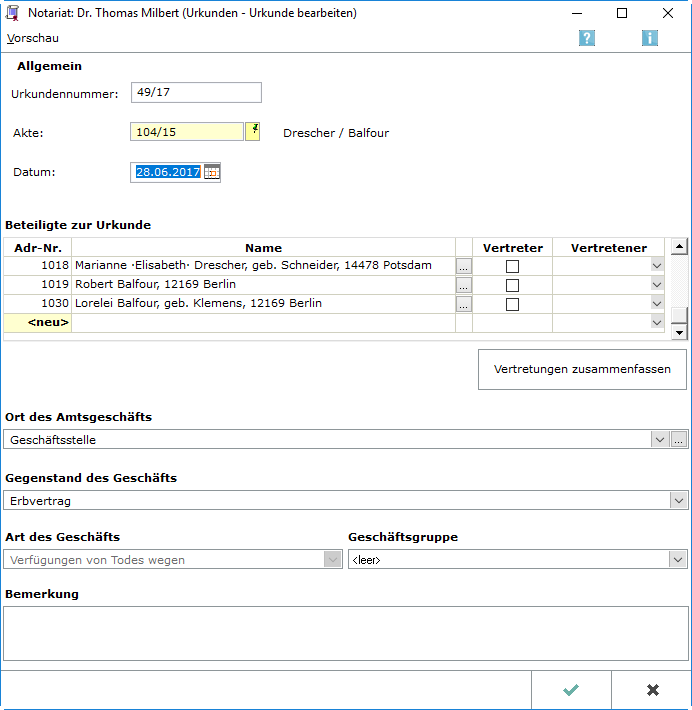
Da Änderungen an der Urkundenrolle den ursprünglichen Text weiterhin erkennen lassen müssen (§ 7 Abs. 2 DONot.), ist die Änderung eines Eintrags nur bedingt möglich:
Die mittels der Programmfunktion Eintrag bearbeiten erfasste Änderung wird als eigene Zeile unter dem bisherigen Eintrag in der Urkundenrolle vermerkt. Der ursprüngliche Eintrag bleibt unverändert. In die Spalte Bemerkungen wird bei dem ursprünglichen Eintrag ein Hinweis auf den neuen, geänderten Eintrag, bei dem neuen geänderten Eintrag ein Hinweis auf den ursprünglichen Eintrag vermerkt.
Da jegliche Änderungen an der Urkundenrolle den ursprünglichen Inhalt weiterhin erkennen lassen müssen (§ 7 Abs. 2 DONot), ist bei jeder Änderung der ursprüngliche Eintrag zu erhalten. Daher wird bei einer Änderung der ursprüngliche Eintrag in der Urkundenrolle rot markiert beibehalten und nach der letzten laufenden Eintragung ein Eintrag Korr. zu Nr. ... gespeichert. Bei weiteren Änderungen erfolgt dann wiederum ein erneuter Eintrag Korr. zu Nr. ... etc.
Urkundennummer
Hier ist die Urkundennummer einzugeben, zu der eine Unternummer vergeben oder ein Eintrag vorgenommen werden soll, und mit ![]() zu bestätigen.
zu bestätigen.
Vom Programm wird automatisch anhand des letzten Eintrags die Nummer des aktuellen Urkundeneintrags vorgeschlagen.
Akte
Hier kann die Aktennummer eingegeben werden, die dem Eintrag in die Urkundenrolle zugrunde liegt. Nach Bestätigung der Aktennummer werden grundsätzlich die Aktenbeteiligten eingelesen. Entsprechend der in den Einstellungen, Registerkarte Allgemein, getroffenen Festlegungen werden die zusätzlich zur Akte erfassten Beteiligten berücksichtigt. Wurde keine Akte angelegt, wird das Eingabefeld nicht ausgefüllt.
Notizfenster
Datum
Das Datum der Beurkundung tragen wird hier eingetragen. Das Programm schlägt automatisch das aktuelle Tagesdatum vor - dieses ist durch Überschreiben änderbar.
Beteiligte zur Urkunde
Hier werden die Beteiligten erfasst. Das Programm schlägt automatisch die Aktenbeteiligten, bei Wahl der entsprechenden Einstellungen auf der Registerkarte Allgemein auch die weiteren zur Akte erfassten Beteiligten vor. Ein vorgeschlagener Beteiligter kann mit Markieren der Adressnummer und Betätigen der Taste Entf entfernt werden. Weitere Beteiligte können hinzugefügt werden, indem die betreffenden Adressnummern nacheinander in die letzte Zeile neu eingetragen werden.
Vertreterauswahl
Sind zu einer Adresse mehrere Vertreter gespeichert, kann zwischen ihnen gewählt werden. Um einen Vertreter hinzuzufügen, wird Adressen/Bearbeiten/Adresse bearbeiten aufgerufen weitere Vertreter gewählt.
Vertreter
Ist in den Einstellungen auf der Registerkarte Bücher und Verzeichnisse im Bereich Urkundenrolle die Einstellung Mit Anzeige / Druck Vertreter gewählt, kann hier erfasst werden, ob es sich bei einem Urkunden-Beteiligten um einen Vertreter handelt. In diesem Fall ist in der Spalte Vertretener die Adressnummer des Vertretenen zu wählen.
Vertretener
Hier kann unter den Adressnummern der Urkundenbeteiligten die Adressnummer des Beteiligten gewählt werden, der vertreten wird.
Vertretungen zusammenfassen
Sind mehrere Vertreter und Vertretene gewählt, ordnet diese Funktion die Vertretungen und fasst sie zusammen.
Ort des Amtsgeschäfts
Erfassen und Bearbeiten des Ortes, an welchem die Beurkundung vorgenommen wurde, wenn diese außerhalb der Geschäftsstelle erfolgt ist. Geschäftsstelle wird als Vorschlagswert angezeigt und kann bei Bedarf überschrieben werden. Die Erweiterung der Liste ist individuell über den Editiermodus jederzeit möglich.
Gegenstand des Geschäfts
Für die Erfassung des Geschäftsgegenstands ist entweder die gewünschte Bezeichnung aus dem Drop-down-Menü zu wählen oder die Anfangsbuchstaben des Geschäftsgegenstandes einzugeben. Eine nicht in der Auswahlliste vermerkte Bezeichnung kann manuell eingetragen werden; in diesem Fall muss anschließend die Art des Geschäfts gesondert ausgewählt werden.
Wahl eines bereits existenten Geschäftsgegenstands oder manuelle Eingabe eines neuen.
Art des Geschäfts
Die Art des Geschäfts wird hier ausgewiesen. Sofern ein Geschäftsgegenstand manuell erfasst wurde, ist hier die Art des Geschäftsgegenstands zu bestimmen. Diese Angabe ist für die ordnungsgemäße Erstellung der Übersicht der Geschäfte des Notars zwingend erforderlich. Dazu wird ein Eintrag aus der Auswahlliste Art des Geschäfts gewählt.
Die Zuordnung von Geschäftsgegenständen und Geschäftsarten kann in den Einstellungen auf der Registerkarte Geschäfte erfolgen.
Bemerkung
Eingabefeld für das Erfassen einer Bemerkung zu dem Urkundenrolleneintrag. Wie die übrigen Angaben zu einem Eintrag, kann der Bemerkungstext nicht mehr geändert werden, wenn der Urkundenrolleneintrag gespeichert wurde. Außer mit Hilfe dieser Programmfunktion können separat zu speichernde Bemerkungsergänzungen und Änderungen mit Doppelklick auf die Urkunde vorgenommen werden.
OK
Klick oder Touch auf OK ändert die gewählte Urkunde nach den getätigten Vorgaben. Der Originaltext der geänderten Urkunde bleibt dabei erhalten. Die korrigierte Version wird dann als nächster freier Eintrag auf der Urkundenrolle gespeichert. Es folgt eine Abfrage zur nochmaligen Bestätigung.
Abbruch
Abbruch des Vorgangs ohne Übernahme der Bearbeitung.
Vertreter
Vertreterübernahme
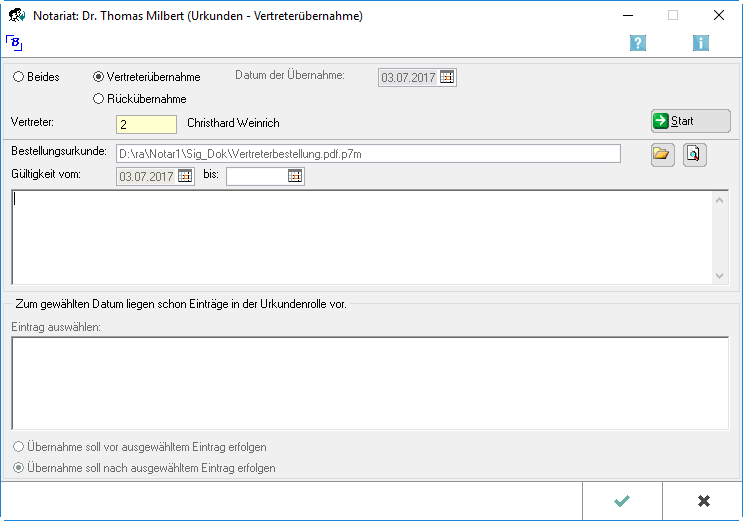
Mittels dieser Programmfunktion können Vertretervermerke in die Urkundenrolle eingetragen werden. Der Beginn und das Ende der Vertretung sind gemäß § 33 Abs. 4 DONot unverzüglich in der Urkundenrolle zu vermerken, auch wenn der Vertreter keine Beurkundungen vornimmt, da sich die Tätigkeit des Notars nicht nur auf die Beurkundung beschränkt.
Die Maske zur Erfassung eines Vertretervermerks lässt sich mit Rechtsklick/Longtouch auf einen Urkundenrolleneintrag aus der Programmfunktion Urkundenrolle aufrufen.
Text als untrennbarer Block
Es kann festgelegt werden, dass ein bestimmter Teil des Vermerktextes stets zusammenhängend auf eine Seite gedruckt wird:
- Die Eingaben / Programmvorgaben werden in den Eingabefeldern bestätigt, sodass die Platzhalter durch die aktuellen Daten ersetzt werden.
- Der zusammenhängende Text wird markiert.
- Klick/Touch auf die Schaltfläche
 .
.
Der als Block zu druckende Text wird zu Beginn mit <~ und am Ende mit ~> gekennzeichnet.
Beides
Sofern die Übernahme der Rechtsgeschäfte des Notars sowie deren Rückübernahme in einem Arbeitsschritt vermerkt werden sollen, ist diese Einstellung zu wählen. Beide Vermerke können in diesem Fall nur einheitlich hinter derselben Urkundenrollennummer erstellt werden.
Vertreterübernahme
Diese Einstellung wird gewählt, wenn ein Vermerk über die Übernahme der Rechtsgeschäfte des Notars durch einen Vertreter erstellt werden soll.
Rückübernahme
Einstellung für den Vermerk über die Rückübernahme der Rechtsgeschäfte des Notars.
Datum/Kalender
Über den Kalender wird das gewünschte Datum gewählt.
Adressnummer
Hier kann die Adressnummer des Notarvertreters erfasst werden. Sofern für den Notarvertreter noch keine Adressnummer hinterlegt ist, wird hierzu bei Bestätigung des leeren Eingabefeldes das Adressfenster aufgerufen.
Start
Übernimmt die Eingaben, so dass die Platzhalter des Vertretervermerks damit gefüllt werden können bzw. die zum Übernahmedatum erfassten Einträge eingelesen werden können.
Bestellungsurkunde
In dieser Zeile wird der Speicherort der signierten Vertreterbestellungsurkunde angezeigt.
Auswahl Vertreterbestellungsurkunde
Hierüber kann die signierte Vertreterbestellungsurkunde ausgewählt werden, die den entsprechenden Dokumenten bei der Erstellung der elektronischen Signatur oder der Erstellung der elektronischen Handelsregisteranmeldung beigefügt werden soll.
Anzeige Vertreterbestellungsurkunde/Beglaubigungsvermerk
Bei Wahl dieser Funktion wird die Vertreterbestellungsurkunde nebst Beglaubigungsvermerk angezeigt.
Auswahl Gültigkeit
Hierüber erfolgt die Eingabe der Gültigkeitsdaten der Vertreterbestellungsurkunde.
Text für Vertretervermerk
In diesem Bereich ist der Text für den Vertretervermerk aufgeführt. Nach Bestätigung der Eingaben kann der Text wie gewünscht geändert oder ergänzt werden. Soll der im Lieferumfang enthaltene Standardtext geändert werden, kann dies über den Textbaustein-Editor - im Modul Kanzlei - erfolgen.
Textpassagen, die zusammenhängend gedruckt werden sollen, können markiert und mittels der Schaltfläche ![]() als Textblock zusammengefasst werden.
als Textblock zusammengefasst werden.
Eintrag auswählen
Sofern keine Einträge zum erfassten Übernahmedatum vorhanden sind, wird der Vertretervermerk chronologisch eingefügt. Sind Einträge zum gewählten Datum vorhanden, kann in diesem Bereich ein Eintrag markiert sowie festgelegt werden, ob der Vertretervermerk vor oder nach diesem eingefügt werden soll.
Übernahmeoptionen
Sofern keine Einträge zum erfassten Übernahmedatum vorhanden sind, wird der Vertretervermerk chronologisch eingefügt. Sind Einträge zum gewählten Datum vorhanden, kann in diesem Bereich ein Eintrag markiert sowie festgelegt werden, ob der Vertretervermerk vor oder nach diesem eingefügt werden soll.
OK
Bestätigen der Eingaben und Verlassen der Eingabemaske.
Abbruch
Abbruch des Vorgangs - die vorgenommenen Eintragungen werden nicht gespeichert.
Platzhalter für die Vertreterübernahme
Für den Text des Vertretervermerks werden Platzhalter verwendet, die nach Bestätigung der Einstellungen und Eingaben bzw. Programmvorgaben in der Eingabemaske Urkunden - Vertreterübernahme automatisch durch die aktuellen Daten ersetzt werden.
In der nachfolgenden Tabelle sind die Platzhalter aufgeführt, die im Vertretervermerk verwendet werden können:
Vertretervermerk löschen
Mit dieser Funktion kann ein Vertretervermerk wieder gelöscht werden. Die Maske zur Löschung eines Vertretervermerks wird mit Rechtsklick/Longtouch auf einen Urkundeneintrag oder direkt über die Menüleiste aus der Programmfunktion Urkundenrolle aufgerufen.
Beglaubigung
Beglaubigung erstellen
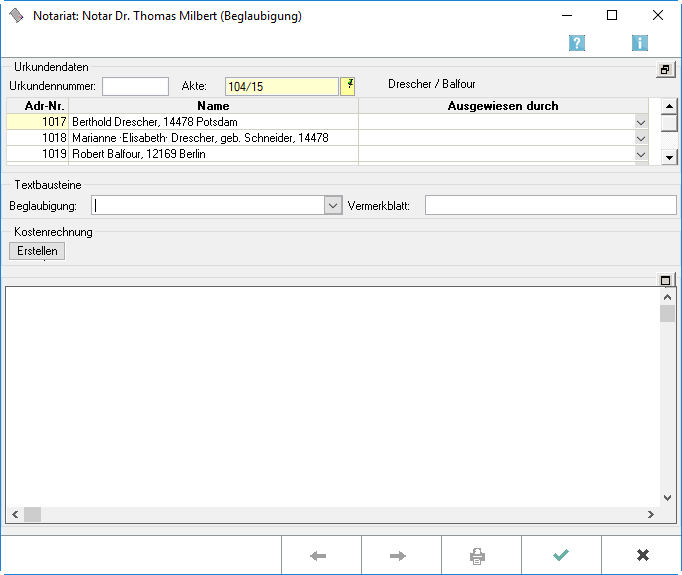
Mit Hilfe dieser Programmfunktion lassen sich Beglaubigungsvermerke und entsprechende Vermerkblätter nebst zugehöriger Kostenrechnung erstellen. Der Beglaubigungstext und das Vermerkblatt werden wie angezeigt gedruckt.
Da beide Texte auf unterschiedliche Seiten gedruckt werden, werden diese auch im Textfeld getrennt dargestellt. Welcher Text momentan im Textfeld angezeigt wird, kann auch an der Bezeichnung oberhalb des Textfeldes ersehen werden, die beispielsweise Beglaubigungstext lauten kann.
Zwischen den einzelnen Texten und der Kostenrechnung - sofern die Einstellung Kostenrechnung, Auf neue Seite gewählt ist - kann mittels ![]() und
und ![]() gewechselt werden.
Die über die Funktion Beglaubigung erstellte Kostenrechnung nebst Rechnungsnummer, stellt kein Rechnungsdokument i. S. von § 14 UStG dar und wird daher nicht im elektronischen Rechnungsordner gespeichert. Um im Rechnungsordner lückenlos alle vergebenen Rechnungsnummern darzustellen, wird im Fall der Rechnungsnummernvergabe ein interner Buchungsbeleg im elektronischen Rechnungsordner erzeugt. Die Dateiliste des Rechnungsordners weist als Bemerkung einen entsprechenden Hinweis aus. Der Buchungsbeleg enthält alle notwendigen Angaben zum Auffinden der Akte und bezeichnet die Programmfunktion, mit der die Rechnungsnummer erzeugt wurde, ersetzt jedoch die Aufbewahrung einer Abschrift des über die Funktion Beglaubigung erstellten Rechnungsdokumentes in Papierform nicht.
gewechselt werden.
Die über die Funktion Beglaubigung erstellte Kostenrechnung nebst Rechnungsnummer, stellt kein Rechnungsdokument i. S. von § 14 UStG dar und wird daher nicht im elektronischen Rechnungsordner gespeichert. Um im Rechnungsordner lückenlos alle vergebenen Rechnungsnummern darzustellen, wird im Fall der Rechnungsnummernvergabe ein interner Buchungsbeleg im elektronischen Rechnungsordner erzeugt. Die Dateiliste des Rechnungsordners weist als Bemerkung einen entsprechenden Hinweis aus. Der Buchungsbeleg enthält alle notwendigen Angaben zum Auffinden der Akte und bezeichnet die Programmfunktion, mit der die Rechnungsnummer erzeugt wurde, ersetzt jedoch die Aufbewahrung einer Abschrift des über die Funktion Beglaubigung erstellten Rechnungsdokumentes in Papierform nicht.
Urkundennummer
Die Nummer des letzten Urkundenrolleneintrages wird hier vorgeschlagen. Diese kann gegebenenfalls durch Überschreiben geändert werden.
Akte
Hier wird die Aktennummer eingegeben, die diesem Urkundenrolleneintrag zugrunde liegt. Wurde zu einer erfassten Urkundenrollennummer bereits eine Aktennummer erfasst, so wird diese hier vorgeschlagen.
Notizfenster
Name
Hier werden die Beteiligten erfasst. Die Beteiligten der Urkundenrolle bzw. der Akte werden bei entsprechender Eingabe der Nummern bereits vorgschlagen. Das Entfernen oder Hinzutragen weiterer Beteiligter ist möglich.
Ausgewiesen durch
Hier wird vermerkt, wie die Beteiligten ihre Identität nachgewiesen haben. Hierfür ist aus der Liste der Identitätsnachweis zu wählen oder individuelle Eingaben zu machen. Die hier vorgenommenen Eingaben werden im Text bei vorhandenem Platzhalter <Ausweis> entsprechend gefüllt.
Beglaubigung
Wahl des Standardtextes für den Beglaubigungstext. Die Standardtexte können über Dienstprogramme / Textbaustein-Editor bearbeitet werden. Individuelle Änderungen an diesem Text können direkt im darunter befindlichen Textvorschaufenster für den Beglaubigungstext vorgenommen werden.
Vermerkblatt
Wahl des Standartextes für das Vermerkblatt. Die Standardtexte können über Dienstprogramme / Textbaustein-Editor bearbeitet werden. Individuelle Änderungen des Vermerkblattes können direkt im darunter befindlichen Textvorschaufenster für das Vermerkblatt vorgenommen werden.
Kostenrechnung erstellen
Soll bei der Erstellung der Beglaubigung auch eine Notarkostenberechnung gefertigt werden, ist diese Schaltfläche zu wählen. Die Notarkostenberechnung kann zusammen mit dem Beglaubigungstext bzw. dem Vermerkblatt gedruckt werden.
Beglaubigungstext
Hier werden die ausgewählten Texte (Beglaubigungstext, Vermerkblatt und ggf. die Kostenrechnung) angezeigt. Mit ![]() und
und ![]() kann umgeblättert werden.
kann umgeblättert werden.
Zurück
Wenn ein vorheriges Dokument vorhanden ist, kann zu diesem geblättert werden.
Weiter
Wenn ein folgendes Dokument vorhanden ist, kann zu diesem geblättert werden.
OK
Klick/Touch auf OK speichert die Eingaben und schließt diese Bearbeitungsmaske.
Abbruch
Beenden der Bearbeitung ohne zu speichern
Platzhalter in den Standardtexten für die Beglaubigung
Als Standardtexte für die Beglaubigung können die mit der Installation eingerichteten Standardtexte verwendet oder eigene Texte erstellt werden. Dafür können folgende Platzhalter verwendet werden, die durch die Daten des jeweiligen Urkundenrolleneintrags automatisch vom Programm ersetzt werden:
In dieser Eingabemaske werden die Einstellungen für den Druck der Urkundenrolle gewählt.
Druckereinstellungen
Die Druckeinstellungen werden unter Sonstiges, Einstellungen, Druckeinstellungen festgelegt.
Drucker
Hier wird eine Auswahl der installierten Drucker angezeigt. Es ist der Drucker zu wählen, mit dem die Urkundenrolle gedruckt werden soll.
Schacht
Hier ist der Papierschacht zu wählen, den der Drucker zur Ausgabe des Ausdrucks benutzen soll.
Erste Seite/Letzte Seite
Hier wird angezeigt, bis zu welcher Seite die Urkundenrolle bereits gedruckt wurde.
Druck für das Jahr
Hier wird der Jahrgang der Urkundenrolle ausgewiesen, dessen Daten gedruckt werden sollen. Die Festlegung des Jahrgangs erfolgt in der vorhergehenden Eingabemaske, der Anzeige der Urkundenrolle.
Ab aktueller Zeilenposition
Sollen nur solche Daten gedruckt werden, die bislang nicht gedruckt wurden, ist diese Einstellung zu wählen. Bevor der Druck gestartet wird, ist die zuvor gedruckte Seite in den Druckerschacht einzulegen, der gemäß den getroffenen Einstellungen angesteuert wird. Der Druck wird an der entsprechenden Stelle fortgesetzt.
Druck ab / bis Seite
Sollen nur bestimmte Seiten gedruckt werden, ist diese Einstellung zu wählen. Hierfür ist unter ab Seite und bis Seite der gewünschte Seitenbereich zu bestimmen. Für den Druck ab einer bestimmten Seite bis zur letzten wird lediglich unter ab Seite eine Seitenzahl eingegeben.
Gesamtdruck
Für den Druck der kompletten Urkundenrolle.
Buchhalternase
Soll zur Beendigung der Urkundenrolle hinter dem letzten Eintrag ein Entwertungsstrich / eine Buchhalternase gedruckt werden, wird diese Einstellung gewählt.
Funktionen im Bearbeitungsbereich
Jahrgang
Hier wählen Sie den Jahrgang aus dessen Urkundeneinträge angezeigt und ggf. bearbeitet oder gedruckt werden sollen.
Erfasste Urkundenrolleneinträge
In diesem Bereich werden die erfassten Urkundenrolleneinträge ausgewiesen. Doppelklick/-touch lässt Bemerkungen ergänzen.
Rechtsklick/Longtouch blendet ein Kontextmenü über die Funktionen der oben angezeigten Hilfsmittelleiste zur Verfügung.
Scheck- und Wechselproteste
Funktionen in der Toolbar
Neu
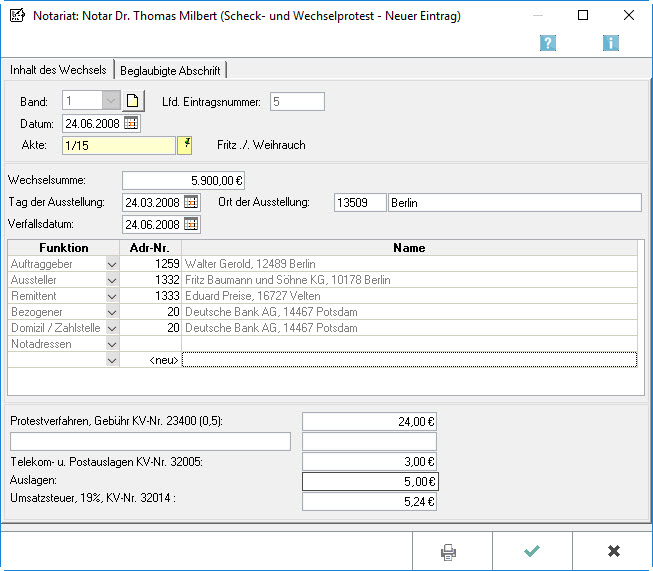
Ist für den Vorgang bereits eine Akte angelegt, kann ein Scheck- oder Wechselprotest zu dieser Akte erstellt und gedruckt werden. Die Anlage einer Akte empfiehlt sich, damit die Kostenrechnung zum Scheck- oder Wechselprotest im Gebührenprogramm erstellt werden kann. Die errechneten Gebührenwerte können hier übernommen werden.
Unter Inhalt des Wechsels können zunächst die üblichen Angaben zum Scheck- oder Wechselprotest erfasst werden. Der aktuelle Band der Scheck- oder Wechselproteste wird vom Programm vorgeschlagen, kann jedoch heraufgesetzt werden.
Die Anlage eines neuen Bandes kann nach Bestätigung der Eingaben über den grünen Haken nicht wieder rückgängig gemacht werden. Zu dem Band der Vornummer können dann keine weiteren Scheck- oder Wechselproteste erfasst werden. Etwaige sonstige Angaben, wie z.B. wem der Notar den Wechsel zum Protest vorgelegt hat, können unter Beglaubigte Abschrift direkt erfasst werden.
In der unter Beglaubigte Abschrift angezeigten Textvorschau können Sie die gewünschten Änderungen und Ergänzungen vornehmen. Eine Vorschau auf den gesamten Text mit bereits gefüllten Platzhaltern wird Ihnen anschließend nochmals nach Wahl des Druckerbuttons angezeigt. Hier sind allerdings keine Änderungen mehr möglich.
Inhalt des Wechsels
Band
Hier wird vom Programm die Nummer des Wechselprotestbands vorgeschlagen. Die Nummer kann durch Wahl des Buttons ![]() um eine Stelle heraufgesetzt werden.
Die Anlage eines neuen Bandes kann nach Bestätigung der Eingaben mit
um eine Stelle heraufgesetzt werden.
Die Anlage eines neuen Bandes kann nach Bestätigung der Eingaben mit ![]() nicht wieder rückgängig gemacht werden. Zu dem Band der Vornummer können dann keine weiteren Scheck- oder Wechselproteste erfasst werden.
Die laufende Nummer wird vom Programm automatisch anhand der letzten vergebenen Nummer vorgeschlagen und kann nicht geändert werden.
nicht wieder rückgängig gemacht werden. Zu dem Band der Vornummer können dann keine weiteren Scheck- oder Wechselproteste erfasst werden.
Die laufende Nummer wird vom Programm automatisch anhand der letzten vergebenen Nummer vorgeschlagen und kann nicht geändert werden.
Datum
Da die Protesturkunde am Tage des Protests zu erstellen ist, wird hier das entsprechende Datum angegeben.
Akte
Wird der Scheck- oder Wechselprotest zu einer Akte erstellt, wird hier die entsprechende Aktennummer eingetragen. Der erste Aktenbeteiligte wird als Auftraggeber in die Eingabemaske übernommen und vorgeschlagen.
Wechselsumme
Hier ist anzugeben über welche Summe der Wechsel oder Scheck ausgestellt worden ist.
Tag der Ausstellung
Hier wird der Tag der Ausstellung angegeben.
Ort der Ausstellung
Hier wird der Ausstellungsort eingetragen, wenn er nicht schon durch Eingabe der Postleitzahl automatisch eingefügt wurde. Der vorgeschlagene Ausstellungsort kann auch angepasst werden.
Verfallsdatum
Hier wird das Datum der Fälligkeit des Wechsels oder Schecks eingegeben.
Tabelle
Der Auftraggeber wird vom Programm anhand des ersten Aktenbeteiligten vorgeschlagen. Aussteller, Remittent und Bezogene aus dem Wechsel oder Scheck werden eingetragen. Darüber hinaus wird angegeben, in welcher Zahlstelle bzw. Notadresse der Protest erklärt wurde. Im Vermerk über die Wechsel- oder Scheckproteste werden die entsprechenden Platzhalter durch diese Angaben ersetzt. Sonstige Angaben können unter <neu> erfasst werden.
Beglaubigte Abschrift
Der Text für den Vermerk über den Scheck- oder Wechselprotest kann wie gewünscht bearbeitet und formatiert werden: mit Fett- oder Kursivdruck, Unterstreichung, linksbündig, zentriert, rechtsbündig oder Blocksatz.
In der unter Beglaubigte Abschrift angezeigten Textvorschau können die gewünschten Änderungen und Ergänzungen vorgenommen werden. Eine Vorschau auf den gesamten Text mit bereits gefüllten Platzhaltern wird anschließend nochmals nach Wahl des Druckerbuttons angezeigt. Hier sind allerdings keine Änderungen mehr möglich.
In der nachfolgenden Maske werden die Einstellungen für den Druck eines Neuen Scheck- und Wechselprotestes bzw. dessen beglaubigter Abschrift festgelegt. Die Platzhalter der vorangegangenen Übersicht sind in der Druckvorschau bereits durch die Namen der Beteiligten ersetzt. Hier kann nochmals kontrolliert werden, ob alle Beteiligten richtig erfasst sind und alle weiteren Eingaben zum Dokument richtig getätigt wurden.
Änderungen am Text sind in dieser Druckvorschau nicht mehr möglich. Um Fehler zu korrigieren, kann auf Abbruch und bearbeiten der Text im Fenster neuer Scheck- oder Wechselprotest bzw. Scheck- oder Wechselprotest bearbeitet werden.
Drucker
Es wird hier eine Auswahl, der installierten Drucker angezeigt. Es ist der Drucker zu wählen, mit dem der Scheck- oder Wechslprotest bzw. dessen beglaubigte Abschrift ausgedruckt werden soll.
Schacht
Hier ist der Papierschacht zu wählen, den der ausgewählte Drucker für den Ausdruck benutzen soll.
Ok
Hier kann der Scheck- und Wechselprotest bzw. dessen beglaubigte Abschrift jetzt mit den festgelegten Einstellungen gedruckt werden.
Abbruch
Der Vorgang wird (zunächst) abgebrochen. Man gelangt zurück in die Maske neuer Scheck- oder Wechselprotest oder Scheck- oder Wechselprotest bearbeiten, wo der Scheck oder Wechselprotest erneut bearbeitet werden kann.
Bearbeiten
An dieser Stelle kann ein bereits erstellter Scheck- oder Wechselprotest bearbeitet und gedruckt werden.
Unter Inhalt des Wechsels können zunächst die üblichen Angaben zum Scheck- oder Wechselprotest bearbeitet werden. Dazu muss vorerst Band und laufende Nummer des Scheck- oder Wechselprotestes eingegeben werden, der bearbeitet werden soll. Wenn im aktuellen Band ein Eintrag doppelt angeklickt wurde, wird dieser automatisch vorgeschlagen.
Etwaige sonstige Angaben, wie z.B. wem der Notar den Wechsel zum Protest vorgelegt hat, können unter Beglaubigte Abschrift direkt bearbeitet werden.
In der unter Beglaubigte Abschrift angezeigten Textvorschau können die gewünschten Änderungen und Ergänzungen direkt vorgenommen werden. Eine Vorschau auf den gesamten Text mit bereits gefüllten Platzhaltern wird anschließend nochmals nach Wahl des Druckerbuttons angezeigt. Hier sind allerdings keine Änderungen mehr möglich.
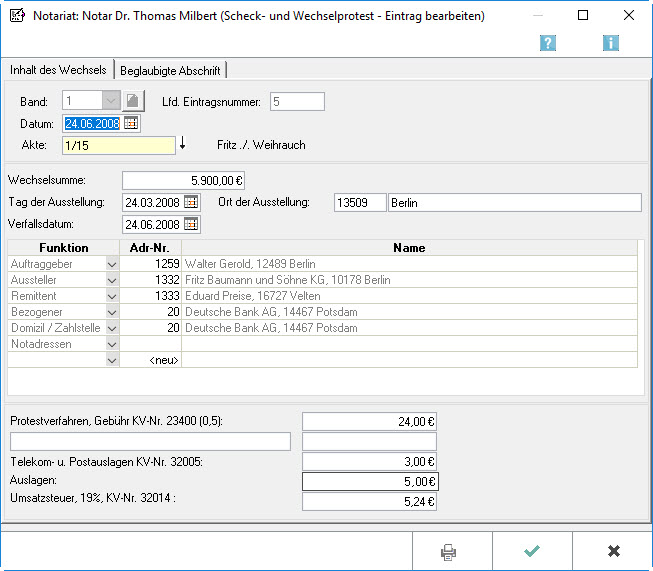
Band
Hier wird vom Programm die Nummer des Wechselprotestbands vorgeschlagen. Es kann die Nummer durch Wahl des Buttons ![]() um eine Stelle heraufgesetzt werden.
Die Anlage eines neuen Bandes kann nach Bestätigung der Eingaben mit
um eine Stelle heraufgesetzt werden.
Die Anlage eines neuen Bandes kann nach Bestätigung der Eingaben mit ![]() nicht wieder rückgängig gemacht werden. Zu dem Band der Vornummer können dann keine weiteren Scheck- oder Wechselproteste erfasst werden.
Die laufende Nummer wird vom Programm automatisch anhand der letzten vergebenen Nummer vorgeschlagen und kann nicht geändert werden.
nicht wieder rückgängig gemacht werden. Zu dem Band der Vornummer können dann keine weiteren Scheck- oder Wechselproteste erfasst werden.
Die laufende Nummer wird vom Programm automatisch anhand der letzten vergebenen Nummer vorgeschlagen und kann nicht geändert werden.
Datum
Da die Protesturkunde am Tage des Protests zu erstellen ist, wird hier das entsprechende Datum angegeben.
Akte
Wird der Scheck- oder Wechselprotest zu einer Akte erstellt, wird die entsprechende Aktennummer eingetragen. Der erste Aktenbeteiligte wird als Auftraggeber in die Eingabemaske übernommen und vorgeschlagen.
Wechselsumme
Hier ist anzugeben, über welche Summe der Wechsel oder Scheck ausgestellt worden ist.
Tag der Ausstellung
Es ist der Tag der Ausstellung anzugeben.
Ort der Ausstellung
Hier ist der Ausstellungsort einzugeben, wenn er nicht schon durch Eingabe der Postleitzahl automatisch eingefügt wurde. Es kann der vorgeschlagenen Ausstellungsort auch korrigiert werden.
Verfallsdatum
Hier ist das Datum der Fälligkeit des Wechsels oder Schecks einzutragen.
Tabelle
Der Auftraggeber wird vom Programm anhand des ersten Aktenbeteiligten vorgeschlagen. Es sind Aussteller, Remittent und Bezogene aus dem Wechsel oder Scheck einzutragen. Darüber hinaus kann angegeben werden, in welcher Zahlstelle bzw. Notadresse der Protest erklärt wurde. Im Vermerk über die Wechsel- oder Scheckproteste werden die entsprechenden Platzhalter durch diese Angaben ersetzt. Sonstige Angaben können unter <neu> erfasst werden.
Beglaubigte Abschrift
Es kann der Text für den Vermerk über den Scheck- oder Wechselprotest wie gewünscht bearbeitet und formatiert werden: mit Fett- oder Kursivdruck, Unterstreichung, linksbündig, zentriert, rechtsbündig oder Blocksatz.
In der unter Beglaubigte Abschrift angezeigten Textvorschau können die gewünschten Änderungen und Ergänzungen vorgenommen werden. Eine Vorschau auf den gesamten Text mit bereits gefüllten Platzhaltern wird anschließend nochmals nach Wahl des Druckerbuttons angezeigt. Hier sind allerdings keine Änderungen mehr möglich.
In der nachfolgenden Maske werden die Einstellungen für den Druck eines Neuen Scheck- und Wechselprotestes bzw. dessen beglaubigter Abschrift festgelegt. Die Platzhalter der vorangegangenen Übersicht sind in der Druckvorschau bereits durch die Namen der Beteiligten ersetzt. Hier kann nochmals korrigiert werden ob alle Beteiligten richtig erfasst sind und alle weiteren Eingaben zum Dokument richtig getätigt wurden.
Änderungen am Text sind in dieser Druckvorschau nicht mehr möglich. Um Fehler zu korrigieren, kann auf Abbruch geklickt werden und den Text im Fenster neuer Scheck- oder Wechselprotest bzw. Scheck- oder Wechselprotest neu bearbeiten.
Scheck- oder Wechselprotest bearbeiten, wo der Scheck oder Wechselprotest erneut bearbeitet werden kann.
Drucker
Es wird hier eine Auswahl, der installierten Drucken angezeigt. Es ist der Drucker zu wählen, mit dem der Scheck- oder Wechslprotest bzw. dessen beglaubigte Abschrift ausgedruckt werden soll.
Schacht
Hier kann der Papierschacht gewählt werden, den der ausgewählte Drucker für den Ausdruck benutzen soll.
Ok
An dieser Stelle kann der Scheck- und Wechselprotest bzw. dessen beglaubigte Abschrift jetzt mit den festgelegten Einstellungen gedruckt werden.
Abbruch
Hier wird der Vorgang (zunächst) abgebrochen. Man gelangt zurück in die Maske neuer Scheck- oder Wechselprotest oder Scheck- oder Wechselprotest bearbeiten, wo der Scheck oder Wechselprotest erneut bearbeitet werden kann.
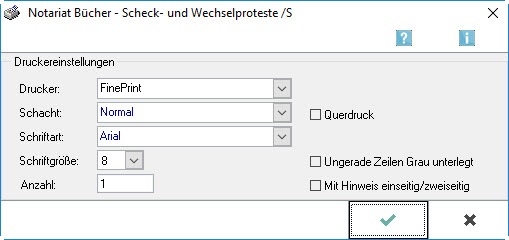
In dieser Maske werden die Einstellungen für den Druck der Übersicht über Ihre Scheck- und Wechselproteste festgelegt.
Drucker
Hier wird eine Auswahl der installierten Drucker angezeigt. Es ist der Drucker zu wählen, mit dem die Scheck- und Wechselproteste gedruckt werden sollen.
Schacht
Hier ist der Papierschacht zu wählen, den der Drucker zur Ausgabe Ihres Ausdrucks benutzen soll.
Schriftart
Es wird die Schriftart festgelegt, welche beim Ausdruck benutzt werden soll.
Schriftgröße
Welche Schriftgröße beim Ausdruck der Scheck- und Wechselproteste verwendet werden soll wird an dieser Stelle bestimmt.
Anzahl
Die Anzahl der gewünschten Ausdrucke ist einzugeben.
Querdruck
Mit dieser Funktion wird die Übersicht über die Scheck- und Wechselproteste im Querformat gedruckt.
Ungerade Zeilen Grau unterlegt
Bei Auswahl dieser Funktion wird jede zweite Zeile grau hinterlegt gedruckt, was die Übersichtlichkeit gerade bei umfassenden Ausdrucken erhöhen kann.
Mit Hinweis einseitig/zweiseitig
Mit dieser Programmfunktion wird entschieden, ob jeder Seite des Ausdrucks eine Mitteilung darüber hinzugefügt werden soll, ob die Seite einseitig oder zweiseitig bedruckt ist. Dies kann bei umfassenden Ausdrucken die Übersichtlichkeit erhöhen.
Funktionen im Bearbeitungsbereich
Band
Hier ist der Band zu wählen, in welchem die Scheck- und Wechselproteste betrachtet, bearbeitet oder neu erfasst werden möchten. Bestätigt die Eingabe mit ![]() .
.
Tabelle
Hier werden die im aktuell aufgerufenen Band vorhandenen Scheck- und Wechselproteste aufgelistet. Durch Doppelklick auf den jeweiligen Eintrag können die Scheck- oder Wechselprotest bearbeitet werden. Durch Rechtsklick öffnet sich ein Kontextmenü, in welchem gewählt werden kann, ob ein neuer Eintrag hinzugefügt werden soll, ein Eintrag bearbeitet oder gedruckt werden soll.
Namensverzeichnis
Gemäß § 13 Abs. 1 DONot haben Notarinnen und Notare zu Urkundenrolle und Massenbuch alphabetische Namensverzeichnisse zu führen, die das Auffinden der Eintragungen ermöglichen. Das Namensverzeichnis sollte spätestens vierteljährlich erstellt werden (§ 13 Abs. 2 DONot).
Das Verzeichnis wird vom Programm automatisch aus allen Urkundenrolleneinträgen des festgelegten Jahrgangs ermittelt.
Da das Namensverzeichnis alphabetisch zu führen ist, werden die Beteiligten nach dem Nachnamen sortiert aufgelistet.
Gemäß § 13 Abs. 3 DONot i.V.m. § 8 Abs. 4 DONot n.F. ist im Namensverzeichnis zur Urkundenrolle nur der Wohnort oder der Sitz anzugeben. Bei häufig vorkommenden Familiennamen sind jedoch weitere der Unterscheidung dienende Angaben erforderlich, weshalb das Namensverzeichnis dann auch die Anschrift und das Geburtsdatum umfassen sollte.
Der Geburtsname wird immer angegeben.
Funktionen in der Toolbar
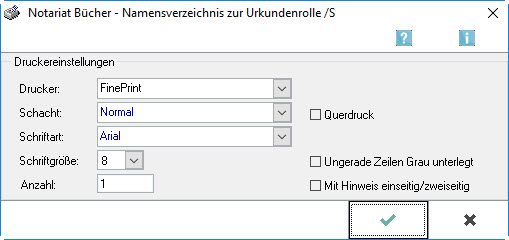
In dieser Maske werden die Einstellungen für den Druck der Übersicht über Ihre Scheck- und Wechselproteste festgelegt.
Drucker
Hier wird eine Auswahl der installierten Drucker angezeigt. Es muss der Drucker gewählt werden, mit dem die Scheck- und Wechselproteste gedruckt werden sollen.
Schacht
Hier wird der Papierschacht gewählt, den der Drucker zur Ausgabe des Ausdrucks nutzen soll.
Schriftart
Es wird die Schriftart festgelegt, welche beim Ausdruck benutzt werden soll.
Schriftgröße
Hier wird bestimmt, welche Schriftgröße beim Ausdruck der Scheck- und Wechselproteste verwendet werden soll.
Anzahl
Es wird die Anzahl der gewünschten Ausdrucke eingegeben.
Querdruck
Mit dieser Funktion werden die Übersicht über die Scheck- und Wechselproteste im Querformat gedruckt.
Ungerade Zeilen Grau unterlegt
Wenn diese Funktion ausgewählt wird, wird jede zweite Zeile grau hinterlegt gedruckt, was die Übersichtlichkeit gerade bei umfassenden Ausdrucken erhöhen kann.
Mit Hinweis einseitig/zweiseitig
Diese Programmfunktion wird genutzt, um jeder Seite des Ausdrucks eine Mitteilung darüber hinzuzufügen, ob die Seite einseitig oder zweiseitig bedruckt ist. Dies kann bei umfassenden Ausdrucken die Übersichtlichkeit erhöhen.
Funktionen im Bearbeitungsbereich
Ab/Bis Jahrgang
Bestimmung des Zeitraums des Namensverzeichnisses.
Das Namensverzeichnis sollte spätestens vierteljährlich erstellt werden (§ 13 Abs. 2 DONot). Die Eingaben sind mit ![]() im rechten Bereich der Toolbar oder mittels der Tastenkombination AltGr + ENTER zu bestätigen.
im rechten Bereich der Toolbar oder mittels der Tastenkombination AltGr + ENTER zu bestätigen.
Mit Geburtsdatum/Anschrift
Bei häufig vorkommenden Familiennamen sind gemäß § 13 Abs. 3 i.V.m. § 8 Abs. 4 S. 2 DONot weitere der Unterscheidung dienende Angaben erforderlich, weshalb das alphabetische Namensverzeichnis grundsätzlich auch das Geburtsdatum und die Anschrift der Beteiligten umfassen sollte. Wird die Einstellung Mit Anschrift nicht gewählt, umfasst das Namensverzeichnis nur den Wohnort des Beteiligten.
Tabelle
Hier wird für den festgelegten Zeitraum ein Verzeichnis aller Beteiligten angegeben, die in der Urkundenrolle des gewählten Notariats eingetragen sind.
Übersicht über die Urkundsgeschäfte (Zählung)
Allgemeines
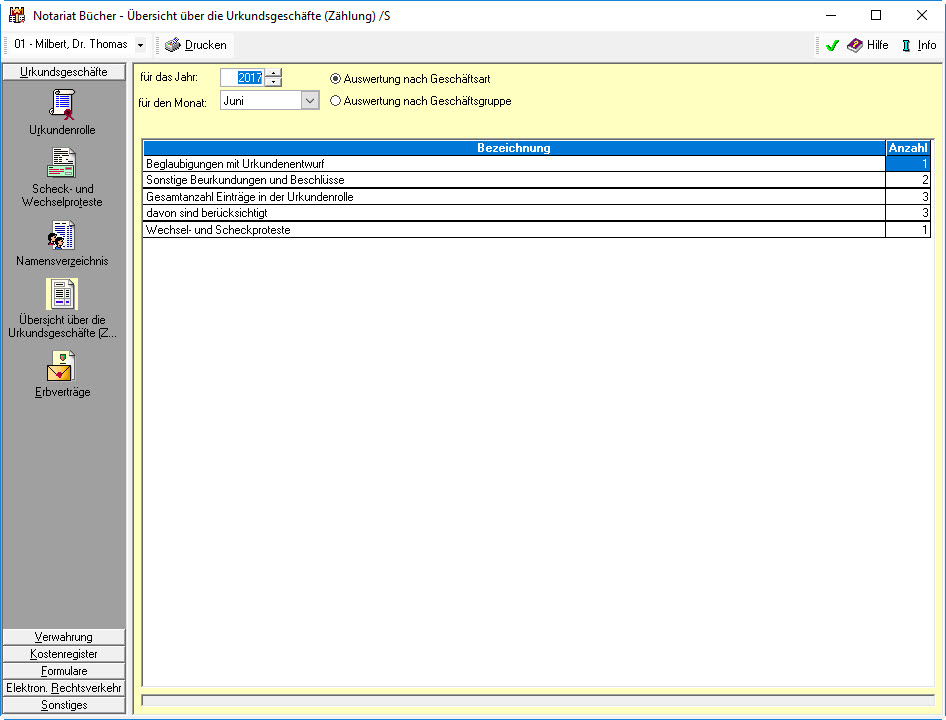
Der Notar ist gemäß § 24 DONot verpflichtet, nach Abschluss eines jeden Kalenderjahres eine Geschäftsübersicht nach dem Muster 7 der DONot zu erstellen. Die Programmfunktion Geschäfte des Notars ermöglicht, aus den insgesamt erfassten Urkundenrolleneinträgen die Anzahl der jeweiligen Urkundsgeschäfte, geordnet nach Geschäftsart oder Geschäftsgruppe, zu ermitteln.
Um die Daten aus der Urkundenrolle korrekt auswerten und damit die Übersicht ordnungsgemäß erstellen zu können, muss in den Einstellungen zum Notariat auf der Karteikarte Geschäfte des Notars, jedem Geschäftsgegenstand die Geschäftsart zugeordnet werden.
Eine Übersicht kann für einen einzelnen Monat oder für das gesamte Jahr erstellt und gedruckt werden.
Um den Jahresabschluss gem. § 24 I DONot einzusehen und gleich mit dem amtlichen Formular gem. Muster 7 zur DONot auszudrucken, wird die Funktion Jahresabschluss unter Notariat Bücher, Sonstiges gewählt.
Funktionen in der Toolbar
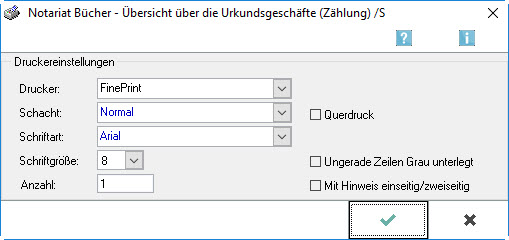
In dieser Maske werden die Einstellungen für den Druck der Übersicht über Ihre Scheck- und Wechselproteste festgelegt.
Drucker
Hier wird eine Auswahl der von Ihnen installierten Drucker angezeigt. Wählen Sie einen Drucker, mit dem Sie die Scheck- und Wechselproteste drucken möchten.
Schacht
Hier wird der Papierschacht gewählt, den der Drucker zur Ausgabe Ihres Ausdrucks benutzen soll.
Schriftart
Hier wird die Schriftart festgelegt, welche beim Ausdruck benutzt werden soll.
Schriftgröße
Hier wird bestimmt welche Schriftgröße beim Ausdruck der Scheck- und Wechselproteste verwendet werden soll.
Anzahl
Es wird die Anzahl der gewünschten Ausdrucke eingegeben.
Duplexdruck
Unterstützt der Drucker Duplexdruck, können diese Einstellung ausgewählt werden, um doppelseitig zu drucken.
Querdruck
Mit dieser Funktion werden die Übersicht über die Scheck- und Wechselproteste im Querformat gedruckt.
Ungerade Zeilen Grau unterlegt
Wenn diese Funktion gewählt wird, wird jede zweite Zeile grau hinterlegt gedruckt, was die Übersichtlichkeit gerade bei umfassenden Ausdrucken erhöhen kann.
Mit Hinweis einseitig/zweiseitig
Diese Programmfunktion kann gewählt werden, um jeder Seite des Ausdrucks eine Mitteilung darüber hinzuzufügen, ob die Seite einseitig oder zweiseitig bedruckt ist. Dies kann bei umfassenden Ausdrucken die Übersichtlichkeit erhöhen.
Funktionen im Bearbeitungsbereich
für das Jahr
Wahl des Jahrgangs und Bestätigung mit ![]() blendet die Daten ein, die angezeigt und / oder gedruckt werden sollen.
blendet die Daten ein, die angezeigt und / oder gedruckt werden sollen.
für den Monat
Der Monat ist einzugeben, für welchen die Geschäftsübersicht des Notars erstellt werden soll bzw. alle ist zu wählen, um eine Gesamtübersicht zu erstellen. Die Eingabe ist mit ![]() zu bestätigen.
zu bestätigen.
Auswertung nach Geschäftsart
Dieses Selektionsmerkmal ist zu wählen, wenn eine Aufstellung der Geschäfte des Notars erstellt werden soll, die im Sinne des § 24 I DONot die einzelnen Einträge nach der Geschäftsart auflistet. Die Geschäftsarten werden in den Einstellungen zum Notariat auf der Karteikarte Geschäfte aufgeführt und den betreffenden Geschäftsarten zugeordnet. Diese Auflistung entspricht jedoch nicht dem Jahresabschluss gem. Muster 7 zu § 24 DONot. Um die Formvorgaben des § 24 DONot einzuhalten, kann die Funktion Jahresabschluss unter Notariat Bücher / Sonstiges genutzt werden.
Auswertung nach Geschäftsgruppe
Sortierung der Auswertung nach Geschäftsgruppe. Dabei werden die Geschäfte nach der in der Urkundenrolle unter Neue Urkunde bzw. Urkunde bearbeiten zugewiesenen Geschäftsgruppe geordnet. Geschäftsgruppen können unter Einstellungen hinzugefügt oder geändert
Tabelle
In dieser Übersicht werden die Geschäfte des Notars für den ausgewählten Zeitraum angezeigt und nach der Geschäftsart (§ 24 DONot) bzw. nach der Geschäftsgruppe geordnet. In der Tabelle wird jeweils die Anzahl der Vorgänge zu jeder Geschäftsart bzw. Geschäftsgruppe angezeigt. Diese wird automatisch aus den Einträgen in der Urkundenrolle und die Scheck- und Wechselproteste ermittelt.
Erbverträge
Allgemeines
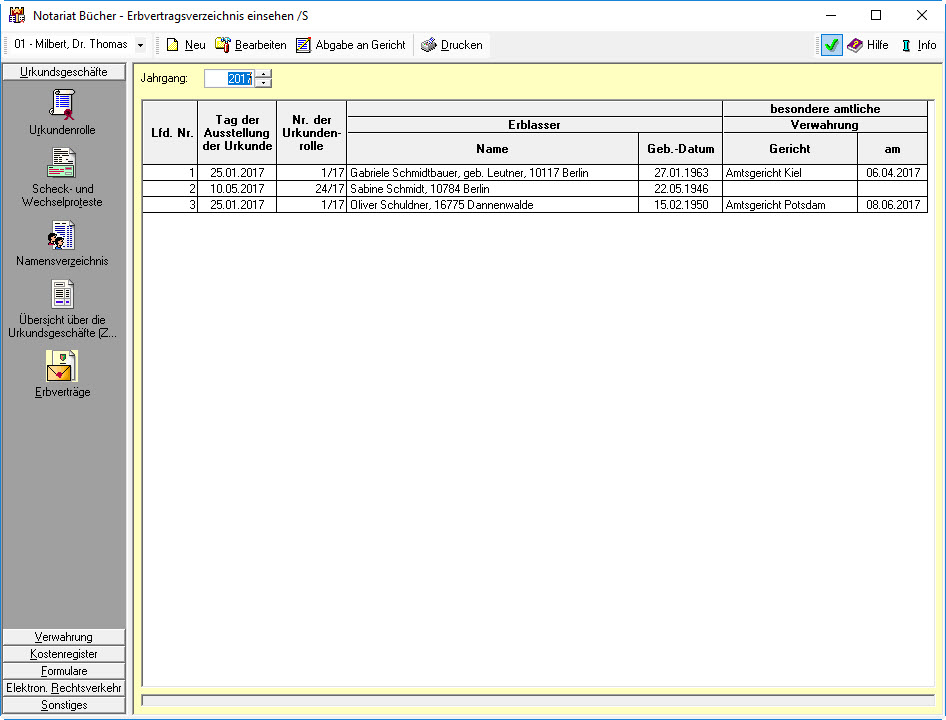
Notarinnen und Notare haben über Erbverträge, die sie gemäß § 34 Abs. 3 S. 1 BeurkG in Verwahrung nehmen, ein Erbvertragsverzeichnis zu führen (§ 9 Abs. 1 DONot ).
Die Eintragungen sind zeitnah, spätestens 14 Tage nach der Beurkundung in ununterbrochener Reihenfolge vorzunehmen und jahrgangsweise mit laufenden Nummern zu versehen (§ 9 Abs. 1 S. 2 DONot).
Wird in der Urkundenrolle ein neuer Eintrag über einen Erbvertrag vorgenommen, erscheint automatisch die Eingabemaske für den neuen Eintrag im Erbvertragsverzeichnis. Nur wenn dieser Vorgang abgebrochen wurde, kann ein neuer Eintrag im Erbvertragsverzeichnis vorgenommen werden. Dazu ist die Funktion Neu in der Funktionsleiste zu wählen oder per Rechtsklick / Longtouch in der Liste der erfassten Erbverträge das Kontextmenü aufzurufen.
Funktionen in der Toolbar
Neu
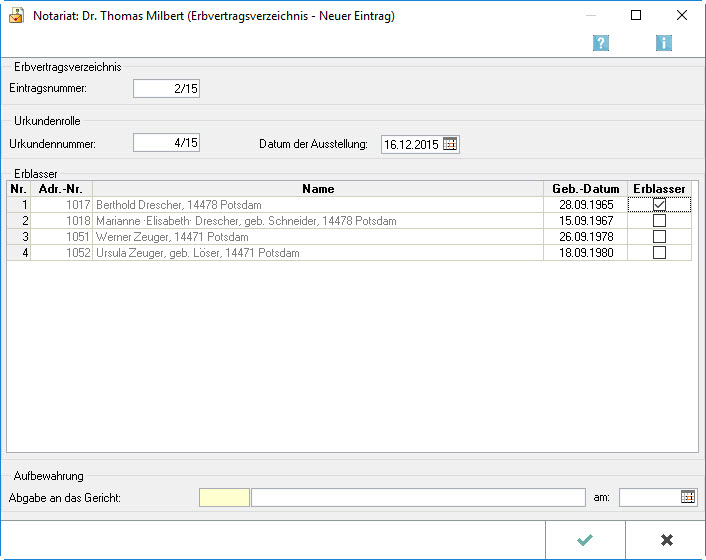
Mit Hilfe dieser Eingabemaske kann ein Eintrag des Erbvertragsverzeichnisses erfasst werden.
Wird ein Erbvertrag gemäß § 34 Abs. 2 BeurkG i.V.m. § 34 Abs. 1 BeurkG in besondere amtliche Verwahrung gegeben oder gemäß § 34 Abs. 3 BeurkG nach Eintritt des Erbfalles aus notarieller Verwahrung an das Gericht abgegeben, ist diese Abgabe an das Gericht im Erbvertragsverzeichnis zu vermerken (§ 9 Abs. 3 DONot n.F.).
Eintragsnummer
Da gemäß § 9 Abs. 1 S. 2 DONot n.F. Eintragungen in das Erbvertragsverzeichnis in ununterbrochener Reihenfolge vorzunehmen und mit laufender Nummer zu versehen sind, erfolgt der Neueintrag zwingend unter der nächsten freien Eintragsnummer.
Urkundennummer/Datum der Ausstellung
Hier wird die Nummer des Urkundenrolleneintrags eingetragen, unter der der Erbvertrag in der Urkundenrolle beurkundet wurde. Das Datum der Beurkundung wird vom Programm automatisch aus der Urkundenrolle übernommen.
Erblasser
Die Beteiligten am Erbvertrag werden aus der Urkundenrolle übernommen. In der Spalte Erblasser wird angegeben, welcher der aufgeführten Beteiligten Erblasser ist.
Während in der Urkundenrolle das Geburtsdatum nur angegeben werden muss, wenn bei häufig vorkommenden Familiennamen weitere der Unterscheidung dienende Angaben erforderlich sind (§ 8 Abs. 4 S. 2 DONot n.F.), ist im Erbvertragsverzeichnis das Geburtsdatum des Erblassers zwingend anzugeben (§ 9 Abs. 1 S. 3 DONot n.F.). Sofern das Geburtsdatum in der Urkundenrolle nicht beurkundet wurde, ist es hier nach Doppelklick/-touch in das entsprechende Eingabefeld nachzutragen.
Abgabe an das Gericht
Sobald der Erbvertrag an das Gericht abgegeben wurde, entweder in besondere amtliche Verwahrung gemäß § 34 Abs. 2 BeurkG i.V.m. § 34 Abs. 1 BeurkG oder bei notarieller Verwahrung nach dem Eintritt des Erbfalls gemäß § 34 Abs. 3 BeurkG, wird hier die Adressnummer des Gerichts und das Datum der Abgabe eingegeben (§ 9 Abs. 3 DONot n.F.). Die Adressnummer kann wie gewohnt durch Eingabe der Anfangsbuchstaben des Namens ermittelt werden.
Bearbeiten
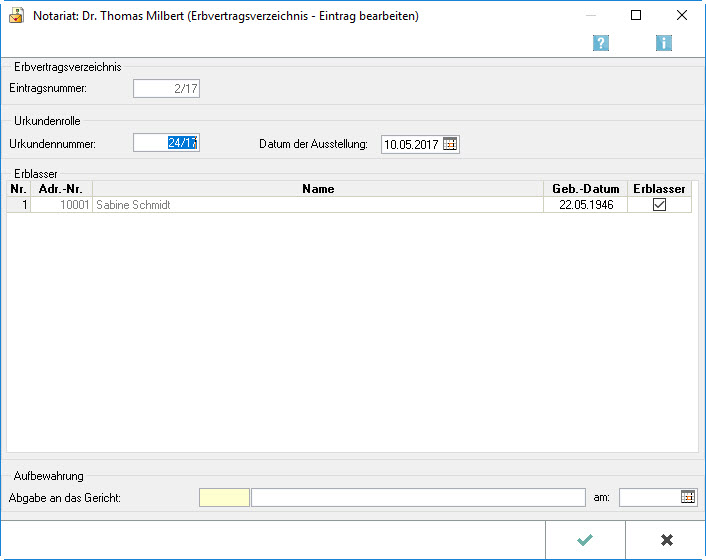
Mit Hilfe dieser Eingabemaske kann ein Eintrag im Erbvertragsverzeichnis bearbeitet werden.
Befindet sich der Erbvertrag in notarieller Verwahrung und wird er zu einem späteren Zeitpunkt in besondere amtliche Verwahrung gebracht oder gemäß § 34 Abs.3 S.2 BeurkG nach Eintritt des Erbfalles an das Gericht abgegeben, ist dies im Erbvertragsverzeichnis zu vermerken (§ 9 Abs.3 DONot).
Eintragsnummer
Hier wird die Eintragsnummer des zu bearbeitenden Eintrags im Erbvertragsverzeichnis angegeben. Es wird immer die zuletzt vergebene Eintragsnummer vorgeschlagen.
Urkundennummer/Datum der Ausstellung
Hier wird die Nummer des Urkundenrolleneintrags eingetragen, unter der der Erbvertrag in der Urkundenrolle beurkundet wurde. Das Datum der Beurkundung wird vom Programm automatisch aus der Urkundenrolle übernommen.
Erblasser
Die Beteiligten am Erbvertrag werden aus der Urkundenrolle übernommen. In der Spalte Erblasser kann dieses Merkmal gesetzt und entfernt werden. Während in der Urkundenrolle das Geburtsdatum nur angegeben werden muss, wenn bei häufig vorkommenden Familiennamen weitere der Unterscheidung dienende Angaben erforderlich sind (§ 8 Abs. 4 S. 2 DONot n.F.), ist im Erbvertragsverzeichnis das Geburtsdatum des Erblassers zwingend anzugeben (§ 9 Abs. 1 S. 3 DONot n.F.). Sofern das Geburtsdatum in der Urkundenrolle nicht beurkundet wurde, kann es mit Doppelklick/-touch und einer Eingabe in das betreffende Feld nachgetragen werden.
Abgabe an das Gericht
Sobald der Erbvertrag an das Gericht abgegeben wurde, entweder in besondere amtliche Verwahrung gemäß § 34 Abs. 2 BeurkG i.V.m. § 34 Abs. 1 BeurkG oder bei notarieller Verwahrung nach dem Eintritt des Erbfalls gemäß § 34 Abs. 3 BeurkG, wird hier die Adressnummer des Gerichts und das Datum der Abgabe eingetragen (§ 9 Abs. 3 DONot n.F.).
Abgabe an das Gericht
Hierüber kann der Tag der Abgabe des Erbvertrages an das Gericht erfasst werden. Änderungen an den Einträgen selbst sind hier nicht möglich.
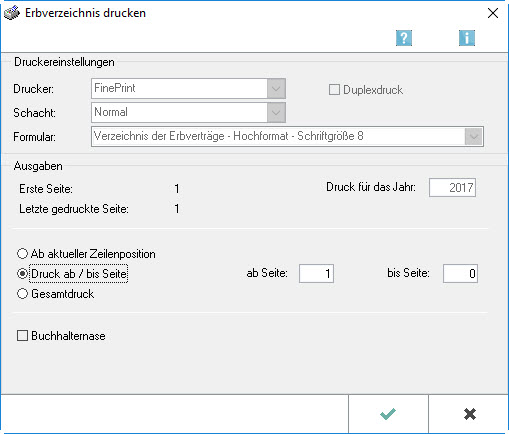
In dieser Eingabemaske werden die Einstellungen für den Druck des Erbvertragsverzeichnisses gewählt.
Die im Bereich Druckereinstellungen aufgeführten Informationen können in den Einstellungen, Druckereinstellungen, Karteikarte Urkundsgeschäfte bearbeitet werden.
Druckereinstellungen
Die Druckeinstellungen werden unter Sonstiges, Einstellungen, Druckeinstellungen festgelegt.
Erste Seite/Letzte Seite
Hier wird angezeigt, bis zu welcher Seite das Erbvertragsverzeichnis bereits gedruckt wurde.
Druck für das Jahr
Hier wird der Jahrgang des Erbvertragsverzeichnisses ausgewiesen, dessen Daten gedruckt werden sollen. Die Festlegung des Jahrgangs erfolgt in der vorhergehenden Eingabemaske, der Anzeige des Erbvertragsverzeichnisses.
Ab aktueller Zeilenposition
Sollen nur solche Daten gedruckt werden, die bislang nicht gedruckt wurden, ist diese Einstellung zu wählen. Bevor der Druck gestartet wird, ist die zuvor gedruckte Seite in den Druckerschacht einzulegen, der gemäß den getroffenen Einstellungen angesteuert wird. Der Druck wird an der entsprechenden Stelle fortgesetzt.
Druck ab / bis Seite
Sollen nur bestimmte Seiten gedruckt werden, ist diese Einstellung zu wählen. Hierfür ist unter ab Seite und bis Seite der gewünschte Seitenbereich zu bestimmen. Für den Druck ab einer bestimmten Seite bis zur letzten wird lediglich unter ab Seite eine Seitenzahl eingegeben.
Gesamtdruck
Für den Druck des kompletten Erbvertragsverzeichnisses
Buchhalternase
Soll zur Beendigung des Erbvertragsverzeichnisses hinter dem letzten Eintrag ein Entwertungsstrich / eine Buchhalternase gedruckt werden, wird diese Einstellung gewählt.
Funktionen im Bearbeitungsbereich
Jahrgang
Hier wird der Jahrgang gewählt, für den das Erbvertragsverzeichnis angezeigt bzw. gedruckt werden soll.
Lfd. Nr.
In diesem Bereich wird die Eintragsnummer im Erbvertragsverzeichnis ausgewiesen. Das Programm ermittelt diese automatisch anhand der Eingabereihenfolge. Mit Doppelklick / -touch in den Listenbereich lässt sich ein Eintrag bearbeiten.
Tag der Ausstellung der Urkunde
Das hier angezeigte Beurkundungsdatum wird im Zusammenhang mit dem Eintrag in die Urkundenrolle erfasst bzw. bei der Eingabe des Eintrags in das Erbvertragsverzeichnis vermerkt. Mit Doppelklick / -touch in den Listenbereich lässt sich ein Eintrag bearbeiten.
Nr. der Urkundenrolle
Hier wird die Nummer des Urkundenrolleneintrags ausgewiesen, der dem Eintrag in das Erbvertragsverzeichnis zugeordnet ist. Mit Doppelklick / -touch in den Listenbereich lässt sich ein Eintrag bearbeiten.
Erblasser
In diesem Bereich werden sämtliche den Einträgen zugeordneten Erblasser nebst der Angabe des Geburtsdatums ausgewiesen. Mit Doppelklick / -touch in den Listenbereich lässt sich ein Eintrag bearbeiten.
Besondere amtliche Verwahrung
Hier wird angezeigt, wann und bei welchem Gericht die Urkunde(n) gem. § 20 DONot in besondere amtliche Verwahrung gegeben wurde(n). Mit Doppelklick/-touch in den Listenbereich lässt sich ein Eintrag bearbeiten.