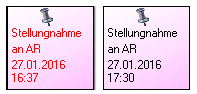Verfügung: Unterschied zwischen den Versionen
(→Allgemein) |
(→Verfügung zum Dokument erstellen) |
||
| (13 dazwischenliegende Versionen von 2 Benutzern werden nicht angezeigt) | |||
| Zeile 4: | Zeile 4: | ||
<imagemap> | <imagemap> | ||
| − | Datei:verfügungIIII.ewf.png | + | Datei:verfügungIIII.ewf.png |
rect 72 34 107 62 [[Verfügung#Notiz|Hauptartikel → Notiz ]] | rect 72 34 107 62 [[Verfügung#Notiz|Hauptartikel → Notiz ]] | ||
| Zeile 25: | Zeile 25: | ||
===Verfügung zum Dokument erstellen=== | ===Verfügung zum Dokument erstellen=== | ||
| − | Hier können an einen anderen Benutzer Arbeitsschritte und insb. standardisierte Textbausteine für zu erstellende Kurzbriefe vorgegeben werden. Optional kann eine neue Notiz zu einem in der [https://onlinehilfen.ra-micro.de/wiki2/index.php/E-Akte E-Akte] markierten Dokument erstellt werden. Das Verfügungsfenster ist zusätzlich per Rechtsklick / Longtouch über das Kontextmenü eines E-Akten-Dokuments aufrufbar. | + | Hier können an einen anderen Benutzer Arbeitsschritte und insb. standardisierte Textbausteine für zu erstellende Kurzbriefe vorgegeben werden. Optional kann eine neue Notiz zu einem in der [https://onlinehilfen.ra-micro.de/wiki2/index.php/E-Akte E-Akte] markierten Dokument erstellt werden. Das Verfügungsfenster ist zusätzlich per Rechtsklick / Longtouch über das Kontextmenü eines E-Akten-Dokuments aufrufbar. |
| − | Wurde das Verfügungsfenster aus dem '' | + | Wurde das Verfügungsfenster aus dem ''Postkorb'' aufgerufen, steht in der Abschlussleiste des Verfügungsfensters zusätzlich eine Schaltfläche zur Verfügung, um eine Sclip Nachricht aufzunehmen und diese an den gewählten [https://onlinehilfen.ra-micro.de/wiki2/index.php/Postkorb Postkorb] zu senden. |
| − | Nach Auswahl der Verfügung wird diese im Bereich ''Verfügungen / Zusatz'' angezeigt. Verfügungen können mit der Programmfunktion geändert werden, mit der sie auch erstellt wurden, i. d. R. Kurzbriefe mit der Programmfunktion ''Kurzbrief''. Die Verfügungen werden in der Verfügungswahl mit ihnen zugewiesenen Programmfunktionen ausgewiesen: | + | Nach Auswahl der Verfügung wird diese im Bereich ''Verfügungen / Zusatz'' angezeigt. Verfügungen können mit der Programmfunktion geändert werden, mit der sie auch erstellt wurden, i. d. R. Kurzbriefe mit der Programmfunktion ''Kurzbrief''. Die Verfügungen werden in der Verfügungswahl mit ihnen zugewiesenen Programmfunktionen ausgewiesen: |
*''KB: Kurzbrief'' | *''KB: Kurzbrief'' | ||
| − | *''FR: Termine zur Akte'' | + | *''FR: Termine zur Akte'' |
*''WV: Wiedervorlagen'' | *''WV: Wiedervorlagen'' | ||
| − | Die gewählten Verfügungen können manuell ergänzt, ersatzweise kann auch direkt die Nummer der Verfügung, in der nachfolgenden Grafik z. B. ''23'' für die Verfügung mit ''Akte'' in die Verfügungsspalte eingetragen werden. Mehrere Verfügungen können gleichzeitig erfasst werden, indem | + | Die gewählten Verfügungen können manuell ergänzt, ersatzweise kann auch direkt die Nummer der Verfügung, in der nachfolgenden Grafik z. B. ''23'' für die Verfügung mit ''Akte'' in die Verfügungsspalte eingetragen werden. Mehrere Verfügungen können gleichzeitig erfasst werden, indem mit Hilfe der Taste [[Datei:TK_TAB.png|link=|link=]] in eine weitere Zeile gewechselt und dort die nächste Verfügung erstellt wird. |
Die getroffenen Verfügungen werden in der Dokumentenvorschau der [https://onlinehilfen.ra-micro.de/wiki2/index.php/E-Akte E-Akte] als roséfarbene "Haftzettel" angezeigt und geben über den Status der Bearbeitung (rote Aufschrift für unerledigt, schwarze Aufschrift für erledigt) Auskunft: | Die getroffenen Verfügungen werden in der Dokumentenvorschau der [https://onlinehilfen.ra-micro.de/wiki2/index.php/E-Akte E-Akte] als roséfarbene "Haftzettel" angezeigt und geben über den Status der Bearbeitung (rote Aufschrift für unerledigt, schwarze Aufschrift für erledigt) Auskunft: | ||
| Zeile 41: | Zeile 41: | ||
[[Datei:verfügungszettel.ewf.png|link=]] | [[Datei:verfügungszettel.ewf.png|link=]] | ||
| − | Dokumente, die eine Verfügung enthalten, werden im ''Explorerbaum'' gesondert durch die folgende Symbole gekennzeichnet: | + | Dokumente, die eine Verfügung enthalten, werden im ''Explorerbaum'' gesondert durch die folgende Symbole gekennzeichnet: |
[[Datei:verfügungssymbol.ewf.png|link=]] | [[Datei:verfügungssymbol.ewf.png|link=]] | ||
| − | |||
| − | |||
| − | |||
| − | |||
==Funktionen in der Toolbar== | ==Funktionen in der Toolbar== | ||
| Zeile 63: | Zeile 59: | ||
===Verfügungsauswahl=== | ===Verfügungsauswahl=== | ||
| − | Klick / Touch auf [[Datei: | + | Klick / Touch auf [[Datei:Z DD.png|link=]] ruft eine Auswahlliste mit Verfügungstexten auf. Die Auswahl der Verfügungen kann über die Schaltfläche [[Datei:Z komfobox.png|link=]] geändert und erweitert werden, wenn der Benutzer über das Programmrecht ''Standardtexte'' verfügt. |
===Spalte Verfügung=== | ===Spalte Verfügung=== | ||
| − | In dieser Spalte werden die eingetragenen Verfügungen aufgelistet. Durch Klick / Touch auf die verlinkte Verfügung kann zur Bearbeitung in vielen Fällen die mit der Verfügung verknüpfte RA-MICRO Programmfunktion, z. B. der ''Kurzbrief'', aufgerufen werden. | + | In dieser Spalte werden die eingetragenen Verfügungen aufgelistet. Durch Klick / Touch auf die verlinkte Verfügung kann zur Bearbeitung in vielen Fällen die mit der Verfügung verknüpfte RA-MICRO Programmfunktion, z. B. der ''Kurzbrief'', aufgerufen werden. |
| − | Um weitere Verfügungen zu verfassen, kann mit der Taste [[Datei: | + | Um weitere Verfügungen zu verfassen, kann mit der Taste [[Datei:TK_TAB.png|link=|link=]] in die nächste Zeile gewechselt und dort die neue Verfügung eingetragen werden. |
Gewählte Verfügungen können manuell ergänzt oder anstatt aus der ''Verfügungsauswahl'' direkt über die der Verfügung zugeordneten Nummer erfasst werden, in unserem Beispiel die Nummer 23 für die Verfügung ''Mit Akte''. | Gewählte Verfügungen können manuell ergänzt oder anstatt aus der ''Verfügungsauswahl'' direkt über die der Verfügung zugeordneten Nummer erfasst werden, in unserem Beispiel die Nummer 23 für die Verfügung ''Mit Akte''. | ||
| Zeile 75: | Zeile 71: | ||
===Spalte an Benutzer=== | ===Spalte an Benutzer=== | ||
| − | Nach Auswahl des | + | Nach Auswahl des Postkorb-Benutzers wird dessen Kürzel automatisch eingetragen. |
===Spalte von Benutzer=== | ===Spalte von Benutzer=== | ||
| Zeile 83: | Zeile 79: | ||
===Senden an Postkorb=== | ===Senden an Postkorb=== | ||
| − | Klick / Touch auf [[Datei: | + | Klick / Touch auf [[Datei:Z DD.png|link=]] ruft eine Auswahlliste auf, aus der ein Benutzer ''Postkorb'' gewählt werden kann, an den die Verfügung zur Bearbeitung übermittelt wird. |
| − | Hierbei merkt RA-MICRO sich den zuletzt gewählten Benutzer und schlägt diesen bei der nächsten Erstellung einer Verfügung wieder vor. Wurde über das Icon ''Standardempfänger für Verfügungen festlegen'' ein Standardempfänger definiert, übergeht das Programm diese Logik und es wird immer der Standardempfänger vorgeschlagen. | + | Hierbei merkt RA-MICRO sich den zuletzt gewählten Benutzer und schlägt diesen bei der nächsten Erstellung einer Verfügung wieder vor. Wurde über das Icon ''Standardempfänger für Verfügungen festlegen'' ein Standardempfänger definiert, übergeht das Programm diese Logik und es wird immer der Standardempfänger vorgeschlagen. |
==Funktionen in der Abschlussleiste== | ==Funktionen in der Abschlussleiste== | ||
| Zeile 91: | Zeile 87: | ||
===Wiedervorlage=== | ===Wiedervorlage=== | ||
| − | [[Datei: | + | [[Datei:Z Wiedervorlage eintragen.png|link=]] |
Dient der Erfassung einer Wiedervorlage. | Dient der Erfassung einer Wiedervorlage. | ||
| Zeile 126: | Zeile 122: | ||
[[Category:E-Workflow]] | [[Category:E-Workflow]] | ||
| + | |||
| + | <!-- | ||
| + | ===Verfügung löschen=== | ||
| + | Eigens erstellte Verfügungen können gelöscht werden. Hierfür steht im Kontextmenü bei Rechtsklick auf den Klebezettel in der Vorschau die Funktion ''Löschen'' zur Verfügung.<br /> | ||
| + | Benutzer mit Verwalterrecht können auch durch andere Benutzer erstellte Verfügungen löschen.-> | ||
Aktuelle Version vom 1. Dezember 2020, 12:24 Uhr
Hauptseite > E-Workflow > E-Akte > Verfügung
Inhaltsverzeichnis
Allgemein
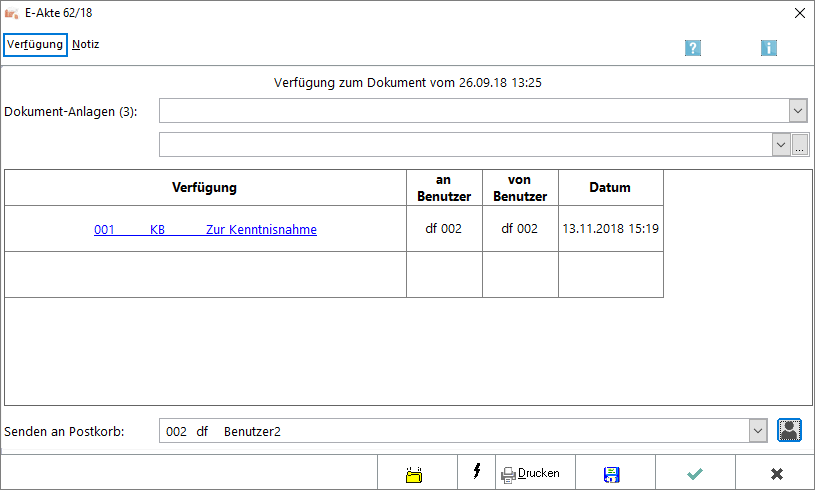
Verfügung zum Dokument erstellen
Hier können an einen anderen Benutzer Arbeitsschritte und insb. standardisierte Textbausteine für zu erstellende Kurzbriefe vorgegeben werden. Optional kann eine neue Notiz zu einem in der E-Akte markierten Dokument erstellt werden. Das Verfügungsfenster ist zusätzlich per Rechtsklick / Longtouch über das Kontextmenü eines E-Akten-Dokuments aufrufbar.
Wurde das Verfügungsfenster aus dem Postkorb aufgerufen, steht in der Abschlussleiste des Verfügungsfensters zusätzlich eine Schaltfläche zur Verfügung, um eine Sclip Nachricht aufzunehmen und diese an den gewählten Postkorb zu senden.
Nach Auswahl der Verfügung wird diese im Bereich Verfügungen / Zusatz angezeigt. Verfügungen können mit der Programmfunktion geändert werden, mit der sie auch erstellt wurden, i. d. R. Kurzbriefe mit der Programmfunktion Kurzbrief. Die Verfügungen werden in der Verfügungswahl mit ihnen zugewiesenen Programmfunktionen ausgewiesen:
- KB: Kurzbrief
- FR: Termine zur Akte
- WV: Wiedervorlagen
Die gewählten Verfügungen können manuell ergänzt, ersatzweise kann auch direkt die Nummer der Verfügung, in der nachfolgenden Grafik z. B. 23 für die Verfügung mit Akte in die Verfügungsspalte eingetragen werden. Mehrere Verfügungen können gleichzeitig erfasst werden, indem mit Hilfe der Taste ![]() in eine weitere Zeile gewechselt und dort die nächste Verfügung erstellt wird.
in eine weitere Zeile gewechselt und dort die nächste Verfügung erstellt wird.
Die getroffenen Verfügungen werden in der Dokumentenvorschau der E-Akte als roséfarbene "Haftzettel" angezeigt und geben über den Status der Bearbeitung (rote Aufschrift für unerledigt, schwarze Aufschrift für erledigt) Auskunft:
Dokumente, die eine Verfügung enthalten, werden im Explorerbaum gesondert durch die folgende Symbole gekennzeichnet:
Funktionen in der Toolbar
Verfügung
Eine Verfügung kann eingetragen werden.
Notiz
Hauptartikel → Notiz
Funktionen im Bearbeitungsbereich
Verfügungsauswahl
Klick / Touch auf ![]() ruft eine Auswahlliste mit Verfügungstexten auf. Die Auswahl der Verfügungen kann über die Schaltfläche
ruft eine Auswahlliste mit Verfügungstexten auf. Die Auswahl der Verfügungen kann über die Schaltfläche ![]() geändert und erweitert werden, wenn der Benutzer über das Programmrecht Standardtexte verfügt.
geändert und erweitert werden, wenn der Benutzer über das Programmrecht Standardtexte verfügt.
Spalte Verfügung
In dieser Spalte werden die eingetragenen Verfügungen aufgelistet. Durch Klick / Touch auf die verlinkte Verfügung kann zur Bearbeitung in vielen Fällen die mit der Verfügung verknüpfte RA-MICRO Programmfunktion, z. B. der Kurzbrief, aufgerufen werden.
Um weitere Verfügungen zu verfassen, kann mit der Taste ![]() in die nächste Zeile gewechselt und dort die neue Verfügung eingetragen werden.
in die nächste Zeile gewechselt und dort die neue Verfügung eingetragen werden.
Gewählte Verfügungen können manuell ergänzt oder anstatt aus der Verfügungsauswahl direkt über die der Verfügung zugeordneten Nummer erfasst werden, in unserem Beispiel die Nummer 23 für die Verfügung Mit Akte.
Spalte an Benutzer
Nach Auswahl des Postkorb-Benutzers wird dessen Kürzel automatisch eingetragen.
Spalte von Benutzer
Bei neuen Verfügungen wird hier standardmäßig das Kürzel des Benutzers vom Programm eingetragen, der die Verfügung erlässt.
Senden an Postkorb
Klick / Touch auf ![]() ruft eine Auswahlliste auf, aus der ein Benutzer Postkorb gewählt werden kann, an den die Verfügung zur Bearbeitung übermittelt wird.
ruft eine Auswahlliste auf, aus der ein Benutzer Postkorb gewählt werden kann, an den die Verfügung zur Bearbeitung übermittelt wird.
Hierbei merkt RA-MICRO sich den zuletzt gewählten Benutzer und schlägt diesen bei der nächsten Erstellung einer Verfügung wieder vor. Wurde über das Icon Standardempfänger für Verfügungen festlegen ein Standardempfänger definiert, übergeht das Programm diese Logik und es wird immer der Standardempfänger vorgeschlagen.
Funktionen in der Abschlussleiste
Wiedervorlage
Dient der Erfassung einer Wiedervorlage.
Sofortnachricht senden
Soll die Verfügung dem zuständigen Benutzer als Sofortnachricht angezeigt werden, ist diese Schaltfläche zu wählen.
Druckt die Verfügung aus.
Speichern
Die Verfügung wird gespeichert. Die Maske bleibt jedoch geöffnet, um eine weitere Verfügung zu erstellen.
OK und Schließen
Speichert die eingegebenen Daten und schließt das Fenster.
Abbruch und Schließen
Schließt das Fenster ohne zu speichern.