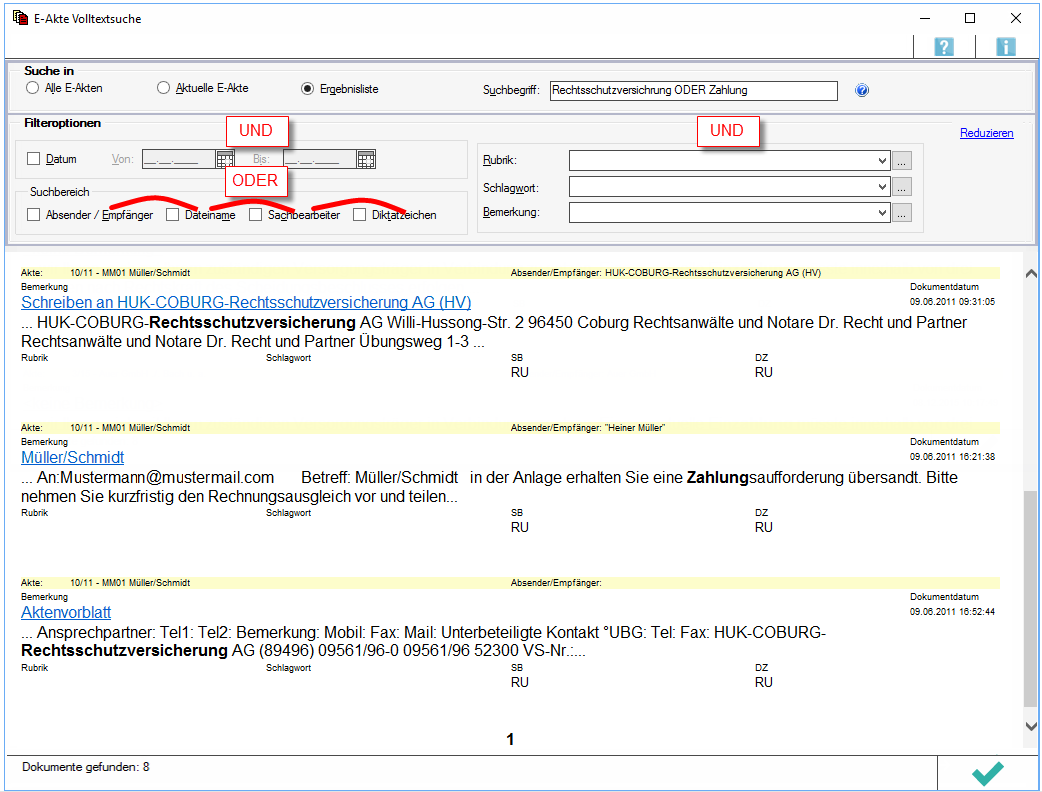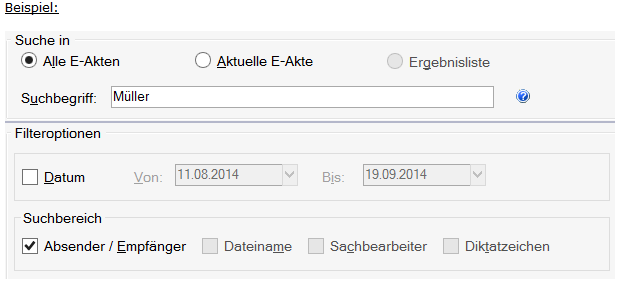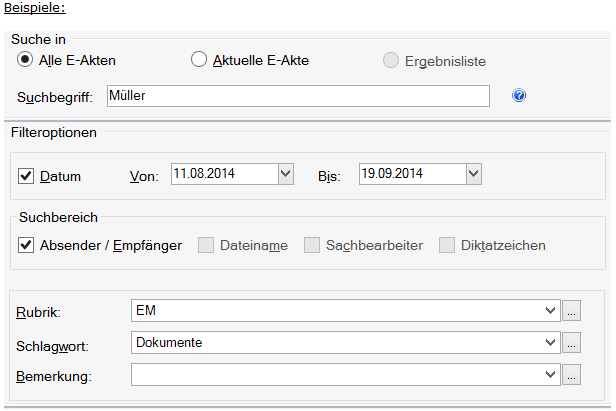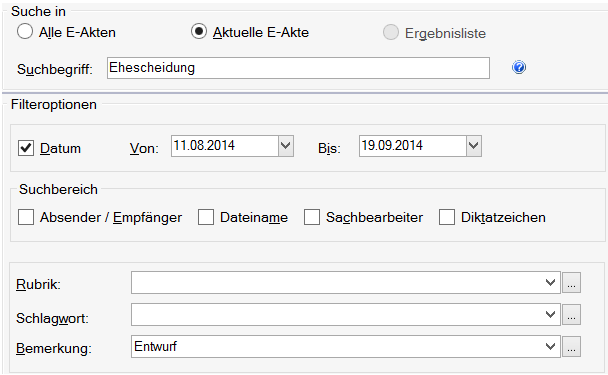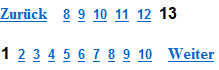Volltextsuche E-Akte: Unterschied zwischen den Versionen
| Zeile 3: | Zeile 3: | ||
{{Infobox_2 | {{Infobox_2 | ||
| Bild = | | Bild = | ||
| − | | Icon = Menüicon_E_Akte.png | + | | Icon = Menüicon_E_Akte.png|link= |
| Bildunterschrift = Volltextsuche E-Akte | | Bildunterschrift = Volltextsuche E-Akte | ||
| − | | Tastenkombination = [[Datei:TK_Volltextsuche.png]] | + | | Tastenkombination = [[Datei:TK_Volltextsuche.png|link=]] |
| Kategorie = E-Workflow | | Kategorie = E-Workflow | ||
| Support-Hotline = 030/43598888 | | Support-Hotline = 030/43598888 | ||
| Zeile 13: | Zeile 13: | ||
==Allgemein== | ==Allgemein== | ||
| − | [[Datei:volltextsuche.ewf..png]] | + | [[Datei:volltextsuche.ewf..png|link=]] |
Mit der Volltextsuche kann in Dokumenten aller E-Akten oder einer bestimmten E-Akte nach frei eingegebenen Suchbegriffen gesucht und nach diversen Merkmalen gefiltert werden. Bei Installation der Zusatzsoftware Omnipage ab Version 15 kann zusätzlich in Grafik-Dateien gesucht werden. Dazu führt Omnipage im Hintergrund eine Texterkennung durch. | Mit der Volltextsuche kann in Dokumenten aller E-Akten oder einer bestimmten E-Akte nach frei eingegebenen Suchbegriffen gesucht und nach diversen Merkmalen gefiltert werden. Bei Installation der Zusatzsoftware Omnipage ab Version 15 kann zusätzlich in Grafik-Dateien gesucht werden. Dazu führt Omnipage im Hintergrund eine Texterkennung durch. | ||
| Zeile 21: | Zeile 21: | ||
Nach der Indizierung des vorliegenden Datenbestandes, erfolgt die Indizierung einzelner Dokumente unbemerkt im Hintergrund beim Speichern, und zwar an jeder Stelle in RA-MICRO, über die ''Speichern in E-Akte'' möglich ist. | Nach der Indizierung des vorliegenden Datenbestandes, erfolgt die Indizierung einzelner Dokumente unbemerkt im Hintergrund beim Speichern, und zwar an jeder Stelle in RA-MICRO, über die ''Speichern in E-Akte'' möglich ist. | ||
| − | Berücksichtigt werden nicht-grafische Dateien; z. B.: | + | <u>Berücksichtigt werden nicht-grafische Dateien; z. B.:</u> |
*DOCX | *DOCX | ||
| Zeile 30: | Zeile 30: | ||
*TXT | *TXT | ||
| − | Ist Omnipage ab der Version 15 installiert, werden zusätzlich grafische Dateien berücksichtigt; z. B.: | + | <u>Ist Omnipage ab der Version 15 installiert, werden zusätzlich grafische Dateien berücksichtigt; z. B.:</u> |
*TIF | *TIF | ||
| Zeile 36: | Zeile 36: | ||
*grafische PDF | *grafische PDF | ||
| − | [[Datei:birne.fw.png]] Omnipage startet dazu automatisch im Hintergrund und führt die Texterkennung durch. Weitere Informationen zur Texterkennung mit Omnipage können hier eingesehen werden. | + | [[Datei:birne.fw.png|link=]] Omnipage startet dazu automatisch im Hintergrund und führt die Texterkennung durch. Weitere Informationen zur Texterkennung mit Omnipage können hier eingesehen werden. |
| − | Die nachfolgende abgebildete ''E-Akte Volltextsuche'' kann über die Schaltfläche [[Datei:suche.ewf.png]] in der [https://onlinehilfen.ra-micro.de/wiki2/index.php/E-Akte E-Akte] aufgerufen werden. | + | Die nachfolgende abgebildete ''E-Akte Volltextsuche'' kann über die Schaltfläche [[Datei:suche.ewf.png|link=]] in der [https://onlinehilfen.ra-micro.de/wiki2/index.php/E-Akte E-Akte] aufgerufen werden. |
==Funktionen im Bearbeitungsbereich== | ==Funktionen im Bearbeitungsbereich== | ||
===Suche in=== | ===Suche in=== | ||
| − | ====Alle E-Akten==== | + | |
| + | ====<u>Alle E-Akten</u>==== | ||
| + | |||
Nach dem Suchbegriff wird nur in der Ergebnisliste gesucht, um diese weiter einzuschränken. | Nach dem Suchbegriff wird nur in der Ergebnisliste gesucht, um diese weiter einzuschränken. | ||
| − | ====Aktuelle E-Akte==== | + | ====<u>Aktuelle E-Akte</u>==== |
| + | |||
Nach dem Suchbegriff wird nur in der Ergebnisliste gesucht, um diese weiter einzuschränken. | Nach dem Suchbegriff wird nur in der Ergebnisliste gesucht, um diese weiter einzuschränken. | ||
| − | ====Ergebnisliste==== | + | ====<u>Ergebnisliste</u>==== |
| + | |||
Nach dem Suchbegriff wird nur in der Ergebnisliste gesucht, um diese weiter einzuschränken. | Nach dem Suchbegriff wird nur in der Ergebnisliste gesucht, um diese weiter einzuschränken. | ||
| − | ====Suchbegriff==== | + | ====<u>Suchbegriff</u>==== |
| + | |||
Es kann nach einzelnen oder mehreren Wörtern gesucht werden. Leerzeichen werden als '''UND''' interpretiert. | Es kann nach einzelnen oder mehreren Wörtern gesucht werden. Leerzeichen werden als '''UND''' interpretiert. | ||
Beispiel für Suchbegriff: § 700 ZPO | Beispiel für Suchbegriff: § 700 ZPO | ||
| − | Ergebnis: | + | <u>Ergebnis:</u> |
Es werden alle Dokumente gefunden, in denen ''§'' '''und''' ''700'' '''und''' ''ZPO'' enthalten sind. | Es werden alle Dokumente gefunden, in denen ''§'' '''und''' ''700'' '''und''' ''ZPO'' enthalten sind. | ||
| − | ====Zusammenfassung==== | + | ====<u>Zusammenfassung</u>==== |
| − | [[Datei:fragezeichenicon.ewf.png]] | + | |
| + | [[Datei:fragezeichenicon.ewf.png|link=]] | ||
Ruft eine Zusammenfassung zum Suchbegriff in der E-Akte Volltextsuche auf. | Ruft eine Zusammenfassung zum Suchbegriff in der E-Akte Volltextsuche auf. | ||
| Zeile 67: | Zeile 73: | ||
===Filteroptionen=== | ===Filteroptionen=== | ||
| − | ====Datum==== | + | |
| + | ====<u>Datum</u>==== | ||
| + | |||
Die Option ''Datum'' schränkt den Zeitraum ein. Etwa dann, wenn nach einem Dokument gesucht werden soll, das im angegebenen Zeitraum gespeichert wurde. <br /> | Die Option ''Datum'' schränkt den Zeitraum ein. Etwa dann, wenn nach einem Dokument gesucht werden soll, das im angegebenen Zeitraum gespeichert wurde. <br /> | ||
| − | [[Datei:volltextsuchedatum.ewf.png]] | + | [[Datei:volltextsuchedatum.ewf.png|link=]] |
Durchsucht werden alle E-Akten nach Dokumenten, | Durchsucht werden alle E-Akten nach Dokumenten, | ||
| Zeile 78: | Zeile 86: | ||
Hierbei handelt es sich um eine UND-Verknüpfung. | Hierbei handelt es sich um eine UND-Verknüpfung. | ||
| − | ====Suchbereich==== | + | ====<u>Suchbereich</u>==== |
| − | =====Absender/Empfänger===== | + | |
| + | =====<u>Absender/Empfänger</u>===== | ||
| + | |||
Beschränkt die Suche auf die gewählten Datenbankfelder. | Beschränkt die Suche auf die gewählten Datenbankfelder. | ||
| − | [[Datei:volltextsuchesuchbereich.ewf.png]] | + | [[Datei:volltextsuchesuchbereich.ewf.png|link=]] |
Durchsucht werden alle E-Akten nach Dokumenten, denen der Name''Müller'' als Absender/Empfänger zugeordnet ist. | Durchsucht werden alle E-Akten nach Dokumenten, denen der Name''Müller'' als Absender/Empfänger zugeordnet ist. | ||
| Zeile 88: | Zeile 98: | ||
Mehrere Filteroptionen können parallel aktiviert werden. Dies entspricht einer ODER-Suchverknüpfung. | Mehrere Filteroptionen können parallel aktiviert werden. Dies entspricht einer ODER-Suchverknüpfung. | ||
| − | =====Dateiname===== | + | =====<u>Dateiname</u>===== |
| + | |||
Beschränkt die Suche auf die gewählten Datenbankfelder. | Beschränkt die Suche auf die gewählten Datenbankfelder. | ||
| − | [[Datei:volltextsuchesuchbereich.ewf.png]] | + | [[Datei:volltextsuchesuchbereich.ewf.png|link=]] |
Durchsucht werden alle E-Akten nach Dokumenten, denen der Name''Müller'' als Absender/Empfänger zugeordnet ist. | Durchsucht werden alle E-Akten nach Dokumenten, denen der Name''Müller'' als Absender/Empfänger zugeordnet ist. | ||
| Zeile 97: | Zeile 108: | ||
Mehrere Filteroptionen können parallel aktiviert werden. Dies entspricht einer ODER-Suchverknüpfung. | Mehrere Filteroptionen können parallel aktiviert werden. Dies entspricht einer ODER-Suchverknüpfung. | ||
| − | =====Sachbearbeiter===== | + | =====<u>Sachbearbeiter</u>===== |
| + | |||
Beschränkt die Suche auf die gewählten Datenbankfelder. | Beschränkt die Suche auf die gewählten Datenbankfelder. | ||
| − | [[Datei:volltextsuchesuchbereich.ewf.png]] | + | [[Datei:volltextsuchesuchbereich.ewf.png|link=]] |
Durchsucht werden alle E-Akten nach Dokumenten, denen der Name''Müller'' als Absender/Empfänger zugeordnet ist. | Durchsucht werden alle E-Akten nach Dokumenten, denen der Name''Müller'' als Absender/Empfänger zugeordnet ist. | ||
| Zeile 106: | Zeile 118: | ||
Mehrere Filteroptionen können parallel aktiviert werden. Dies entspricht einer ODER-Suchverknüpfung. | Mehrere Filteroptionen können parallel aktiviert werden. Dies entspricht einer ODER-Suchverknüpfung. | ||
| − | =====Diktatzeichen===== | + | =====<u>Diktatzeichen</u>===== |
| + | |||
Beschränkt die Suche auf die gewählten Datenbankfelder. | Beschränkt die Suche auf die gewählten Datenbankfelder. | ||
| − | [[Datei:volltextsuchesuchbereich.ewf.png]] | + | [[Datei:volltextsuchesuchbereich.ewf.png|link=]] |
Durchsucht werden alle E-Akten nach Dokumenten, denen der Name''Müller'' als Absender/Empfänger zugeordnet ist. | Durchsucht werden alle E-Akten nach Dokumenten, denen der Name''Müller'' als Absender/Empfänger zugeordnet ist. | ||
| Zeile 115: | Zeile 128: | ||
Mehrere Filteroptionen können parallel aktiviert werden. Dies entspricht einer ODER-Suchverknüpfung. | Mehrere Filteroptionen können parallel aktiviert werden. Dies entspricht einer ODER-Suchverknüpfung. | ||
| − | =====Rubrik===== | + | =====<u>Rubrik</u>===== |
| + | |||
Eine weitere Spezifikation kann durch die Filter ''Rubrik, Schlagwort'' und ''Bemerkung'' erfolgen: | Eine weitere Spezifikation kann durch die Filter ''Rubrik, Schlagwort'' und ''Bemerkung'' erfolgen: | ||
| − | [[Datei:volltextsucheoptionen.ewf.png]] | + | [[Datei:volltextsucheoptionen.ewf.png|link=]] |
Durchsucht werden alle E-Akten nach Dokumenten, | Durchsucht werden alle E-Akten nach Dokumenten, | ||
| Zeile 126: | Zeile 140: | ||
*die der Rubrik ''E-Mail'' und dem Schlagwort ''Dokumente'' zugeordnet wurden. | *die der Rubrik ''E-Mail'' und dem Schlagwort ''Dokumente'' zugeordnet wurden. | ||
| − | [[Datei:volltextsucheoptionen2.ewf.png]] | + | [[Datei:volltextsucheoptionen2.ewf.png|link=]] |
Durchsucht die aktuell eingelesene ''E-Akte'' nach Dokumenten, | Durchsucht die aktuell eingelesene ''E-Akte'' nach Dokumenten, | ||
| Zeile 134: | Zeile 148: | ||
*denen die Bemerkung ''Entwurf'' zugeordnet wurde. | *denen die Bemerkung ''Entwurf'' zugeordnet wurde. | ||
| − | =====Schlagwort===== | + | =====<u>Schlagwort</u>===== |
| + | |||
Eine weitere Spezifikation kann durch die Filter ''Rubrik, Schlagwort'' und ''Bemerkung'' erfolgen: | Eine weitere Spezifikation kann durch die Filter ''Rubrik, Schlagwort'' und ''Bemerkung'' erfolgen: | ||
| − | [[Datei:volltextsucheoptionen.ewf.png]] | + | [[Datei:volltextsucheoptionen.ewf.png|link=]] |
Durchsucht werden alle E-Akten nach Dokumenten, | Durchsucht werden alle E-Akten nach Dokumenten, | ||
| Zeile 145: | Zeile 160: | ||
*die der Rubrik ''E-Mail'' und dem Schlagwort ''Dokumente'' zugeordnet wurden. | *die der Rubrik ''E-Mail'' und dem Schlagwort ''Dokumente'' zugeordnet wurden. | ||
| − | [[Datei:volltextsucheoptionen2.ewf.png]] | + | [[Datei:volltextsucheoptionen2.ewf.png|link=]] |
Durchsucht die aktuell eingelesene ''E-Akte'' nach Dokumenten, | Durchsucht die aktuell eingelesene ''E-Akte'' nach Dokumenten, | ||
| Zeile 153: | Zeile 168: | ||
*denen die Bemerkung ''Entwurf'' zugeordnet wurde. | *denen die Bemerkung ''Entwurf'' zugeordnet wurde. | ||
| − | =====Bemerkung===== | + | =====<u>Bemerkung</u>===== |
| + | |||
Eine weitere Spezifikation kann durch die Filter ''Rubrik, Schlagwort'' und ''Bemerkung'' erfolgen: | Eine weitere Spezifikation kann durch die Filter ''Rubrik, Schlagwort'' und ''Bemerkung'' erfolgen: | ||
| − | [[Datei:volltextsucheoptionen.ewf.png]] | + | [[Datei:volltextsucheoptionen.ewf.png|link=]] |
Durchsucht werden alle E-Akten nach Dokumenten, | Durchsucht werden alle E-Akten nach Dokumenten, | ||
| Zeile 164: | Zeile 180: | ||
*die der Rubrik ''E-Mail'' und dem Schlagwort ''Dokumente'' zugeordnet wurden. | *die der Rubrik ''E-Mail'' und dem Schlagwort ''Dokumente'' zugeordnet wurden. | ||
| − | [[Datei:volltextsucheoptionen2.ewf.png]] | + | [[Datei:volltextsucheoptionen2.ewf.png|link=]] |
Durchsucht die aktuell eingelesene ''E-Akte'' nach Dokumenten, | Durchsucht die aktuell eingelesene ''E-Akte'' nach Dokumenten, | ||
| Zeile 173: | Zeile 189: | ||
===Suchergebnisse=== | ===Suchergebnisse=== | ||
| + | |||
Die Ergebnisliste führt alle gefundenen Dokumente in einer google-ähnlichen Ansicht auf. | Die Ergebnisliste führt alle gefundenen Dokumente in einer google-ähnlichen Ansicht auf. | ||
Die Ergebnisliste wird nach Relevanz sortiert, d. h., die Dokumente mit höherer Trefferquote werden an den Anfang gestellt: | Die Ergebnisliste wird nach Relevanz sortiert, d. h., die Dokumente mit höherer Trefferquote werden an den Anfang gestellt: | ||
| − | Beispiel für Suchbegriff § 700 ZPO: | + | <u>Beispiel für Suchbegriff § 700 ZPO:</u> |
Es werden alle Dokumente gefunden, in denen ''§'' '''und''' ''700'' '''und''' ''ZPO'' enthalten sind. | Es werden alle Dokumente gefunden, in denen ''§'' '''und''' ''700'' '''und''' ''ZPO'' enthalten sind. | ||
| Zeile 185: | Zeile 202: | ||
Über einen Link können die gefundenen Dokumente direkt aus der Ergebnisliste in der jeweiligen Anwendung geöffnet und gelesen bzw. bearbeitet werden. Zusätzlich werden alle Angaben zum Dokument (die Dokumentenbeschreibung) angezeigt, damit das gesuchte Dokument leichter zu identifizieren ist. | Über einen Link können die gefundenen Dokumente direkt aus der Ergebnisliste in der jeweiligen Anwendung geöffnet und gelesen bzw. bearbeitet werden. Zusätzlich werden alle Angaben zum Dokument (die Dokumentenbeschreibung) angezeigt, damit das gesuchte Dokument leichter zu identifizieren ist. | ||
| − | [[Datei:volltextsuchebeschreibung.ewf.png]] | + | [[Datei:volltextsuchebeschreibung.ewf.png|link=]] |
Werden größere Datenmengen gefunden, ist die Ergebnisliste mehrseitig. Über entsprechende Links am Ende der Liste kann zwischen den Seiten navigiert werden: | Werden größere Datenmengen gefunden, ist die Ergebnisliste mehrseitig. Über entsprechende Links am Ende der Liste kann zwischen den Seiten navigiert werden: | ||
| − | [[Datei:volltextsucheseiten.ewf.png]] | + | [[Datei:volltextsucheseiten.ewf.png|link=]] |
Der Link ''Zurück'' führt auf die vorhergehende Seite, während über ''Weiter'' auf die nächste Seite gewechselt werden kann. | Der Link ''Zurück'' führt auf die vorhergehende Seite, während über ''Weiter'' auf die nächste Seite gewechselt werden kann. | ||
==Funktionen in der Abschlussleiste== | ==Funktionen in der Abschlussleiste== | ||
| + | |||
===Start=== | ===Start=== | ||
| − | [[Datei:haken.ewf.png]] | + | |
| + | [[Datei:haken.ewf.png|link=]] | ||
Startet die ''E-Akte Volltextsuche''. | Startet die ''E-Akte Volltextsuche''. | ||
| − | |||
[[Category:E-Workflow]] | [[Category:E-Workflow]] | ||
Version vom 5. April 2018, 09:36 Uhr
Hauptseite > E-Workflow > Volltextsuche E-Akte
| Volltextsuche E-Akte | |||||||||
|---|---|---|---|---|---|---|---|---|---|
|
|
Inhaltsverzeichnis
Allgemein
Mit der Volltextsuche kann in Dokumenten aller E-Akten oder einer bestimmten E-Akte nach frei eingegebenen Suchbegriffen gesucht und nach diversen Merkmalen gefiltert werden. Bei Installation der Zusatzsoftware Omnipage ab Version 15 kann zusätzlich in Grafik-Dateien gesucht werden. Dazu führt Omnipage im Hintergrund eine Texterkennung durch.
Beim ersten Aufruf der herkömmlichen Programmfunktion Suche werden alle bereits in der E-Akte vorhandenen Dokumente für die neue Volltextsuche indiziert. Gefundene Wörter werden in einen Index geschrieben und mit den entsprechenden Dokumenten verknüpft. Der Datenbestand wird also nicht erst nach Auslösen der Volltextsuche durchsucht, sondern steht in der Regel wg. des bereits erstellten Indices sofort zur Verfügung. Während der Indexerstellung ist ein Weiterarbeiten gewährleistet. Sollte die Indizierung beim Beenden von RA-MICRO noch nicht beendet sein, wird sie beim nächsten Programmstart fortgesetzt.
Nach der Indizierung des vorliegenden Datenbestandes, erfolgt die Indizierung einzelner Dokumente unbemerkt im Hintergrund beim Speichern, und zwar an jeder Stelle in RA-MICRO, über die Speichern in E-Akte möglich ist.
Berücksichtigt werden nicht-grafische Dateien; z. B.:
- DOCX
- DOC
- RTF
- nicht-grafische PDF-Dateien
- eMessage, HTML
- TXT
Ist Omnipage ab der Version 15 installiert, werden zusätzlich grafische Dateien berücksichtigt; z. B.:
- TIF
- JPG
- grafische PDF
![]() Omnipage startet dazu automatisch im Hintergrund und führt die Texterkennung durch. Weitere Informationen zur Texterkennung mit Omnipage können hier eingesehen werden.
Die nachfolgende abgebildete E-Akte Volltextsuche kann über die Schaltfläche
Omnipage startet dazu automatisch im Hintergrund und führt die Texterkennung durch. Weitere Informationen zur Texterkennung mit Omnipage können hier eingesehen werden.
Die nachfolgende abgebildete E-Akte Volltextsuche kann über die Schaltfläche ![]() in der E-Akte aufgerufen werden.
in der E-Akte aufgerufen werden.
Funktionen im Bearbeitungsbereich
Suche in
Alle E-Akten
Nach dem Suchbegriff wird nur in der Ergebnisliste gesucht, um diese weiter einzuschränken.
Aktuelle E-Akte
Nach dem Suchbegriff wird nur in der Ergebnisliste gesucht, um diese weiter einzuschränken.
Ergebnisliste
Nach dem Suchbegriff wird nur in der Ergebnisliste gesucht, um diese weiter einzuschränken.
Suchbegriff
Es kann nach einzelnen oder mehreren Wörtern gesucht werden. Leerzeichen werden als UND interpretiert.
Beispiel für Suchbegriff: § 700 ZPO
Ergebnis: Es werden alle Dokumente gefunden, in denen § und 700 und ZPO enthalten sind.
Zusammenfassung
Ruft eine Zusammenfassung zum Suchbegriff in der E-Akte Volltextsuche auf.
Hauptartikel → Zusammenfassung zum Suchbegriff in der E-Akte
Filteroptionen
Datum
Die Option Datum schränkt den Zeitraum ein. Etwa dann, wenn nach einem Dokument gesucht werden soll, das im angegebenen Zeitraum gespeichert wurde.
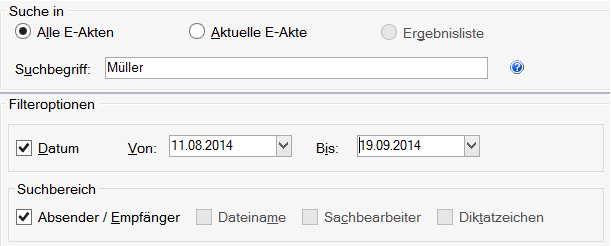
Durchsucht werden alle E-Akten nach Dokumenten,
- denen der Name Müller als Absender/Empfänger zugeordnet ist und
- die im Zeitraum 11.08.2014 – 19.09.2014 gespeichert wurden.
Hierbei handelt es sich um eine UND-Verknüpfung.
Suchbereich
Absender/Empfänger
Beschränkt die Suche auf die gewählten Datenbankfelder.
Durchsucht werden alle E-Akten nach Dokumenten, denen der NameMüller als Absender/Empfänger zugeordnet ist.
Mehrere Filteroptionen können parallel aktiviert werden. Dies entspricht einer ODER-Suchverknüpfung.
Dateiname
Beschränkt die Suche auf die gewählten Datenbankfelder.
Durchsucht werden alle E-Akten nach Dokumenten, denen der NameMüller als Absender/Empfänger zugeordnet ist.
Mehrere Filteroptionen können parallel aktiviert werden. Dies entspricht einer ODER-Suchverknüpfung.
Sachbearbeiter
Beschränkt die Suche auf die gewählten Datenbankfelder.
Durchsucht werden alle E-Akten nach Dokumenten, denen der NameMüller als Absender/Empfänger zugeordnet ist.
Mehrere Filteroptionen können parallel aktiviert werden. Dies entspricht einer ODER-Suchverknüpfung.
Diktatzeichen
Beschränkt die Suche auf die gewählten Datenbankfelder.
Durchsucht werden alle E-Akten nach Dokumenten, denen der NameMüller als Absender/Empfänger zugeordnet ist.
Mehrere Filteroptionen können parallel aktiviert werden. Dies entspricht einer ODER-Suchverknüpfung.
Rubrik
Eine weitere Spezifikation kann durch die Filter Rubrik, Schlagwort und Bemerkung erfolgen:
Durchsucht werden alle E-Akten nach Dokumenten,
- denen der Name Müller als Absender/Empfänger zugeordnet wurde,
- die im Zeitraum 11.08.2014 – 19.09.2014 gespeichert wurden und
- die der Rubrik E-Mail und dem Schlagwort Dokumente zugeordnet wurden.
Durchsucht die aktuell eingelesene E-Akte nach Dokumenten,
- die den Begriff Ehescheidung enthalten,
- die im Zeitraum 11.08.2014 – 19.09.2014 gespeichert wurden und
- denen die Bemerkung Entwurf zugeordnet wurde.
Schlagwort
Eine weitere Spezifikation kann durch die Filter Rubrik, Schlagwort und Bemerkung erfolgen:
Durchsucht werden alle E-Akten nach Dokumenten,
- denen der Name Müller als Absender/Empfänger zugeordnet wurde,
- die im Zeitraum 11.08.2014 – 19.09.2014 gespeichert wurden und
- die der Rubrik E-Mail und dem Schlagwort Dokumente zugeordnet wurden.
Durchsucht die aktuell eingelesene E-Akte nach Dokumenten,
- die den Begriff Ehescheidung enthalten,
- die im Zeitraum 11.08.2014 – 19.09.2014 gespeichert wurden und
- denen die Bemerkung Entwurf zugeordnet wurde.
Bemerkung
Eine weitere Spezifikation kann durch die Filter Rubrik, Schlagwort und Bemerkung erfolgen:
Durchsucht werden alle E-Akten nach Dokumenten,
- denen der Name Müller als Absender/Empfänger zugeordnet wurde,
- die im Zeitraum 11.08.2014 – 19.09.2014 gespeichert wurden und
- die der Rubrik E-Mail und dem Schlagwort Dokumente zugeordnet wurden.
Durchsucht die aktuell eingelesene E-Akte nach Dokumenten,
- die den Begriff Ehescheidung enthalten,
- die im Zeitraum 11.08.2014 – 19.09.2014 gespeichert wurden und
- denen die Bemerkung Entwurf zugeordnet wurde.
Suchergebnisse
Die Ergebnisliste führt alle gefundenen Dokumente in einer google-ähnlichen Ansicht auf.
Die Ergebnisliste wird nach Relevanz sortiert, d. h., die Dokumente mit höherer Trefferquote werden an den Anfang gestellt:
Beispiel für Suchbegriff § 700 ZPO:
Es werden alle Dokumente gefunden, in denen § und 700 und ZPO enthalten sind.
Treffer werden in der Textvorschau fett dargestellt.
Über einen Link können die gefundenen Dokumente direkt aus der Ergebnisliste in der jeweiligen Anwendung geöffnet und gelesen bzw. bearbeitet werden. Zusätzlich werden alle Angaben zum Dokument (die Dokumentenbeschreibung) angezeigt, damit das gesuchte Dokument leichter zu identifizieren ist.
Werden größere Datenmengen gefunden, ist die Ergebnisliste mehrseitig. Über entsprechende Links am Ende der Liste kann zwischen den Seiten navigiert werden:
Der Link Zurück führt auf die vorhergehende Seite, während über Weiter auf die nächste Seite gewechselt werden kann.
Funktionen in der Abschlussleiste
Start
Startet die E-Akte Volltextsuche.