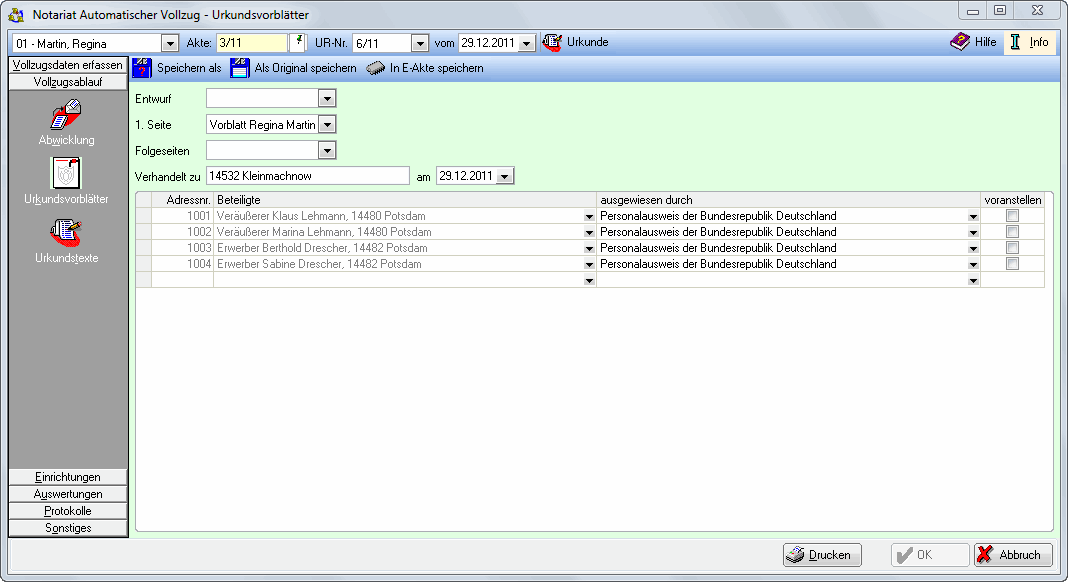Vollzugsablauf Urkundsvorblätter: Unterschied zwischen den Versionen
(→Allgemeines) |
(→Funktionen in der Toolbar) |
||
| Zeile 9: | Zeile 9: | ||
=====Notarauswahl===== | =====Notarauswahl===== | ||
| − | + | Öffnet die Liste der Notare. Es ist mit Klick auf die entsprechende Zeile der Notar auszuwählen, zu dem die Protokolle eingesehen werden sollen. | |
=====Akte===== | =====Akte===== | ||
| − | + | Eingabe der Aktennummer der Akte, zu der die Protokolle eingesehen werden sollen. | |
=====UR-Nr.===== | =====UR-Nr.===== | ||
| − | Hier | + | Hier öffnet sich eine Liste der gespeicherten Urkundenrollen-Nummern. Mit Mausklick auf eine Zeile wird die entsprechende Urkundenrollen-Nummer ausgewählt. |
=====Datumauswahl===== | =====Datumauswahl===== | ||
| − | + | Es öffnet sich der Kalender, in dem das Datum ausgewählt werden kann. | |
[[Datei:Urkundenbild.jpg]] | [[Datei:Urkundenbild.jpg]] | ||
| Zeile 27: | Zeile 27: | ||
Originalleseabschriften | Originalleseabschriften | ||
| − | Hier | + | Hier kann ausgewählt werden, welches Urkundsvorblatt bzw. welchen Urkundstext eingesehen werden soll. |
[[Datei:OriginaleEinsehen1.gif]] | [[Datei:OriginaleEinsehen1.gif]] | ||
| − | + | Klick auf [[Datei:TK_Arrow_Down.png]], um eine Auswahlliste der zur Verfügung stehenden Aktennummern zu öffnen. | |
| − | + | Klick auf [[Datei:TK_Arrow_Down.png]] um aus der Auswahlliste das Urkundsvorblatt auszuwählen, das eingesehen werden soll. | |
| − | + | Mausklick auf [[Datei:TK_Arrow_Down.png]] um aus der Auswahlliste den Urkundstext zu wählen, der eingesehen und gegebenenfalls bearbeitet werden soll. | |
==Funktionen im Bearbeitungsbereich== | ==Funktionen im Bearbeitungsbereich== | ||
Version vom 5. Juli 2017, 09:37 Uhr
Inhaltsverzeichnis
Allgemeines
Hier können für die Abwicklung eines Urkundenvorblatt auf Basis der mit der Programmfunktion → Einrichtungen/Urkundenvorblätter erstellten Vorlagen entwerfen und als Entwurf oder Original gespeichert werden.
Funktionen in der Toolbar
Notarauswahl
Öffnet die Liste der Notare. Es ist mit Klick auf die entsprechende Zeile der Notar auszuwählen, zu dem die Protokolle eingesehen werden sollen.
Akte
Eingabe der Aktennummer der Akte, zu der die Protokolle eingesehen werden sollen.
UR-Nr.
Hier öffnet sich eine Liste der gespeicherten Urkundenrollen-Nummern. Mit Mausklick auf eine Zeile wird die entsprechende Urkundenrollen-Nummer ausgewählt.
Datumauswahl
Es öffnet sich der Kalender, in dem das Datum ausgewählt werden kann.
Originalleseabschriften
Hier kann ausgewählt werden, welches Urkundsvorblatt bzw. welchen Urkundstext eingesehen werden soll.
Klick auf ![]() , um eine Auswahlliste der zur Verfügung stehenden Aktennummern zu öffnen.
, um eine Auswahlliste der zur Verfügung stehenden Aktennummern zu öffnen.
Klick auf ![]() um aus der Auswahlliste das Urkundsvorblatt auszuwählen, das eingesehen werden soll.
um aus der Auswahlliste das Urkundsvorblatt auszuwählen, das eingesehen werden soll.
Mausklick auf ![]() um aus der Auswahlliste den Urkundstext zu wählen, der eingesehen und gegebenenfalls bearbeitet werden soll.
um aus der Auswahlliste den Urkundstext zu wählen, der eingesehen und gegebenenfalls bearbeitet werden soll.
Funktionen im Bearbeitungsbereich
Klicken Sie hier, um den erstellten Entwurf des Urkundenvorblatts zu speichern. Es wird ein Fenster aufgerufen, in dem Sie den Namen des Entwurfs eingeben können.
Klicken Sie hier, um das Urkundenvorblatt als Original zu speichern. Dies ist nur möglich, wenn zuvor eine Urkundenrollen-Nummer vergeben wurde.
In E-Akte speichern
Klicken Sie hier, um den Entwurf zusätzlich in der E-Akte zu speichern.
Entwurf
Wenn schon Entwürfe für Urkundenvorblätter erstellt und gespeichert wurden, können Sie den Entwurf, den Sie benutzen/bearbeiten wollen hier auswählen.
1. Seite
Wählen Sie hier die erste Seite des Urkundenvorblatts aus. Urkundenvorblätter können Sie mit der Programmfunktion Einrichtungen/Urkundenvorblätter aktenunabhängig erstellen.
Folgeseiten
Wählen Sie hier die Folgeseiten des Urkundenvorblatts aus. Urkundenvorblätter können Sie mit der Programmfunktion Einrichtungen/Urkundenvorblätter aktenunabhängig erstellen.
Verhandelt zu
Geben Sie hier den Verhandlungsort mit Postleitzahl ein. Standardmäßig wird hier der Ort aus der in den Einstellungen des Notariats hinterlegten Notaradresse vorgeschlagen.
am
Geben Sie hier den Tag der Verhandlung ein oder wählen Sie nach Klick auf ein Datum aus dem Kalender aus.
Geben Sie hier den Verhandlungsort mit Postleitzahl ein. Standardmäßig wird hier der Ort aus der in den Einstellungen des Notariats hinterlegten Notaradresse vorgeschlagen.
Adressnummer
Hier werden Ihnen die Adressnummern der jeweiligen Beteiligten angezeigt. Bei Bedarf können Sie über die leere Zeile durch Eingabe einer Adressnummer oder eines Namens weitere Beteiligte hinzufügen
Beteiligte
Hier werden Ihnen die Aktenbeteiligten angezeigt.
ausgewiesen durch
Wählen Sie hier aus, wie sich die Beteiligten gegenüber dem Notar ausgewiesen haben oder ob sie dem Notar von Person bekannt sind. Die Auswahlliste kann über Einrichtungen/Listeneinträge an die Kanzleibedürfnisse angepasst werden.
voranstellen
Wenn der Hinweis auf die Form der Ausweisung im Urkundsvorblatt vor den Beteiligten gedruckt werden soll, können Sie dies hierüber festlegen.
Funktionen in der Abschlussleiste
Hier können Sie die oben angezeigte Übersicht drucken.
Hier bestätigen Sie Ihre Eingabe und beenden die Maske.
Hier können Sie die Programmfunktion jederzeit beenden.