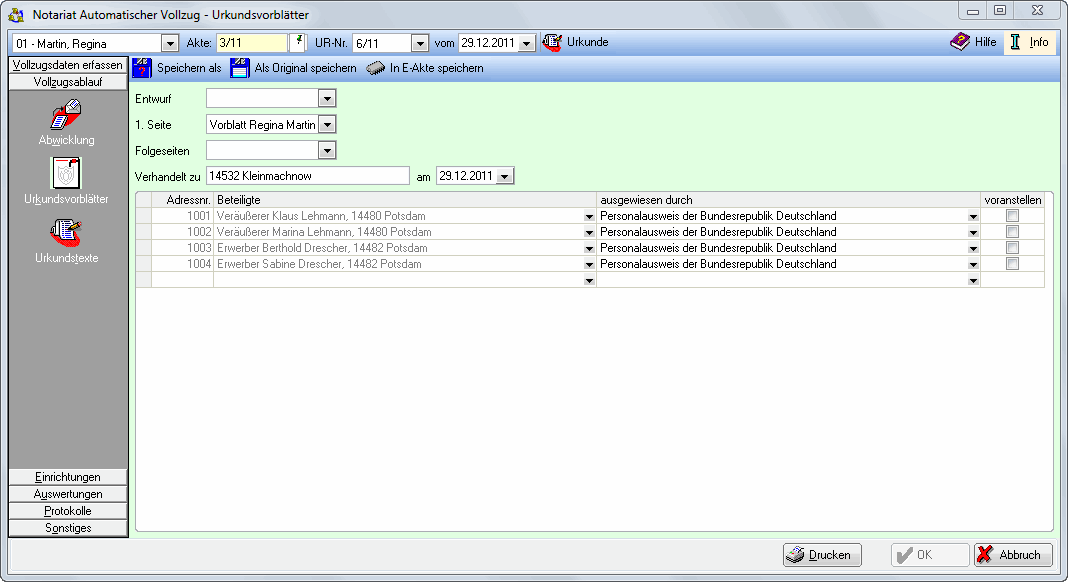Vollzugsablauf Urkundsvorblätter
-
- vor 2 Jahren zuletzt von Pe.Mei bearbeitet
-
Inhaltsverzeichnis
Allgemeines
Hier können Sie für die Abwicklung ein Urkundenvorblatt auf Basis der mit der Programmfunktion → Einrichtungen/Urkundenvorblätter erstellten Vorlagen entwerfen und als Entwurf oder Original speichern.
Funktionen in der Toolbar
Notarauswahl
Klicken Sie hier um eine Liste der Notare zu öffnen. Wählen Sie mit Mausklick auf die entsprechende Zeile den Notar aus, zu dem Sie die Protokolle einsehen wollen.
Akte
Geben Sie hier die Aktennummer der Akte ein, zu der Sie Protokolle einsehen möchten.
UR-Nr.
Hier öffnen Sie eine Liste der gespeicherten Urkundenrollen-Nummern. Mit Mausklick auf eine Zeile wählen Sie die entsprechende Urkundenrollen-Nummer aus.
Datumauswahl
Mit Klick auf öffnen Sie einen Kalender, in dem Sie das Datum auswählen können.
Originalleseabschriften
Hier können Sie auswählen, welches Urkundsvorblatt bzw. welchen Urkundstext Sie einsehen möchten.
Klicken Sie auf ![]() , um eine Auswahlliste der zur Verfügung stehenden Aktennummern zu öffnen.
, um eine Auswahlliste der zur Verfügung stehenden Aktennummern zu öffnen.
Wählen Sie nach Mausklick auf ![]() aus der Auswahlliste das Urkundsvorblatt aus, das Sie einsehen möchten.
aus der Auswahlliste das Urkundsvorblatt aus, das Sie einsehen möchten.
Wählen Sie nach Mausklick auf ![]() aus der Auswahlliste den Urkundstext, den Sie einsehen und gegebenenfalls bearbeiten möchten.
aus der Auswahlliste den Urkundstext, den Sie einsehen und gegebenenfalls bearbeiten möchten.
Funktionen im Bearbeitungsbereich
Klicken Sie hier, um den erstellten Entwurf des Urkundenvorblatts zu speichern. Es wird ein Fenster aufgerufen, in dem Sie den Namen des Entwurfs eingeben können.
Klicken Sie hier, um das Urkundenvorblatt als Original zu speichern. Dies ist nur möglich, wenn zuvor eine Urkundenrollen-Nummer vergeben wurde.
In E-Akte speichern
Klicken Sie hier, um den Entwurf zusätzlich in der E-Akte zu speichern.
Funktionen in der Abschlussleiste
Hier können Sie die oben angezeigte Übersicht drucken.
Hier bestätigen Sie Ihre Eingabe und beenden die Maske.
Hier können Sie die Programmfunktion jederzeit beenden.