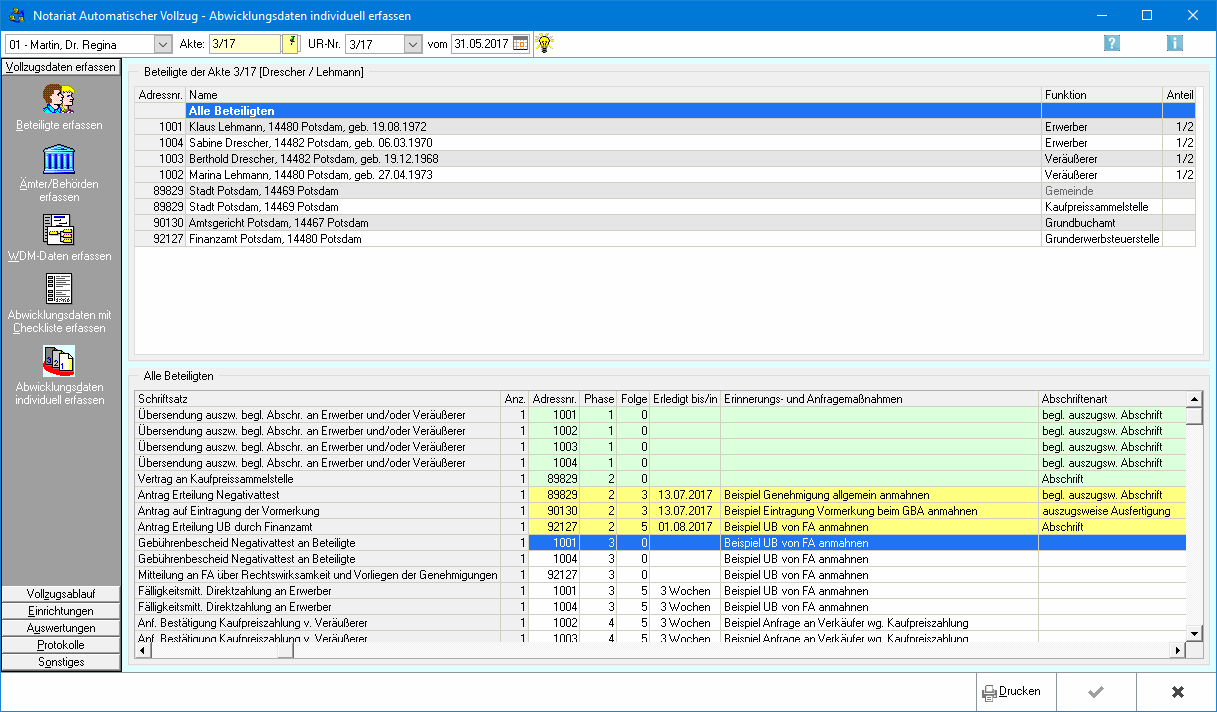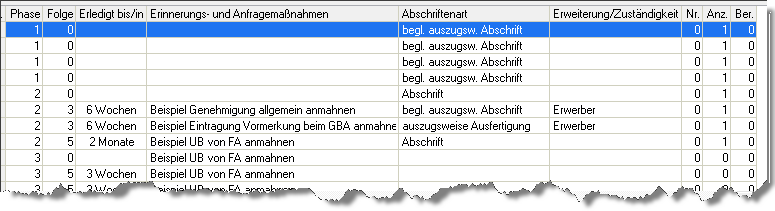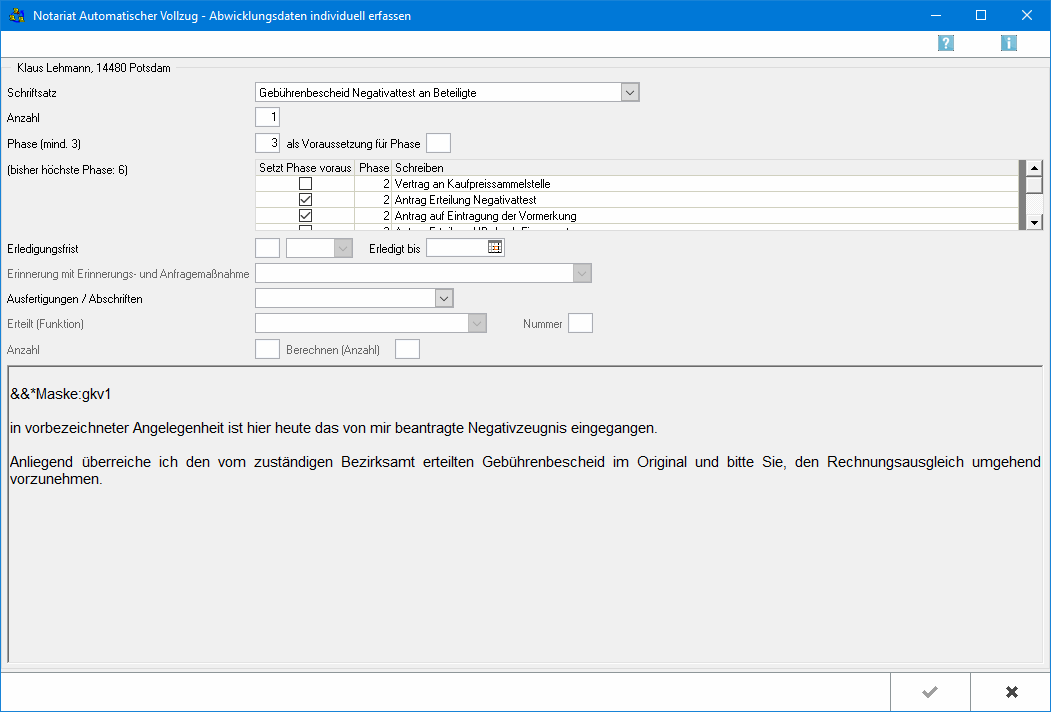Vollzugsdaten erfassen - Abwicklungsdaten individuell erfassen: Unterschied zwischen den Versionen
(→Funktionen im Bearbeitungsbereich) |
(→Allgemeines) |
||
| Zeile 1: | Zeile 1: | ||
==Allgemeines== | ==Allgemeines== | ||
[[Datei:AV Vollzugsdaten individuell erfassen1.gif]] | [[Datei:AV Vollzugsdaten individuell erfassen1.gif]] | ||
| + | |||
| + | Wurde einer Akte bereits eine Checkliste zugeordnet, können Sie einzelnen Beteiligten über diese Funktion weitere Anschreiben zuweisen sowie die Anzahl der zu druckenden Abschriften oder Ausfertigungen verändern. | ||
| + | |||
| + | Da in obiger Darstellung nicht der gesamte Inhalt der Tabelle angezeigt werden kann klicken Sie bitte auf [[Datei:Z_DD.png]], um die restlichen Spalten anzuzeigen: | ||
| + | |||
| + | [[Datei:VollzugsdatenErfassen V90CheckAusriss.gif]] | ||
==Funktionen in der Toolbar== | ==Funktionen in der Toolbar== | ||
Version vom 2. Juni 2017, 10:37 Uhr
Inhaltsverzeichnis
Allgemeines
Wurde einer Akte bereits eine Checkliste zugeordnet, können Sie einzelnen Beteiligten über diese Funktion weitere Anschreiben zuweisen sowie die Anzahl der zu druckenden Abschriften oder Ausfertigungen verändern.
Da in obiger Darstellung nicht der gesamte Inhalt der Tabelle angezeigt werden kann klicken Sie bitte auf ![]() , um die restlichen Spalten anzuzeigen:
, um die restlichen Spalten anzuzeigen:
Funktionen in der Toolbar
Notarauswahl
Klicken Sie auf ![]() , um eine Liste der Notare zu öffnen. Wählen Sie mit Mausklick auf die entsprechende Zeile den Notar aus, zu dem Sie die Auswertungen einsehen wollen.
, um eine Liste der Notare zu öffnen. Wählen Sie mit Mausklick auf die entsprechende Zeile den Notar aus, zu dem Sie die Auswertungen einsehen wollen.
Aktennummer
Geben Sie hier die Aktennummer ein.
UR-Nr.
Mit Klick auf ![]() öffnen Sie eine Liste der gespeicherten Urkundenrollen-Nummern. Mit Mausklick auf eine Zeile wählen Sie die entsprechende Urkundenrollen-Nummer aus.
öffnen Sie eine Liste der gespeicherten Urkundenrollen-Nummern. Mit Mausklick auf eine Zeile wählen Sie die entsprechende Urkundenrollen-Nummer aus.
vom
Mit Klick auf ![]() öffnen Sie einen Kalender, in dem Sie das Datum auswählen können.
öffnen Sie einen Kalender, in dem Sie das Datum auswählen können.
Funktionen im Bearbeitungsbereich
Beteiligte der Akte
Hier sehen Sie eine Auflistung der Beteiligten zur gewählten Akte sowie Verknüpfungen zu anderen Akten und Angaben zum Kaufpreis. Um eine Auflistung der jeweils zugehörigen Schriftsätze im unteren Bereich des Fensters an- zuzeigen, markieren Sie die gewünschte Zeile mit einem einfachen Mausklick. Um einen Schriftsatz hinzuzufügen, öffnen Sie mit Doppelklick das Fenster Abwicklungsdaten erfassen.
Abwicklungsdaten erfassen
Schriftsatz
Geben Sie hier die Anzahl der zu druckenden Exemplare des Schriftsatzes ein. Achtung! Wenn Sie die Anzahl der Schriftsätze hier ändern, hat eine Änderung dieser Option in den Einstellungen für keinen Schriftsatz dieser Akte mehr Auswirkungen.
Anzahl
Geben Sie hier die Anzahl der zu druckenden Exemplare des Schriftsatzes ein. Achtung! Wenn Sie die Anzahl der Schriftsätze hier ändern, hat eine Änderung dieser Option in den Einstellungen für keinen Schriftsatz dieser Akte mehr Auswirkungen.
Phase
Jedem Schriftsatz kann neben der Dringlichkeits- stufe auch eine Bedingung zugeordnet werden. Diese ist ein Verweis auf eine höhere Dring- lichkeitsstufe und bewirkt, dass Schreiben mit dieser höheren Dringlichkeitsstufe erst erstellt werden, wenn der Eingang einer Antwort oder der Eintritt einer Bedingung, die mit dem ersten Schreiben angefordert wurde, als tatsächlich eingetreten in den Vollzugsdaten erfasst wird. Das Setzen einer Bedingung muss immer mit einer Frist zur Erfüllung (s.u.) verbunden sein, da vom Programm sonst die Schreiben der nächsthöheren Dringlichkeitsstufe erstellt werden, ohne den Eintritt der Bedingung abzuwarten.
(bisher höchste Phase)
In dieser Tabelle werden die Schreiben zur Akte angezeigt, denen eine niedrigere Dringlichkeitsstufe als dem ausgewählten Schriftsatz zugeordnet ist. Indem Sie mit einem Mausklick ein Häckchen in das Kästchen in der Spalte Setzt Dringlichkeit voraus setzen, bestim- men Sie, dass die Erledigung des betref- fenden Schriftsatzes Voraussetzung für den ausgewählten Schriftsatz ist.
Erledigungsfrist
Erinnerungen mit Erinnerungs- und Anfragemaßnahmen
Hier können Sie festlegen mit welchem Erinnerungsschreiben an die Erledigung eines Schreibens erinnert werden soll, indem Sie dem Abwicklungsschreiben eine Interventionskette zuordnen. Haben Sie eine Interventionskette zugeordnet und ist eine von Ihnen gesetzte Antwortfrist ver- strichen, werden Sie bei Programmstart darauf hingewiesen, dass Antwortfristen überzogen sind und Erinnerungsschreiben erstellt werden können. Um Hilfe zum Erstellen und Bearbeiten von Interventionsketten zu erhalten klicken Sie hier
Ausfertigungen/Abschriften
Wenn Ausfertigungen/Abschriften erstellt werden sollen, können Sie nach Klick auf ![]() aus einer Auswahlliste die Art der zu erstellenden Ausfertigung/Abschrift auswählen.
aus einer Auswahlliste die Art der zu erstellenden Ausfertigung/Abschrift auswählen.
Erteilt
Anzahl
Geben Sie hier die Anzahl der zu erstellenden/druckenden Ausfertigungen/Abschriften ein.
Berechnen (Anzahl)
Geben Sie hier die Anzahl der zu berechnenden Ausfertigungen/Abschriften ein.
Vorschau
Hier wird Ihnen eine Vorschau des oben ausgewählten Schriftsatzes angezeigt. Änderungen am Schriftsatz können hier nicht vorgenommen werden. Benutzen Sie dafür bitte Textbausteine.
Alle Beteiligten
Schriftsatz
Um die Abwicklungsdaten zu bearbeiten doppelklicken Sie auf eine Zeile. Dadurch wird das Fenster [Abwicklungsdaten erfassen] geöffnet, wo Sie verschiedene Bearbeitungsmöglichkeiten haben.
Anz.
In dieser Spalte wird die Anzahl der zu druckenden Exemplare angezeigt. Haben Sie nach Doppelklick auf eine Zeile die Anzahl für einen oder mehrere Schriftsätze geändert, hat eine Änderung dieser Option in den Einstellungen für keinen Schriftsatz mehr Auswirkungen.
Übernehmen
Um einen Schriftsatz in die Akte zu übernehmen, setzen Sie mit Mausklick einen Haken in das entsprechende Kästchen.
Adressnr.
Dieser Spalte können Sie die Adressnummer des Empfängers des Schriftsatzes entnehmen.
Phase
Dieser Spalte können Sie die Dringlichkeitsstufe des Schriftsatzes entnehmen. Weitere Informationen zum Setzen von Dringlichkeitsstufen erhalten Sie hier.
Folge
Dieser Spalte können Sie entnehmen, ob zu dem Schriftsatz eine Bedingung gesetzt wurde.
Erledigt bis/in
In dieser Spalte wird die Erledigungsfrist bzw. -zeitraum angezeigt.
Erinnerungs- und Anfrangemaßnahmen
In dieser Spalte werden die dem Schreiben zugeordneten Interventionsketten angezeigt.
Abschriftenart
In dieser Spalte wird die Art der gewählten Abschrift angezeigt.
Funktionen in der Abschlussleiste
Klicken Sie hier, um die angezeigte Liste zu drucken.
OK
Die Eingabe wird gespeichert und das Fenster wird geschlossen.
Abbruch und Schließen
Der Vorgang wird abgebrochen und das Fenster wird geschlossen.