Vollzugsdaten erfassen - Abwicklungsdaten mit Checkliste erfassen: Unterschied zwischen den Versionen
(→Funktionen in der Abschlussleiste) |
(→OK) |
||
| (5 dazwischenliegende Versionen von 2 Benutzern werden nicht angezeigt) | |||
| Zeile 1: | Zeile 1: | ||
==Allgemeines== | ==Allgemeines== | ||
| − | [[ | + | <imagemap> |
| + | Datei:AV_Vollzugsdaten_mit_Checkliste.gif| | ||
| + | |||
| + | rect 0 30 171 56 [[Vollzugsdaten erfassen - Abwicklungsdaten mit Checkliste erfassen#Notarauswahl|Klick auf Auswahlliste um eine Liste der Notare zu öffnen. Mit Mausklick auf die entsprechende Zeile den Notar auswählen, zu dem die Auswertungen eingesehen werden sollen.]] | ||
| + | rect 172 30 300 54 [[Vollzugsdaten erfassen - Abwicklungsdaten mit Checkliste erfassen#Aktennummer|Hier ist die Aktennummer einzugeben.]] | ||
| + | rect 301 30 425 56 [[Vollzugsdaten erfassen - Abwicklungsdaten mit Checkliste erfassen#UR-Nr.|Mit Klick auf Auswahlliste öffnet sich eine Liste der gespeicherten Urkundenrollen-Nummern. Mit Mausklick auf eine Zeile kann die entsprechende Urkundenrollen-Nummer ausgewählt werden.]] | ||
| + | rect 420 32 534 57 [[Vollzugsdaten erfassen - Abwicklungsdaten mit Checkliste erfassen#vom|Mit Klick auf Auswahlliste öffnet sich ein Kalender, in dem das Datum ausgewählt werden kann.]] | ||
| + | rect 120 56 370 89 [[Vollzugsdaten erfassen - Abwicklungsdaten mit Checkliste erfassen#Auswahl Checkliste|Hier kann die gewünschte Checkliste ausgewählt werden.]] | ||
| + | rect 123 91 1004 249 [[Vollzugsdaten erfassen - Abwicklungsdaten mit Checkliste erfassen#Adressnr./Name|Hier ist eine Auflistung der Beteiligten zur gewählten Akte zu sehen sowie Verknüpfungen zu anderen Akten und Angaben zum Kaufpreis. Um eine Auflistung der jeweils zugehörigen Schriftsätze im unteren Bereich des Fensters anzuzeigen, ist die gewünschte Zeile mit einem einfachen Mausklick zu markieren.]] | ||
| + | rect 1004 91 1194 248 [[Vollzugsdaten erfassen - Abwicklungsdaten mit Checkliste erfassen#Funktion/Anteil|In diesen Spalten sind die Funktion der Beteiligten zu sehen sowie bei Veräußerungsgeschäften den Anteil, der veräußert/ erworben wird.]] | ||
| + | rect 130 362 504 640 [[Vollzugsdaten erfassen - Abwicklungsdaten mit Checkliste erfassen#Schriftsatz|Um die Abwicklungsdaten zu bearbeiten kann auf eine Zeile doppelt geklickt werden. Dadurch wird das Fenster Abwicklungsdaten erfassen geöffnet, wo es verschiedene Bearbeitungsmöglichkeiten gibt.]] | ||
| + | rect 501 360 530 642 [[Vollzugsdaten erfassen - Abwicklungsdaten mit Checkliste erfassen#Anzahl|In dieser Spalte wird die Anzahl der zu druckenden Exemplare angezeigt. Wurde mit Doppelklick auf eine Zeile die Anzahl für einen oder mehrere Schriftsätze geändert, hat eine Änderung dieser Option in den Einstellungen für keinen Schriftsatz mehr Auswirkungen.]] | ||
| + | rect 528 357 594 639 [[Vollzugsdaten erfassen - Abwicklungsdaten mit Checkliste erfassen#Übernehmen|Um einen Schriftsatz in die Akte zu übernehmen, ist mit Mausklick ein Haken in das entsprechende Kästchen zu setzen.]] | ||
| + | rect 595 354 682 643 [[Vollzugsdaten erfassen - Abwicklungsdaten mit Checkliste erfassen#Adressnr.|Dieser Spalte können die Adressnummer des Empfängers des Schriftsatzes entnommen werden.]] | ||
| + | rect 685 354 750 646 [[Vollzugsdaten erfassen - Abwicklungsdaten mit Checkliste erfassen#Phase|Dieser Spalte können die Dringlichkeitsstufe des Schriftsatzes entnommen werden.]] | ||
| + | rect 750 356 790 648 [[Vollzugsdaten erfassen - Abwicklungsdaten mit Checkliste erfassen#Folge|Dieser Spalte kann entnommen werden, ob zu dem Schriftsatz eine Bedingung gesetzt wurde.]] | ||
| + | rect 854 354 852 645 [[Vollzugsdaten erfassen - Abwicklungsdaten mit Checkliste erfassen#Erledigt bis/in|In dieser Spalte wird die Erledigungsfrist bzw. Zeitraum angezeigt.]] | ||
| + | rect 788 359 1088 660 [[Vollzugsdaten erfassen - Abwicklungsdaten mit Checkliste erfassen#Erinnerungs- und Anfrangemaßnahmen|In dieser Spalte werden die dem Schreiben zugeordneten Erinnerungs- und Abfragemaßnahmen angezeigt.]] | ||
| + | rect 1092 360 1188 648 [[Vollzugsdaten erfassen - Abwicklungsdaten mit Checkliste erfassen#Abschriftenart|In dieser Spalte wird die Art der gewählten Abschrift angezeigt.]] | ||
| + | rect 1064 672 1132 709 [[Vollzugsdaten erfassen - Abwicklungsdaten mit Checkliste erfassen#OK|Die Eingabe wird gespeichert und das Fenster wird geschlossen.]] | ||
| + | rect 980 671 1057 707 [[Vollzugsdaten erfassen - Abwicklungsdaten mit Checkliste erfassen#Drucken|Hier kann die angezeigte Liste gedruckt werden.]] | ||
| + | rect 1140 672 1211 709 [[Vollzugsdaten erfassen - Abwicklungsdaten mit Checkliste erfassen#Abbruch|Der Vorgang wird abgebrochen und das Fenster wird geschlossen.]] | ||
| + | |||
| + | desc none | ||
| + | </imagemap> | ||
==Funktionen in der Toolbar== | ==Funktionen in der Toolbar== | ||
===Notarauswahl=== | ===Notarauswahl=== | ||
| − | Klick auf [[Datei:Z_DD.png]], um eine Liste der Notare zu öffnen. Mit Mausklick auf die entsprechende Zeile den Notar auswählen, zu dem die Auswertungen eingesehen werden sollen. | + | Klick auf [[Datei:Z_DD.png|link=]], um eine Liste der Notare zu öffnen. Mit Mausklick auf die entsprechende Zeile den Notar auswählen, zu dem die Auswertungen eingesehen werden sollen. |
===Aktennummer=== | ===Aktennummer=== | ||
| Zeile 11: | Zeile 35: | ||
===UR-Nr.=== | ===UR-Nr.=== | ||
| − | Mit Klick auf [[Datei:Z_DD.png]] öffnet sich eine Liste der gespeicherten Urkundenrollen-Nummern. Mit Mausklick auf eine Zeile kann die entsprechende Urkundenrollen-Nummer ausgewählt werden. | + | Mit Klick auf [[Datei:Z_DD.png|link=]] öffnet sich eine Liste der gespeicherten Urkundenrollen-Nummern. Mit Mausklick auf eine Zeile kann die entsprechende Urkundenrollen-Nummer ausgewählt werden. |
===vom=== | ===vom=== | ||
| − | Mit Klick auf [[Datei:Z_DD.png]] öffnet sich ein Kalender, in dem das Datum ausgewählt werden kann. | + | Mit Klick auf [[Datei:Z_DD.png|link=]] öffnet sich ein Kalender, in dem das Datum ausgewählt werden kann. |
==Funktionen im Bearbeitungsbereich== | ==Funktionen im Bearbeitungsbereich== | ||
===Auswahl Checkliste=== | ===Auswahl Checkliste=== | ||
| − | + | Hier kann die gewünschte Checkliste ausgewählt werden. | |
===Adressnr./Name=== | ===Adressnr./Name=== | ||
| − | Hier | + | Hier ist eine Auflistung der Beteiligten zur gewählten Akte zu sehen sowie Verknüpfungen zu anderen Akten und Angaben zum Kaufpreis. |
| − | Um eine Auflistung der jeweils zugehörigen Schriftsätze im unteren Bereich des Fensters | + | Um eine Auflistung der jeweils zugehörigen Schriftsätze im unteren Bereich des Fensters anzuzeigen, ist die gewünschte Zeile mit einem einfachen Mausklick zu markieren. |
===Funktion/Anteil=== | ===Funktion/Anteil=== | ||
| − | In diesen Spalten | + | In diesen Spalten sind die Funktion der Beteiligten zu sehen sowie bei Veräußerungsgeschäften den Anteil, der veräußert/ erworben wird. |
===Alle Beteiligten=== | ===Alle Beteiligten=== | ||
====Schriftsatz==== | ====Schriftsatz==== | ||
| − | Um die Abwicklungsdaten zu bearbeiten | + | Um die Abwicklungsdaten zu bearbeiten kann auf eine Zeile doppelt geklickt werden. |
| − | Dadurch wird das Fenster [Abwicklungsdaten erfassen] geöffnet, wo | + | Dadurch wird das Fenster [Abwicklungsdaten erfassen] geöffnet, wo es verschiedene Bearbeitungsmöglichkeiten gibt. |
====Anz.==== | ====Anz.==== | ||
In dieser Spalte wird die Anzahl der zu druckenden Exemplare angezeigt. | In dieser Spalte wird die Anzahl der zu druckenden Exemplare angezeigt. | ||
| − | + | Wurde mit Doppelklick auf eine Zeile die Anzahl für einen oder mehrere Schriftsätze geändert, hat eine Änderung dieser Option in den Einstellungen für keinen Schriftsatz mehr Auswirkungen. | |
====Übernehmen==== | ====Übernehmen==== | ||
| − | Um einen Schriftsatz in die Akte zu übernehmen, | + | Um einen Schriftsatz in die Akte zu übernehmen, ist mit Mausklick ein Haken in das entsprechende Kästchen zu setzen. |
====Adressnr.==== | ====Adressnr.==== | ||
| − | Dieser Spalte können | + | Dieser Spalte können die Adressnummer des Empfängers des Schriftsatzes entnommen werden. |
====Phase==== | ====Phase==== | ||
| − | Dieser Spalte können | + | Dieser Spalte können die Dringlichkeitsstufe des Schriftsatzes entnommen werden. |
| − | |||
====Folge==== | ====Folge==== | ||
| − | Dieser Spalte | + | Dieser Spalte kann entnommen werden, ob zu dem Schriftsatz eine Bedingung gesetzt wurde. |
====Erledigt bis/in==== | ====Erledigt bis/in==== | ||
| Zeile 53: | Zeile 76: | ||
====Erinnerungs- und Anfrangemaßnahmen==== | ====Erinnerungs- und Anfrangemaßnahmen==== | ||
| − | In dieser Spalte werden die dem Schreiben zugeordneten | + | In dieser Spalte werden die dem Schreiben zugeordneten Erinnerungs- und Abfragemaßnahmen angezeigt. |
====Abschriftenart==== | ====Abschriftenart==== | ||
In dieser Spalte wird die Art der gewählten Abschrift angezeigt. | In dieser Spalte wird die Art der gewählten Abschrift angezeigt. | ||
| − | |||
==Funktionen in der Abschlussleiste== | ==Funktionen in der Abschlussleiste== | ||
===Drucken=== | ===Drucken=== | ||
| − | [[Datei:Z_Drucken.png]] | + | [[Datei:Z_Drucken.png|link=]] |
Hier kann die angezeigte Liste gedruckt werden. | Hier kann die angezeigte Liste gedruckt werden. | ||
| − | ===OK=== | + | ===OK und Schließen=== |
| − | [[Datei:Z_Ok.png]] <br /> | + | [[Datei:Z_Ok.png|link=]] <br /> |
Die Eingabe wird gespeichert und das Fenster wird geschlossen. | Die Eingabe wird gespeichert und das Fenster wird geschlossen. | ||
| Zeile 73: | Zeile 95: | ||
===Abbruch und Schließen=== | ===Abbruch und Schließen=== | ||
| − | [[Datei:Z_Schließen.png]] <br /> | + | [[Datei:Z_Schließen.png|link=]] <br /> |
Der Vorgang wird abgebrochen und das Fenster wird geschlossen. | Der Vorgang wird abgebrochen und das Fenster wird geschlossen. | ||
Aktuelle Version vom 27. August 2018, 11:47 Uhr
Inhaltsverzeichnis
Allgemeines
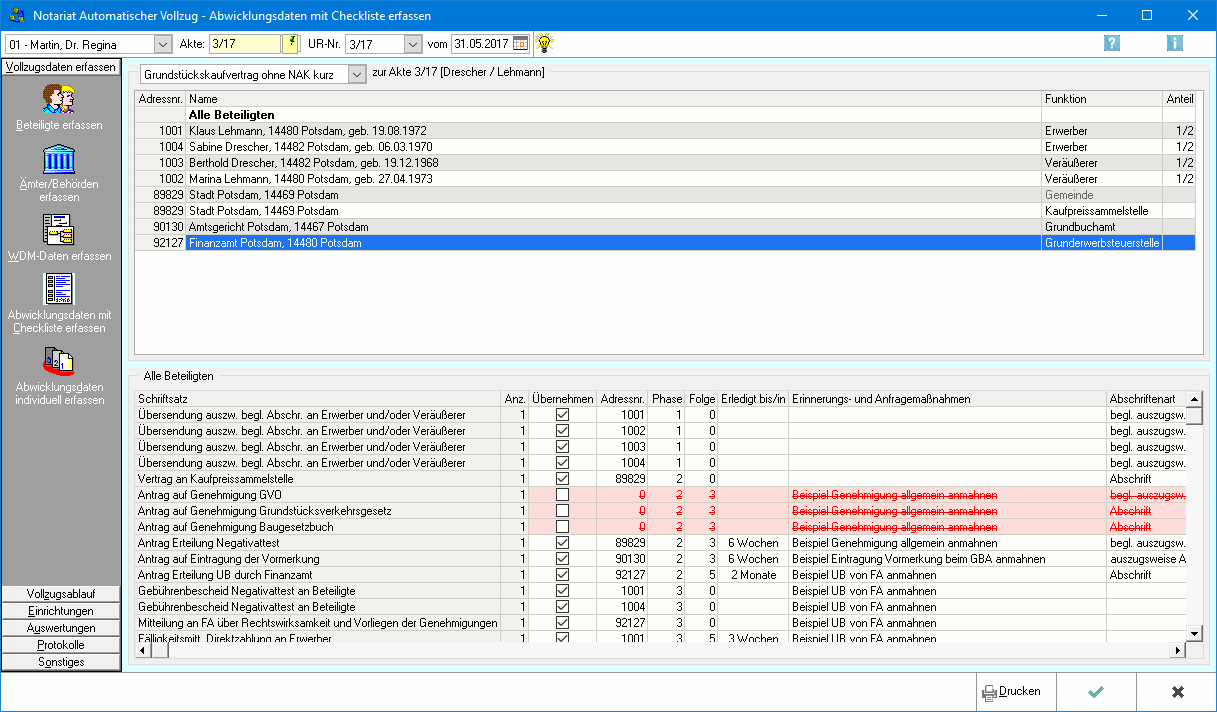
Funktionen in der Toolbar
Notarauswahl
Klick auf ![]() , um eine Liste der Notare zu öffnen. Mit Mausklick auf die entsprechende Zeile den Notar auswählen, zu dem die Auswertungen eingesehen werden sollen.
, um eine Liste der Notare zu öffnen. Mit Mausklick auf die entsprechende Zeile den Notar auswählen, zu dem die Auswertungen eingesehen werden sollen.
Aktennummer
Hier ist die Aktennummer einzugeben.
UR-Nr.
Mit Klick auf ![]() öffnet sich eine Liste der gespeicherten Urkundenrollen-Nummern. Mit Mausklick auf eine Zeile kann die entsprechende Urkundenrollen-Nummer ausgewählt werden.
öffnet sich eine Liste der gespeicherten Urkundenrollen-Nummern. Mit Mausklick auf eine Zeile kann die entsprechende Urkundenrollen-Nummer ausgewählt werden.
vom
Mit Klick auf ![]() öffnet sich ein Kalender, in dem das Datum ausgewählt werden kann.
öffnet sich ein Kalender, in dem das Datum ausgewählt werden kann.
Funktionen im Bearbeitungsbereich
Auswahl Checkliste
Hier kann die gewünschte Checkliste ausgewählt werden.
Adressnr./Name
Hier ist eine Auflistung der Beteiligten zur gewählten Akte zu sehen sowie Verknüpfungen zu anderen Akten und Angaben zum Kaufpreis. Um eine Auflistung der jeweils zugehörigen Schriftsätze im unteren Bereich des Fensters anzuzeigen, ist die gewünschte Zeile mit einem einfachen Mausklick zu markieren.
Funktion/Anteil
In diesen Spalten sind die Funktion der Beteiligten zu sehen sowie bei Veräußerungsgeschäften den Anteil, der veräußert/ erworben wird.
Alle Beteiligten
Schriftsatz
Um die Abwicklungsdaten zu bearbeiten kann auf eine Zeile doppelt geklickt werden. Dadurch wird das Fenster [Abwicklungsdaten erfassen] geöffnet, wo es verschiedene Bearbeitungsmöglichkeiten gibt.
Anz.
In dieser Spalte wird die Anzahl der zu druckenden Exemplare angezeigt. Wurde mit Doppelklick auf eine Zeile die Anzahl für einen oder mehrere Schriftsätze geändert, hat eine Änderung dieser Option in den Einstellungen für keinen Schriftsatz mehr Auswirkungen.
Übernehmen
Um einen Schriftsatz in die Akte zu übernehmen, ist mit Mausklick ein Haken in das entsprechende Kästchen zu setzen.
Adressnr.
Dieser Spalte können die Adressnummer des Empfängers des Schriftsatzes entnommen werden.
Phase
Dieser Spalte können die Dringlichkeitsstufe des Schriftsatzes entnommen werden.
Folge
Dieser Spalte kann entnommen werden, ob zu dem Schriftsatz eine Bedingung gesetzt wurde.
Erledigt bis/in
In dieser Spalte wird die Erledigungsfrist bzw. -zeitraum angezeigt.
Erinnerungs- und Anfrangemaßnahmen
In dieser Spalte werden die dem Schreiben zugeordneten Erinnerungs- und Abfragemaßnahmen angezeigt.
Abschriftenart
In dieser Spalte wird die Art der gewählten Abschrift angezeigt.
Funktionen in der Abschlussleiste
Hier kann die angezeigte Liste gedruckt werden.
OK und Schließen
Die Eingabe wird gespeichert und das Fenster wird geschlossen.
Abbruch und Schließen
Der Vorgang wird abgebrochen und das Fenster wird geschlossen.