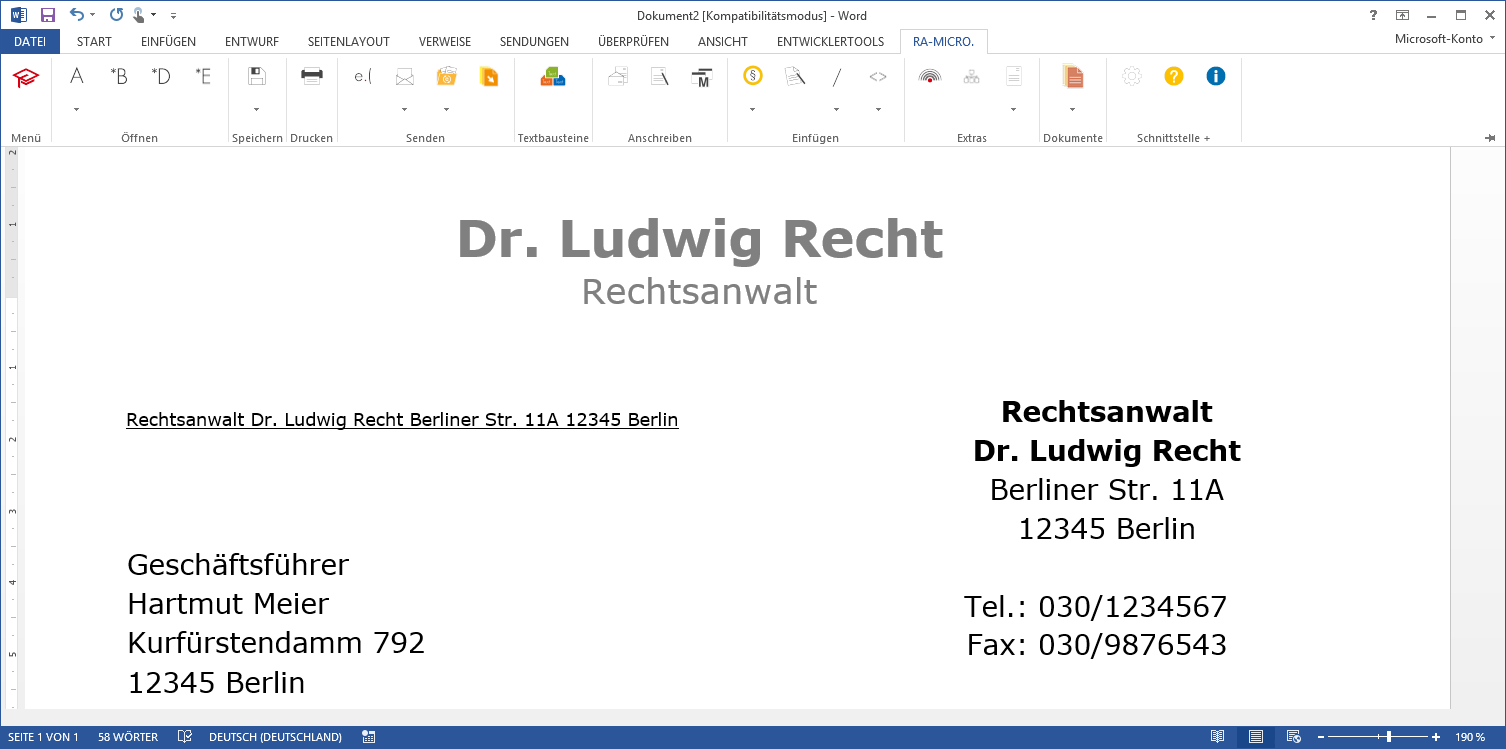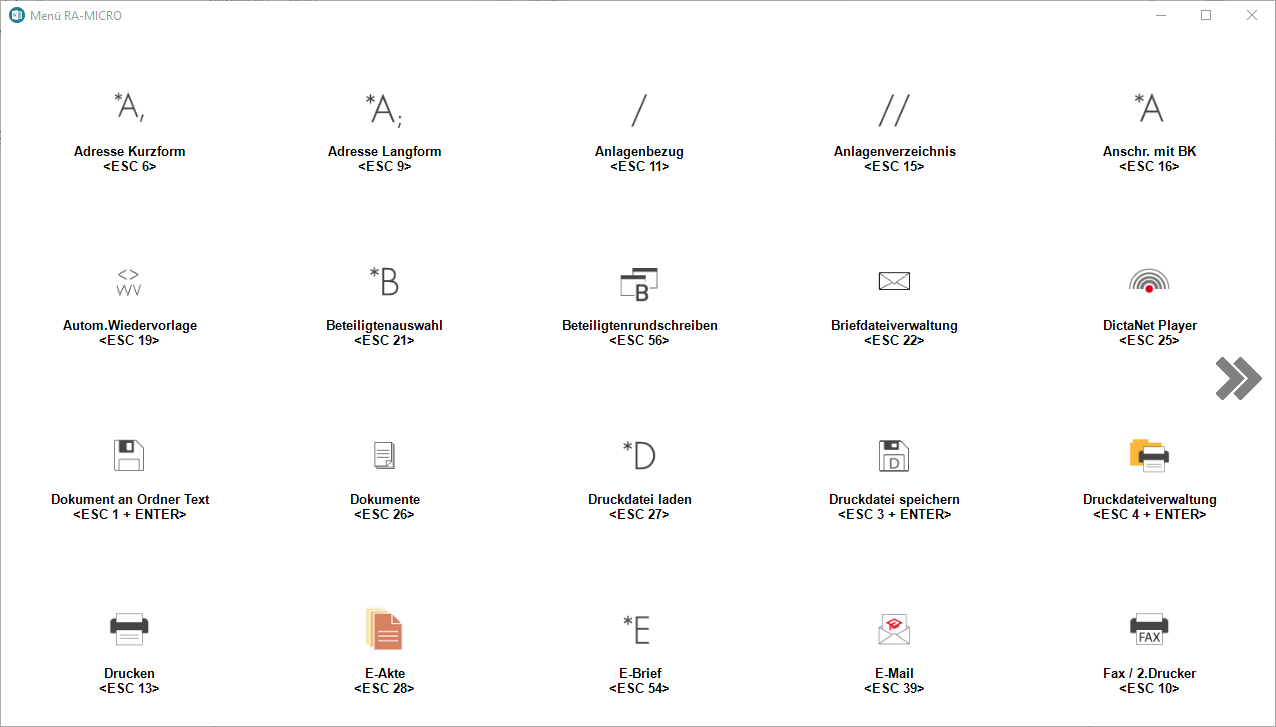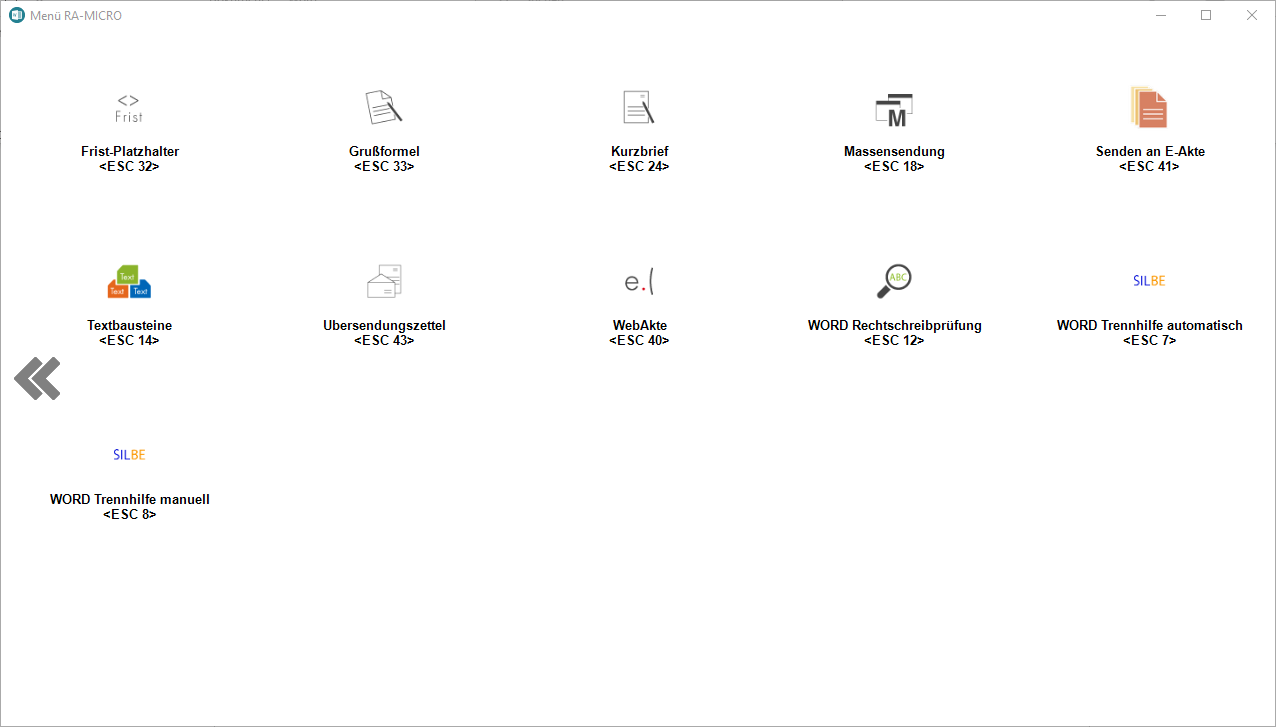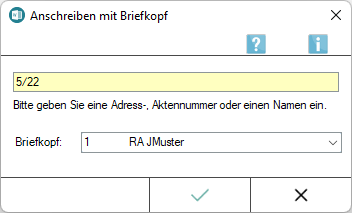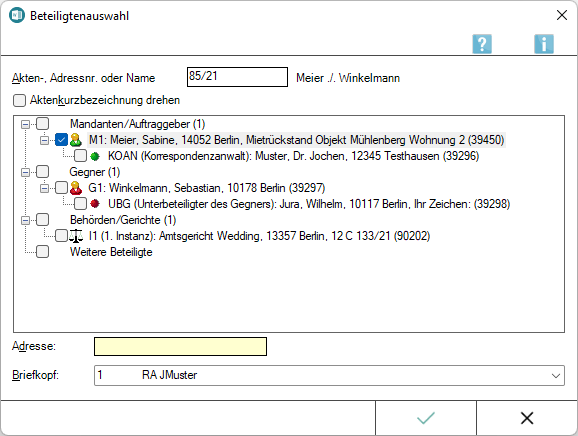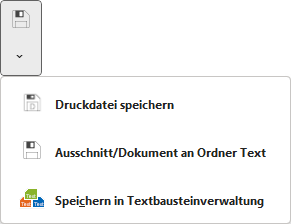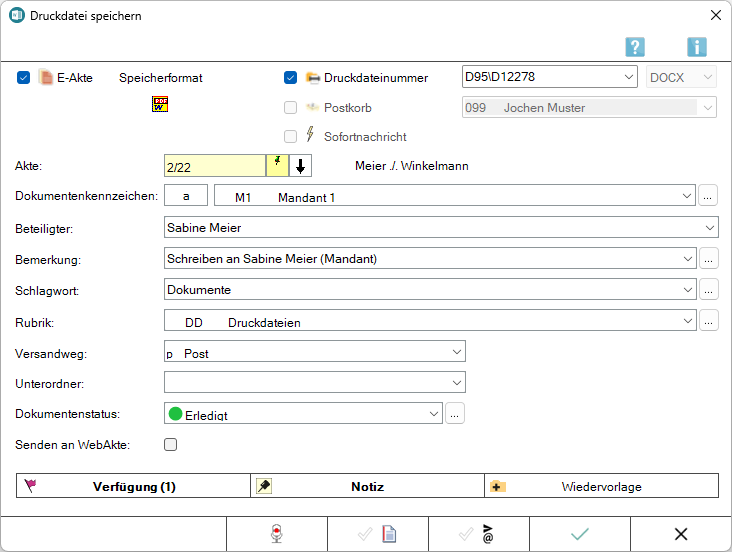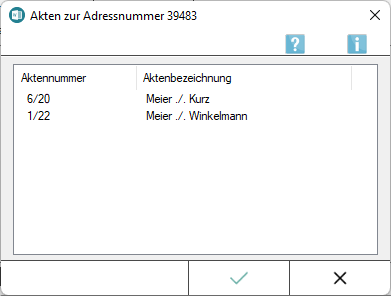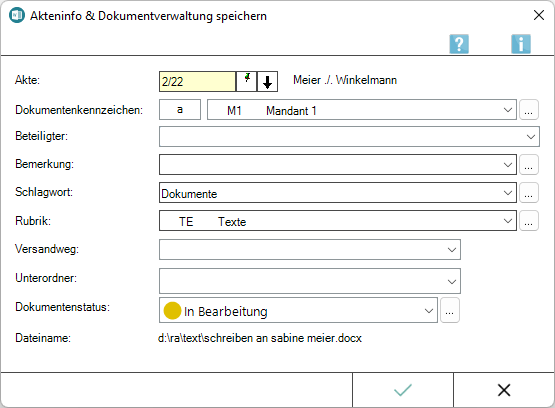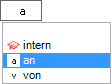Word: Unterschied zwischen den Versionen
(→Akteninfo & Dokumentenverwaltung speichern) |
(→Akteninfo & Dokumentenverwaltung speichern) |
||
| Zeile 456: | Zeile 456: | ||
====Beteiligter:==== | ====Beteiligter:==== | ||
| + | Als Empfänger wird standardmäßig der Mandant vorgeschlagen. Zur Auswahl stehen zusätzlich alle gespeicherten Aktenbeteiligten. | ||
| − | ====Schlagwort: | + | ====Bemerkung:/Schlagwort:/Rubrik:==== |
| − | |||
| − | |||
Als Bemerkung wird die Herkunftsbezeichnung des Dokumentes vorgeschlagen. | Als Bemerkung wird die Herkunftsbezeichnung des Dokumentes vorgeschlagen. | ||
Zum schnelleren Auffinden des Dokumentes kann zusätzlich zu Bemerkung und Schlagwort eine farbige Rubrik gewählt und dem Dokument zugeordnet werden. | Zum schnelleren Auffinden des Dokumentes kann zusätzlich zu Bemerkung und Schlagwort eine farbige Rubrik gewählt und dem Dokument zugeordnet werden. | ||
| − | Über die Schaltfläche | + | Über die Schaltfläche [[Datei:Z_komfobox.png]] können Vorgaben zusätzlich zu den freien Eingaben im jeweiligen Textfeld selbst erstellt und für die spätere schnelle Auswahl gespeichert werden. |
Die Bemerkung wird später, falls das Dokument elektronisch versendet wird, als Dateibezeichnung übernommen. | Die Bemerkung wird später, falls das Dokument elektronisch versendet wird, als Dateibezeichnung übernommen. | ||
Version vom 27. Februar 2017, 10:36 Uhr
Hauptseite > Schriftverkehr > Word
| Word | |||||||
|---|---|---|---|---|---|---|---|
|
|
Inhaltsverzeichnis
- 1 Allgemeines
- 2 Funktionen in der RA-MICRO Menüleiste
- 2.1 Menü RA-MICRO Word-Schnittstelle
- 2.2 Menü *A-Aufruf
- 2.3 *B Beteiligtenauswahl
- 2.4 *D Druckdatei laden
- 2.5 *E Anschreiben mit RA-MICRO E-Brief
- 2.6 Menü Speichern
- 2.7 RA-MICRO Drucken
- 2.8 Senden an WebAkte
- 2.9 Menü E-Mail-Versand
- 2.10 Menü E-Workflow
- 2.11 Senden an E-Akte
- 2.12 Textbausteinverwaltung
- 2.13 Übersendungszettel
- 2.14 Kurzbrief
- 2.15 Massensendung
- 2.16 Menü RVG und Notarkosten, Tabelle
- 2.17 Menü Anlagen
- 2.18 Menü Platzhalter, Wiedervorlagen
- 2.19 DictaNet Player
- 2.20 WDM-Textvariablen-Datenbank
- 2.21 Menü Briefkopf MS-Word, RTF nach DOCX, E-Buch
- 2.22 Menü Dokumente
- 2.23 Einstellungen
- 3 Funktionen im Bearbeitungsbereich
- 4 Weitere Funktionen und Erklärungen
Allgemeines
Die RA-MICRO Programmfunktionen in MS Word können in Form von Menüs und aus dem Menüband von Word über die Registerkarte RA-MICRO in verschiedenen Gruppen, z. B. Öffnen, gestartet werden. Zusätzlich verfügt die RA-MICRO Word-Schnittstelle über ein eigenes Menü mit einer Übersicht der RA-MICRO Textverarbeitungsfunktionen MS-Word. Eine weitere Möglichkeit des Zugriffs auf RA-MICRO Programmfunktionen besteht über das Word-Menü Datei, Zeile RA-MICRO.
![]() Rechtsklick auf das Dokumentenfenster ruft das Word-Kontextmenü auf, das durch RA-MICRO Programmfunktionen ergänzt ist. An der aktuellen Cursorposition können so z. B. Anlagen in den Schriftsatz eingefügt oder einzelne Seiten von umfangreicheren Dokumenten gedruckt werden. Falls die RA-MICRO Programmfunktionen nicht im Kontextmenü zur Verfügung stehen, besteht über Deaktivierung der Einstellung Keine RA-MICRO Funktionen im Kontext-Menü auf der Karteikarte Support-Info der Einstellungen Textverarbeitung MS-Word die Möglichkeit, die Kontextfunktionalität der RA-MICRO Programmfunktionen wiederherzustellen.
Rechtsklick auf das Dokumentenfenster ruft das Word-Kontextmenü auf, das durch RA-MICRO Programmfunktionen ergänzt ist. An der aktuellen Cursorposition können so z. B. Anlagen in den Schriftsatz eingefügt oder einzelne Seiten von umfangreicheren Dokumenten gedruckt werden. Falls die RA-MICRO Programmfunktionen nicht im Kontextmenü zur Verfügung stehen, besteht über Deaktivierung der Einstellung Keine RA-MICRO Funktionen im Kontext-Menü auf der Karteikarte Support-Info der Einstellungen Textverarbeitung MS-Word die Möglichkeit, die Kontextfunktionalität der RA-MICRO Programmfunktionen wiederherzustellen.
![]() Mit der Tastenkombination ESC+E wird Word beendet und zum RA-MICRO Hauptmenü zurückgekehrt.
Mit der Tastenkombination ESC+E wird Word beendet und zum RA-MICRO Hauptmenü zurückgekehrt.
![]() Als Textformat empfehlen wir RTF. In diesem Format werden standardmäßig auch alle von RA-MICRO mitgelieferten Textbausteine erstellt.
Als Textformat empfehlen wir RTF. In diesem Format werden standardmäßig auch alle von RA-MICRO mitgelieferten Textbausteine erstellt.
Funktionen in der RA-MICRO Menüleiste
Menü RA-MICRO Word-Schnittstelle
Das Menü RA-MICRO Word-Schnittstelle bietet eine Übersicht aller wichtigen - in MS-Word verfügbaren - RA-MICRO Programmfunktionen. Wir empfehlen allen Word-Benutzern, sich anhand dieser Funktionsübersicht mit den vielfältigen Leistungsmöglichkeiten der RA-MICRO Word-Schnittstelle zur Verbesserung der Produktivität vertraut zu machen.
![]() Als Textformat empfehlen wir RTF. In diesem Format werden standardmäßig auch alle von RA-MICRO mitgelieferten Textbausteine erstellt.
Als Textformat empfehlen wir RTF. In diesem Format werden standardmäßig auch alle von RA-MICRO mitgelieferten Textbausteine erstellt.
Die Funktionsübersicht kann mit Klick/Touch auf das Menü ![]() oder über die Taste Datei:Z Esc.png aufgerufen werden.
oder über die Taste Datei:Z Esc.png aufgerufen werden.
Von hier aus können die Programmfunktionen entweder mit Mausklick oder Fingertouch aufgerufen werden.
Menü *A-Aufruf
<imagemap>-Fehler: Bild ist ungültig oder nicht vorhanden
Anschreiben mit Briefkopf
Nach Eingabe einer Aktennummer wird der Briefkopf (BK[Nr.].rtf) mit der Mandantenadresse sowie den entsprechenden Aktendaten wie Aktennummer etc. eingelesen. Die Angabe eines Korrespondenzkürzels nach der Aktennummer (z. B. 208/17I2) liest die jeweilige Korrespondenzadresse im Zusammenhang mit den erforderlichen Aktendaten ein.
Bei Eingabe einer Adressnummer wird der Briefkopf nur mit den Adressdaten gefüllt. Platzhalter, die aktenbezogene Angaben enthalten, werden durch Stoppstellen ersetzt.
Die Eingabe eines Plus-Zeichens + nach der Aktennummer oder der Aufruf *A[Aktennummer]+ ruft die Beteiligtenauswahl zur Akte auf. Aus dieser Beteiligtenauswahl kann der gewünschte Empfänger gewählt werden.
Ein anderer als der in den Einstellungen Word-Schnittstelle auf der Karteikarte Briefkopf voreingestellte Briefkopf kann durch die Angabe von #[Briefkopfnummer] hinter der Aktennummer zur Akte aufgerufen werden.
Beispiel: *A[Aktennummer]#3 ruft den Briefkopf mit der Nummer 3 (BK3.rtf) im Zusammenhang mit den Akten- und Adressdaten auf.
Der Aufruf von *A Anschreiben mit Briefkopf erfolgt im Menüband von Word über die Hauptregisterkarte RA-MICRO, Gruppe Öffnen, über das Word-Menü Datei, Zeile RA-MICRO sowie über die Funktionsübersicht.
Bitte geben Sie eine Adress-, Aktennummer oder einen Namen ein.
In dieses Eingabefeld kann wahlweise eine Akten-, Adressnummer oder ein Name eingegeben werden.
Der Briefkopf wird nach der Bestätigung der Eingaben mit der angegebenen Adresse aufgerufen.
Briefkopf:
Hier kann ein Briefkopf gewählt werden, der von dem in den Einstellungen Textverarbeitung MS-Word auf der Karteikarte Briefkopf voreingestellten Briefkopf abweicht.
*A, Adresse in Kurzform
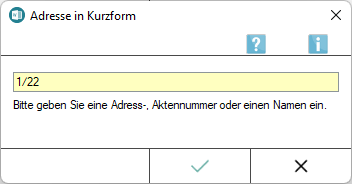
Nach Eingabe einer Adressnummer oder eines Namens wird die Adresse einschließlich des Geburtsnamen, des Geburtsdatums, des Geburtsortes und der Staatsangehörigkeit eingelesen.
Adresse in Kurzform bietet einen schnellen Überblick über die grundlegenden Mandanten- oder Beteiligtendaten und kann bei der Erstellung von Verträgen hilfreich sein.
![]() Das Einlesen einer Adresse in Kurzform ist auch über die Aufrufe *A[Aktennummer], und *B[Aktennummer], direkt in einem Word-Dokument möglich. Beim Aufruf *B[Aktennummer], z. B. *B1/17, wird die Beteiligtenauswahl geöffnet, aus der die Adressierung erfolgen kann.
Das Einlesen einer Adresse in Kurzform ist auch über die Aufrufe *A[Aktennummer], und *B[Aktennummer], direkt in einem Word-Dokument möglich. Beim Aufruf *B[Aktennummer], z. B. *B1/17, wird die Beteiligtenauswahl geöffnet, aus der die Adressierung erfolgen kann.
Der Aufruf von *A, Adresse in Kurzform kann zusätzlich im Menüband von Word, Hauptregisterkarte RA-MICRO, Gruppe Öffnen, Menü *A Aufruf, ![]() , über das Word-Menü Datei, Zeile RA-MICRO sowie über die Funktionsübersicht erfolgen.
, über das Word-Menü Datei, Zeile RA-MICRO sowie über die Funktionsübersicht erfolgen.
Bitte geben Sie eine Adress-, Aktennummer oder einen Namen ein.
In dieses Eingabefeld muss eine Akten-, Adressnummer oder ein Name eingegeben werden.
Die Adressdaten werden nach der Bestätigung der Eingaben aufgerufen.
*A; Adresse in Langform
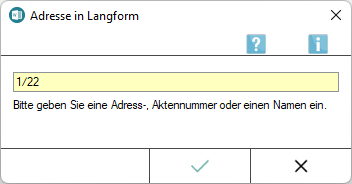
Nach Eingabe einer Adressnummer oder eines Namens wird die Adresse - wie bei *A, Adresse in Kurzform - allerdings mit allen Adressdaten eingelesen.
Adresse in Langform bietet einen schnellen Überblick über die Mandanten- oder Beteiligtendaten und kann bei der Erstellung von Verträgen hilfreich sein.
Erfolgt die Eingabe einer Aktennummer, wird der dreizeilige Aktenbetreff ebenfalls ausgewiesen, wenn die Einstellung Einzeiliger Adressaufruf mit Betreffzeilen auf der Karteikarte Allgemein gesetzt ist.
Das Einlesen einer Adresse in Langform ist auch über die Aufrufe *A[Aktennummer]; und *B[Aktennummer]; möglich. Beim Aufruf *B[Aktennummer]; wird die Beteiligtenauswahl aufgerufen, aus der die gewünschte Adresse gewählt werden kann.
Der Aufruf von *A; Adresse in Langform kann zusätzlich im Menüband von Word, Hauptregisterkarte RA-MICRO, Gruppe Öffnen, Menü *A Aufruf, ![]() , über das Word-Menü Datei, Zeile RA-MICRO sowie über die Funktionsübersicht erfolgen.
, über das Word-Menü Datei, Zeile RA-MICRO sowie über die Funktionsübersicht erfolgen.
Bitte geben Sie eine Adress-, Aktennummer oder einen Namen ein.
In dieses Eingabefeld muss eine Akten- oder Adressnummer oder ein Name eingegeben werden. Die Adressdaten werden nach der Bestätigung der Eingaben aufgerufen.
*B Beteiligtenauswahl
Bei Aufruf *B[Aktennummer], *EB[Aktennummer] bzw. *A[Aktennummer]+ wird sofort nach dem Aufruf die Auswahl der Beteiligten angezeigt. Nach Auswahl nur eines Beteiligten wird ein Anschreiben mit Briefkopf eingelesen. Die Auswahl mehrerer Beteiligter ruft das Beteiligtenrundschreiben auf, das mit dem dort gewählten Briefkopf, Betreff, Textbaustein und Grußformel an die gewählten Beteiligten erstellt werden kann, ohne die einzelnen Anschreiben noch in Word bearbeiten zu müssen.
Der Aufruf der Beteiligtenauswahl kann im Menüband von Word, Hauptregisterkarte RA-MICRO, Gruppe Öffnen, über das Word-Menü Datei, Zeile RA-MICRO und über die Funktionsübersicht erfolgen.
![]() Soll statt des standardmäßig vorgegebenen Beteiligtenbetreffs der Mandantenbetreff in den Briefkopf eingelesen werden, ist auf der Karteikarte Briefkopf der Einstellungen Textverarbeitung MS Word die Einstellung Mandantenbetreff bei *B-Aufruf (§11, §12, §18) zu wählen.
Soll statt des standardmäßig vorgegebenen Beteiligtenbetreffs der Mandantenbetreff in den Briefkopf eingelesen werden, ist auf der Karteikarte Briefkopf der Einstellungen Textverarbeitung MS Word die Einstellung Mandantenbetreff bei *B-Aufruf (§11, §12, §18) zu wählen.
![]() Die Beteiligtenauswahl wird auch zur Beteiligtenauswahl der in den Standardtext rubtest einzulesenden Akten- und Adressdaten aufgerufen.
Die Beteiligtenauswahl wird auch zur Beteiligtenauswahl der in den Standardtext rubtest einzulesenden Akten- und Adressdaten aufgerufen.
Akten-, Adressnr. oder Name
In dieses Eingabefeld muss nach dem Aufruf *B die gewünschte Aktennummer/Adressnummer oder der in der Aktenkurzbezeichnung hinterlegte Name eingegeben werden, zu der die Aktenbeteiligten aufgelistet werden sollen.
Aktenkurzbezeichnung drehen
Aktenbeteiligte
Bereich zur Auswahl des Aktenbeteiligten.
Adresse:
Für weitere externe in RA-MICRO gespeicherte Adressen steht dieses Eingabefeld zur Verfügung.
Briefkopf:
Hier kann ein von dem in den Einstellungen Word-Schnittstelle auf der Karteikarte Briefkopf voreingestellten Briefkopf abweichender Briefkopf mit den Daten des gewählten Beteiligten in das aktuelle Dokument eingelesen werden.
*D Druckdatei laden
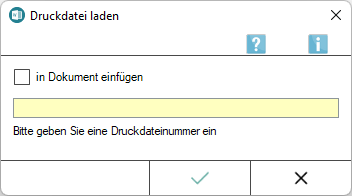
Ein zuvor über die Programmfunktion Druckdatei speichern unter einer bestimmten Nummer gespeichertes Dokument kann über die Programmfunktion Druckdatei laden aufgerufen werden. Dabei kann die Druckdatei optional an Cursorposition in das aktuelle Dokument eingefügt werden.
Ein RA-MICRO Dokument kann auch über Eingabe von *D[Druckdateinummer] in das Dokumentfenster von Microsoft Word geladen werden. Das Dokument wird im aktuellen Dokument an Cursorposition eingefügt.
Der Aufruf von Druckdatei laden kann zusätzlich im Menüband von Word, Hauptregisterkarte RA-MICRO, Gruppe Öffnen, über das Word-Menü Datei, Zeile RA-MICRO und über die Funktionsübersicht erfolgen.
in Dokument einfügen
Diese Option ist zu aktivieren, wenn das Dokument in das aktuelle Word-Dokument an Cursorposition eingefügt werden soll.
Bei Deaktivierung dieser Einstellung wird die Druckdatei als neues Dokument geladen.
Bitte geben Sie eine Druckdateinummer ein
Die Eingabe eines vorangestellten d ist zum Laden der Druckdatei nicht erforderlich.
Soll - bei Speicherung des Dokuments pro Arbeitsplatz - ein Dokument von einem anderen Arbeitsplatz aufgerufen werden, ist die Eingabe des Druckdateiverzeichnisses und der Dokumentnummer, z. B. d1/95-15, erforderlich.
*E Anschreiben mit RA-MICRO E-Brief
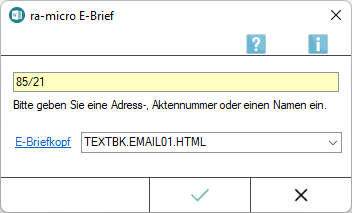
Über diese Programmfunktion wird ein neues Word-Dokument mit E-Briefkopf erstellt und kann anschließend als E-Brief oder E-Mail versandt werden.
Ein Aufruf des Anschreibens mit E-Briefkopf ist auch über *E[Adressnummer], *E[Aktennummer] bzw. *EB bzw. *EB[Aktennummer] im Word-Dokumentfenster möglich, wobei jeweils ein Anschreiben mit HTML-Briefkopf bzw. in Verbindung mit *EB zuvor die Word#*B Beteiligtenauswahl aufgerufen wird.
Mit dieser Funktionalität können Schriftsätze wie gewohnt in Word erstellt und dann elektronisch per E-Brief oder E-Mail mit professionellem Kanzleibriefkopf gesendet werden. Der E-Brief enthält zusätzlich Optionen, Anlagen für abgesicherte Kommunikation z. B. mit dem Mandanten zu verschlüsseln oder für den Schriftverkehr mit Gerichten zu signieren.
Der Aufruf von *E Anschreiben mit RA-MICRO E-Brief kann im Menüband von Word, Hauptregisterkarte RA-MICRO, Gruppe Öffnen, über das Word-Menü Datei, Zeile RA-MICRO und über die Funktionsübersicht erfolgen.
Bitte geben Sie eine Adress-, Aktennummer oder einen Namen ein.
Dient der Eingabe einer Akten- oder Adressnummer oder eines Namens.
Der Briefkopf wird nach der Bestätigung der Eingaben mit der angegebenen Adresse und dem gewählten E-Briefkopf aufgerufen.
E-Briefkopf
Hier wird der E-Briefkopf vorgeschlagen, der in den Einstellungen Textverarbeitung MS-Word auf der Karteikarte Briefkopf gewählt ist.
Menü Speichern
Druckdatei Speichern
Dokument an Ordner Text
Datei:Schriftverkehr word Diskette.png
Speichert den Text im Word-Dokumentfenster im aktuellen Textverzeichnis.
Das Textverzeichnis ist in den Einstellungen Textverarbeitung MS-Word hinterlegt.
![]() Als Dateiformat empfehlen wir das RTF-Format.
Als Dateiformat empfehlen wir das RTF-Format.
Im Anschluss an den Speichervorgang wird die Programmfunktion Akteninfo & Dokumentverwaltung aufgerufen.
Ausschnitt an Ordner Text
Datei:Schriftverkehr word AusschnittanOrdner.png
RA-MICRO Drucken
Senden an WebAkte
Menü E-Mail-Versand
als Text
als HTML
Anlage Textformat (RTF)
Anlage Textformat (DOC)
Anlage Textformat (DOCX)
Anlage Textformat (PDF)
Menü E-Workflow
Senden als E-Brief
Senden an E-Brief Empfänger
Senden an E-Brief Mandant
Senden an E-Eingangskorb
Senden an E-Akte
Textbausteinverwaltung
Übersendungszettel
Kurzbrief
Massensendung
Menü RVG und Notarkosten, Tabelle
RVG-Berechnung
Notarkostenberechnung
Tabelle
Grußformel einfügen
Menü Anlagen
Anlagenbezug einfügen
Anlagenverzeichnis
Menü Platzhalter, Wiedervorlagen
Platzhalter für Artikel/Pronomen/Endungen
Abschrift-Platzhalter
DIN-Adress-Platzhalter
Frist-Platzhalter
Umsatzsteuernummer
WDM-Textvariablen-Platzhalter
Automatische Wiedervorlage
DictaNet Player
WDM-Textvariablen-Datenbank
Menü Briefkopf MS-Word, RTF nach DOCX, E-Buch
Briefkopf MS-Word
Konvertieren von RTF nach DOCX
Platzhalter + Kurzaufrufe
Menü Dokumente
Druckdatei-Fenster
E-Akte
Druckdateiverwaltung
Dokumentenverwaltung
E-Akten Fenster
Briefdateiverwaltung
Einstellungen
Funktionen im Bearbeitungsbereich
Weitere Funktionen und Erklärungen
Akten zur Adressnummer
Bei Aufruf *B[Adressnummer] wird sofort nach dem Aufruf die Auswahl der Akten angezeigt, die mit der angegebenen Adressnummer angelegt wurden. Nach Auswahl und Bestätigung einer Akte wird die Beteiligtenauswahl aufgerufen.
Akteninfo & Dokumentenverwaltung speichern
Mit dieser Programmfunktion, die nach Speichern eines Dokuments über die Programmfunktionen Dokument an Ordner Text bzw. Ausschnitt an Ordner Text aufgerufen wird, können Akteninformationen zum Dokument hinterlegt werden. Die so gespeicherten Dokumente stehen anschließend automatisch akten- oder mandantenbezogen in der Dokumentenverwaltung zur Verfügung, können dort geladen und bei Bedarf bearbeitet werden.
![]() Die Akteninformation kann jederzeit mit der Akteninfo Datei:Z altgr i.png und der Dokumentenverwaltung der E-Akte aufgerufen werden. In der Dokumentenverwaltung stehen dafür die Dokument-Metadaten im Kontextmenü zum jeweiligen Dokument zur Verfügung. So wird aus der hier eingegebenen Bemerkung später, falls das Dokument elektronisch versendet wird, die Dateibezeichnung gebildet. Wir empfehlen daher, insbesondere die Bemerkung aussagekräftig zu formulieren.
Die Akteninformation kann jederzeit mit der Akteninfo Datei:Z altgr i.png und der Dokumentenverwaltung der E-Akte aufgerufen werden. In der Dokumentenverwaltung stehen dafür die Dokument-Metadaten im Kontextmenü zum jeweiligen Dokument zur Verfügung. So wird aus der hier eingegebenen Bemerkung später, falls das Dokument elektronisch versendet wird, die Dateibezeichnung gebildet. Wir empfehlen daher, insbesondere die Bemerkung aussagekräftig zu formulieren.
Der Aufruf der Programmfunktionen Dokument an Ordner Text bzw. Ausschnitt an Ordner Text kann im Menüband von Word, Hauptregisterkarte RA-MICRO, Gruppe Speichern erfolgen. Der Aufruf von Dokument an Ordner Text ist zusätzlich über die Funktionsübersicht möglich.
Akte:
Die Aktennummer wird in der Regel aus dem zu speichernden Dokument übernommen.
Notizfenster:
Aktenhistorie
Ruft eine Historie für den schnellen Aufruf bereits verwendeter Aktennummern auf.
Dokumentenkennzeichen:
Dokumentenkennzeichen können intern sein oder aus der Kombination des Weges des Dokuments an die Kanzlei bzw. von der Kanzlei und dem Korrespondenzkürzel, hier M1 für den Mandanten 1, bestehen. Sie dienen zum schnellen Finden und Gruppieren von Dokumenten in umfangreichen E-Akten.
Ein Sortieren der gespeicherten Dokumente nach dem Dokumentenkennzeichen ermöglicht ein schnelles Finden in einer umfangreichen E-Akte.
![]() Dokumentenkennzeichen stehen nur zur Verfügung, wenn die Einstellung Classic Icon Ansicht in den E-Workflow Einstellungen auf der Karteikarte E-Akte II nicht gesetzt ist.
Dokumentenkennzeichen stehen nur zur Verfügung, wenn die Einstellung Classic Icon Ansicht in den E-Workflow Einstellungen auf der Karteikarte E-Akte II nicht gesetzt ist.
Beteiligter:
Als Empfänger wird standardmäßig der Mandant vorgeschlagen. Zur Auswahl stehen zusätzlich alle gespeicherten Aktenbeteiligten.
Bemerkung:/Schlagwort:/Rubrik:
Als Bemerkung wird die Herkunftsbezeichnung des Dokumentes vorgeschlagen.
Zum schnelleren Auffinden des Dokumentes kann zusätzlich zu Bemerkung und Schlagwort eine farbige Rubrik gewählt und dem Dokument zugeordnet werden.
Über die Schaltfläche ![]() können Vorgaben zusätzlich zu den freien Eingaben im jeweiligen Textfeld selbst erstellt und für die spätere schnelle Auswahl gespeichert werden.
können Vorgaben zusätzlich zu den freien Eingaben im jeweiligen Textfeld selbst erstellt und für die spätere schnelle Auswahl gespeichert werden.
Die Bemerkung wird später, falls das Dokument elektronisch versendet wird, als Dateibezeichnung übernommen.
Wir empfehlen daher, insbesondere die Bemerkung aussagekräftig zu formulieren.
Versandweg:
Hier kann hinterlegt werden, wie der Versand des Dokumentes erfolgt - per E-Brief, direkt - per Boten etc.
Die Hinterlegung des Versandweges steht nur zur Verfügung, wenn die Einstellung Classic Icon Ansicht in den E-Workflow Einstellungen auf der Karteikarte E-Akte nicht gesetzt ist.
Unterordner:
Unterordner stehen nur zur Verfügung, wenn diese bereits zur E-Akte angelegt sind.
Dokumentenstatus:
Je nach Dokumentenstatus werden die Dokumente in der E-Akte bzw. dem E-Eingangskorb in der Reihenfolge Überfällig, in Bearbeitung und Erledigt aufgelistet.
Überfällige Dokumente stehen an erster Stelle und erhalten auch bei gut ausgelasteten E-Eingangskörben die sofortige Aufmerksamkeit des Bearbeiters.
Der Dokumentenstatus kann per Mausklick/Touch auf das Statussymbol - z. B. im E-Eingangskorb - geändert werden.
Beteiligtenrundschreiben
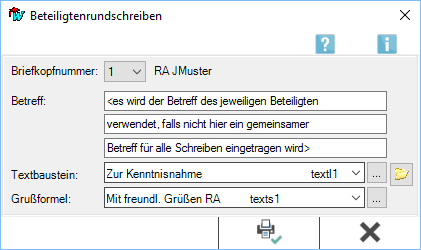
Hierüber wird ein Beteiligtenrundschreiben an die in der Beteiligtenauswahl zur Akte mit *B[Aktennummer] oder *A[Aktennummer]+ gewählten Beteiligten erstellt. Nachdem die Auswahl zu dem Rundschreiben in der folgenden Maske getroffen und bestätigt wurde, wird das Rundschreiben erstellt, ohne noch einmal in das Dokumentenfenster von MS Word wechseln zu müssen.
Ablauf
- Auswahl des Briefkopfes.
- Eingabe von bis drei Betreffzeilen.
- Auswahl eines Kurztextes textl[Nr.] aus der Auswahlliste Textbaustein.
- Auswahl einer Grußformel texts[Nr.] aus der Auswahlliste Grußformel.
- Bestätigung und Ausdruck des Rundschreibens.
Briefkopfnummer:
Hier kann der gewünschte Briefkopf aus der Liste der vorhandenen Briefköpfe gewählt werden. Die vorgeschlagene Briefkopfnummer entspricht dem in den Einstellungen gewählten Briefkopf.
Betreff:
Der Betreff kann in diesem Bereich maximal dreizeilig eingegeben werden. Die Zeilen werden jeweils mit Datei:Z enter.png beendet.
Textbaustein:
Hier kann ein Kurzbrieftext textl[Nr.] aus der Auswahlliste gewählt werden.
Eine Änderung oder Erweiterung der Kurzbrieftexte ist nur bei vorliegendem Programmrecht Standardtexte möglich.
Dateiauswahl
![]()
Nach Klick/Touch auf dieses Symbol wird das Fenster Textbausteindatei auswählen aufgerufen.
Hier kann nach dem Text gesucht werden, der mit dem Beteiligtenrundschreiben versandt werden soll.
Grußformel:
Dient der Auswahl der Grußformel texts[Nr.].
Änderungen an der Auswahl und an den Textbausteinen selbst sind nur bei vorhandenem Programmrecht Standardtexte möglich.
Stoppstellenmodus
Text, der Stoppstellen ?? bzw. Platzhalter, für die keine Aktendaten existieren, enthält, schaltet beim Laden ab der 2. Zeile im Dokumentfenster automatisch den Stoppstellenmodus der RA-MICRO Word Datenschnittstelle an, wenn die Einstellung Stoppstellenmodus automatisch in den Einstellungen Textverarbeitung MS-Word auf der Karteikarte Allgemein gewählt wurde. Einfügestellen werden im Stoppstellenmodus von der RA-MICRO Word Datenschnittstelle automatisch nacheinander gesucht, eine manuelle Suche nach Stoppstellen ist nicht notwendig. Mit Datei:Z enter.png gelangt man automatisch zur nächsten Einfügestelle. Auf diese Weise kann ein Text sehr schnell und systematisch fertiggestellt werden.
Soll die Einfügestelle ohne Eingabe von Text entfernt werden, ist die Stoppstelle nur mit Datei:Z enter.png zu bestätigen. Zur Suche nach Stoppstellen kann die Tastenkombination Strg+ß verwendet werden.