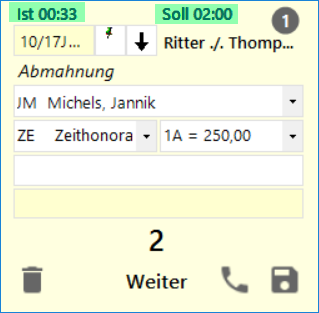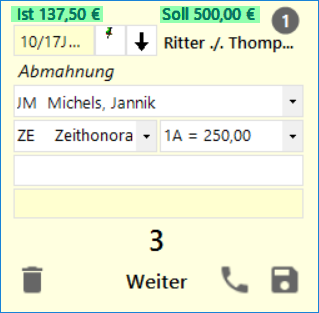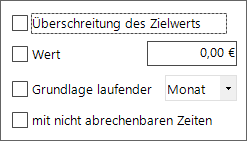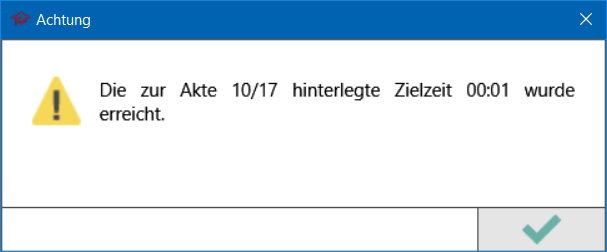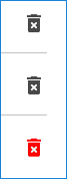ZH-Multi-Timesheet (Zeithonorar II): Unterschied zwischen den Versionen
(→Benachrichtigung) |
|||
| Zeile 1: | Zeile 1: | ||
| − | [[Hauptseite]] > [[:Category:Gebühren|Gebühren]] > [[Zeithonorar II]] > [[Multi-Timesheet (Zeithonorar II)]] | + | [[Hauptseite]] > [[:Category:Gebühren|Gebühren]] > [[Zeithonorar II]] > [[ZH-Multi-Timesheet (Zeithonorar II)]] |
{{Infobox_1 | {{Infobox_1 | ||
| Zeile 13: | Zeile 13: | ||
==Allgemeines== | ==Allgemeines== | ||
| − | + | <imagemap> | |
| + | Datei:Gebühren_Zeithonorar_Multi-Timer_Allgemein1.png| | ||
| − | + | rect 2 40 610 78 [[Multi-Timesheet#Tagessumme des Sachbearbeiters|Alle Sachbearbeiter sehen ihre eigenen erwirtschafteten Honorare des aktuellen Tages. Wird beispielsweise im Timesheet auf den Sachbearbeiter eine Tätigkeit erfasst, so fließt die entsprechende Zeit in dessen Tagessumme mit ein. Mit Start des Programms werden alle Zeiten des Tages aus dem Zeithonorar geladen, anschließend werden die gemessenen Zeiten aus dem Multi-Timesheet in Echtzeit hinzuaddiert. Erfasst der Multi-Timesheet-Anwender hingegen Zeiten für einen anderen Sachbearbeiter (z.B. ZH I), so fließen diese nicht in seine eigene aktuelle Tagessumme ein, sondern in die des anderen Sachbearbeiters. ]] | |
| + | rect 610 45 648 78 [[Multi-Timesheet#Einstellungen|Das blaue Zahnrad öffnet die Einstellungen für das Multi-Timesheet. Änderungen werden mit schließen des Multi-Timesheets dauerhaft gespeichert. ]] | ||
| + | rect 592 903 667 951 [[Multi-Timesheet#Weiter|Weiter]] | ||
| + | rect 675 903 771 951 [[Multi-Timesheet#Abbruch|Schließt das Fenster.]] | ||
| − | Ob mit bis zu | + | desc none |
| + | </imagemap> | ||
| + | |||
| + | Das ZH-Multi-Timesheet ist neben dem [https://onlinehilfen.ra-micro.de/index.php/ZH-Timesheet ZH-Timesheet] das zentrale Werkzeug der Zeitmessung und monetären Darstellung von Zeithonoraren. Mit bis zu 9 Timern können Zeiten und dazugehörige Tätigkeiten gestoppt und gespeichert werden. Die im ZH-Multi-Timesheet erfassten Daten bilden die Grundlage für die Programmfunktionen Zeithonorar-Abrechnung und Zeithonorar-Auswertung. | ||
| + | |||
| + | Ob mit bis zu 9 Tätigkeiten zu einer Akte oder bis zu 9 unterschiedliche Akten und dieselbe Tätigkeit – die Belegung ist völlig frei und kann sogar farblich angepasst werden. Das ZH-Multi-Timesheet unterstützt den ausgewählten Sachbearbeiter in der eigenen Produktivität, indem es die erwirtschaftete Tagessumme anzeigt. | ||
==Funktionen in der Toolbar== | ==Funktionen in der Toolbar== | ||
| − | |||
===Tagessumme des Sachbearbeiters=== | ===Tagessumme des Sachbearbeiters=== | ||
| Zeile 26: | Zeile 34: | ||
Alle Sachbearbeiter sehen ihre eigenen erwirtschafteten Honorare des aktuellen Tages. | Alle Sachbearbeiter sehen ihre eigenen erwirtschafteten Honorare des aktuellen Tages. | ||
| − | Wird beispielsweise im Timesheet auf den Sachbearbeiter eine Tätigkeit erfasst, so fließt die entsprechende Zeit in dessen Tagessumme mit ein. Mit Start des Programms werden alle Zeiten des Tages aus dem Zeithonorar geladen, anschließend werden die gemessenen Zeiten aus dem Multi-Timesheet in Echtzeit | + | Wird beispielsweise im ZH-Timesheet auf den Sachbearbeiter eine Tätigkeit erfasst, so fließt die entsprechende Zeit in dessen Tagessumme mit ein. Mit Start des Programms werden alle Zeiten des Tages aus dem Zeithonorar geladen, anschließend werden die gemessenen Zeiten aus dem ZH-Multi-Timesheet in Echtzeit addiert. |
| − | Erfasst der Multi-Timesheet-Anwender hingegen Zeiten für einen anderen Sachbearbeiter (z.B. ZH I), so fließen diese nicht in seine eigene aktuelle Tagessumme ein, sondern in die des anderen Sachbearbeiters. | + | Erfasst der ZH-Multi-Timesheet-Anwender hingegen Zeiten für einen anderen Sachbearbeiter (z. B. ZH I), so fließen diese nicht in seine eigene aktuelle Tagessumme ein, sondern in die des anderen Sachbearbeiters. |
===Einstellungen=== | ===Einstellungen=== | ||
| − | + | <imagemap> | |
| + | Datei:Gebühren_Zeithonorar_Multi-Timer_Einstellungen1.png| | ||
| + | rect 310 42 0 2 [[ZH-Multi-Timesheet#Einstellungen|Das Zahnrad öffnet die Einstellungen für das ZH-Multi-Timesheet. Änderungen werden mit Schließen des Multi-Timesheets dauerhaft gespeichert.]] | ||
| + | rect 318 136 0 96 [[ZH-Multi-Timesheet#Fenster im Vordergrund|Das Fenster des ZH-Multi-Timesheet kann mit dieser Einstellung stets im Vordergrund angezeigt werden. Sollte dies gewünscht sein und das Fenster wird minimiert, so blinkt das Icon in der Taskleiste, wenn noch ein Timer läuft.]] | ||
| + | rect 2 39 257 74 [[ZH-Multi-Timesheet#Anzeige| Die Anzahl der Stoppuhren kann im Raster festgelegt werden. Max. können jeweils 3 Timer vertikal und horizontal definiert werden. Die Timer passen sich automatisch je nach Anzahl der Größe an. ]] | ||
| + | rect 318 176 0 136 [[ZH-Multi-Timesheet#Nur eine Uhr darf laufen| Grundeinstellung ist, dass maximal nur eine Uhr aktiv läuft. Mit gesetzter Einstellung unterbricht der Start eines weiteren Timers den davor aktiven.]] | ||
| + | rect 318 264 0 224 [[ZH-Mulit-Timesheet#Zeiterfassung mit Uhrzeit|Ist diese Funktion aktiv, wird zusätzlich zu der reinen erfassten Zeit auch die Uhrzeit (von / bis) gespeichert.]] | ||
| + | rect 318 217 0 177 [[ZH-Multi-Timesheet#Maximum gleichzeitige Uhren|Sollen Timer nur auf eine bestimmte Anzahl begrenzt gleichzeitig laufen, so kann eine Höchstgrenze festgelegt werden. Ist die Funktion nur eine Uhr darf laufen abgeschaltet, greift die Werkseinstellung von max. 9 Timern gleichzeitig. ]] | ||
| + | rect 318 310 0 270 [[ZH-Multi-Timesheet#Zielwerte konfigurieren| Es können Zielwertkonfiguration, also Höchst- und Zielwerte im Zeithonorar, akten- oder mandantenbezogen mit Zeit- oder Betragswerten hinterlegt werden. Bei Erreichen des festgelegten Zieles wird der ZH-Multi-Timesheet-Anwender benachrichtigt. ]] | ||
| + | |||
| + | desc none | ||
| + | </imagemap> | ||
| + | Das Zahnrad öffnet die Einstellungen für das ZH-Multi-Timesheet. Änderungen werden mit schließen des Multi-Timesheets dauerhaft gespeichert. | ||
| − | + | ====<u>Anzeige</u>==== | |
| + | Mit der Einstellung <i>Anzeige</i> kann die Anzahl der Stoppuhren im Raster festgelegt werden. Über das erste Eingabefeld wird die vertikale und über das zweite Eingabefeld die horizontale Anzahl eingestellt. Maximal können jeweils drei Timer definiert werden. Die Timer passen sich automatisch je nach Anzahl der Größe an. | ||
| − | ==== | + | ====<u>Fenster immer im Vordergrund</u>==== |
| − | + | Das Fenster des ZH-Multi-Timesheet kann mit dieser Einstellung stets im Vordergrund angezeigt werden. Sollte dies gewünscht sein und das Fenster wird minimiert, so blinkt das Icon in der Taskleiste, wenn noch ein Timer läuft. | |
| − | ====Nur eine Uhr darf laufen==== | + | ====<u>Nur eine Uhr darf laufen</u>==== |
| − | Das Multi-Timesheet wird mit der Grundeinstellung ausgeliefert, dass maximal nur eine Uhr aktiv läuft. Damit kann nur zu einer Tätigkeit eine Zeit aktiv erfasst werden. Der Start eines weiteren Timers unterbricht den davor aktiven Timer. Gleichermaßen stoppt ein | + | Das ZH-Multi-Timesheet wird mit der Grundeinstellung ausgeliefert, dass maximal nur eine Uhr aktiv läuft. Damit kann nur zu einer Tätigkeit eine Zeit aktiv erfasst werden. Der Start eines weiteren Timers unterbricht den davor aktiven Timer. Gleichermaßen stoppt ein wiederum weiterer aktiv werdender Timer den davor laufenden Timer. |
| − | Sollen zu mehreren Tätigkeiten gleichzeitig Zeiten erfasst werden, so besteht die Möglichkeit die Funktion abzuwählen. Dies hat zur Folge, dass der Start eines neuen oder bereits laufenden Timers nicht automatisch den | + | Sollen zu mehreren Tätigkeiten gleichzeitig Zeiten erfasst werden, so besteht die Möglichkeit, die Funktion abzuwählen. Dies hat zur Folge, dass der Start eines neuen oder bereits laufenden Timers nicht automatisch den aktuell laufenden Timer stoppt. Die Timer laufen parallel. |
| + | ====<u>Maximum gleichzeitige Uhren</u>==== | ||
| + | Soll der Parallellauf der Timer nur auf eine bestimmte Anzahl begrenzt werden, so besteht die Möglichkeit, dass eine Höchstgrenze für alle gleichzeitig laufende Uhren festzulegen. | ||
| − | + | Ist die Funktion <i>nur eine Uhr darf laufen</i> abgeschaltet und kein Maximum definiert, dann greift die Werkseinstellung, dass maximal 9 Timer gleichzeitig laufen dürfen. | |
| − | |||
| − | Ist | + | ====<u>Zeiterfassung mit Uhrzeit</u>==== |
| + | Ist diese Funktion aktiv, wird zusätzlich zu der reinen erfassten Zeit auch die Uhrzeit (von / bis) gespeichert. | ||
| − | ==== | + | ====<u>Zielwerte konfigurieren</u>==== |
| + | <imagemap> | ||
| + | Datei:Gebühren_Zeithonorar_Multi-Timer_Zielwerte_konfigurieren1.png| | ||
| − | Ist | + | rect 18 62 259 93 [[Multi-Timesheet#Akte und Mandant|In der Spalte Akte und Mandant wird festgelegt für welche Fälle Zielwerte gelten sollen. ]] |
| + | rect 20 94 109 116 [[Multi-Timesheet#Akten-Nr.|Es können Zielwerte für Akten hinterlegt werden. Hierfür ist die Auswahl auf Akten-Nr. zu setzen und im Akteneingabefeld wie gewohnt die entsprechende Akte zu wählen. ]] | ||
| + | rect 19 156 114 184 [[Multi-Timesheet#Akten-Nr._2|Es können Zielwerte für Akten hinterlegt werden. Hierfür ist die Auswahl auf Akten-Nr. zu setzen und im Akteneingabefeld wie gewohnt die entsprechende Akte zu wählen. ]] | ||
| + | rect 12 218 119 244 [[Multi-Timesheet#Akten-Nr._3|Es können Zielwerte für Akten hinterlegt werden. Hierfür ist die Auswahl auf Akten-Nr. zu setzen und im Akteneingabefeld wie gewohnt die entsprechende Akte zu wählen. ]] | ||
| + | rect 17 116 117 150 [[Multi-Timesheet#Mandaten-Adress-Nr.|Sollen für Mandanten Zeiten festgelegt werden, dann ist Mandaten-Adress-Nr. auszuwählen. Im dahinterliegenden gelben Eingabefeld ist anschließend die Mandanten Adressnummer einzugeben. Die Eingabe von Adressen bei denen nicht die Mandanteneigenschaft hinterlegt wurde, ist nicht möglich. ]] | ||
| + | rect 17 184 117 214 [[Multi-Timesheet#Mandaten-Adress-Nr._2|Sollen für Mandanten Zeiten festgelegt werden, dann ist Mandaten-Adress-Nr. auszuwählen. Im dahinterliegenden gelben Eingabefeld ist anschließend die Mandanten Adressnummer einzugeben. Die Eingabe von Adressen bei denen nicht die Mandanteneigenschaft hinterlegt wurde, ist nicht möglich. ]] | ||
| + | rect 17 244 125 279 [[Multi-Timesheet#Mandaten-Adress-Nr._3|Sollen für Mandanten Zeiten festgelegt werden, dann ist Mandaten-Adress-Nr. auszuwählen. Im dahinterliegenden gelben Eingabefeld ist anschließend die Mandanten Adressnummer einzugeben. Die Eingabe von Adressen bei denen nicht die Mandanteneigenschaft hinterlegt wurde, ist nicht möglich. ]] | ||
| + | rect 308 57 497 94 [[Multi-Timesheet#Zielwert|In der Spalte Zielwert wird festgelegt, um welche Zielwerte es sich handelt und wie hoch diese sind. ]] | ||
| + | rect 276 94 370 123 [[Multi-Timesheet#Zeit|Standardmäßig wird die Kategorie Zeitwert vorgeschlagen. Anschließend kann eine maximale Zeitangabe im dahinterliegenden Feld eingetragen werden. Bei der Eingabe ist die Formatierung SS:MM zu beachten. Maximal können 99 Stunden und 99 Minuten festgelegt werden. Anwender haben stets ihre Zielzeiten im Blick. Die Anzeige erfolgt oberhalb der Akteneingabe im jeweiligen Timer (Im Screenshot grün markiert). ]] | ||
| + | rect 270 156 351 184 [[Multi-Timesheet#Zeit_2|Standardmäßig wird die Kategorie Zeitwert vorgeschlagen. Anschließend kann eine maximale Zeitangabe im dahinterliegenden Feld eingetragen werden. Bei der Eingabe ist die Formatierung SS:MM zu beachten. Maximal können 99 Stunden und 99 Minuten festgelegt werden. Anwender haben stets ihre Zielzeiten im Blick. Die Anzeige erfolgt oberhalb der Akteneingabe im jeweiligen Timer (Im Screenshot grün markiert). ]] | ||
| + | rect 267 216 354 246 [[Multi-Timesheet#Zeit_3|Standardmäßig wird die Kategorie Zeitwert vorgeschlagen. Anschließend kann eine maximale Zeitangabe im dahinterliegenden Feld eingetragen werden. Bei der Eingabe ist die Formatierung SS:MM zu beachten. Maximal können 99 Stunden und 99 Minuten festgelegt werden. Anwender haben stets ihre Zielzeiten im Blick. Die Anzeige erfolgt oberhalb der Akteneingabe im jeweiligen Timer (Im Screenshot grün markiert). ]] | ||
| + | rect 276 121 362 151 [[Multi-Timesheet#Betrag|Alternativ kann auch ein Geldbetrag als Zielwert gesetzt werden. Hierfür ist die Kategorie Betrag auszuwählen und der Eurobetrag in das dahinterliegende Feld einzutragen. Anwender haben auch hier stets ihre Zielbeträge im Blick. Die Anzeige erfolgt oberhalb der Akteneingabe im jeweiligen Timer (Im Screenshot grün markiert). ]] | ||
| + | rect 272 184 355 214 [[Multi-Timesheet#Betrag_2|Alternativ kann auch ein Geldbetrag als Zielwert gesetzt werden. Hierfür ist die Kategorie Betrag auszuwählen und der Eurobetrag in das dahinterliegende Feld einzutragen. Anwender haben auch hier stets ihre Zielbeträge im Blick. Die Anzeige erfolgt oberhalb der Akteneingabe im jeweiligen Timer (Im Screenshot grün markiert). ]] | ||
| + | rect 268 247 357 276 [[Multi-Timesheet#Betrag_3|Alternativ kann auch ein Geldbetrag als Zielwert gesetzt werden. Hierfür ist die Kategorie Betrag auszuwählen und der Eurobetrag in das dahinterliegende Feld einzutragen. Anwender haben auch hier stets ihre Zielbeträge im Blick. Die Anzeige erfolgt oberhalb der Akteneingabe im jeweiligen Timer (Im Screenshot grün markiert). ]] | ||
| + | rect 560 60 772 92 [[Multi-Timesheet#Benachrichtigung|In der Spalte Benachrichtigung wird festgelegt, wann eine Mitteilung zum Zielwert erfolgen soll. ]] | ||
| + | rect 529 94 750 116 [[Multi-Timesheet#Überschreitung des Zielwerts|Ist der Haken Überschreitung des Zielwertes gesetzt, dann erhält der Anwender bei Erreichen des festgelegten Zielwertes eine Hinweismeldung. ]] | ||
| + | rect 524 157 739 181 [[Multi-Timesheet#Überschreitung des Zielwerts_2|Ist der Haken Überschreitung des Zielwertes gesetzt, dann erhält der Anwender bei Erreichen des festgelegten Zielwertes eine Hinweismeldung. ]] | ||
| + | rect 531 219 740 241 [[Multi-Timesheet#Überschreitung des Zielwerts_3|Ist der Haken Überschreitung des Zielwertes gesetzt, dann erhält der Anwender bei Erreichen des festgelegten Zielwertes eine Hinweismeldung. ]] | ||
| + | rect 531 119 620 150 [[Multi-Timesheet#Wert|Darüber hinaus besteht die Möglichkeit eine selbstdefinierte Zeit für eine Benachrichtigung festzulegen. Beispielsweise wenn vor Erreichen des Zielwertes eine Warnung erfolgen soll. Hierzu ist der Haken bei Wert zu setzen und die Zeit im Format SS:MM einzugeben. Diese Funktion kann auch zusätzlich neben Überschreitung des Zielwertes ausgewählt werden. ]] | ||
| + | rect 524 181 610 213 [[Multi-Timesheet#Wert_2|Darüber hinaus besteht die Möglichkeit eine selbstdefinierte Zeit für eine Benachrichtigung festzulegen. Beispielsweise wenn vor Erreichen des Zielwertes eine Warnung erfolgen soll. Hierzu ist der Haken bei Wert zu setzen und die Zeit im Format SS:MM einzugeben. Diese Funktion kann auch zusätzlich neben Überschreitung des Zielwertes ausgewählt werden. ]] | ||
| + | rect 531 244 612 277 [[Multi-Timesheet#Wert_3|Darüber hinaus besteht die Möglichkeit eine selbstdefinierte Zeit für eine Benachrichtigung festzulegen. Beispielsweise wenn vor Erreichen des Zielwertes eine Warnung erfolgen soll. Hierzu ist der Haken bei Wert zu setzen und die Zeit im Format SS:MM einzugeben. Diese Funktion kann auch zusätzlich neben Überschreitung des Zielwertes ausgewählt werden. ]] | ||
| + | rect 20 281 820 325 [[Multi-Timesheet#Hinzufügen|Es können mehrere Zielwerte in den Einstellungen hinterlegt werden. Über das + Symbol kann ein neuer Eintrag angelegt werden. ]] | ||
| + | rect 778 104 829 273 [[Multi-Timesheet#Löschen|Zielwerte können über das Mülltonnen-Icon am Ende der Zeile entfernt werden. Mit Linker Maustaste auf das Mülltonnen-Icon färbt sich die Mülltonne rot und markiert den zu löschenden Zielwert. Die Einzellöschung erfolgt über einen weiteren Linksklick auf die Tonne. Sollen mehrere Einträge gelöscht werden, dann sind die betroffenen Einträge ebenfalls mit einmaligen Linksklick auf die Tonne zu markieren. Anschließend ist der Haken in der Abschlussleiste (Speichern und Schließen) zu betätigen oder die Speichern Diskette. ]] | ||
| − | + | desc none | |
| − | + | </imagemap> | |
| − | |||
| − | + | Mit dem ZH-Multi-Timesheet besteht die Möglichkeit, Höchst- und Zielwerte im Zeithonorar festzulegen. Damit kann in den Einstellungen zur Zielwertkonfiguration akten- oder mandantenbezogen ein Zeit- oder Betragswert hinterlegt werden. | |
| − | + | Bei Erreichen des festgelegten Zieles wird der ZH-Multi-Timesheet-Anwender benachrichtigt. | |
| − | |||
| − | ===== | + | =====<u>Akte</u>===== |
| − | + | In dem Bereich <i>Akte</i> wird festgelegt, für welche Aktennummern Zielwerte gelten sollen. | |
| − | ===== | + | =====<u>Akten-Nr.</u>===== |
| − | + | Es können Zielwerte für Akten hinterlegt werden. Hierfür ist im Akteneingabefeld, wie gewohnt, die entsprechende Akte zu wählen. | |
| − | ===== | + | =====<u>Mandaten-Adress-Nr.</u>===== |
| − | + | Sollen für Mandanten Zeiten festgelegt werden, dann ist im Mandantenbereich die Mandaten-Adress-Nr. im gelben Eingabefeld die Mandanten-Adressnummer einzugeben. Die Eingabe von Adressen, bei denen nicht die Mandanteneigenschaft hinterlegt wurde, ist nicht möglich. | |
| − | ===== | + | =====<u>Zielwert</u>===== |
| − | + | In der Spalte <i>Zielwert</i> wird festgelegt, um welche Zielwerte es sich handelt und wie hoch diese sind. | |
| − | + | =====<u>Zeit</u>===== | |
| + | Standardmäßig wird die Kategorie Zeitwert vorgeschlagen. Anschließend kann eine maximale Zeitangabe im dahinterliegenden Feld eingetragen werden. Bei der Eingabe ist die Formatierung SS:MM zu beachten. Maximal können 99 Stunden und 99 Minuten festgelegt werden. | ||
| − | + | Anwender haben stets ihre Zielzeiten im Blick. Die Anzeige erfolgt oberhalb der Akteneingabe im jeweiligen Timer (im Screenshot grün markiert). | |
| − | = | + | [[File:Gebühren_Zeithonorar_Multi-Timer_1.png|link=]] |
| − | |||
| − | + | =====<u>Betrag</u>===== | |
| + | Alternativ kann auch ein Geldbetrag als Zielwert gesetzt werden. Hierfür ist die Kategorie <i>Betrag</i> auszuwählen und der Eurobetrag in das dahinterliegende Feld einzutragen. | ||
| − | + | Anwender haben auch hier stets ihre Zielbeträge im Blick. Die Anzeige erfolgt oberhalb der Akteneingabe im jeweiligen Timer (im Screenshot grün markiert). | |
| − | = | + | [[File:Gebühren_Zeithonorar_Multi-Timer_2.png|link=]] |
| − | |||
| − | + | =====<u>Benachrichtigung</u>===== | |
| + | In der Spalte <i>Benachrichtigung</i> können über Optionen Einstellungen zum Zielwert vorgenommen werden. | ||
| − | = | + | [[File:Gebühren_Zeithonorar_Multi-Timer_Zielwert.png|link=]] |
| − | |||
| − | + | =====<u>Überschreitung des Zielwerts</u>===== | |
| + | Ist der Haken <i>Überschreitung des Zielwertes</i> gesetzt, dann erhält der Anwender bei Erreichen des festgelegten Zielwertes eine Hinweismeldung. | ||
| − | + | [[File:Gebühren_Zeithonorar_Multi-Timer_Achtung.png|link=]] | |
| − | |||
| − | ===== | + | =====<u>Wert</u>===== |
| − | + | Darüber hinaus besteht die Möglichkeit, eine selbst definierte Zeit für eine Benachrichtigung festzulegen. Beispielsweise, wenn vor Erreichen des Zielwertes eine Warnung erfolgen soll. Hierzu ist der Haken bei Wert zu setzen und die Zeit im Format SS:MM einzugeben. Diese Funktion kann auch zusätzlich neben Überschreitung des Zielwertes ausgewählt werden. | |
| − | ===== | + | =====<u>Grundlage laufender Tag / Monat / etc.</u>===== |
| − | + | Es kann bestimmt werden, dass für die Zielwertberechnung alle Zeiten berücksichtigt werden oder nur aus bestimmten Zeitintervallen. Es stehen die Optionen Tag / Woche / Monat / Quartal / Halbjahr / Jahr zur Verfügung. | |
| − | ===== | + | =====<u>mit nicht abrechenbaren Zeiten</u>===== |
| − | + | Mit der Option kann zu den jeweiligen Akten / Mandanten neben den Zielwerten zusätzlich bestimmt werden, ob für den jeweiligen Zielwert erfasste Zeiten berücksichtigt werden sollen, die als nicht abrechenbar / non billable markiert sind. So kann zum Beispiel in einer Akte mit vereinbartem Pauschalhonorar überwacht werden, wann bei Stundensatzvergütung der Zielwert erreicht worden wäre. | |
| − | + | =====<u>Hinzufügen</u>===== | |
| + | [[File:Gebühren_Zeithonorar_Multi-Timer_hinzufügen.png|link=]] | ||
| − | + | Es können mehrere Zielwerte in den Einstellungen hinterlegt werden. Über das + Symbol kann ein neuer Eintrag angelegt werden. | |
| − | |||
| − | Zielwerte können über das Mülltonnen-Icon am Ende der Zeile entfernt werden. Mit | + | =====<u>Löschen</u>===== |
| − | Sollen mehrere Einträge gelöscht werden, dann sind die betroffenen Einträge ebenfalls mit einmaligen Linksklick auf die Tonne zu markieren. Anschließend ist der Haken in der Abschlussleiste (Speichern und Schließen) | + | [[File:Gebühren_Zeithonorar_Multi-Timer_löschen.png|link=]] |
| + | |||
| + | Zielwerte können über das Mülltonnen-Icon am Ende der Zeile entfernt werden. Mit linker Maustaste auf das Mülltonnen-Icon färbt sich die Mülltonne rot und markiert den zu löschenden Zielwert. Die Einzellöschung erfolgt über einen weiteren Linksklick auf die Tonne. | ||
| + | Sollen mehrere Einträge gelöscht werden, dann sind die betroffenen Einträge ebenfalls mit einem einmaligen Linksklick auf die Tonne zu markieren. Anschließend ist der grüne Haken in der Abschlussleiste (Speichern und Schließen) oder die Speicher- Diskette zu betätigen. | ||
==Funktionen im Bearbeitungsbereich== | ==Funktionen im Bearbeitungsbereich== | ||
==Funktionen in der Abschlussleiste== | ==Funktionen in der Abschlussleiste== | ||
| + | ===Weiter=== | ||
| + | |||
| + | [[Datei: Z_Weiter.png|link=]] | ||
| + | |||
| + | ===Abbruch=== | ||
| + | |||
| + | [[Datei:Z Schließen.png|link=]] | ||
| + | Schließt das Fenster. | ||
[[Category:Gebühren]] | [[Category:Gebühren]] | ||
Version vom 13. März 2023, 17:33 Uhr
Hauptseite > Gebühren > Zeithonorar II > ZH-Multi-Timesheet (Zeithonorar II)
| ZH-Multi-Timesheet (Zeithonorar II) | |||||||||
|---|---|---|---|---|---|---|---|---|---|
|
| |||||||||
Video: ZH-Multi-Timesheet (Zeithonorar II)
|
Inhaltsverzeichnis
- 1 Allgemeines
- 2 Funktionen in der Toolbar
- 2.1 Tagessumme des Sachbearbeiters
- 2.2 Einstellungen
- 2.2.1 Anzeige
- 2.2.2 Fenster immer im Vordergrund
- 2.2.3 Nur eine Uhr darf laufen
- 2.2.4 Maximum gleichzeitige Uhren
- 2.2.5 Zeiterfassung mit Uhrzeit
- 2.2.6 Zielwerte konfigurieren
- 2.2.6.1 Akte
- 2.2.6.2 Akten-Nr.
- 2.2.6.3 Mandaten-Adress-Nr.
- 2.2.6.4 Zielwert
- 2.2.6.5 Zeit
- 2.2.6.6 Betrag
- 2.2.6.7 Benachrichtigung
- 2.2.6.8 Überschreitung des Zielwerts
- 2.2.6.9 Wert
- 2.2.6.10 Grundlage laufender Tag / Monat / etc.
- 2.2.6.11 mit nicht abrechenbaren Zeiten
- 2.2.6.12 Hinzufügen
- 2.2.6.13 Löschen
- 3 Funktionen im Bearbeitungsbereich
- 4 Funktionen in der Abschlussleiste
Allgemeines
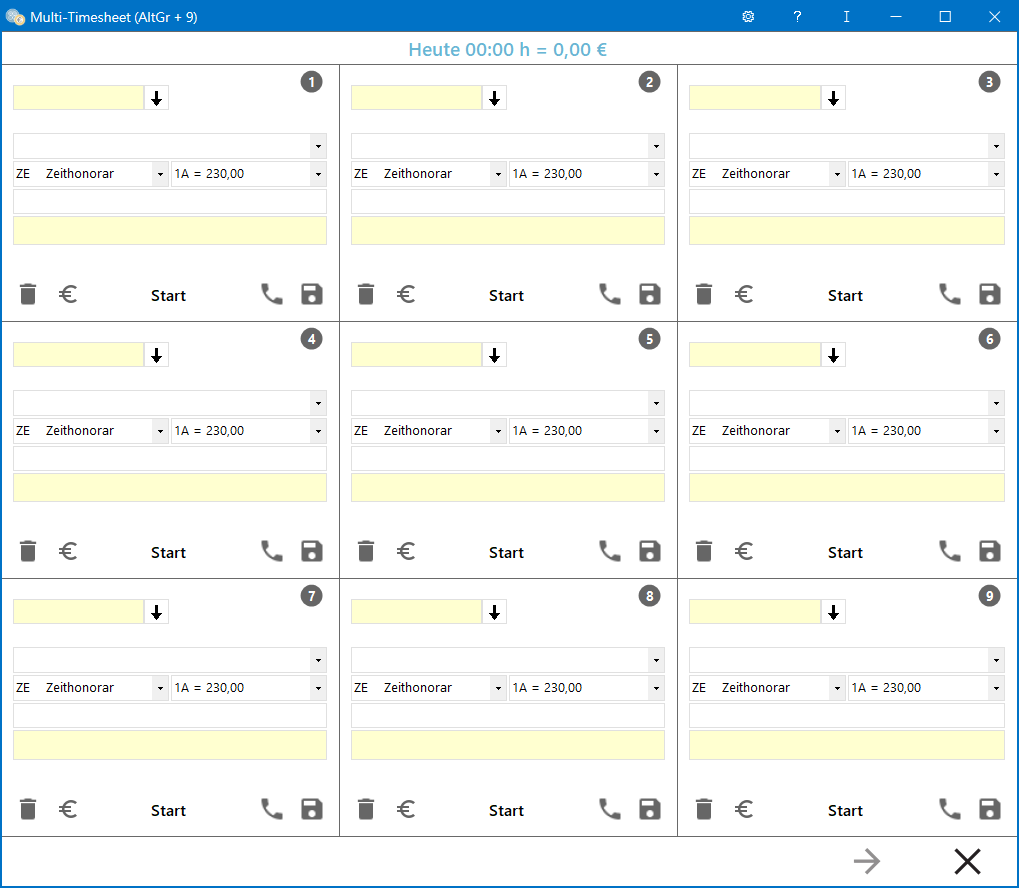
Das ZH-Multi-Timesheet ist neben dem ZH-Timesheet das zentrale Werkzeug der Zeitmessung und monetären Darstellung von Zeithonoraren. Mit bis zu 9 Timern können Zeiten und dazugehörige Tätigkeiten gestoppt und gespeichert werden. Die im ZH-Multi-Timesheet erfassten Daten bilden die Grundlage für die Programmfunktionen Zeithonorar-Abrechnung und Zeithonorar-Auswertung.
Ob mit bis zu 9 Tätigkeiten zu einer Akte oder bis zu 9 unterschiedliche Akten und dieselbe Tätigkeit – die Belegung ist völlig frei und kann sogar farblich angepasst werden. Das ZH-Multi-Timesheet unterstützt den ausgewählten Sachbearbeiter in der eigenen Produktivität, indem es die erwirtschaftete Tagessumme anzeigt.
Funktionen in der Toolbar
Tagessumme des Sachbearbeiters
Alle Sachbearbeiter sehen ihre eigenen erwirtschafteten Honorare des aktuellen Tages.
Wird beispielsweise im ZH-Timesheet auf den Sachbearbeiter eine Tätigkeit erfasst, so fließt die entsprechende Zeit in dessen Tagessumme mit ein. Mit Start des Programms werden alle Zeiten des Tages aus dem Zeithonorar geladen, anschließend werden die gemessenen Zeiten aus dem ZH-Multi-Timesheet in Echtzeit addiert.
Erfasst der ZH-Multi-Timesheet-Anwender hingegen Zeiten für einen anderen Sachbearbeiter (z. B. ZH I), so fließen diese nicht in seine eigene aktuelle Tagessumme ein, sondern in die des anderen Sachbearbeiters.
Einstellungen
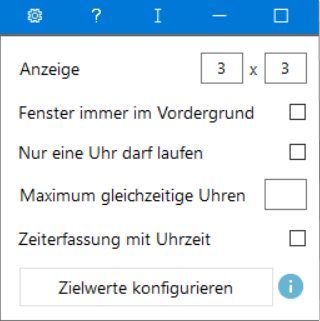
Das Zahnrad öffnet die Einstellungen für das ZH-Multi-Timesheet. Änderungen werden mit schließen des Multi-Timesheets dauerhaft gespeichert.
Anzeige
Mit der Einstellung Anzeige kann die Anzahl der Stoppuhren im Raster festgelegt werden. Über das erste Eingabefeld wird die vertikale und über das zweite Eingabefeld die horizontale Anzahl eingestellt. Maximal können jeweils drei Timer definiert werden. Die Timer passen sich automatisch je nach Anzahl der Größe an.
Fenster immer im Vordergrund
Das Fenster des ZH-Multi-Timesheet kann mit dieser Einstellung stets im Vordergrund angezeigt werden. Sollte dies gewünscht sein und das Fenster wird minimiert, so blinkt das Icon in der Taskleiste, wenn noch ein Timer läuft.
Nur eine Uhr darf laufen
Das ZH-Multi-Timesheet wird mit der Grundeinstellung ausgeliefert, dass maximal nur eine Uhr aktiv läuft. Damit kann nur zu einer Tätigkeit eine Zeit aktiv erfasst werden. Der Start eines weiteren Timers unterbricht den davor aktiven Timer. Gleichermaßen stoppt ein wiederum weiterer aktiv werdender Timer den davor laufenden Timer.
Sollen zu mehreren Tätigkeiten gleichzeitig Zeiten erfasst werden, so besteht die Möglichkeit, die Funktion abzuwählen. Dies hat zur Folge, dass der Start eines neuen oder bereits laufenden Timers nicht automatisch den aktuell laufenden Timer stoppt. Die Timer laufen parallel.
Maximum gleichzeitige Uhren
Soll der Parallellauf der Timer nur auf eine bestimmte Anzahl begrenzt werden, so besteht die Möglichkeit, dass eine Höchstgrenze für alle gleichzeitig laufende Uhren festzulegen.
Ist die Funktion nur eine Uhr darf laufen abgeschaltet und kein Maximum definiert, dann greift die Werkseinstellung, dass maximal 9 Timer gleichzeitig laufen dürfen.
Zeiterfassung mit Uhrzeit
Ist diese Funktion aktiv, wird zusätzlich zu der reinen erfassten Zeit auch die Uhrzeit (von / bis) gespeichert.
Zielwerte konfigurieren
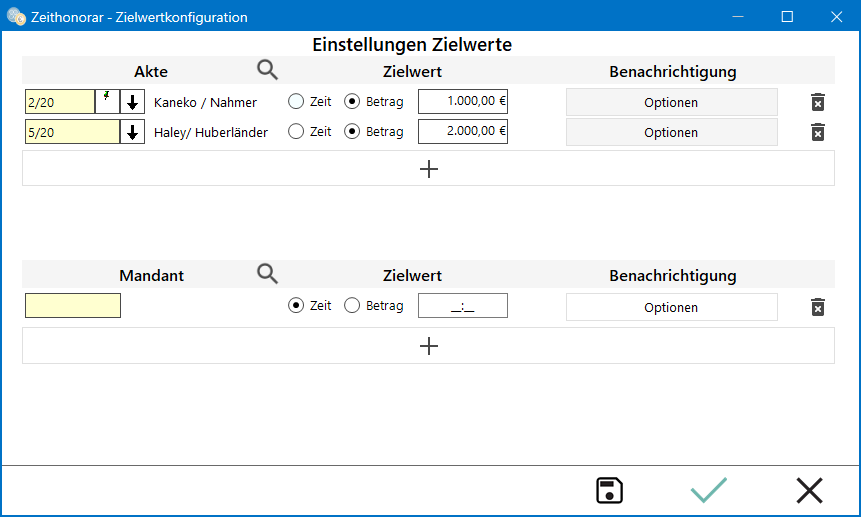
Mit dem ZH-Multi-Timesheet besteht die Möglichkeit, Höchst- und Zielwerte im Zeithonorar festzulegen. Damit kann in den Einstellungen zur Zielwertkonfiguration akten- oder mandantenbezogen ein Zeit- oder Betragswert hinterlegt werden.
Bei Erreichen des festgelegten Zieles wird der ZH-Multi-Timesheet-Anwender benachrichtigt.
Akte
In dem Bereich Akte wird festgelegt, für welche Aktennummern Zielwerte gelten sollen.
Akten-Nr.
Es können Zielwerte für Akten hinterlegt werden. Hierfür ist im Akteneingabefeld, wie gewohnt, die entsprechende Akte zu wählen.
Mandaten-Adress-Nr.
Sollen für Mandanten Zeiten festgelegt werden, dann ist im Mandantenbereich die Mandaten-Adress-Nr. im gelben Eingabefeld die Mandanten-Adressnummer einzugeben. Die Eingabe von Adressen, bei denen nicht die Mandanteneigenschaft hinterlegt wurde, ist nicht möglich.
Zielwert
In der Spalte Zielwert wird festgelegt, um welche Zielwerte es sich handelt und wie hoch diese sind.
Zeit
Standardmäßig wird die Kategorie Zeitwert vorgeschlagen. Anschließend kann eine maximale Zeitangabe im dahinterliegenden Feld eingetragen werden. Bei der Eingabe ist die Formatierung SS:MM zu beachten. Maximal können 99 Stunden und 99 Minuten festgelegt werden.
Anwender haben stets ihre Zielzeiten im Blick. Die Anzeige erfolgt oberhalb der Akteneingabe im jeweiligen Timer (im Screenshot grün markiert).
Betrag
Alternativ kann auch ein Geldbetrag als Zielwert gesetzt werden. Hierfür ist die Kategorie Betrag auszuwählen und der Eurobetrag in das dahinterliegende Feld einzutragen.
Anwender haben auch hier stets ihre Zielbeträge im Blick. Die Anzeige erfolgt oberhalb der Akteneingabe im jeweiligen Timer (im Screenshot grün markiert).
Benachrichtigung
In der Spalte Benachrichtigung können über Optionen Einstellungen zum Zielwert vorgenommen werden.
Überschreitung des Zielwerts
Ist der Haken Überschreitung des Zielwertes gesetzt, dann erhält der Anwender bei Erreichen des festgelegten Zielwertes eine Hinweismeldung.
Wert
Darüber hinaus besteht die Möglichkeit, eine selbst definierte Zeit für eine Benachrichtigung festzulegen. Beispielsweise, wenn vor Erreichen des Zielwertes eine Warnung erfolgen soll. Hierzu ist der Haken bei Wert zu setzen und die Zeit im Format SS:MM einzugeben. Diese Funktion kann auch zusätzlich neben Überschreitung des Zielwertes ausgewählt werden.
Grundlage laufender Tag / Monat / etc.
Es kann bestimmt werden, dass für die Zielwertberechnung alle Zeiten berücksichtigt werden oder nur aus bestimmten Zeitintervallen. Es stehen die Optionen Tag / Woche / Monat / Quartal / Halbjahr / Jahr zur Verfügung.
mit nicht abrechenbaren Zeiten
Mit der Option kann zu den jeweiligen Akten / Mandanten neben den Zielwerten zusätzlich bestimmt werden, ob für den jeweiligen Zielwert erfasste Zeiten berücksichtigt werden sollen, die als nicht abrechenbar / non billable markiert sind. So kann zum Beispiel in einer Akte mit vereinbartem Pauschalhonorar überwacht werden, wann bei Stundensatzvergütung der Zielwert erreicht worden wäre.
Hinzufügen
Es können mehrere Zielwerte in den Einstellungen hinterlegt werden. Über das + Symbol kann ein neuer Eintrag angelegt werden.
Löschen
Zielwerte können über das Mülltonnen-Icon am Ende der Zeile entfernt werden. Mit linker Maustaste auf das Mülltonnen-Icon färbt sich die Mülltonne rot und markiert den zu löschenden Zielwert. Die Einzellöschung erfolgt über einen weiteren Linksklick auf die Tonne. Sollen mehrere Einträge gelöscht werden, dann sind die betroffenen Einträge ebenfalls mit einem einmaligen Linksklick auf die Tonne zu markieren. Anschließend ist der grüne Haken in der Abschlussleiste (Speichern und Schließen) oder die Speicher- Diskette zu betätigen.
Funktionen im Bearbeitungsbereich
Funktionen in der Abschlussleiste
Weiter
Abbruch
Schließt das Fenster.