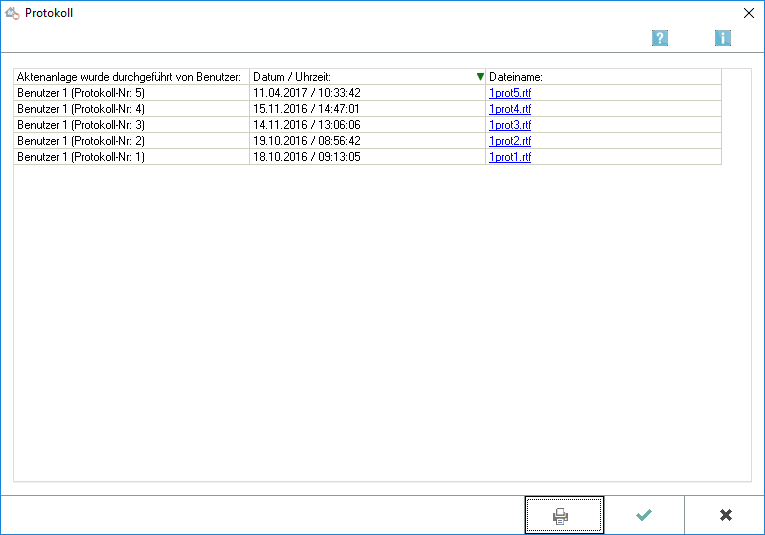ZV Akte anlegen: Unterschied zwischen den Versionen
(→Rechnungsnummer) |
(→Erfasste Vollstreckungsakten speichern) |
||
| (24 dazwischenliegende Versionen von 4 Benutzern werden nicht angezeigt) | |||
| Zeile 3: | Zeile 3: | ||
{{Infobox_4 | {{Infobox_4 | ||
| Bild = | | Bild = | ||
| − | | Icon = Menüicon_ZV_Akte_Anlegen.png | + | | Icon = Menüicon_ZV_Akte_Anlegen.png|link= |
| Bildunterschrift = ZV Akte anlegen | | Bildunterschrift = ZV Akte anlegen | ||
| Kategorie = Zwangsvollstreckung | | Kategorie = Zwangsvollstreckung | ||
| Zeile 11: | Zeile 11: | ||
==Allgemeines== | ==Allgemeines== | ||
| − | + | <imagemap> | |
| + | Datei:Vollstreckungsakte.png| | ||
| − | Mit der Programmfunktion ''Vollstreckungsakten anlegen'' werden die wichtigsten Aktendaten und erforderlichen Angaben schnell und komfortabel für die Zwangsvollstreckung erfasst und eine Vollstreckungsakte samt Forderungskonto anlegt. Danach können aus dieser Programmfunktion heraus Zwangsvollstreckungsmaßnahmen veranlasst bzw. der Antrag auf Erlass eines Mahnbescheids gestellt werden. | + | rect 17 85 431 102 [[ZV_Akte_anlegen#Aktennummer|Sofern die Akte nicht unter der nächsten freien Aktennummer angelegt werden soll, wird nicht die Option automatisch, sondern die Option manuell gewählt und in das sich daraufhin öffnende Eingabefeld die gewünschte Aktennummer eingetragen. ]] |
| + | rect 19 107 589 124 [[ZV_Akte_anlegen#Aktenkurzbezeichnung|Wie bei der Aktenanlage kann hier eine Aktenkurzbezeichnung (max. 25 Zeichen) eingegeben werden. ]] | ||
| + | rect 19 127 587 147 [[ZV_Akte_anlegen#Aktenlangbezeichnung|Die gewünschte Aktenlangbezeichnung kann eingegeben werden. Hierfür sind max. 50 Zeichen zulässig. ]] | ||
| + | rect 21 144 429 167 [[ZV_Akte_anlegen#Kontozusatzbezeichnung|Um eine bessere Zuordnung des Forderungskontos zu ermöglichen, kann in dieses Eingabefeld eine Kontozusatzbezeichnung eingegeben werden, die dann zusätzlich zur Aktennummer geführt und angezeigt wird. ]] | ||
| + | rect 21 168 762 284 [[ZV_Akte_anlegen#Betreff Gläubiger / Schuldner|Ein Betreff des Gläubigers bzw. des Schuldners kann erfasst und bei der Erstellung von Zwangsvollstreckungsmaßnahmen als Betreff ausgewählt werden. Zur Eingabe des Betreffs stehen - wie bei der Aktenanlage - pro Zeile 75 Zeichen zur Verfügung. ]] | ||
| + | rect 19 344 594 432 [[ZV_Akte_anlegen#Wiedervorlage|Soll bei der Anlage von Vollstreckungsakten automatisch eine Wiedervorlage eingetragen werden, können der zuständige Wiedervorlagesachbearbeiter, der Wiedervorlagegrund und der Wiedervorlagezeitraum ausgewählt werden. ]] | ||
| + | rect 22 430 588 452 [[ZV_Akte_anlegen#Aktensachbearbeiter|Der zuständige Aktensachbearbeiter kann ausgewählt werden. ]] | ||
| + | rect 21 452 589 470 [[ZV_Akte_anlegen#Referat|Aus dieser Auswahlliste kann das der Vollstreckungsakte zuzuordnende Referat ausgewählt werden. ]] | ||
| + | rect 22 474 593 500 [[ZV_Akte_anlegen#Aktenkennzeichen|Das gewünschte Kennzeichen für die Anlage von Vollstreckungsakten kann eingetragen werden. Über den Button -> gelangt man auf das nächste Eingabefenster zur Erfassung der Gläubiger / Gläubigervertreter. ]] | ||
| + | rect 458 513 542 552 [[ZV_Akte_anlegen#Weiter|Dient der Erfassung weiterer Vollstreckungsakten. Standardmäßig wird für die nächste Akte derselbe Gläubiger vorgeschlagen. Dies kann im Bedarfsfall mit der Einstellung Anderer Gläubiger geändert werden. ]] | ||
| + | rect 541 512 621 550 [[ZV_Akte_anlegen#Drucker|Hier haben Sie die Möglichkeit, eine Übersicht über die erfassten, aber noch nicht angelegten Vollstreckungsakten zu drucken. ]] | ||
| + | rect 621 513 701 550 [[ZV_Akte_anlegen#OK + Schließen|Speichert die unter Erfasste Vollstreckungsakten vorgemerkten Akten einschließlich der Adressen und Forderungskonten. Außerdem wird automatisch ein Protokoll über die Anlage der Vollstreckungsakten erstellt. In der anschließenden Eingabemaske Aktenvorblatt drucken können die Festlegungen für den Druck von Aktenvorblatt, Vollmacht oder sonstigen Zusatzblättern getroffen werden. Sowohl die gewählten Blätter, als auch das Protokoll über die Anlage der Vollstreckungsakten werden sodann gedruckt. Wir empfehlen, zumindest monatlich die Namensliste über das Menü Extras im Adressfenster zu reorganisieren. Dies ist jedoch nur möglich, wenn alle Mitarbeiter, die mit ra-micro im Netzwerk arbeiten, RA-MICRO zuvor beendet haben. ]] | ||
| + | rect 701 512 778 549 [[ZV_Akte_anlegen#Abbruch und Schließen|Die Programmfunktion wird beendet. Noch nicht gespeicherte Vollstreckungsakten werden vorgemerkt und können später über den Button Extras vervollständigt werden. ]] | ||
| + | |||
| + | desc none | ||
| + | </imagemap> | ||
| + | |||
| + | Mit der Programmfunktion ''Vollstreckungsakten anlegen'' werden die wichtigsten Aktendaten und erforderlichen Angaben schnell und komfortabel für die Zwangsvollstreckung erfasst und eine Vollstreckungsakte samt Forderungskonto anlegt. Danach können aus dieser Programmfunktion heraus Zwangsvollstreckungsmaßnahmen veranlasst bzw. der Antrag auf Erlass eines Mahnbescheids gestellt werden. | ||
==Funktionen in der Toolbar== | ==Funktionen in der Toolbar== | ||
| + | |||
===Druckereinstellungen=== | ===Druckereinstellungen=== | ||
| − | + | <imagemap> | |
| + | Datei:Druckeinstellungen.png| | ||
| + | |||
| + | rect 13 67 327 97 [[ZV_Akte_anlegen#Drucker|Ermöglicht die Auswahl des Druckers. Zur Auswahl stehen alle auf dem System installierten Drucker. ]] | ||
| + | rect 14 94 328 123 [[ZV_Akte_anlegen#Schacht|Hier wird der Schacht für den Druck ausgewählt. Zur Auswahl stehen alle Schächte für den installierten Drucker.]] | ||
| + | rect 17 147 158 168 [[ZV_Akte_anlegen#Rand links|Wie breit der Rand links des Ausdrucks sein soll, wird hier festgelegt.]] | ||
| + | rect 17 167 158 193 [[ZV_Akte_anlegen#Rand rechts|Wie breit der Rand rechts des Ausdrucks sein soll, wird hier festgelegt.]] | ||
| + | rect 16 214 298 243 [[ZV_Akte_anlegen#Schriftart|Eine Festlegung der Schriftart ist hier einstellbar. Entsprechend der Auswahl erscheint eine Vorschau.]] | ||
| + | rect 17 240 159 269 [[ZV_Akte_anlegen#Schriftgröße|Eine Festlegung der Schriftgröße ist hier einstellbar. Entsprechend der Auswahl erscheint eine Vorschau.]] | ||
| + | rect 6 282 143 314 [[ZV_Akte_anlegen#Zentral / Lokal|Diese Legende zeigt an, für wen sich vorgenommene Einstellungen auswirken:Zentral: Einstellungen, die mit roter Schrift hervorgehoben sind, wirken sich auf das gesamte RA-MICRO - Netzwerk aus.Lokal: In blauer Schrift gekennzeichnete Einstellungsmöglichkeiten betreffen nur die Einstellungen für den gerade angemeldeten Benutzer. ]] | ||
| + | |||
| + | desc none | ||
| + | </imagemap> | ||
In diesem Eingabefenster werden die Einstellungen für den Druck aus der Programmfunktion Vollstreckungsakten anlegen festgelegt. | In diesem Eingabefenster werden die Einstellungen für den Druck aus der Programmfunktion Vollstreckungsakten anlegen festgelegt. | ||
| − | ====Drucker==== | + | ====<u>Drucker</u>==== |
| − | + | ||
| + | Ermöglicht die Auswahl des Druckers. Zur Auswahl stehen alle auf dem System installierten Drucker. | ||
| + | |||
| + | ====<u>Schacht</u>==== | ||
| + | |||
| + | Hier wird der Schacht für den Druck ausgewählt. Zur Auswahl stehen alle Schächte für den installierten Drucker. | ||
| + | |||
| + | ====<u>Rand links</u>==== | ||
| + | |||
| + | Wie breit der Rand links des Ausdrucks sein soll, wird hier festgelegt. | ||
| − | ==== | + | ====<u>Rand rechts</u>==== |
| − | |||
| − | + | Wie breit der Rand rechts des Ausdrucks sein soll, wird hier festgelegt. | |
| − | |||
| − | ==== | + | ====<u>Schriftart</u>==== |
| − | |||
| − | + | Eine Festlegung der Schriftart ist hier einstellbar. Entsprechend der Auswahl erscheint eine Vorschau. | |
| − | |||
| − | ====Schriftgröße==== | + | ====<u>Schriftgröße</u>==== |
| − | |||
| − | ====Zentral / Lokal==== | + | Eine Festlegung der Schriftgröße ist hier einstellbar. Entsprechend der Auswahl erscheint eine Vorschau. |
| − | Diese Legende zeigt an, für wen sich vorgenommene Einstellungen auswirken:Zentral: Einstellungen, die mit roter Schrift hervorgehoben sind, wirken sich auf das gesamte RA-MICRO - Netzwerk aus.Lokal: In blauer Schrift gekennzeichnete Einstellungsmöglichkeiten betreffen nur die Einstellungen für den gerade angemeldeten Benutzer. | + | |
| + | ====<u>Zentral / Lokal</u>==== | ||
| + | |||
| + | Diese Legende zeigt an, für wen sich vorgenommene Einstellungen auswirken:Zentral: Einstellungen, die mit roter Schrift hervorgehoben sind, wirken sich auf das gesamte RA-MICRO - Netzwerk aus.Lokal: In blauer Schrift gekennzeichnete Einstellungsmöglichkeiten betreffen nur die Einstellungen für den gerade angemeldeten Benutzer. | ||
===Extras=== | ===Extras=== | ||
| + | |||
Bei der stapelmäßigen Erfassung von Vorgängen oder aber bei Aufruf der Programmfunktion Vollstreckungsakten anlegen und weiterer Vorgangserfassung kann nachträglich kontrolliert werden, welche Vorgänge bereits erfasst wurden. Eine doppelte Erfassung von Vorgängen kann damit ausgeschlossen werden. | Bei der stapelmäßigen Erfassung von Vorgängen oder aber bei Aufruf der Programmfunktion Vollstreckungsakten anlegen und weiterer Vorgangserfassung kann nachträglich kontrolliert werden, welche Vorgänge bereits erfasst wurden. Eine doppelte Erfassung von Vorgängen kann damit ausgeschlossen werden. | ||
Extras ist nur dann aktiv, wenn noch nicht alle bereits erfassten Vorgänge endgültig als Akte angelegt wurden. | Extras ist nur dann aktiv, wenn noch nicht alle bereits erfassten Vorgänge endgültig als Akte angelegt wurden. | ||
===Protokoll=== | ===Protokoll=== | ||
| − | |||
| − | Zu jeder durchgeführten Aktenanlage wird ein Protokoll [Benutzernummer]prot.[Nummer], z. B. 99prot1.rtf, geschrieben. Die Protokolldatei wird im Verzeichnis [Laufwerk]:\ra\zvakte, gespeichert. Dem Protokoll | + | [[Datei:Protokoll_ZVAkte.png|link=]] |
| + | |||
| + | Zu jeder durchgeführten Aktenanlage wird ein Protokoll [Benutzernummer]prot.[Nummer], z. B. 99prot1.rtf, geschrieben. Die Protokolldatei wird im Verzeichnis [Laufwerk]:\ra\zvakte, gespeichert. Dem Protokoll lässt sich unter anderem entnehmen, welche Aktennummer vergeben wurden und die Summe der Streitwerte und der Zeitaufwand der Aktenanlage. | ||
==Funktionen im Bearbeitungsbereich== | ==Funktionen im Bearbeitungsbereich== | ||
===Vollstreckungsakte=== | ===Vollstreckungsakte=== | ||
| − | |||
| − | |||
| − | ==== | + | ====<u>Aktennummer</u>==== |
| − | |||
| − | ====Aktenlangbezeichnung==== | + | Sofern die Akte nicht unter der nächsten freien Aktennummer angelegt werden soll, wird nicht die Option ''automatisch'', sondern die Option ''manuell'' gewählt und in das sich daraufhin öffnende Eingabefeld die gewünschte Aktennummer eingetragen. |
| − | Die gewünschte Aktenlangbezeichnung kann eingegeben werden. Hierfür sind max. 50 Zeichen zulässig. | + | |
| + | ====<u>Aktenkurzbezeichnung</u>==== | ||
| + | |||
| + | Wie bei der Aktenanlage kann hier eine Aktenkurzbezeichnung (max. 25 Zeichen) eingegeben werden. | ||
| + | |||
| + | ====<u>Aktenlangbezeichnung</u>==== | ||
| + | |||
| + | Die gewünschte Aktenlangbezeichnung kann eingegeben werden. Hierfür sind max. 50 Zeichen zulässig. | ||
| + | |||
| + | ====<u>Kontozusatzbezeichnung</u>==== | ||
| − | |||
Um eine bessere Zuordnung des Forderungskontos zu ermöglichen, kann in dieses Eingabefeld eine Kontozusatzbezeichnung eingegeben werden, die dann zusätzlich zur Aktennummer geführt und angezeigt wird. | Um eine bessere Zuordnung des Forderungskontos zu ermöglichen, kann in dieses Eingabefeld eine Kontozusatzbezeichnung eingegeben werden, die dann zusätzlich zur Aktennummer geführt und angezeigt wird. | ||
| − | ====Betreff Gläubiger/Schuldner==== | + | ====<u>Betreff Gläubiger / Schuldner</u>==== |
| − | Ein Betreff des Gläubigers bzw. des Schuldners kann erfasst und bei der Erstellung von Zwangsvollstreckungsmaßnahmen als Betreff ausgewählt werden. Zur Eingabe des Betreffs stehen - wie bei der Aktenanlage - pro Zeile 75 Zeichen zur Verfügung. | + | |
| + | Ein Betreff des Gläubigers bzw. des Schuldners kann erfasst und bei der Erstellung von Zwangsvollstreckungsmaßnahmen als Betreff ausgewählt werden. Zur Eingabe des Betreffs stehen - wie bei der Aktenanlage - pro Zeile 75 Zeichen zur Verfügung. | ||
| + | |||
| + | ====<u>Wiedervorlage</u>==== | ||
| − | |||
Soll bei der Anlage von Vollstreckungsakten automatisch eine Wiedervorlage eingetragen werden, können der zuständige Wiedervorlagesachbearbeiter, der Wiedervorlagegrund und der Wiedervorlagezeitraum ausgewählt werden. | Soll bei der Anlage von Vollstreckungsakten automatisch eine Wiedervorlage eingetragen werden, können der zuständige Wiedervorlagesachbearbeiter, der Wiedervorlagegrund und der Wiedervorlagezeitraum ausgewählt werden. | ||
| − | ====Aktensachbearbeiter==== | + | ====<u>Aktensachbearbeiter</u>==== |
| + | |||
Der zuständige Aktensachbearbeiter kann ausgewählt werden. | Der zuständige Aktensachbearbeiter kann ausgewählt werden. | ||
| − | ====Referat==== | + | ====<u>Referat</u>==== |
| + | |||
Aus dieser Auswahlliste kann das der Vollstreckungsakte zuzuordnende Referat ausgewählt werden. | Aus dieser Auswahlliste kann das der Vollstreckungsakte zuzuordnende Referat ausgewählt werden. | ||
| − | ====Aktenkennzeichen==== | + | ====<u>Aktenkennzeichen</u>==== |
| + | |||
Das gewünschte Kennzeichen für die Anlage von Vollstreckungsakten kann eingetragen werden. | Das gewünschte Kennzeichen für die Anlage von Vollstreckungsakten kann eingetragen werden. | ||
| − | Über den Button [[Datei:Z_Weiter.png]] gelangt man auf das nächste Eingabefenster zur Erfassung der Gläubiger / Gläubigervertreter. | + | Über den Button [[Datei:Z_Weiter.png|link=]] gelangt man auf das nächste Eingabefenster zur Erfassung der Gläubiger / Gläubigervertreter. |
| + | |||
| + | ===Gläubiger / Gläubigervertreter=== | ||
| + | |||
| + | <imagemap> | ||
| + | Datei:Zwangsvollstreckung_ZV_Akte_anlegen_Gläubiger.png| | ||
| + | |||
| + | rect 19 126 286 146 [[ZV_Akte_anlegen#Adressnummer|Sofern der Gläubiger bereits in RA-MICRO erfasst ist, die Adresse daher nicht erneut angelegt werden soll, kann die Adressnummer eingegeben bzw. wie gewohnt durch Eingabe der Anfangsbuchstaben des Namens und Bestätigung mit Enter ermittelt werden. Das Programm liest die erfassten Daten ein, die dann mit OK bestätigt werden können. Für Änderungen an der mit der Adressnummer eingelesenen Adresse kann das Adressfenster aufgerufen werden. Eine als Gegneradresse erfasste Adresse kann nicht als Gläubigeradresse übernommen werden. Eine entsprechende Programmmeldung weist auf den möglichen Interessenkonflikt hin. ]] | ||
| + | rect 18 148 279 167 [[ZV_Akte_anlegen#Anrede|Soll eine neue Adresse angelegt werden, wird hier die Anrede ausgewählt. Für eine juristische Person gilt es Firma auszuwählen. Nur für eine GmbH & Co. KG ist die spezielle Anrede zu wählen. ]] | ||
| + | rect 19 168 391 189 [[ZV_Akte_anlegen#Vorname|Bei einer natürlichen Person ist der Vorname einzugeben. Bei einer Firma ist die Firmenbezeichnung einzutragen. ]] | ||
| + | rect 20 189 392 207 [[ZV_Akte_anlegen#Nachname|Bei einer natürlichen Person ist der Nachname einzugeben. Bei einer Firma ist die Firmenbezeichnung einzutragen. ]] | ||
| + | rect 22 205 240 229 [[ZV_Akte_anlegen#Geburtsdatum|Hier kann das Geburtsdatum zur Gläubigeradresse erfasst werden. ]] | ||
| + | rect 396 183 763 208 [[ZV_Akte_anlegen#Geburtsname|Hier kann der Geburtsname zur Gläubigeradresse erfasst werden. ]] | ||
| + | rect 396 204 762 230 [[ZV_Akte_anlegen#Adresszusatz|Hier kann ein Adresszusatz, z. B. c / o Müller, erfasst werden. ]] | ||
| + | rect 20 228 393 248 [[ZV_Akte_anlegen#Straße, Hausnummer|Die Adressdaten zum Gläubiger werden hier eingetragen. Die mit * gekennzeichneten Felder sind Pflichtfelder und müssen ausgefüllt werden. An dieser Stelle müssen die Straße und die Hausnummer erfasst werden. ]] | ||
| + | rect 18 249 228 270 [[ZV_Akte_anlegen#Auslandskennzeichen|Das Auslandskennzeichen können über das Dropdown-Button eine Auswahlliste ausgewählt werden. ]] | ||
| + | rect 18 269 393 291 [[ZV_Akte_anlegen#Ort|Hier wird der Ort eingetragen. ]] | ||
| + | rect 397 227 765 248 [[ZV_Akte_anlegen#Telefon|Hier wird das Telefon eingetragen. ]] | ||
| + | rect 396 246 767 270 [[ZV_Akte_anlegen#Telefax|Hier wird das Telefax eingetragen. ]] | ||
| + | rect 396 268 765 292 [[ZV_Akte_anlegen#E-Mail|Hier wird die E-Mail-Adresse eingetragen. ]] | ||
| + | rect 18 317 391 335 [[ZV_Akte_anlegen#Kontoinhaber|An dieser Stelle kann der Kontoinhaber hinterlegt werden. ]] | ||
| + | rect 399 316 609 335 [[ZV_Akte_anlegen#Geldinstitut|An dieser Stelle kann das Geldinstitut hinterlegt werden. ]] | ||
| + | rect 19 335 392 356 [[ZV_Akte_anlegen#Ort|An dieser Stelle kann der Ort hinterlegt werden. ]] | ||
| + | rect 19 353 390 377 [[ZV_Akte_anlegen#Ort|An dieser Stelle kann der Ort hinterlegt werden. ]] | ||
| + | rect 609 314 768 334 [[ZV_Akte_anlegen#Bankleitzahl|An dieser Stelle kann die Bankleitzahlhinterlegt werden. ]] | ||
| + | rect 398 334 765 377 [[ZV_Akte_anlegen#BIC / IBAN|An dieser Stelle kann die BIC und IBAN hinterlegt werden. ]] | ||
| − | + | desc none | |
| − | + | </imagemap> | |
Die Daten des Gläubigers und dessen Vertreters werden in diesem Eingabefenster erfasst. Hierfür können die Gläubigerdaten aus dem RA-MICRO Adressbestand eingelesen werden, indem die Adressnummer eingegeben wird. Darüber hinaus können die Daten des Gläubigers neu erfasst werden. | Die Daten des Gläubigers und dessen Vertreters werden in diesem Eingabefenster erfasst. Hierfür können die Gläubigerdaten aus dem RA-MICRO Adressbestand eingelesen werden, indem die Adressnummer eingegeben wird. Darüber hinaus können die Daten des Gläubigers neu erfasst werden. | ||
| Zeile 91: | Zeile 166: | ||
Änderungen - bspw. des Vertretungsverhältnisses - an Adressen, die bereits in RA-MICRO hinterlegt sind, müssen über das Adressfenster erfolgen. | Änderungen - bspw. des Vertretungsverhältnisses - an Adressen, die bereits in RA-MICRO hinterlegt sind, müssen über das Adressfenster erfolgen. | ||
| − | + | Es können maximal neun Gläubiger erfasst werden. Jedem Gläubiger können bis zu zwei Vertreter zugeordnet werden. | |
Damit Gläubiger und Vertreter zutreffend zugeordnet werden können, sind die Vertreter jeweils unmittelbar nach dem von ihnen vertretenen Gläubiger zu erfassen. | Damit Gläubiger und Vertreter zutreffend zugeordnet werden können, sind die Vertreter jeweils unmittelbar nach dem von ihnen vertretenen Gläubiger zu erfassen. | ||
| − | + | Es gibt die Möglichkeit, dem Gläubiger einen oder mehrere Vertreter zuzuordnen. Diese Funktion steht nicht zur Verfügung, wenn der Gläubiger bereits in RA-MICRO erfasst ist. Soll zu einem bereits in RA_MICRO erfassten Gläubiger einen noch nicht erfassten Vertreter hinzufügt werden, wird in die Programmfunktion Adressfenster gewechselt und dort der neue Vertreter zu den Adressdaten des Gläubigers hinzugefügt. Der neue Vertreter wird dann bei Eingabe der RA-MICRO Adressnummer des Gläubigers in die Vollstreckungsakte automatisch eingelesen. | |
| + | |||
| + | ====<u>Adressnummer</u>==== | ||
| − | + | Sofern der Gläubiger bereits in RA-MICRO erfasst ist, die Adresse daher nicht erneut angelegt werden soll, kann die Adressnummer eingegeben bzw. wie gewohnt durch Eingabe der Anfangsbuchstaben des Namens und Bestätigung mit Enter ermittelt werden. Das Programm liest die erfassten Daten ein, die dann mit OK bestätigt werden können. | |
| − | Sofern der Gläubiger bereits in RA-MICRO erfasst ist, die Adresse daher nicht erneut angelegt werden soll, | ||
Für Änderungen an der mit der Adressnummer eingelesenen Adresse kann das Adressfenster aufgerufen werden. | Für Änderungen an der mit der Adressnummer eingelesenen Adresse kann das Adressfenster aufgerufen werden. | ||
| − | Eine als Gegneradresse erfasste Adresse | + | Eine als Gegneradresse erfasste Adresse kann nicht als Gläubigeradresse übernommen werden. Eine entsprechende Programmmeldung weist auf den möglichen Interessenkonflikt hin. |
| + | |||
| + | ====<u>Anrede</u>==== | ||
| + | |||
| + | Soll eine neue Adresse angelegt werden, wird hier die Anrede ausgewählt. | ||
| + | Für eine juristische Person gilt es Firma auszuwählen. Nur für eine GmbH & Co. KG ist die spezielle Anrede zu wählen. | ||
| + | |||
| + | ====<u>Vorname</u>==== | ||
| + | |||
| + | Bei einer natürlichen Person ist der Vorname einzugeben. Bei einer Firma ist die Firmenbezeichnung einzutragen. | ||
| + | |||
| + | ====<u>Nachname</u>==== | ||
| + | |||
| + | Bei einer natürlichen Person ist der Nachname einzugeben. Bei einer Firma ist die Firmenbezeichnung einzutragen. | ||
| + | |||
| + | ====<u>Geburtsdatum</u>==== | ||
| + | |||
| + | Hier kann das Geburtsdatum zur Gläubigeradresse erfasst werden. | ||
| + | |||
| + | ====<u>Geburtsname</u>==== | ||
| − | + | Hier kann der Geburtsname zur Gläubigeradresse erfasst werden. | |
| − | |||
| − | |||
| − | ==== | + | ====<u>Adresszusatz</u>==== |
| − | |||
| − | + | Hier kann ein Adresszusatz, z. B. c / o Müller, erfasst werden. | |
| − | |||
| − | ==== | + | ====<u>Straße, Hausnummer</u>==== |
| − | |||
| − | + | Die Adressdaten zum Gläubiger werden hier eingetragen. Die mit * gekennzeichneten Felder sind Pflichtfelder und müssen ausgefüllt werden. An dieser Stelle müssen die Straße und die Hausnummer erfasst werden. | |
| − | |||
| − | ==== | + | ====<u>Auslandskennzeichen</u>==== |
| − | |||
| − | = | + | Das Auslandskennzeichen können über [[Datei:Z_DD.png|link=]] über eine Auswahlliste ausgewählt werden. |
| − | |||
| − | ==== | + | ====<u>Ort</u>==== |
| − | |||
| − | + | Hier wird der Ort eingetragen. | |
| − | Hier | ||
| − | ====Telefon==== | + | ====<u>Telefon</u>==== |
| − | |||
| − | + | Hier wird das Telefon eingetragen. | |
| − | Hier | ||
| − | ====E-Mail==== | + | ====<u>Telefax</u>==== |
| − | Hier | + | |
| + | Hier wird das Telefax eingetragen. | ||
| + | |||
| + | ====<u>E-Mail</u>==== | ||
| + | |||
| + | Hier wird die E-Mail-Adresse eingetragen. | ||
===Bankverbindung=== | ===Bankverbindung=== | ||
| − | ====Kontoinhaber==== | + | ====<u>Kontoinhaber</u>==== |
| − | |||
| − | + | An dieser Stelle kann der Kontoinhaber hinterlegt werden. | |
| − | |||
| − | ==== | + | ====<u>Geldinstitut</u>==== |
| − | |||
| − | + | An dieser Stelle kann das Geldinstitut hinterlegt werden. | |
| − | |||
| − | ==== | + | ====<u>Ort</u>==== |
| − | |||
| − | + | An dieser Stelle kann der Ort hinterlegt werden. | |
| − | |||
| + | ====<u>Bankleitzahl</u>==== | ||
| − | + | An dieser Stelle kann die Bankleitzahlhinterlegt werden. | |
| − | ===Schuldner/Schuldnervertreter=== | + | ====<u>Kontonummer</u>==== |
| − | + | ||
| + | An dieser Stelle kann der Kontonummer hinterlegt werden. | ||
| + | |||
| + | ====<u>BIC / IBAN</u>==== | ||
| + | |||
| + | An dieser Stelle kann die BIC und IBAN hinterlegt werden. | ||
| + | |||
| + | Mit [[Datei:Z_Weiter.png|link=]] wird die Maske zur Erfassung der Schuldnerdaten aufgerufen und es können Gegner und der Vertreter des Gegners erfasst werden. | ||
| + | |||
| + | ===Schuldner / Schuldnervertreter=== | ||
| + | |||
| + | <imagemap> | ||
| + | Datei:Schuldner.png| | ||
| + | |||
| + | rect 19 125 280 145 [[ZV Akte anlegen#Adressnummer_2|Sofern der Schuldner bereits in RA-MICRO erfasst ist, die Adresse daher nicht erneut angelegt werden soll, kann hier die Adressnummer eingeben bzw. wie gewohnt durch Eingabe der Anfangsbuchstaben des Namens und Bestätigung mit Enter ermittelt werden. Das Programm liest die erfassten Daten ein, die dann mit OK bestätigt werden können. Für Änderungen an der mit der Adressnummer eingelesenen Adresse kann das Adressfenster aufgerufen werden. Eine als Gläubigeradresse erfasste Adresse können hier nicht als Schuldneradresse übernommen werden. Eine entsprechende Programmmeldung weist auf den möglichen Interessenkonflikt hin. ]] | ||
| + | rect 18 148 281 169 [[ZV Akte anlegen#Anrede_2|Soll eine neue Adresse angelegt werden, ist hier die Anrede auszuwählen. Für eine juristische Person wird Firma gewählt. Nur für eine GmbH & Co. KG ist die spezielle Anrede zu wählen. ]] | ||
| + | rect 17 169 391 187 [[ZV Akte anlegen#Vorname_2|Bei einer natürlichen Person gilt es hier den Vornamen einzugeben. Bei einer Firma ist die Firmenbezeichnung einzutragen. ]] | ||
| + | rect 19 187 389 207 [[ZV Akte anlegen#Nachname_2|Bei einer natürlichen Person gilt es hier den Nachnamen einzugeben. Bei einer Firma ist die Firmenbezeichnung einzutragen. ]] | ||
| + | rect 393 189 771 207 [[ZV Akte anlegen#Geburtsname_2|Der Geburtsname zur Schuldneradresse wird hier erfasst. ]] | ||
| + | rect 19 205 240 228 [[ZV Akte anlegen#Geburtsdatum_2|Das Geburtsdatum zur Schuldneradresse wird hier erfasst. ]] | ||
| + | rect 393 205 767 230 [[ZV Akte anlegen#Adresszusatz_2|Der Adresszusatz zur Schuldneradresse wird hier erfasst, z. B. c / o Müller. ]] | ||
| + | rect 19 228 392 248 [[ZV Akte anlegen#Straße, Hausnummer_2|Hier sind die Adressdaten zum Gläubiger einzugeben. Die mit * gekennzeichneten Felder sind Pflichtfelder und müssen ausgefüllt werden. An dieser Stelle müssen die Straße und die Hausnummer erfasst werden. ]] | ||
| + | rect 20 246 228 268 [[ZV Akte anlegen#Auslandskennzeichen_2|Das Auslandskennzeichen können über das Dropdown-Menü eine Auswahlliste ausgewählt werden. ]] | ||
| + | rect 21 267 394 290 [[ZV Akte anlegen#Ort|Hier wird der Ort eingegeben. ]] | ||
| + | rect 394 229 766 249 [[ZV Akte anlegen#Telefon_2|Hier wird die Telefonnummer eingegeben. ]] | ||
| + | rect 396 248 769 270 [[ZV Akte anlegen#Telefax_2|Hier wird die Telefaxnummer eingegeben. ]] | ||
| + | rect 397 268 770 291 [[ZV Akte anlegen#E-Mail_2]] | ||
| + | rect 20 317 392 333 [[ZV Akte anlegen#Kontoinhaber|Hier wird die Bankverbindung eingegeben. ]] | ||
| + | rect 22 332 391 354 [[ZV Akte anlegen#Geldinstitut_2|Hier wird das Geldinstitut eingegeben. ]] | ||
| + | rect 19 353 392 375 [[ZV Akte anlegen#Ort_2|Hier wird die Bankleitzahl eingegeben. ]] | ||
| + | rect 393 314 612 334 [[ZV Akte anlegen#Kontonummer_2|Hier wird die Kontonummer eingegeben. ]] | ||
| + | rect 614 312 771 335 [[ZV Akte anlegen#Bankleitzahl_2|Hier wird die Bankleitzahl eingegeben.]] | ||
| + | rect 393 335 769 376 [[ZV Akte anlegen#BIC / IBAN_2|Hier kann die BIC und IBAN hinterlegt werden. ]] | ||
| + | |||
| + | desc none | ||
| + | </imagemap> | ||
Die Daten des Schuldners und dessen Vertreters werden in diesem Eingabefenster erfasst. Hierfür können die Schuldnerdaten aus dem RA-MICRO Adressbestand eingelesen werden, indem die Adressnummer eingegeben wird. Darüber hinaus können die Daten des Schuldners auch neu erfasst werden. | Die Daten des Schuldners und dessen Vertreters werden in diesem Eingabefenster erfasst. Hierfür können die Schuldnerdaten aus dem RA-MICRO Adressbestand eingelesen werden, indem die Adressnummer eingegeben wird. Darüber hinaus können die Daten des Schuldners auch neu erfasst werden. | ||
| − | + | Es können bis zu neun Schuldner erfasst werden. Jedem Schuldner können bis zu zwei Vertreter zugeordnet werden. | |
Damit Schuldner und Vertreter zutreffend zugeordnet werden können, sind die Vertreter jeweils unmittelbar nach dem von ihnen vertretenen Gegner zu erfassen. | Damit Schuldner und Vertreter zutreffend zugeordnet werden können, sind die Vertreter jeweils unmittelbar nach dem von ihnen vertretenen Gegner zu erfassen. | ||
| − | + | Es gibt die Möglichkeit, dem Schuldner einen oder mehrere Vertreter zuzuordnen. Diese Funktion steht nicht zur Verfügung, wenn der Schuldner bereits in RA-MICRO erfasst ist. Gilt es zu einem bereits in RA-MICRO erfassten Schuldner einen noch nicht erfassten Vertreter hinzuzufügen, wird das Adressfenster aufgerufen um dort den Adressdaten des Schuldners die neuen Vertreter hinzuzufügen. Der neue Vertreter wird dann bei Eingabe der Adressnummer des Schuldners in die Vollstreckungsakte automatisch eingelesen. | |
| − | Vollstreckungsakte automatisch eingelesen. | ||
| − | ====Adressnummer==== | + | ====<u>Adressnummer</u>==== |
| − | Sofern der Schuldner bereits in RA-MICRO erfasst ist, die Adresse daher nicht erneut angelegt werden soll, | + | |
| + | Sofern der Schuldner bereits in RA-MICRO erfasst ist, die Adresse daher nicht erneut angelegt werden soll, kann hier die Adressnummer eingeben bzw. wie gewohnt durch Eingabe der Anfangsbuchstaben des Namens und Bestätigung mit Enter ermittelt werden. Das Programm liest die erfassten Daten ein, die dann mit OK bestätigt werden können. | ||
Für Änderungen an der mit der Adressnummer eingelesenen Adresse kann das Adressfenster aufgerufen werden. | Für Änderungen an der mit der Adressnummer eingelesenen Adresse kann das Adressfenster aufgerufen werden. | ||
| − | Eine als Gläubigeradresse erfasste Adresse können | + | Eine als Gläubigeradresse erfasste Adresse können hier nicht als Schuldneradresse übernommen werden. Eine entsprechende Programmmeldung weist auf den möglichen Interessenkonflikt hin. |
| + | |||
| + | ====<u>Anrede</u>==== | ||
| + | |||
| + | Soll eine neue Adresse angelegt werden, ist hier die Anrede auszuwählen. | ||
| + | Für eine juristische Person wird Firma gewählt. Nur für eine GmbH & Co. KG ist die spezielle Anrede zu wählen. | ||
| + | |||
| + | ====<u>Vorname</u>==== | ||
| + | |||
| + | Bei einer natürlichen Person gilt es hier den Vornamen einzugeben. Bei einer Firma ist die Firmenbezeichnung einzutragen. | ||
| + | |||
| + | ====<u>Nachname</u>==== | ||
| + | |||
| + | Bei einer natürlichen Person gilt es hier den VNachnamen einzugeben. Bei einer Firma ist die Firmenbezeichnung einzutragen. | ||
| + | |||
| + | ====<u>Geburtsdatum</u>==== | ||
| + | |||
| + | Das Geburtsdatum zur Schuldneradresse wird hier erfasst. | ||
| + | |||
| + | ====<u>Geburtsname</u>==== | ||
| + | |||
| + | Der Geburtsname zur Schuldneradresse wird hier erfasst. | ||
| + | |||
| + | ====<u>Adresszusatz</u>==== | ||
| + | |||
| + | Der Adresszusatz zur Schuldneradresse wird hier erfasst, z. B. c / o Müller. | ||
| + | |||
| + | ====<u>Straße, Hausnummer</u>==== | ||
| + | |||
| + | Hier sind die Adressdaten zum Gläubiger einzugeben. Die mit * gekennzeichneten Felder sind Pflichtfelder und müssen ausgefüllt werden. An dieser Stelle müssen die Straße und die Hausnummer erfasst werden. | ||
| + | |||
| + | ====<u>Auslandskennzeichen</u>==== | ||
| − | = | + | Das Auslandskennzeichen können über [[Datei:Z_DD.png|link=]] eine Auswahlliste ausgewählt werden. |
| − | |||
| − | |||
| − | ==== | + | ====<u>Ort</u>==== |
| − | |||
| − | + | Hier wird der Ort eingegeben. | |
| − | |||
| − | ==== | + | ====<u>Telefon</u>==== |
| − | |||
| − | + | Hier wird die Telefonnummer eingegeben. | |
| − | Hier | ||
| − | ==== | + | ====<u>Telefax</u>==== |
| − | |||
| − | + | Hier wird die Telefaxnummer eingegeben. | |
| − | |||
| − | ==== | + | ====<u>E-Mail</u>==== |
| − | |||
| − | + | Hier wird die E-Mailadresse eingegeben. | |
| − | Hier | ||
| − | ==== | + | ====<u>Bankverbindung</u>==== |
| − | |||
| − | ==== | + | =====<u>Kontoinhaber</u>===== |
| − | |||
| − | + | Hier wird die Bankverbindung eingegeben. | |
| − | Hier | ||
| − | === | + | =====<u>Geldinstitut</u>===== |
| + | |||
| + | Hier wird das Geldinstitut eingegeben. | ||
| + | |||
| + | =====<u>Ort</u>===== | ||
| + | |||
| + | Hier wird der Ort des Geldinstituts eingegeben. | ||
| + | |||
| + | =====<u>Kontonummer</u>===== | ||
| + | |||
| + | Hier wird die Kontonummer eingegeben. | ||
| + | |||
| + | =====<u>Bankleitzahl</u>===== | ||
| − | + | Hier wird die Bankleitzahl eingegeben. | |
| − | |||
| − | ==== | + | =====<u>BIC / IBAN</u>===== |
| − | |||
| − | + | Hier kann die BIC und IBAN hinterlegt werden. | |
| − | Hier | ||
| − | = | + | Mit [[Datei:Z_Weiter.png|link=]] wird die Maske zur Eingabe der Forderung aufgerufen. |
| − | |||
| − | ==== | + | ===Forderung / Titel=== |
| − | |||
| − | + | <imagemap> | |
| − | + | Datei:Forderung.png| | |
| − | + | rect 14 87 776 107 [[ZV_Akte_anlegen#Forderung / Titel|Ein Zusatz, der den Zwangsvollstreckungsmaßnahmen als Kurzbezeichnung des Streitgegenstandes beigefügt werden soll, kann hier vermerkt werden. Hierbei können maximal 50 Zeichen eingegeben werden. ]] | |
| + | rect 14 133 327 212 [[ZV_Akte_anlegen#Mahn-, Inkasso-, Auskunfts-, Bankrücklastkosten|Hier werden angefallene Mahn-, Inkasso, Bankrücklast- oder Auskunftskosten mit ihrem Buchungsdatum erfasst werden. Wird kein Buchungsdatum eingegeben, nimmt das Programm automatisch das Zinsbeginndatum der (ersten) Hauptforderung. Diese Kosten werden bei der Erstellung eines Antrages auf Erlass eines Mahnbescheides übernommen. Eine Buchung mittels der Programmfunktion Forderungskonto buchen mit dem jeweiligen Buchungstext Mahnkosten, Inkassokosten, Bankrücklastkosten oder Auskunftskosten ist daher entbehrlich.]] | ||
| + | rect 11 250 442 270 [[ZV_Akte_anlegen#Betrag|Hier wird der Forderungsbetrag eingegeben. ]] | ||
| + | rect 13 272 423 290 [[ZV_Akte_anlegen#Buchungs- / Rechnungsdatum|Hier wird das Buchungs- bzw. Rechnungsdatum eingegeben. ]] | ||
| + | rect 16 293 422 312 [[ZV_Akte_anlegen#Zinsen ab Datum|Bei einer verzinslichen Forderung wird hier das Zinsbeginndatum angegeben. Soll die Forderung erst ab Zustellung des Mahnbescheids verzinslich sein, kann das an dieser Stelle festgelegt werden. Bei einer unverzinslichen Forderung wird das hier eingegebene Datum als Buchungsdatum behandelt. ]] | ||
| + | rect 16 315 423 337 [[ZV_Akte_anlegen#Zinsart|Unter Zinsart wird festgelegt, ob es sich um einen festen Zins handelt oder ob die Verzinsung variabel nach dem jeweiligen Basiszins, der im Standardtext diskont.txt geführt wird, erfolgen soll. Weitere Zinsarten können bei einer Buchung mittels der Programmfunktion Foderungskonto buchen berücksichtigt werden. ]] | ||
| + | rect 16 335 313 357 [[ZV_Akte_anlegen#Zinssatz|Hier erfolgt die Eingabe des Zinssatzes. Sofern eine Verzinsung variabel nach dem Basiszins erfolgt, kann hier ein Mindestzinssatz vermerkt werden. ]] | ||
| + | rect 16 357 777 377 [[ZV_Akte_anlegen#Katalognummer für automatisierten MB|Hier wird eine auf die Forderung passende Katalognummer für den automatisierten Mahnbescheid ausgewählt. Nur soweit tatsächlich keine passende Katalognummer vorhanden ist, sollte die Katalognummer 99 gewählt werden. Wird nach Aktenanlage das herkömmliche Mahnverfahren durchgeführt wird als Katalognummer Keine Auswahl gewählt. In diesem Fall wird als Anspruchsbezeichnung, die in der Eingabemaske Forderung vermerkte Bezeichnung der Forderung / des Titels übernommen. ]] | ||
| + | rect 19 375 497 399 [[ZV_Akte_anlegen#Bezeichnung der Forderung|Hier wird die Bezeichnung der Forderung eingegeben, die ebenfalls in das betreffende Eingabefeld für den automatisierten Mahnbescheid übernommen wird. ]] | ||
| + | rect 18 398 524 423 [[ZV_Akte_anlegen#|Hier ist die Rechnungsnummer einzugeben. Diese wird in das entsprechende Eingabefeld des automatisierten Mahnbescheids übernommen. Sind die Angaben zur Forderung vollständig erfasst, werden sie durch Klick auf den OK Button oder mit Enter übernommen. Anschließend können weitere Forderungen zu dieser Akte erfasst werden. Mit weiter kann die Maske zur Speicherung der Akte aufgerufen werden. ]] | ||
| − | + | desc none | |
| − | + | </imagemap> | |
Alle Buchungen für das Forderungskonto können mittels dieses Eingabefensters erfasst werden. Die Stammdaten für die Zwangsvollstreckung sowie das Forderungskonto werden automatisch angelegt. | Alle Buchungen für das Forderungskonto können mittels dieses Eingabefensters erfasst werden. Die Stammdaten für die Zwangsvollstreckung sowie das Forderungskonto werden automatisch angelegt. | ||
| − | Die Forderungen werden chronologisch nach dem Buchungs-/Rechnungsdatum sortiert im Forderungskonto angezeigt. Es können unterschiedliche Angaben zum Zinsbeginn eingegeben werden. | + | Die Forderungen werden chronologisch nach dem Buchungs- / Rechnungsdatum sortiert im Forderungskonto angezeigt. Es können unterschiedliche Angaben zum Zinsbeginn eingegeben werden. |
| + | |||
| + | ====<u>Forderung / Titel</u>==== | ||
| − | |||
Ein Zusatz, der den Zwangsvollstreckungsmaßnahmen als Kurzbezeichnung des Streitgegenstandes beigefügt werden soll, kann hier vermerkt werden. Hierbei können maximal 50 Zeichen eingegeben werden. | Ein Zusatz, der den Zwangsvollstreckungsmaßnahmen als Kurzbezeichnung des Streitgegenstandes beigefügt werden soll, kann hier vermerkt werden. Hierbei können maximal 50 Zeichen eingegeben werden. | ||
| − | ====Mahn-, Inkasso-, Auskunfts-, Bankrücklastkosten==== | + | ====<u>Mahn-, Inkasso-, Auskunfts-, Bankrücklastkosten</u>==== |
| − | |||
| − | Wird kein Buchungsdatum eingegeben, nimmt das Programm automatisch das Zinsbeginndatum der (ersten) Hauptforderung. | + | Hier werden angefallene Mahn-, Inkasso, Bankrücklast- oder Auskunftskosten mit ihrem Buchungsdatum erfasst werden. |
| + | |||
| + | Wird kein Buchungsdatum eingegeben, nimmt das Programm automatisch das Zinsbeginndatum der (ersten) Hauptforderung. | ||
Diese Kosten werden bei der Erstellung eines Antrages auf Erlass eines Mahnbescheides übernommen. | Diese Kosten werden bei der Erstellung eines Antrages auf Erlass eines Mahnbescheides übernommen. | ||
Eine Buchung mittels der Programmfunktion Forderungskonto buchen mit dem jeweiligen Buchungstext Mahnkosten, Inkassokosten, Bankrücklastkosten oder Auskunftskosten ist daher entbehrlich. | Eine Buchung mittels der Programmfunktion Forderungskonto buchen mit dem jeweiligen Buchungstext Mahnkosten, Inkassokosten, Bankrücklastkosten oder Auskunftskosten ist daher entbehrlich. | ||
| − | ====Betrag==== | + | ====<u>Betrag</u>==== |
| − | |||
| − | + | Hier wird der Forderungsbetrag eingegeben. | |
| − | |||
| − | ====Zinsen ab Datum==== | + | ====<u>Buchungs- / Rechnungsdatum</u>==== |
| − | + | ||
| + | Hier wird das Buchungs- bzw. Rechnungsdatum eingegeben. | ||
| + | |||
| + | ====<u>Zinsen ab Datum</u>==== | ||
| + | |||
| + | Bei einer verzinslichen Forderung wird hier das Zinsbeginndatum angegeben. Soll die Forderung erst ab Zustellung des Mahnbescheids verzinslich sein, kann das an dieser Stelle festgelegt werden. | ||
Bei einer unverzinslichen Forderung wird das hier eingegebene Datum als Buchungsdatum behandelt. | Bei einer unverzinslichen Forderung wird das hier eingegebene Datum als Buchungsdatum behandelt. | ||
| − | ====Zinsart==== | + | ====<u>Zinsart</u>==== |
| − | Unter Zinsart | + | |
| + | Unter Zinsart wird festgelegt, ob es sich um einen festen Zins handelt oder ob die Verzinsung variabel nach dem jeweiligen Basiszins, der im Standardtext diskont.txt geführt wird, erfolgen soll. | ||
Weitere Zinsarten können bei einer Buchung mittels der Programmfunktion Foderungskonto buchen berücksichtigt werden. | Weitere Zinsarten können bei einer Buchung mittels der Programmfunktion Foderungskonto buchen berücksichtigt werden. | ||
| − | ====Zinssatz==== | + | ====<u>Zinssatz</u>==== |
| − | + | ||
| + | Hier erfolgt die Eingabe des Zinssatzes. | ||
| + | |||
| + | Sofern eine Verzinsung variabel nach dem Basiszins erfolgt, kann hier ein Mindestzinssatz vermerkt werden. | ||
| + | |||
| + | ====<u>Katalognummer für automatisierten MB</u>==== | ||
| + | |||
| + | Hier wird eine auf die Forderung passende Katalognummer für den automatisierten Mahnbescheid ausgewählt. Nur soweit tatsächlich keine passende Katalognummer vorhanden ist, sollte die Katalognummer 99 gewählt werden. | ||
| + | |||
| + | Wird nach Aktenanlage das herkömmliche Mahnverfahren durchgeführt wird als Katalognummer Keine Auswahl gewählt. In diesem Fall wird als Anspruchsbezeichnung, die in der Eingabemaske Forderung vermerkte Bezeichnung der Forderung / des Titels übernommen. | ||
| + | |||
| + | ====<u>Bezeichnung der Forderung</u>==== | ||
| + | |||
| + | Hier wird die Bezeichnung der Forderung eingegeben, die ebenfalls in das betreffende Eingabefeld für den automatisierten Mahnbescheid übernommen wird. | ||
| + | |||
| + | ====<u>Rechnungsnummer</u>==== | ||
| + | |||
| + | Hier erfolgt die Eingabe der Rechnungsnummer. Diese wird in das entsprechende Eingabefeld des automatisierten Mahnbescheids übernommen. | ||
| + | |||
| + | Sind die Angaben zur Forderung vollständig erfasst, können sie durch Klick auf [[Datei:Z_OK_Schrift.png|link=]] oder mit [[Datei:TK_Enter.png|link=]] übernommen werden. Anschließend können weitere Forderungen zu dieser Akte erfasst werden. | ||
| + | |||
| + | Mit [[Datei:Z_Weiter.png|link=]] wird die Maske zur Speicherung der Akte aufgerufen. | ||
| + | |||
| + | ===Erfasste Vollstreckungsakten speichern=== | ||
| + | |||
| + | <imagemap> | ||
| + | Datei:Erfasste_Vollstreckungsakten.png| | ||
| + | |||
| + | rect 23 80 374 459 [[ZV_Akte_anlegen#Erfasste Vollstreckungsakten|Die erfassten Vollstreckungsakten werden unter Angabe der Aktenkurzbezeichnung angezeigt. Erfasste Vollstreckungsakten können mit einem Rechtsklick bzw. Entf gelöscht werden.]] | ||
| + | rect 377 80 760 144 [[ZV_Akte_anlegen#Maßnahmenkette|Hier wird festgelegt, wie die Akten weiterverarbeitet werden sollen. Zur Auswahl stehen die Erstellung eines Mahnschreibens oder die Erstellung eines Mahnbescheids. Als Erstellungsdatum wird vom Programm das Datum des nächsten Tages vorgeschlagen.]] | ||
| + | rect 110 469 244 504 [[ZV_Akte_anlegen#Nächste Akte / Gleicher Gläubiger|Schlägt denselben Gläubiger für die Anlage der nächsten Vollstreckungsakte vor(Standard).]] | ||
| + | rect 248 470 375 505 [[ZV_Akte_anlegen#Nächste Akte / Anderer Gläubiger|Verwendet statt desselben Gläubigers einen anderen Gläubiger für die Anlage der nächsten Vollstreckungsakte.]] | ||
| − | + | desc none | |
| + | </imagemap> | ||
| − | + | Angaben / Daten für die Anlage mehrerer Vollstreckungsakten können im Stapel hintereinander eingegeben werden. Wurden sämtliche Angaben zu den anzulegenden Akten erfasst, werden die Daten durch Wahl des Buttons [[Datei:Z_Ok.png|link=]] gespeichert und die Vollstreckungsakten einschließlich der Adressen und Forderungskonten angelegt.<br /> Mit [[Datei:Z_Schließen.png|link=]] wird der Vorgang abgebrochen, von RA-MICRO jedoch vorgemerkt und kann später über den dann aktiven Button [[Datei:Finanzbuchhaltung Buchen Extras dd.png|link=]] fortgesetzt werden. | |
| − | |||
| − | + | ====<u>Erfasste Vollstreckungsakten</u>==== | |
| − | + | Die erfassten Vollstreckungsakten werden unter Angabe der Aktenkurzbezeichnung angezeigt. | |
| − | + | Erfasste Vollstreckungsakten können mit einem Rechtsklick bzw. [Entf] gelöscht werden. | |
| − | ==== | + | ====<u>Maßnahmenkette</u>==== |
| − | |||
| − | + | Hier wird festgelegt, wie die Akten weiterverarbeitet werden sollen. Zur Auswahl stehen die Erstellung eines Mahnschreibens oder die Erstellung eines Mahnbescheids. Als Erstellungsdatum wird vom Programm das Datum des nächsten Tages vorgeschlagen. | |
| + | |||
| + | ====<u>Nächste Akte / Gleicher Gläubiger</u>==== | ||
| + | |||
| + | Schlägt denselben Gläubiger für die Anlage der nächsten Vollstreckungsakte vor(Standard). | ||
| + | |||
| + | ====<u>Nächste Akte / Anderer Gläubiger</u>==== | ||
| + | |||
| + | Verwendet statt desselben Gläubigers einen anderen Gläubiger für die Anlage der nächsten Vollstreckungsakte. | ||
==Funktionen in der Abschlussleiste== | ==Funktionen in der Abschlussleiste== | ||
| − | == | + | ===Weiter=== |
| + | |||
| + | [[Datei:Z_Weiter.png|link=]] | ||
| + | |||
| + | Dient der Erfassung weiterer Vollstreckungsakten. Standardmäßig wird für die nächste Akte derselbe Gläubiger vorgeschlagen. Dies kann im Bedarfsfall mit der Einstellung Anderer Gläubiger geändert werden. | ||
| + | |||
| + | ===Drucker=== | ||
| + | |||
| + | [[Datei:Z_Drucken.png|link=]] | ||
| + | |||
| + | Hier gibt es die Möglichkeit, eine Übersicht über die erfassten, aber noch nicht angelegten Vollstreckungsakten zu drucken. | ||
| + | |||
| + | ===OK und Schließen=== | ||
| + | |||
| + | [[Datei:Z_Ok.png|link=]] | ||
| + | |||
| + | Speichert die unter Erfasste Vollstreckungsakten vorgemerkten Akten einschließlich der Adressen und Forderungskonten. Außerdem wird automatisch ein Protokoll über die Anlage der Vollstreckungsakten erstellt. | ||
| + | |||
| + | In der anschließenden Eingabemaske Aktenvorblatt drucken können die Festlegungen für den Druck von Aktenvorblatt, Vollmacht oder sonstigen Zusatzblättern getroffen werden. Sowohl die gewählten Blätter, als auch das Protokoll über die Anlage der Vollstreckungsakten werden sodann gedruckt. | ||
| + | |||
| + | Wir empfehlen, zumindest monatlich die Namensliste über das Menü Extras im Adressfenster zu reorganisieren. Dies ist jedoch nur möglich, wenn alle Mitarbeiter, die mit ra-micro im Netzwerk arbeiten, RA-MICRO zuvor beendet haben. | ||
| + | |||
| + | ===Abbruch und Schließen=== | ||
| + | |||
| + | [[datei:Z_Schließen.png|link=]] | ||
| + | |||
| + | Die Programmfunktion wird beendet. Noch nicht gespeicherte Vollstreckungsakten werden vorgemerkt und können später über den Button ''Extras'' vervollständigt werden. | ||
[[Category:Zwangsvollstreckung]] | [[Category:Zwangsvollstreckung]] | ||
Aktuelle Version vom 18. März 2020, 11:47 Uhr
Hauptseite > Zwangsvollstreckung > ZV Akte anlegen
| ZV Akte anlegen | |||||||
|---|---|---|---|---|---|---|---|
|
|
Inhaltsverzeichnis
- 1 Allgemeines
- 2 Funktionen in der Toolbar
- 3 Funktionen im Bearbeitungsbereich
- 3.1 Vollstreckungsakte
- 3.2 Gläubiger / Gläubigervertreter
- 3.3 Bankverbindung
- 3.4 Schuldner / Schuldnervertreter
- 3.5 Forderung / Titel
- 3.6 Erfasste Vollstreckungsakten speichern
- 4 Funktionen in der Abschlussleiste
Allgemeines
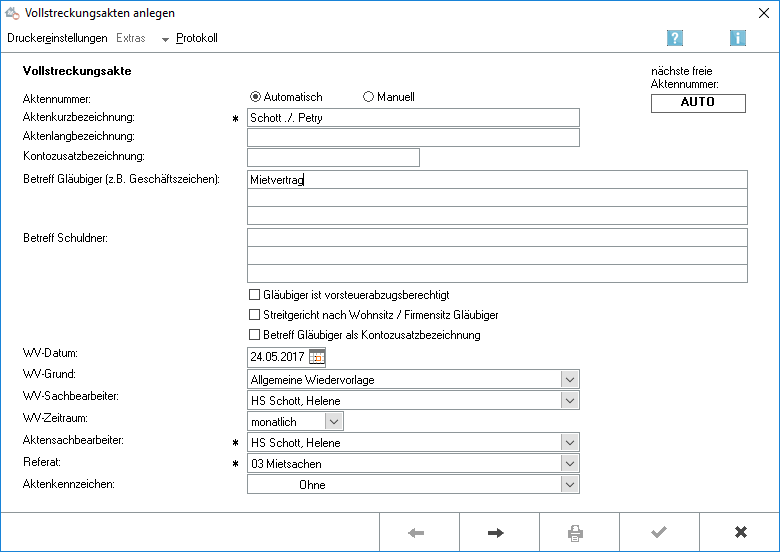
Mit der Programmfunktion Vollstreckungsakten anlegen werden die wichtigsten Aktendaten und erforderlichen Angaben schnell und komfortabel für die Zwangsvollstreckung erfasst und eine Vollstreckungsakte samt Forderungskonto anlegt. Danach können aus dieser Programmfunktion heraus Zwangsvollstreckungsmaßnahmen veranlasst bzw. der Antrag auf Erlass eines Mahnbescheids gestellt werden.
Funktionen in der Toolbar
Druckereinstellungen
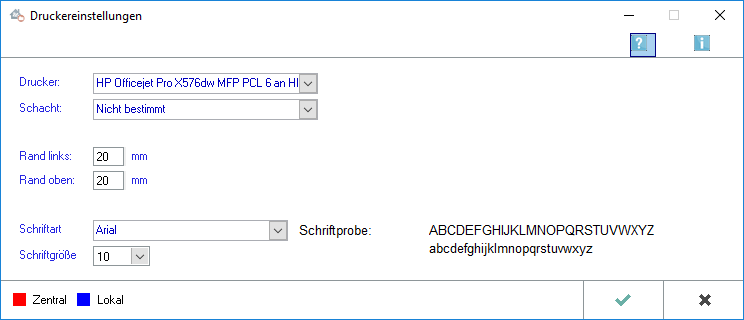
In diesem Eingabefenster werden die Einstellungen für den Druck aus der Programmfunktion Vollstreckungsakten anlegen festgelegt.
Drucker
Ermöglicht die Auswahl des Druckers. Zur Auswahl stehen alle auf dem System installierten Drucker.
Schacht
Hier wird der Schacht für den Druck ausgewählt. Zur Auswahl stehen alle Schächte für den installierten Drucker.
Rand links
Wie breit der Rand links des Ausdrucks sein soll, wird hier festgelegt.
Rand rechts
Wie breit der Rand rechts des Ausdrucks sein soll, wird hier festgelegt.
Schriftart
Eine Festlegung der Schriftart ist hier einstellbar. Entsprechend der Auswahl erscheint eine Vorschau.
Schriftgröße
Eine Festlegung der Schriftgröße ist hier einstellbar. Entsprechend der Auswahl erscheint eine Vorschau.
Zentral / Lokal
Diese Legende zeigt an, für wen sich vorgenommene Einstellungen auswirken:Zentral: Einstellungen, die mit roter Schrift hervorgehoben sind, wirken sich auf das gesamte RA-MICRO - Netzwerk aus.Lokal: In blauer Schrift gekennzeichnete Einstellungsmöglichkeiten betreffen nur die Einstellungen für den gerade angemeldeten Benutzer.
Extras
Bei der stapelmäßigen Erfassung von Vorgängen oder aber bei Aufruf der Programmfunktion Vollstreckungsakten anlegen und weiterer Vorgangserfassung kann nachträglich kontrolliert werden, welche Vorgänge bereits erfasst wurden. Eine doppelte Erfassung von Vorgängen kann damit ausgeschlossen werden. Extras ist nur dann aktiv, wenn noch nicht alle bereits erfassten Vorgänge endgültig als Akte angelegt wurden.
Protokoll
Zu jeder durchgeführten Aktenanlage wird ein Protokoll [Benutzernummer]prot.[Nummer], z. B. 99prot1.rtf, geschrieben. Die Protokolldatei wird im Verzeichnis [Laufwerk]:\ra\zvakte, gespeichert. Dem Protokoll lässt sich unter anderem entnehmen, welche Aktennummer vergeben wurden und die Summe der Streitwerte und der Zeitaufwand der Aktenanlage.
Funktionen im Bearbeitungsbereich
Vollstreckungsakte
Aktennummer
Sofern die Akte nicht unter der nächsten freien Aktennummer angelegt werden soll, wird nicht die Option automatisch, sondern die Option manuell gewählt und in das sich daraufhin öffnende Eingabefeld die gewünschte Aktennummer eingetragen.
Aktenkurzbezeichnung
Wie bei der Aktenanlage kann hier eine Aktenkurzbezeichnung (max. 25 Zeichen) eingegeben werden.
Aktenlangbezeichnung
Die gewünschte Aktenlangbezeichnung kann eingegeben werden. Hierfür sind max. 50 Zeichen zulässig.
Kontozusatzbezeichnung
Um eine bessere Zuordnung des Forderungskontos zu ermöglichen, kann in dieses Eingabefeld eine Kontozusatzbezeichnung eingegeben werden, die dann zusätzlich zur Aktennummer geführt und angezeigt wird.
Betreff Gläubiger / Schuldner
Ein Betreff des Gläubigers bzw. des Schuldners kann erfasst und bei der Erstellung von Zwangsvollstreckungsmaßnahmen als Betreff ausgewählt werden. Zur Eingabe des Betreffs stehen - wie bei der Aktenanlage - pro Zeile 75 Zeichen zur Verfügung.
Wiedervorlage
Soll bei der Anlage von Vollstreckungsakten automatisch eine Wiedervorlage eingetragen werden, können der zuständige Wiedervorlagesachbearbeiter, der Wiedervorlagegrund und der Wiedervorlagezeitraum ausgewählt werden.
Aktensachbearbeiter
Der zuständige Aktensachbearbeiter kann ausgewählt werden.
Referat
Aus dieser Auswahlliste kann das der Vollstreckungsakte zuzuordnende Referat ausgewählt werden.
Aktenkennzeichen
Das gewünschte Kennzeichen für die Anlage von Vollstreckungsakten kann eingetragen werden.
Über den Button ![]() gelangt man auf das nächste Eingabefenster zur Erfassung der Gläubiger / Gläubigervertreter.
gelangt man auf das nächste Eingabefenster zur Erfassung der Gläubiger / Gläubigervertreter.
Gläubiger / Gläubigervertreter
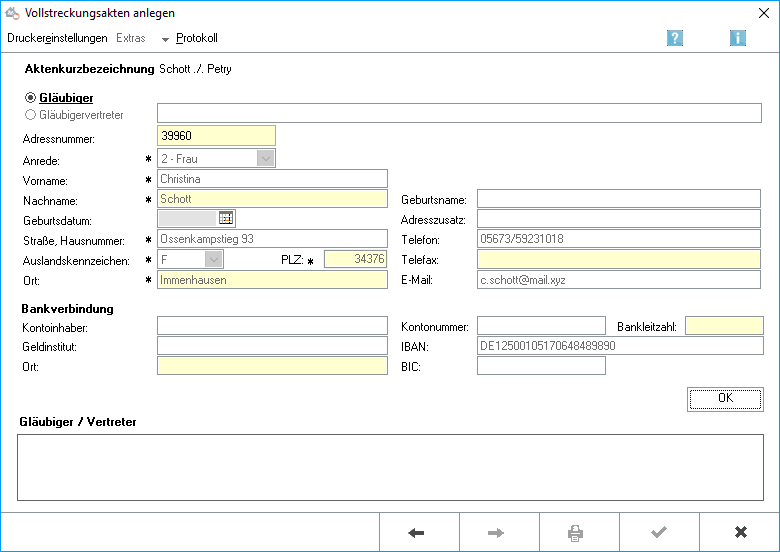
Die Daten des Gläubigers und dessen Vertreters werden in diesem Eingabefenster erfasst. Hierfür können die Gläubigerdaten aus dem RA-MICRO Adressbestand eingelesen werden, indem die Adressnummer eingegeben wird. Darüber hinaus können die Daten des Gläubigers neu erfasst werden.
Änderungen - bspw. des Vertretungsverhältnisses - an Adressen, die bereits in RA-MICRO hinterlegt sind, müssen über das Adressfenster erfolgen.
Es können maximal neun Gläubiger erfasst werden. Jedem Gläubiger können bis zu zwei Vertreter zugeordnet werden. Damit Gläubiger und Vertreter zutreffend zugeordnet werden können, sind die Vertreter jeweils unmittelbar nach dem von ihnen vertretenen Gläubiger zu erfassen.
Es gibt die Möglichkeit, dem Gläubiger einen oder mehrere Vertreter zuzuordnen. Diese Funktion steht nicht zur Verfügung, wenn der Gläubiger bereits in RA-MICRO erfasst ist. Soll zu einem bereits in RA_MICRO erfassten Gläubiger einen noch nicht erfassten Vertreter hinzufügt werden, wird in die Programmfunktion Adressfenster gewechselt und dort der neue Vertreter zu den Adressdaten des Gläubigers hinzugefügt. Der neue Vertreter wird dann bei Eingabe der RA-MICRO Adressnummer des Gläubigers in die Vollstreckungsakte automatisch eingelesen.
Adressnummer
Sofern der Gläubiger bereits in RA-MICRO erfasst ist, die Adresse daher nicht erneut angelegt werden soll, kann die Adressnummer eingegeben bzw. wie gewohnt durch Eingabe der Anfangsbuchstaben des Namens und Bestätigung mit Enter ermittelt werden. Das Programm liest die erfassten Daten ein, die dann mit OK bestätigt werden können. Für Änderungen an der mit der Adressnummer eingelesenen Adresse kann das Adressfenster aufgerufen werden. Eine als Gegneradresse erfasste Adresse kann nicht als Gläubigeradresse übernommen werden. Eine entsprechende Programmmeldung weist auf den möglichen Interessenkonflikt hin.
Anrede
Soll eine neue Adresse angelegt werden, wird hier die Anrede ausgewählt. Für eine juristische Person gilt es Firma auszuwählen. Nur für eine GmbH & Co. KG ist die spezielle Anrede zu wählen.
Vorname
Bei einer natürlichen Person ist der Vorname einzugeben. Bei einer Firma ist die Firmenbezeichnung einzutragen.
Nachname
Bei einer natürlichen Person ist der Nachname einzugeben. Bei einer Firma ist die Firmenbezeichnung einzutragen.
Geburtsdatum
Hier kann das Geburtsdatum zur Gläubigeradresse erfasst werden.
Geburtsname
Hier kann der Geburtsname zur Gläubigeradresse erfasst werden.
Adresszusatz
Hier kann ein Adresszusatz, z. B. c / o Müller, erfasst werden.
Straße, Hausnummer
Die Adressdaten zum Gläubiger werden hier eingetragen. Die mit * gekennzeichneten Felder sind Pflichtfelder und müssen ausgefüllt werden. An dieser Stelle müssen die Straße und die Hausnummer erfasst werden.
Auslandskennzeichen
Das Auslandskennzeichen können über ![]() über eine Auswahlliste ausgewählt werden.
über eine Auswahlliste ausgewählt werden.
Ort
Hier wird der Ort eingetragen.
Telefon
Hier wird das Telefon eingetragen.
Telefax
Hier wird das Telefax eingetragen.
Hier wird die E-Mail-Adresse eingetragen.
Bankverbindung
Kontoinhaber
An dieser Stelle kann der Kontoinhaber hinterlegt werden.
Geldinstitut
An dieser Stelle kann das Geldinstitut hinterlegt werden.
Ort
An dieser Stelle kann der Ort hinterlegt werden.
Bankleitzahl
An dieser Stelle kann die Bankleitzahlhinterlegt werden.
Kontonummer
An dieser Stelle kann der Kontonummer hinterlegt werden.
BIC / IBAN
An dieser Stelle kann die BIC und IBAN hinterlegt werden.
Mit ![]() wird die Maske zur Erfassung der Schuldnerdaten aufgerufen und es können Gegner und der Vertreter des Gegners erfasst werden.
wird die Maske zur Erfassung der Schuldnerdaten aufgerufen und es können Gegner und der Vertreter des Gegners erfasst werden.
Schuldner / Schuldnervertreter
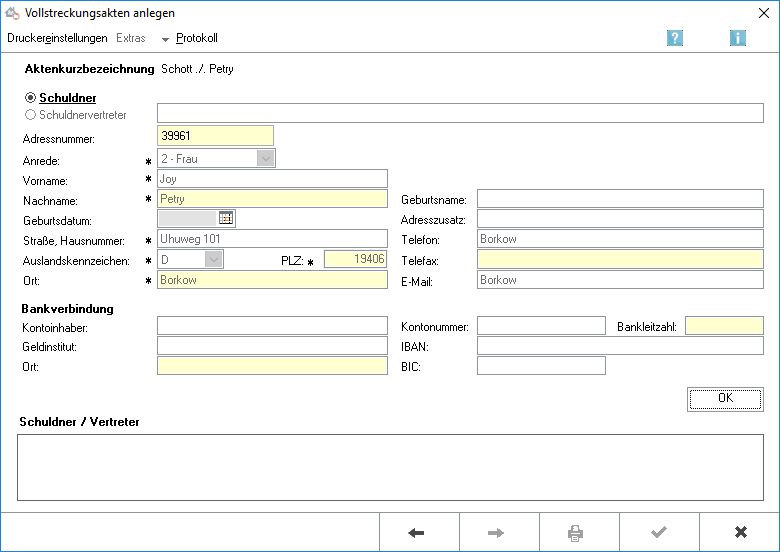
Die Daten des Schuldners und dessen Vertreters werden in diesem Eingabefenster erfasst. Hierfür können die Schuldnerdaten aus dem RA-MICRO Adressbestand eingelesen werden, indem die Adressnummer eingegeben wird. Darüber hinaus können die Daten des Schuldners auch neu erfasst werden.
Es können bis zu neun Schuldner erfasst werden. Jedem Schuldner können bis zu zwei Vertreter zugeordnet werden. Damit Schuldner und Vertreter zutreffend zugeordnet werden können, sind die Vertreter jeweils unmittelbar nach dem von ihnen vertretenen Gegner zu erfassen.
Es gibt die Möglichkeit, dem Schuldner einen oder mehrere Vertreter zuzuordnen. Diese Funktion steht nicht zur Verfügung, wenn der Schuldner bereits in RA-MICRO erfasst ist. Gilt es zu einem bereits in RA-MICRO erfassten Schuldner einen noch nicht erfassten Vertreter hinzuzufügen, wird das Adressfenster aufgerufen um dort den Adressdaten des Schuldners die neuen Vertreter hinzuzufügen. Der neue Vertreter wird dann bei Eingabe der Adressnummer des Schuldners in die Vollstreckungsakte automatisch eingelesen.
Adressnummer
Sofern der Schuldner bereits in RA-MICRO erfasst ist, die Adresse daher nicht erneut angelegt werden soll, kann hier die Adressnummer eingeben bzw. wie gewohnt durch Eingabe der Anfangsbuchstaben des Namens und Bestätigung mit Enter ermittelt werden. Das Programm liest die erfassten Daten ein, die dann mit OK bestätigt werden können. Für Änderungen an der mit der Adressnummer eingelesenen Adresse kann das Adressfenster aufgerufen werden. Eine als Gläubigeradresse erfasste Adresse können hier nicht als Schuldneradresse übernommen werden. Eine entsprechende Programmmeldung weist auf den möglichen Interessenkonflikt hin.
Anrede
Soll eine neue Adresse angelegt werden, ist hier die Anrede auszuwählen. Für eine juristische Person wird Firma gewählt. Nur für eine GmbH & Co. KG ist die spezielle Anrede zu wählen.
Vorname
Bei einer natürlichen Person gilt es hier den Vornamen einzugeben. Bei einer Firma ist die Firmenbezeichnung einzutragen.
Nachname
Bei einer natürlichen Person gilt es hier den VNachnamen einzugeben. Bei einer Firma ist die Firmenbezeichnung einzutragen.
Geburtsdatum
Das Geburtsdatum zur Schuldneradresse wird hier erfasst.
Geburtsname
Der Geburtsname zur Schuldneradresse wird hier erfasst.
Adresszusatz
Der Adresszusatz zur Schuldneradresse wird hier erfasst, z. B. c / o Müller.
Straße, Hausnummer
Hier sind die Adressdaten zum Gläubiger einzugeben. Die mit * gekennzeichneten Felder sind Pflichtfelder und müssen ausgefüllt werden. An dieser Stelle müssen die Straße und die Hausnummer erfasst werden.
Auslandskennzeichen
Das Auslandskennzeichen können über ![]() eine Auswahlliste ausgewählt werden.
eine Auswahlliste ausgewählt werden.
Ort
Hier wird der Ort eingegeben.
Telefon
Hier wird die Telefonnummer eingegeben.
Telefax
Hier wird die Telefaxnummer eingegeben.
Hier wird die E-Mailadresse eingegeben.
Bankverbindung
Kontoinhaber
Hier wird die Bankverbindung eingegeben.
Geldinstitut
Hier wird das Geldinstitut eingegeben.
Ort
Hier wird der Ort des Geldinstituts eingegeben.
Kontonummer
Hier wird die Kontonummer eingegeben.
Bankleitzahl
Hier wird die Bankleitzahl eingegeben.
BIC / IBAN
Hier kann die BIC und IBAN hinterlegt werden.
Mit ![]() wird die Maske zur Eingabe der Forderung aufgerufen.
wird die Maske zur Eingabe der Forderung aufgerufen.
Forderung / Titel
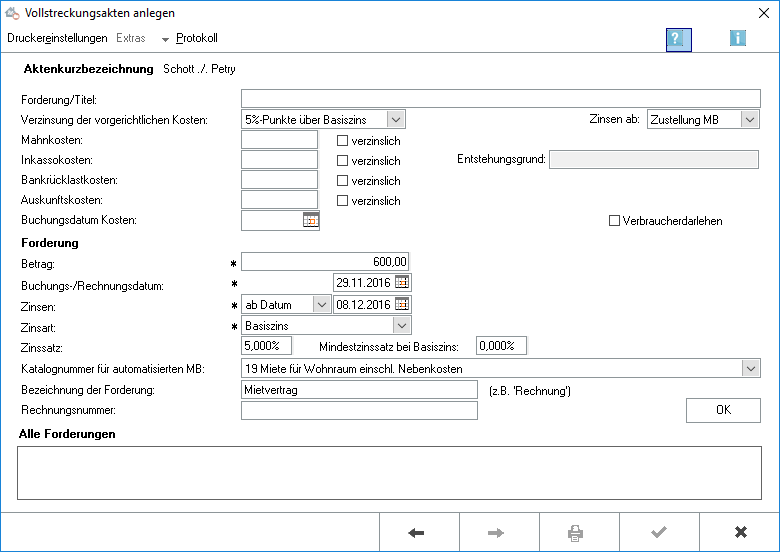
Alle Buchungen für das Forderungskonto können mittels dieses Eingabefensters erfasst werden. Die Stammdaten für die Zwangsvollstreckung sowie das Forderungskonto werden automatisch angelegt.
Die Forderungen werden chronologisch nach dem Buchungs- / Rechnungsdatum sortiert im Forderungskonto angezeigt. Es können unterschiedliche Angaben zum Zinsbeginn eingegeben werden.
Forderung / Titel
Ein Zusatz, der den Zwangsvollstreckungsmaßnahmen als Kurzbezeichnung des Streitgegenstandes beigefügt werden soll, kann hier vermerkt werden. Hierbei können maximal 50 Zeichen eingegeben werden.
Mahn-, Inkasso-, Auskunfts-, Bankrücklastkosten
Hier werden angefallene Mahn-, Inkasso, Bankrücklast- oder Auskunftskosten mit ihrem Buchungsdatum erfasst werden.
Wird kein Buchungsdatum eingegeben, nimmt das Programm automatisch das Zinsbeginndatum der (ersten) Hauptforderung.
Diese Kosten werden bei der Erstellung eines Antrages auf Erlass eines Mahnbescheides übernommen. Eine Buchung mittels der Programmfunktion Forderungskonto buchen mit dem jeweiligen Buchungstext Mahnkosten, Inkassokosten, Bankrücklastkosten oder Auskunftskosten ist daher entbehrlich.
Betrag
Hier wird der Forderungsbetrag eingegeben.
Buchungs- / Rechnungsdatum
Hier wird das Buchungs- bzw. Rechnungsdatum eingegeben.
Zinsen ab Datum
Bei einer verzinslichen Forderung wird hier das Zinsbeginndatum angegeben. Soll die Forderung erst ab Zustellung des Mahnbescheids verzinslich sein, kann das an dieser Stelle festgelegt werden. Bei einer unverzinslichen Forderung wird das hier eingegebene Datum als Buchungsdatum behandelt.
Zinsart
Unter Zinsart wird festgelegt, ob es sich um einen festen Zins handelt oder ob die Verzinsung variabel nach dem jeweiligen Basiszins, der im Standardtext diskont.txt geführt wird, erfolgen soll.
Weitere Zinsarten können bei einer Buchung mittels der Programmfunktion Foderungskonto buchen berücksichtigt werden.
Zinssatz
Hier erfolgt die Eingabe des Zinssatzes.
Sofern eine Verzinsung variabel nach dem Basiszins erfolgt, kann hier ein Mindestzinssatz vermerkt werden.
Katalognummer für automatisierten MB
Hier wird eine auf die Forderung passende Katalognummer für den automatisierten Mahnbescheid ausgewählt. Nur soweit tatsächlich keine passende Katalognummer vorhanden ist, sollte die Katalognummer 99 gewählt werden.
Wird nach Aktenanlage das herkömmliche Mahnverfahren durchgeführt wird als Katalognummer Keine Auswahl gewählt. In diesem Fall wird als Anspruchsbezeichnung, die in der Eingabemaske Forderung vermerkte Bezeichnung der Forderung / des Titels übernommen.
Bezeichnung der Forderung
Hier wird die Bezeichnung der Forderung eingegeben, die ebenfalls in das betreffende Eingabefeld für den automatisierten Mahnbescheid übernommen wird.
Rechnungsnummer
Hier erfolgt die Eingabe der Rechnungsnummer. Diese wird in das entsprechende Eingabefeld des automatisierten Mahnbescheids übernommen.
Sind die Angaben zur Forderung vollständig erfasst, können sie durch Klick auf ![]() oder mit
oder mit ![]() übernommen werden. Anschließend können weitere Forderungen zu dieser Akte erfasst werden.
übernommen werden. Anschließend können weitere Forderungen zu dieser Akte erfasst werden.
Mit ![]() wird die Maske zur Speicherung der Akte aufgerufen.
wird die Maske zur Speicherung der Akte aufgerufen.
Erfasste Vollstreckungsakten speichern
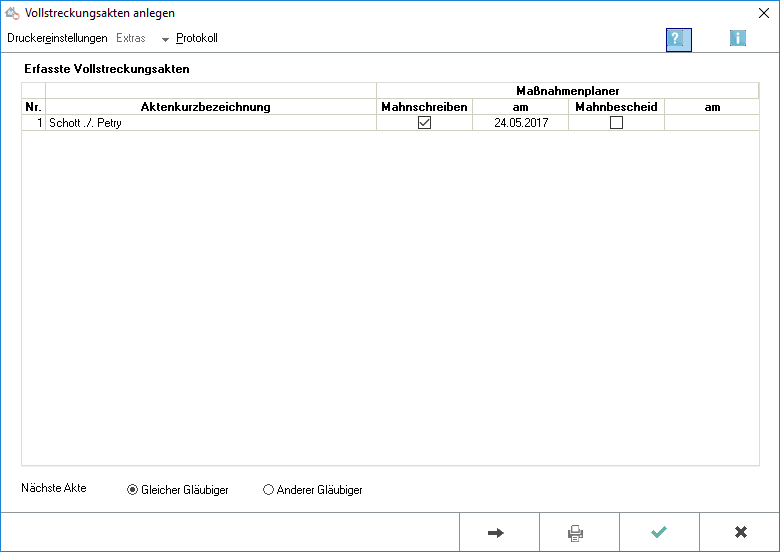
Angaben / Daten für die Anlage mehrerer Vollstreckungsakten können im Stapel hintereinander eingegeben werden. Wurden sämtliche Angaben zu den anzulegenden Akten erfasst, werden die Daten durch Wahl des Buttons ![]() gespeichert und die Vollstreckungsakten einschließlich der Adressen und Forderungskonten angelegt.
gespeichert und die Vollstreckungsakten einschließlich der Adressen und Forderungskonten angelegt.
Mit ![]() wird der Vorgang abgebrochen, von RA-MICRO jedoch vorgemerkt und kann später über den dann aktiven Button
wird der Vorgang abgebrochen, von RA-MICRO jedoch vorgemerkt und kann später über den dann aktiven Button ![]() fortgesetzt werden.
fortgesetzt werden.
Erfasste Vollstreckungsakten
Die erfassten Vollstreckungsakten werden unter Angabe der Aktenkurzbezeichnung angezeigt. Erfasste Vollstreckungsakten können mit einem Rechtsklick bzw. [Entf] gelöscht werden.
Maßnahmenkette
Hier wird festgelegt, wie die Akten weiterverarbeitet werden sollen. Zur Auswahl stehen die Erstellung eines Mahnschreibens oder die Erstellung eines Mahnbescheids. Als Erstellungsdatum wird vom Programm das Datum des nächsten Tages vorgeschlagen.
Nächste Akte / Gleicher Gläubiger
Schlägt denselben Gläubiger für die Anlage der nächsten Vollstreckungsakte vor(Standard).
Nächste Akte / Anderer Gläubiger
Verwendet statt desselben Gläubigers einen anderen Gläubiger für die Anlage der nächsten Vollstreckungsakte.
Funktionen in der Abschlussleiste
Weiter
Dient der Erfassung weiterer Vollstreckungsakten. Standardmäßig wird für die nächste Akte derselbe Gläubiger vorgeschlagen. Dies kann im Bedarfsfall mit der Einstellung Anderer Gläubiger geändert werden.
Drucker
Hier gibt es die Möglichkeit, eine Übersicht über die erfassten, aber noch nicht angelegten Vollstreckungsakten zu drucken.
OK und Schließen
Speichert die unter Erfasste Vollstreckungsakten vorgemerkten Akten einschließlich der Adressen und Forderungskonten. Außerdem wird automatisch ein Protokoll über die Anlage der Vollstreckungsakten erstellt.
In der anschließenden Eingabemaske Aktenvorblatt drucken können die Festlegungen für den Druck von Aktenvorblatt, Vollmacht oder sonstigen Zusatzblättern getroffen werden. Sowohl die gewählten Blätter, als auch das Protokoll über die Anlage der Vollstreckungsakten werden sodann gedruckt.
Wir empfehlen, zumindest monatlich die Namensliste über das Menü Extras im Adressfenster zu reorganisieren. Dies ist jedoch nur möglich, wenn alle Mitarbeiter, die mit ra-micro im Netzwerk arbeiten, RA-MICRO zuvor beendet haben.
Abbruch und Schließen
Die Programmfunktion wird beendet. Noch nicht gespeicherte Vollstreckungsakten werden vorgemerkt und können später über den Button Extras vervollständigt werden.