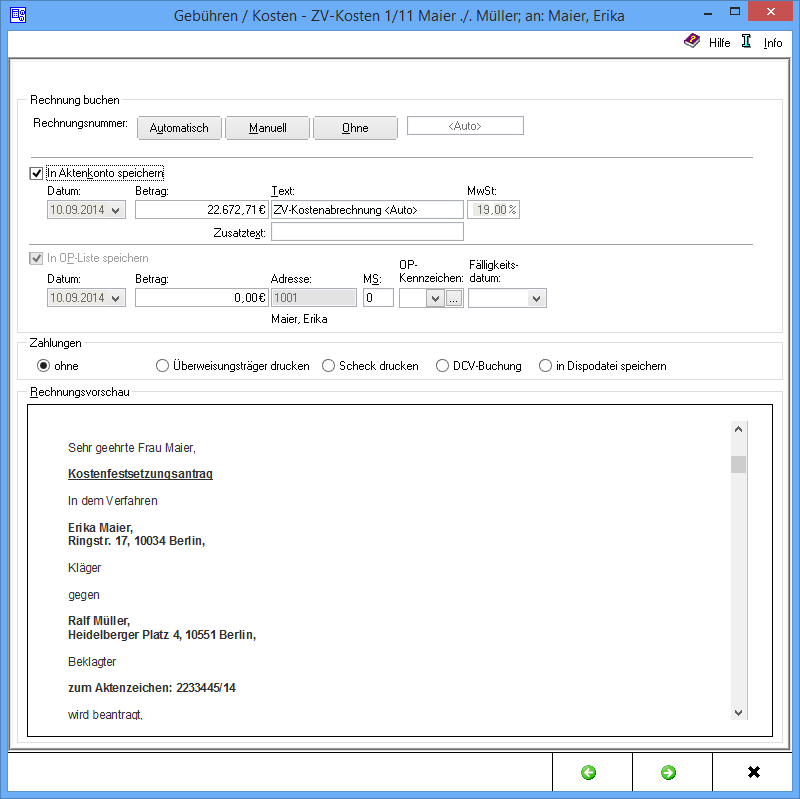ZV Buchen: Unterschied zwischen den Versionen
KHampf (Diskussion | Beiträge) (Die Seite wurde neu angelegt: „Hauptseite > Gebühren > ZV Buchen ==Allgemeines== ==Funktionen in der Toolbar== ==Funktionen im Bearbeitungsbereich== ==Fu…“) |
KHampf (Diskussion | Beiträge) |
||
| Zeile 3: | Zeile 3: | ||
==Allgemeines== | ==Allgemeines== | ||
| − | + | [[Datei:G91 Buchen.png]] | |
| + | |||
| + | ZV-Kosten - Buchen - | ||
| + | |||
| + | Es kann festgelegt werden, dass die erstellte Gebührenrechnung in die Offenen Posten und/oder in das Aktenkonto gespeichert wird. | ||
| + | |||
| + | Die Vergabe der Rechnungsnummer und die in dieser Maske festgelegten Buchungen werden erst mit dem Druckbefehl auf der nächsten Seite wirksam. | ||
| + | |||
| + | Bei lizenzierter ''Finanzbuchhaltung II'' wird eine andere Ansicht der Maske aufgerufen. | ||
| + | |||
==Funktionen im Bearbeitungsbereich== | ==Funktionen im Bearbeitungsbereich== | ||
| + | |||
| + | ===Rechnungsnummer=== | ||
| + | |||
| + | ''Automatisch'' wird gewählt, um die Rechnungsnummer automatisch festlegen zu lassen. | ||
| + | Bei automatischer Vergabe der Rechnungsnummer erfolgt in jedem Fall eine Speicherung der Rechnung in die ''Offene-Posten-'' und in die ''Rechnungssummenliste''. | ||
| + | |||
| + | |||
| + | ''Manuell'' wird gewählt, wenn die Rechnungsnummer nach eigenem Ermessen festgelegt werden soll. | ||
| + | Eine manuelle Rechnungsnummernvergabe ist nur bei Verwendung der ''Finanzbuchhaltung I'' möglich. | ||
| + | |||
| + | Als Rechnungsnummer kann eine beliebige Zeichenfolge festgelegt werden, wobei es sich um Zahlen, Buchstaben, Sonderzeichen oder auch eine Kombination aus diesen handeln kann. | ||
| + | Bei manueller Rechnungsnummernvergabe kann die Rechnung allerdings nur in das ''Aktenkonto'' gespeichert werden, nicht aber in die ''Rechnungssummenliste'' oder in die ''Offene Posten-Liste''. Die Zählung und Dokumentation der Rechnungen mit selbst definierten Rechnungsnummern muss durch die Kanzlei daher selbst übernommen werden. | ||
| + | |||
| + | |||
| + | ''Ohne'' wird gewählt, wenn keine Rechnungsnummer vergeben werden soll. | ||
| + | Eine Buchung der Rechnung in die ''Offene Posten-Liste'' ist in diesem Fall allerdings '''nicht''' möglich. | ||
| + | |||
| + | |||
| + | Sollte ''Automatisch'' gewählt worden sein, wird dies in dem rechten Feld durch den Eintrag ''Auto'' gekennzeichnet. Wurde ''Manuell'' gewählt, erfassen Sie hier die selbstdefinierte Rechnungsnummer. | ||
| + | |||
| + | ===Aktenkonto speichern=== | ||
| + | |||
| + | Ggf. können Optionen zur Speicherung in das ''Aktenkonto'' vorgenommen werden. | ||
| + | Sollte die ''Finanzbuchhaltung II'' aktiviert sein, wird automatisch festgelegt, ob gebucht wird. Die Buchungstexte für das Aktenkonto werden festgelegt. | ||
| + | Sofern die ''Finanzbuchhaltung I'' aktiviert ist, kann je nach gewählter Rechnungsnummervergabe auch festgelegt werden, ob überhaupt gebucht wird. | ||
| + | |||
| + | ===OP-Liste speichern=== | ||
| + | |||
| + | Wurde die Vergabe einer automatischen Rechnungsnummer gewählt, kann die Buchung in die ''OP-Liste'' nicht abgewählt werden. | ||
| + | |||
| + | In diesem Bereich können Sie ggf. Optionen zur Buchung in die ''OP-Liste'' vornehmen. | ||
| + | Sollten Sie die ''Finanzbuchhaltung II'' aktiviert haben, wird automatisch festgelegt, ob gebucht wird. Sie bestimmen dann die Mahnstufe und das ''OP-Kennzeichen''. | ||
| + | Sofern die ''Finanzbuchhaltung I'' aktiviert ist, können Sie je nach gewählter Rechnungsnummervergabe auch festlegen, ob überhaupt gebucht wird. | ||
| + | |||
| + | ===Zahlungen=== | ||
| + | |||
| + | Es wird festgelegt wie der Zahlungsverkehr erfolgen soll. | ||
| + | Nach Wahl der Einstellung ''Überweisungsträger drucken'' wird nach Rechnungserstellung die Programmfunktion → [https://onlinehilfen.ra-micro.de/index.php/%C3%9Cberweisung Überweisung] aufgerufen, bei Wahl der Einstellung ''Scheck'' drucken die Programmfunktion → [https://onlinehilfen.ra-micro.de/index.php/Scheck Scheck]. | ||
| + | |||
| + | Bei Wahl der DCV-Buchung muss zunächst das Diktatzeichen eingegeben werden. Im Anschluss erfolgt die Buchung und die Vorlage ''DCV-Buchungen'' erfassen wird aufgerufen. | ||
| + | |||
| + | In ''Dispodatei speichern'' wird gewählt, wenn eine Einzugsermächtigung des Mandanten vorliegt und die Kostenrechnung in die entsprechende ''Dispodatei'' gespeichert werden soll. | ||
| + | |||
| + | ===Rechnungsvorschau=== | ||
| + | |||
| + | Die Rechnungsvorschau wird angezeigt. Die Details der Abrechnung werden erst in der Druckvorschau der Rechnung angezeigt. | ||
==Funktionen in der Abschlussleiste== | ==Funktionen in der Abschlussleiste== | ||
| + | |||
| + | [[Datei:pfeil links.png]] | ||
| + | |||
| + | Geht zurück auf das Fenster → [https://onlinehilfen.ra-micro.de/index.php/%C3%9Cbertrag_der_Rechnungspositionen_ZV Übertrag der Rechnungspositionen ZV]. | ||
| + | |||
| + | [[Datei:pfeil rechts.png]] | ||
| + | |||
| + | Öffnet das Fenster → [https://onlinehilfen.ra-micro.de/index.php/ZV_Buchen ZV Buchen]. | ||
| + | |||
| + | [[Datei:Z Schließen.png]] | ||
| + | |||
| + | Schließt die Seite. | ||
| + | |||
==Weitere Funktionen und Erklärungen== | ==Weitere Funktionen und Erklärungen== | ||
[[Category:Gebühren]] | [[Category:Gebühren]] | ||
Version vom 19. Mai 2017, 10:25 Uhr
Hauptseite > Gebühren > ZV Buchen
Inhaltsverzeichnis
Allgemeines
ZV-Kosten - Buchen -
Es kann festgelegt werden, dass die erstellte Gebührenrechnung in die Offenen Posten und/oder in das Aktenkonto gespeichert wird.
Die Vergabe der Rechnungsnummer und die in dieser Maske festgelegten Buchungen werden erst mit dem Druckbefehl auf der nächsten Seite wirksam.
Bei lizenzierter Finanzbuchhaltung II wird eine andere Ansicht der Maske aufgerufen.
Funktionen im Bearbeitungsbereich
Rechnungsnummer
Automatisch wird gewählt, um die Rechnungsnummer automatisch festlegen zu lassen. Bei automatischer Vergabe der Rechnungsnummer erfolgt in jedem Fall eine Speicherung der Rechnung in die Offene-Posten- und in die Rechnungssummenliste.
Manuell wird gewählt, wenn die Rechnungsnummer nach eigenem Ermessen festgelegt werden soll.
Eine manuelle Rechnungsnummernvergabe ist nur bei Verwendung der Finanzbuchhaltung I möglich.
Als Rechnungsnummer kann eine beliebige Zeichenfolge festgelegt werden, wobei es sich um Zahlen, Buchstaben, Sonderzeichen oder auch eine Kombination aus diesen handeln kann. Bei manueller Rechnungsnummernvergabe kann die Rechnung allerdings nur in das Aktenkonto gespeichert werden, nicht aber in die Rechnungssummenliste oder in die Offene Posten-Liste. Die Zählung und Dokumentation der Rechnungen mit selbst definierten Rechnungsnummern muss durch die Kanzlei daher selbst übernommen werden.
Ohne wird gewählt, wenn keine Rechnungsnummer vergeben werden soll.
Eine Buchung der Rechnung in die Offene Posten-Liste ist in diesem Fall allerdings nicht möglich.
Sollte Automatisch gewählt worden sein, wird dies in dem rechten Feld durch den Eintrag Auto gekennzeichnet. Wurde Manuell gewählt, erfassen Sie hier die selbstdefinierte Rechnungsnummer.
Aktenkonto speichern
Ggf. können Optionen zur Speicherung in das Aktenkonto vorgenommen werden. Sollte die Finanzbuchhaltung II aktiviert sein, wird automatisch festgelegt, ob gebucht wird. Die Buchungstexte für das Aktenkonto werden festgelegt. Sofern die Finanzbuchhaltung I aktiviert ist, kann je nach gewählter Rechnungsnummervergabe auch festgelegt werden, ob überhaupt gebucht wird.
OP-Liste speichern
Wurde die Vergabe einer automatischen Rechnungsnummer gewählt, kann die Buchung in die OP-Liste nicht abgewählt werden.
In diesem Bereich können Sie ggf. Optionen zur Buchung in die OP-Liste vornehmen. Sollten Sie die Finanzbuchhaltung II aktiviert haben, wird automatisch festgelegt, ob gebucht wird. Sie bestimmen dann die Mahnstufe und das OP-Kennzeichen. Sofern die Finanzbuchhaltung I aktiviert ist, können Sie je nach gewählter Rechnungsnummervergabe auch festlegen, ob überhaupt gebucht wird.
Zahlungen
Es wird festgelegt wie der Zahlungsverkehr erfolgen soll. Nach Wahl der Einstellung Überweisungsträger drucken wird nach Rechnungserstellung die Programmfunktion → Überweisung aufgerufen, bei Wahl der Einstellung Scheck drucken die Programmfunktion → Scheck.
Bei Wahl der DCV-Buchung muss zunächst das Diktatzeichen eingegeben werden. Im Anschluss erfolgt die Buchung und die Vorlage DCV-Buchungen erfassen wird aufgerufen.
In Dispodatei speichern wird gewählt, wenn eine Einzugsermächtigung des Mandanten vorliegt und die Kostenrechnung in die entsprechende Dispodatei gespeichert werden soll.
Rechnungsvorschau
Die Rechnungsvorschau wird angezeigt. Die Details der Abrechnung werden erst in der Druckvorschau der Rechnung angezeigt.
Funktionen in der Abschlussleiste
Geht zurück auf das Fenster → Übertrag der Rechnungspositionen ZV.
Öffnet das Fenster → ZV Buchen.
Schließt die Seite.