Hauptseite > Termine/Fristen > Fristenliste > Frist ändern/löschen
Allgemeines
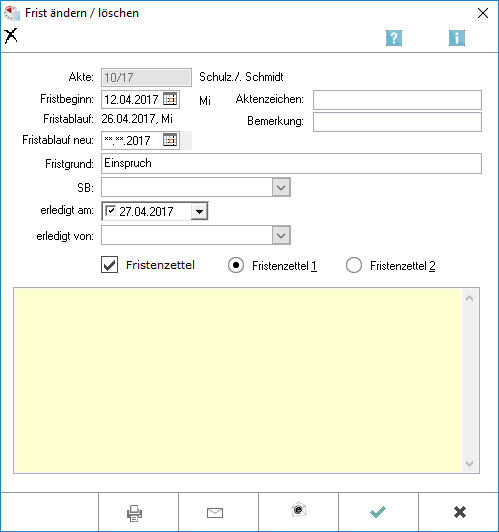
Fristen ändern, löschen oder als erledigt vermerken kann nur der Benutzer, dem in der Rechteverwaltung im Bereich Termine/Fristen das Recht Fristen bearbeiten erteilt wurde.
Funktionen in der Toolbar
Löschen
![]()
Nach Bestätigung der Aktennummer können Sie die Frist löschen. Bestätigen Sie die vom Programm aufgerufene Sicherheitsabfrage.
![]() Erledigte und gelöschte Fristen werden aus Sicherheitsgründen nicht entfernt, sondern erhalten einen entsprechenden Vermerk erledigt bzw. gelöscht, unter Angabe des Datums der Änderung bzw. Löschung.
Erledigte und gelöschte Fristen werden aus Sicherheitsgründen nicht entfernt, sondern erhalten einen entsprechenden Vermerk erledigt bzw. gelöscht, unter Angabe des Datums der Änderung bzw. Löschung.
Funktionen im Bearbeitungsfeld
Akte
Hier wird Ihnen die Aktennummer der zur Bearbeitung ausgewählten Frist angezeigt.
![]() Kontrollieren Sie vor der Änderung der Fristen die Aktennummer.
Kontrollieren Sie vor der Änderung der Fristen die Aktennummer.
Fristbeginn, Fristablauf, Fristablauf neu
Geben Sie nun den Fristbeginn und das Fristende entweder manuell ein oder rufen Sie mit ![]() das Kalenderblatt auf und wählen Sie anschließend das Datum aus.
das Kalenderblatt auf und wählen Sie anschließend das Datum aus.
Aktenzeichen
In diesem Bereich werden Ihnen die zur Akte gespeicherten Daten angezeigt, Sie können die Angaben jedoch auch überschreiben oder neu erfassen. Die Angaben sind beispielsweise auch in der Fristenkontrolle zur leichteren Identifizierung der Akte einzusehen.
Bemerkung
In diesem Bereich werden Ihnen die zur Akte gespeicherten Daten angezeigt, Sie können die Angaben jedoch auch überschreiben oder neu erfassen. Die Angaben sind beispielsweise auch in der Fristenkontrolle zur leichteren Identifizierung der Akte einzusehen.
Fristgrund
Geben Sie in dieses Feld den Fristgrund, z. B. Berufung, ein oder ändern Sie durch Überschreiben den vorhandenen Eintrag.
Sachbearbeiter
Wählen Sie hier den Sachbearbeiter aus.
Erledigt am
Hat sich die Frist erledigt, versehen Sie das Optionsfeld mit einem Hacken und wählen Sie anschließend das Datum, an dem sich die Frist erledigt hat, mit ![]() aus dem Kalenderblatt aus.
aus dem Kalenderblatt aus.
![]() Möchten Sie die Erledigung rückgängig machen klicken Sie auf das Kästchen vor dem Datum, so dass der Hacken verschwindet. Das nachfolgende Datum und der Sachbearbeiter sind nun ausgegraut, die Erledigung somit rückgängig gemacht.
Möchten Sie die Erledigung rückgängig machen klicken Sie auf das Kästchen vor dem Datum, so dass der Hacken verschwindet. Das nachfolgende Datum und der Sachbearbeiter sind nun ausgegraut, die Erledigung somit rückgängig gemacht.
Erledigt von
Wählen Sie, nachdem Sie den Erledigungszeitpunkt erfasst haben, mit ![]() aus der Liste den Kalendersachbearbeiter aus, von dem die Frist erledigt wurde.
aus der Liste den Kalendersachbearbeiter aus, von dem die Frist erledigt wurde. ![]() Erledigte Fristen werden aus Sicherheitsgründen nicht entfernt, sondern erhalten einen entsprechenden Vermerk, unter Angabe des Datums der Änderung bzw. Löschung.
Erledigte Fristen werden aus Sicherheitsgründen nicht entfernt, sondern erhalten einen entsprechenden Vermerk, unter Angabe des Datums der Änderung bzw. Löschung.
Fristenzettel, Fristenzettel 1 und Fristenzettel 2
Wählen Sie hier den Fristenzettel für den Druck aus.
Notiz
Hier können Sie Ihren Notiztext, z. B. den Grund Ihrer Änderung oder Löschung, eingeben.
![]() Die Terminnotiz wird in folgenden Programmfunktionen des Programms Termine/Fristen kenntlich gemacht:
Die Terminnotiz wird in folgenden Programmfunktionen des Programms Termine/Fristen kenntlich gemacht:
- im Kalender,
- in der Übersicht Termine zur Akte
- in der Tagesübersicht für den Kalender
Funktionen in der Abschlussleiste
Fristenzettel drucken
![]()
Der Fristenzettel wird gedruckt.
Senden
![]()
Sie können die bearbeiteten Fristen auch per E-Mail - als Alternative zum E-Brief - versenden. Zuvor müssen Sie unter D Dienstprogramme, Einstellungen, Allgemeine Grundeinstellungen, Karteikarte 1 Allgemein einen Haken bei 1.19 RA‑MICRO E-Postausgang alternativ zum E-Brief auch per Outlook setzen. Fristen werden als Ganztagesereignisse versandt. Soll eine per E-Mail versandte Frist nach Microsoft Outlook kopiert werden, ist in Outlook der Ordner Kalender als Zielordner zu wählen. Im Betreff der E-Mail und des Ganztagesereignisses werden der Fristablauf, die Fristart, das Aktenzeichen und die in RA-MICRO eingetragene Bemerkung übernommen. Als Kategorie wird die Bezeichnung Frist verwendet.
![]() Wählen Sie in Einstellungen Termine / Fristen auf der Karteikarte Allgemein unter Mailversand von Terminen das gewünschte Dateiformat aus.
Wählen Sie in Einstellungen Termine / Fristen auf der Karteikarte Allgemein unter Mailversand von Terminen das gewünschte Dateiformat aus.
E-Brief
![]()
Sie können die Bearbeitung der Fristen direkt über den E‑Brief senden. Im E-Brief können weitere Einstellungen vorgenommen werden. Es kann beispielsweise die Bearbeitung eines standardmäßig mitgelieferten Textes erfolgen. Für die Nutzung des E-Briefes ist zunächst die Hinterlegung mindestens eines entsprechenden E‑Mail Kontos erforderlich. Die Hinterlegung erfolgt über die E-Mail Konten des Moduls U E-Workflow.
OK und Schließen
![]()
Nach der Eingabe von Änderungen / Erledigungen oder der Löschung einer Frist werden die Vornahmen bestätigt und die Programmmaske Fristenkontrolle aufgerufen, in der sämtliche zur betreffenden Akte gespeicherten Fristen aufgelistet sind. Damit genügt die elektronische Fristenverwaltung auch ohne zusätzlichen Papierkalender den Anforderungen der Rechtsprechung.
Abbruch und Schließen
![]()
Hier brechen Sie die Änderung der Frist ohne zu speichern ab.