Hauptseite > Kostenerfassung (FIBU II) > Kostenerfassung (FIBU II)
| Kostenerfassung (FIBU II) | |||||||||
|---|---|---|---|---|---|---|---|---|---|
|
Allgemeines
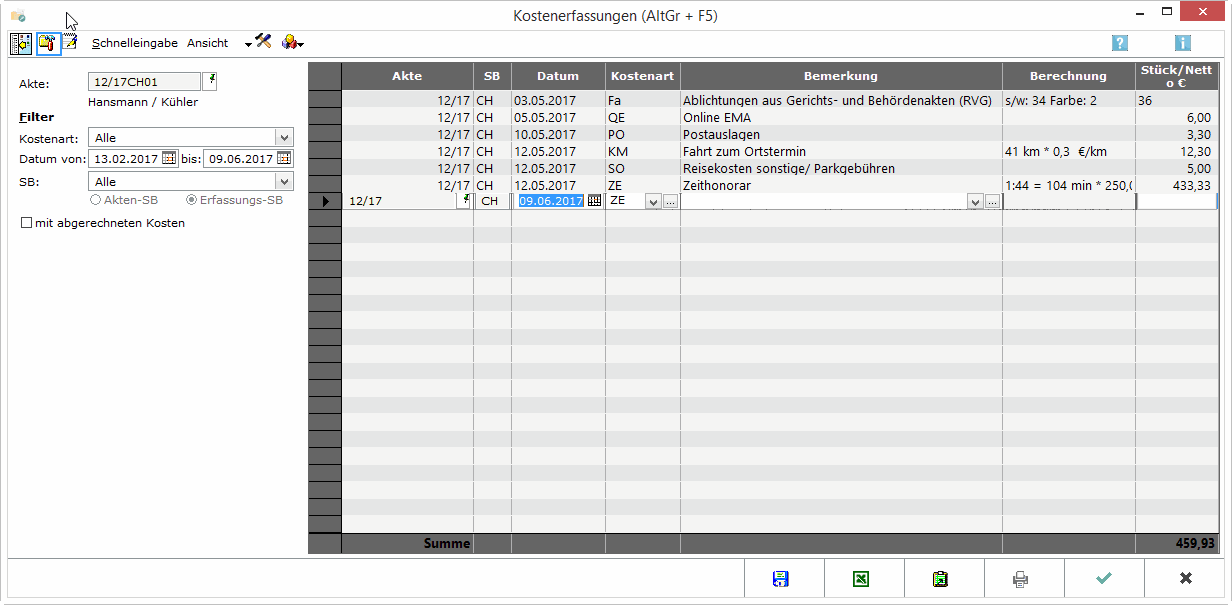
Über die Programmfunktion Kostenerfassungen können Sie zu jeder Akte sämtliche entstandenen Kosten erfassen, bearbeiten (ändern und löschen) und auswerten.
Für die Erfassung von Kosten sind die Einzelrechte im Bereich Finanzbuchhaltung II, Kostenerfassungen maßgeblich. Fehlende Rechte werden unten links in der Statuszeile angezeigt. Die zur Erfassung der Kosten hinterlegten Textbausteine (z. B. Honorarschlüssel) können Sie in Kanzlei, Standardtexte, Gebühren, Zeithonorar, Honorarschlüssel anpassen.
![]() Mit Tastenkombinationen können Sie Varianten dieser Programmfunktion aufrufen, bei denen eine Kostenart vorgegeben ist:
Mit Tastenkombinationen können Sie Varianten dieser Programmfunktion aufrufen, bei denen eine Kostenart vorgegeben ist:
| Ablichtungskosten, | |
| Reisekosten, | |
| Zeithonorare, | |
| Postauslagen. |
Eine automatische Erfassung von Kopierkosten war bei älteren Versionen von RA-MICRO mit dem Copicode Alpha möglich.
Funktionen in der Toolbar
Ein- und Ausblenden
![]()
Der linke Teil der Maske kann ausgeblendet werden, Einblenden steht dann wieder zur Verfügung.
Das Programm merkt sich, ob der linke Teil ausgeblendet oder eingeblendet ist, und startet beim nächsten Aufruf mit derselben Einstellung.
Anzeigen / Eintragen
![]()
Mit dieser Funktion besteht die Möglichkeit, Erfassungen vorzunehmen, Kostenerfassungen anzeigen zu lassen und bei Bedarf zu bearbeiten.
Auswerten
![]()
Hauptartikel → Kostenblatt auswerten
Über Auswerten können alle erfassten Kosten ausgewertet werden. Alle Kostenarten zeigt die einzelnen erfassten Posten an.
Schnelleingabe
![]()
Hauptartikel → Kostenblatt Schnelleingabe
Über die Schnelleingabe werden gleich hohe Portobeträge in mehreren Akten hintereinander erfasst.
Ansicht
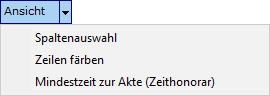
Spaltenauswahl
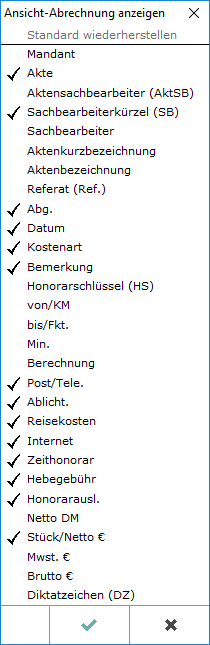
Aus dieser Liste werden diejenigen Kostendetails ausgewählt, die bei der Auflistung der einzelnen Kostenpositionen mit angezeigt werden sollen. Die Wahl wird anschließend mit OK bestätigt.
Zeilen färben
Zur besseren Übersicht kann jede zweite Zeile grau hinterlegt werden.
Mindestzeit zur Akte (Zeithonorar)
Hierüber können Sie für eine Akte einen Zeitwert definieren, der bei der Zeithonorarabrechnung als Mindestzeit zugrunde gelegt wird.
Beispiel: Wenn Sie hier eine Mindestzeit von 30 Minuten festlegen, werden auch dann 30 Minuten abgerechnet, wenn Sie lediglich 10 Minuten Zeitaufwand erfasst haben.
Einstellungen
![]()
Hauptartikel → Einstellungen
Die Einstellungen für das Kostenblatt werden vorgenommen.
Extras
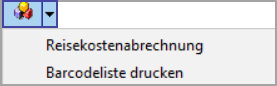
Fahrtenbuch
Hauptartikel → Fahrtenbuch
Mit dem Fahrtenbuch können Aufzeichnungen über die zurückgelegten Fahrten mit dem betrieblich genutzten PKW erstellt werden.
Reisekostenabrechnung
Hauptartikel → Reisekostenabrechnung
Mit dem Formular der Reisekostenabrechnung können Reisekosten entsprechend den geltenden steuerlichen Vorschriften erstellt werden.
Barcodeliste drucken
Druckt eine Liste mit Portobeträgen, denen ein Barcode zugeordnet ist.
Funktionen im Bearbeitungsbereich
Akte
Die Aktennummer wird eingegeben. Zusätzliche Hinweise zur Aktennummerneingabe sind hier.
Filter
Kostenart
Die Anzeige der Kosten, die bearbeitet werden sollen, können auf eine bestimmte Kostenart oder mehrere bestimmte Kostenarten beschränkt werden.
![]() Zeithonorare können nur mit dem entsprechenden Programm- und Einzelrecht angezeigt werden.
Zeithonorare können nur mit dem entsprechenden Programm- und Einzelrecht angezeigt werden.
Zeithonorare können nicht in Kombination mit anderen Kostenarten angezeigt oder ausgewertet werden.
Wenn keine Auswahl getroffen wird, werden sämtliche erfasste Kostenarten angezeigt.
Datum
Der Zeitraum wird angegeben, für den die erfassten Kosten ausgewertet werden.
Ein Kalender kann aufgerufen werden und aus diesem dann das gewünschte Datum ausgewählt und übernommen werden.
Sachbearbeiter
Die Anzeige der auszuwertenden Kosten wird auf solche beschränkt, die mit einem bestimmten Sachbearbeiter oder mit mehreren bestimmten Sachbearbeitern erfasst worden sind.
Wenn hier keine Eingaben vorgenommen werden, werden die durch sämtliche Sachbearbeiter erfassten Kosten angezeigt.
Mit abgerechneten Kosten
Dieser Filter wird aktiviert, wenn bereits abgerechnete Kosten mit ausgewertet werden sollen.
Anzeige
Die erfassten Kosten werden angezeigt und können geändert oder gelöscht werden. Zum Löschen einer Zeile oder zur Änderung des Status wird der Zeilenkopf markiert, das graue Feld links in der Zeile, zum Löschen eines Bereichs wird gewählt ![]() und nacheinander auf den Zeilenkopf der ersten und der letzten zu löschenden Zeile geklickt.
und nacheinander auf den Zeilenkopf der ersten und der letzten zu löschenden Zeile geklickt.
Wurde der Filter mit abgerechneten Kosten gesetzt, werden die abgerechneten Kosten in grüner Schrift angezeigt.
Zeiten, die bei der Erfassung als nicht abrechenbar markiert wurden, werden in blauer Schrift angezeigt.
Eine besondere Funktionalität hat die Spalte Berechnung bei der Erfassung von Zeithonoraren und Reisekosten.
Eine Spalte für die Aktenkurzbezeichnung steht nur zur Verfügung, wenn der linke Teil des Kostenblatts ausgeblendet wurde.
Funktionen in der Abschlussleiste
Speichern
![]()
Die Eingabe wird gespeichert.
Export nach Excel
![]()
Die erstellte Liste kann nach Excel exportiert werden.
Clipboard
![]()
Die erstellte Liste wird in die Zwischenablage gespeichert.
![]()
Die erstellte Liste kann gedruckt werden.
OK und Schließen
![]()
Die Eingabe wird gespeichert und das Fenster wird geschlossen.
Abbruch und Schließen
![]()
Das Fenster wird geschlossen.
Weitere Funktionen und Erklärungen
Zeiteingabe
Die Spalte Berechnung können Sie bei der Erfassung von Zeithonoraren unter Anzeigen / Eintragen nur mit der Eingabetaste ![]() durchgehen.
durchgehen.
In der Spalte Berechnung können Sie eine halbe Stunde auf drei verschiedene Arten eingeben:
| unter Zeiteinheit | als 0,50, | |
| unter Zeitdauer | als 00:30 oder | |
| unter Zeitraum | als (z. B.) 16:00 bis 16:30. |
Wenn eines der drei Eingabefelder ausgefüllt wird, werden die beiden anderen zur Eingabe gesperrt und können nur durch Löschung der Eingabe wieder entsperrt werden.
Sie können einen Honorarschlüssel auswählen und die erfasste Zeit bei Bedarf als nicht abrechenbar kennzeichnen.
![]() Zeithonorare können Sie nur mit dem entsprechenden Programm- und Einzelrecht erfassen oder bearbeiten.
Zeithonorare können Sie nur mit dem entsprechenden Programm- und Einzelrecht erfassen oder bearbeiten.
Zeiterfassung - Stoppuhr
Sie können im Kostenblatt eine Stoppuhr starten, indem Sie im Kostenblatt eine Aktennummer, eine Kostenart für Zeithonorar (z. B. ZE) und einen Sachbearbeiter eingeben und die Spalte Berechnung mit der Eingabetaste durchgehen.
Wenn Sie das blinkende Symbol aus der Taskleiste aufrufen, wird die aktuelle Zeit in das Fenster für das Ende des Zeitraums eingetragen. Wählen Sie noch einen Honorarschlüssel. Mit einem Klick auf OK wird die Zeit zwischen dem ersten und dem zweiten Aufruf gespeichert.
Haben Sie die Stoppuhr versehentlich angehalten, klicken Sie bitte keinesfalls auf OK, sondern löschen Sie mit der Taste ![]() in der Spalte Berechnung die Zeit für das Ende des Zeitraums. Tragen Sie bitte keinesfalls 00:00 ein, das wäre eine gültige Uhrzeit. Nach einem Klick auf die Eingabetaste läuft die Stoppuhr weiter.
in der Spalte Berechnung die Zeit für das Ende des Zeitraums. Tragen Sie bitte keinesfalls 00:00 ein, das wäre eine gültige Uhrzeit. Nach einem Klick auf die Eingabetaste läuft die Stoppuhr weiter.
Sie können andere Kosten erfassen, während die Stoppuhr läuft.
![]() Zeithonorare können Sie nur mit dem entsprechenden Programm- und Einzelrecht erfassen.
Zeithonorare können Sie nur mit dem entsprechenden Programm- und Einzelrecht erfassen.
Alternativ können Sie Timesheet für die Zeiterfassung nutzen.