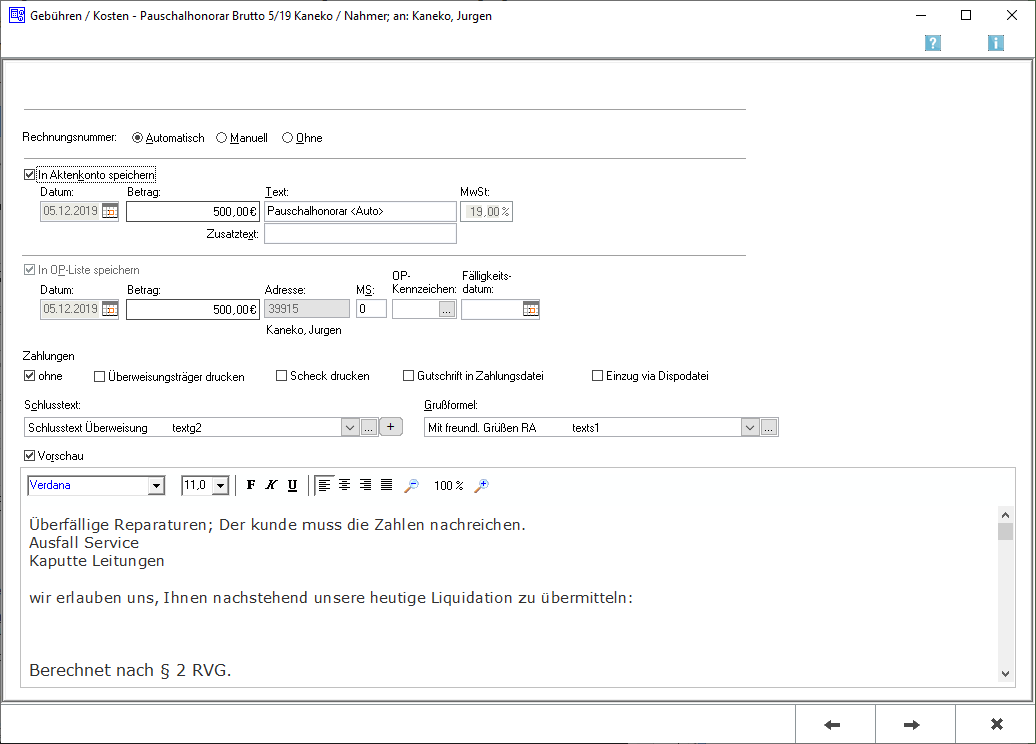Hauptseite > Gebühren > Sonstige Rechnungstypen > Pauschalhonorar Brutto
| Pauschalhonorar Brutto | |||||||
|---|---|---|---|---|---|---|---|
|
Allgemeines
Stammdaten
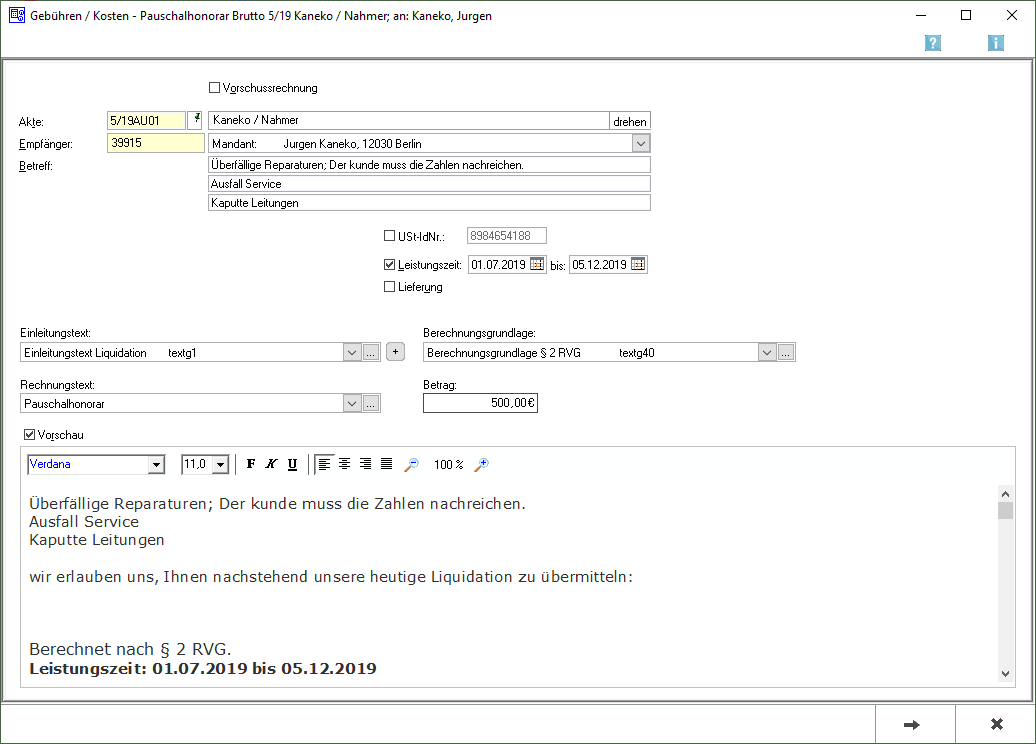
Für die Abrechnung von Brutto-Pauschalhonoraren steht diese Programmfunktion zur Verfügung.
Nach Eingabe des Bruttobetrags wird die darin enthaltene Mehrwertsteuer automatisch ermittelt. Im Rechnungstext erfolgt der separate Ausweis des Nettohonorars und der darin enthaltenen Mehrwertsteuer.
Buchen (Ansicht FiBu I)
Es wird festgelegt, ob und wie das Pauschalhonorar in die Offene Posten-Liste, bzw. in das Aktenkonto gebucht wird und wie der Zahlungsverkehr abgewickelt werden soll. Die Vergabe der Rechnungsnummer und die in dieser Maske festgelegten Buchungen werden erst mit dem Druckbefehl auf der nächsten Seite wirksam.
Bei lizenzierter Finanzbuchhaltung II wird eine etwas andere Ansicht der Maske aufgerufen.
Buchen (Ansicht FiBu II)
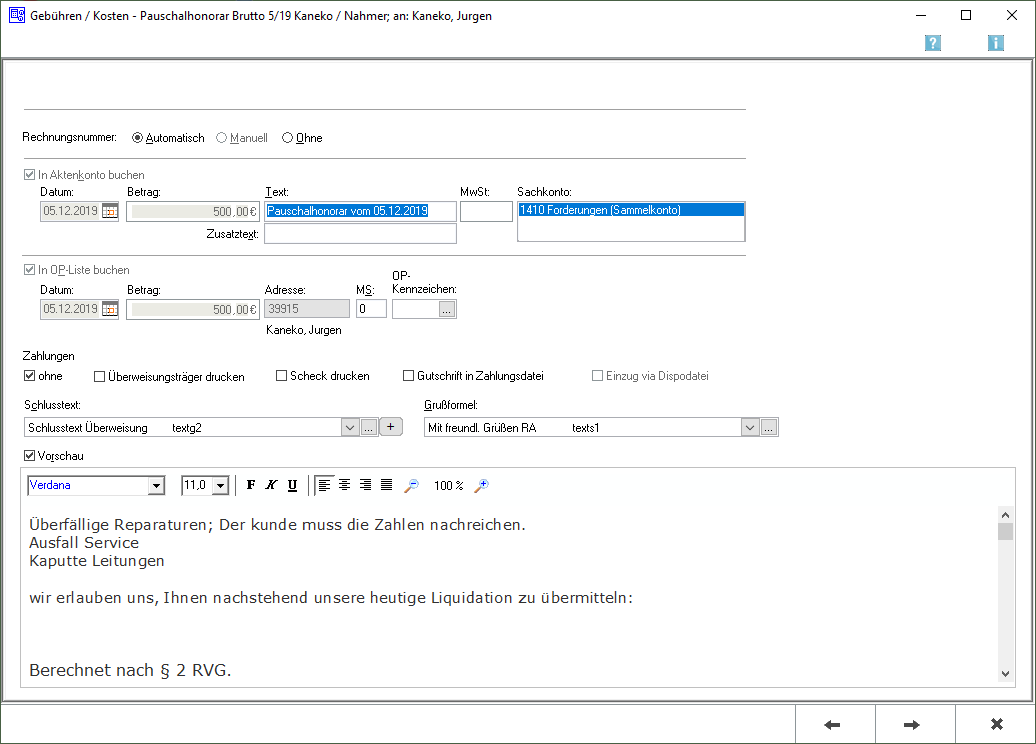
Die Art der Vergabe der Rechnungsnummer wird gewählt und die Einstellungen für die Buchung ins Aktenkonto und in die Offene Posten-Liste werden getroffen. Unter Zahlungsverkehr kann festgelegt werden, ob bei Anzeige der Druckvorschau automatisch noch eine Eingabemaske für den Druck eines Überweisungsträgers, eines Schecks oder für die Erfassung einer DCV-Buchung aufgerufen werden soll. Bei lizenzierter Finanzbuchhaltung I wird eine andere Ansicht der Maske aufgerufen.
Druckvorschau
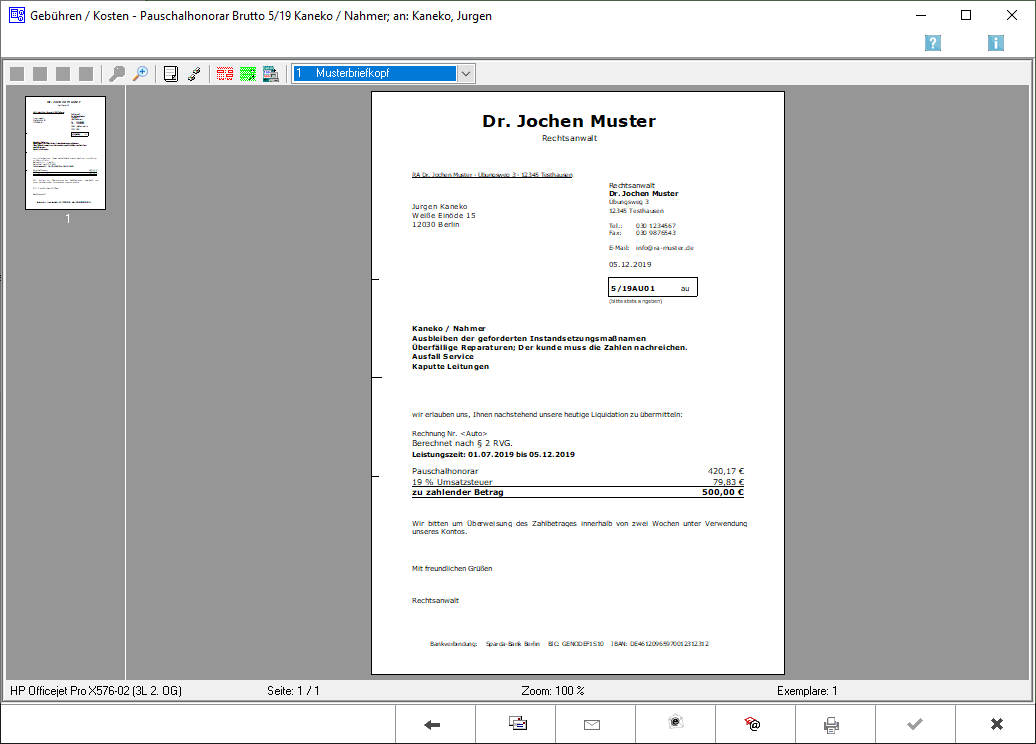
Die Pauschalhonorar-Rechnung wird in der Vorschau angezeigt. Es besteht die Möglichkeit, die Rechnung zu drucken, als Briefdatei zu speichern und sie per E-Brief, E-Mail oder E-Versand zu versenden.
Funktionen im Bearbeitungsbereich
Stammdaten
Aktenangaben
Akte
In dieses Feld wird die Aktennummer eingegeben. Zusätzliche Hinweise zur Aktennummerneingabe sind hier zu finden. Die zu der Akte gespeicherten Daten werden automatisch in diese Rechnung eingelesen, können jedoch durch Überschreiben geändert werden.
Aktenkurzbezeichnung
Die Aktenkurzbezeichnung wird eingelesen.
Aktenkurzbezeichnung umdrehen
Die Aktenkurzbezeichnung kann umgedreht dargestellt werden.
Empfänger
Hier wird die Adressnummer des Rechnungsempfängers eingelesen, diese kann durch Überschreiben geändert werden.
Empfängerauswahlliste
Wählen Sie hier den Rechnungsempfänger. Zur Auswahl stehen alle zur Akte gespeicherten Beteiligten. Standardmäßig ist der 1. Mandant als Rechnungsempfänger gewählt.
Betreff
In diese Zeilen kann ein maximal dreizeiliger Betreff eingetragen werden. Ist ein Beteiligtenbetreff bereits zur Akte gespeichert, wird dieser hier eingelesen.
Leistungszeit
Nach § 14 UStG besteht die Verpflichtung, auf Rechnungen den Leistungszeitraum anzugeben, sofern dieser nicht mit dem Rechnungsdatum übereinstimmt. Vorgeschlagen wird der Zeitraum von der Aktenanlage bis zum aktuellen Tagesdatum. Diese Angaben können geändert werden.
Ist der Leistungszeitraum z. B. bei einer Beratung auf ein Datum beschränkt, kann die nicht gewünschte zweite Angabe über ![]() gelöscht werden.
gelöscht werden.
Das Ende der Leistungszeit hat Einfluss auf den in der Rechnung vorgeschlagenen Steuersatz.
USt.IdNr.
Handelt es sich bei dem Rechnungsempfänger um eine Firma, wird die in den Adressdaten hinterlegte Umsatzsteuer-Identifikations-Nummer in der Rechnung ausgewiesen.
Gemäß § 3a I i. V. m. §§ 3a III, IV Nr. 3 UStG muss bei Firmen in EU-Mitgliedsländern die Umsatzsteuer-Identifikations-Nummer in der Rechnung ausgewiesen werden. Bei Rechnungen an ausländische Firmen in EU-Mitgliedsländern wird ein Steuersatz von 0 % durch Steuerschuld verlagert / VAT reversed ausgewiesen.
Lieferung
Wird nicht über eine Leistung abgerechnet, sondern über eine Lieferung, wird die Option Lieferung gewählt. Anstelle einer Leistungszeit wird in die Rechnung dann der Zusatz Rechnungsdatum = Lieferdatum aufgenommen.
Standardtexte
Einleitungstext
Aus der Liste der angelegten Einleitungstexte wird der gewünschte gewählt. Der gewählte Text wird bei der Erstellung der nächsten Rechnung automatisch wieder vorgeschlagen. Über kann ein weiterer Einleitungstext eingefügt werden, der jeweils nur für die aktuelle Rechnung verwendet wird.
Über können der Auflistung neue Texte hinzugefügt oder vorhandene geändert werden.
Buchen
Rechnungsnummer Automatisch
Die Vergabeoption Automatisch wird gewählt, um die Rechnungsnummer automatisch festlegen zu lassen. Bei automatischer Vergabe der Rechnungsnummer erfolgt in jedem Fall eine Buchung der Rechnung in die Offene-Posten- und in die Rechnungssummen-Liste.
Rechnungsnummer Manuell
Die Vergabeoption Manuell wird gewählt, wenn die Rechnungsnummer nach eigenem Ermessen festgelegt werden soll. Eine manuelle Rechnungsnummernvergabe ist nur bei Verwendung der Finanzbuchhaltung I möglich.
Als Rechnungsnummer kann eine beliebige Zeichenfolge festgelegt werden, wobei es sich um Zahlen, Buchstaben, Sonderzeichen oder auch eine Kombination aus diesen handeln kann. Bei manueller Rechnungsnummernvergabe kann die Rechnung allerdings nur in das Aktenkonto gebucht werden,nicht aber in die Rechnungssummenliste oder in die Offene Posten-Liste. Die Zählung und Dokumentation von Rechnungen mit selbst definierten Rechnungsnummern muss daher selbst übernommen werden.
Rechnungsnummer ohne
Die Vergabeoption Ohne wird gewählt, wenn keine Rechnungsnummer vergeben werden soll. Eine Buchung der Rechnung in die Offene Posten-Liste ist in diesem Fall allerdings nicht möglich.
In Aktenkonto Speichern
Wenn die Finanzbuchhaltung I aktiviert ist, kann gewählt werden, ob der Rechnungsbetrag ins Aktenkonto gebucht werden soll. Bei aktivierter Finanzbuchhaltung II wird bei Rechnungsnummervergabe automatisch gebucht.
Betrag
Der Rechnungsbetrag wird angezeigt, der in das Aktenkonto gebucht werden soll. Sollte die Finanzbuchhaltung I aktiviert sein, kann der Betrag manuell geändert werden. Ist die Finanzbuchhaltung II aktiviert, kann der Betrag nicht geändert werden. Beachten Sie, dass der hier angezeigte Betrag vom Rechnungsbetrag abweichen kann, der in das Aktenkonto gespeichert wird. Die im Aktenkonto gespeicherten Auslagen werden für die Buchung ins Aktenkonto nicht erneut berücksichtigt und fehlen deshalb im Buchungsbetrag für das Aktenkonto.
Text
Der Text wird erfasst, der im Aktenkonto der Buchung zugeordnet werden soll.
Zusatztext
Um einen ausführlicheren Buchungstext für das Aktenkonto erfassen zu können, steht dieses Eingabefeld zur Verfügung.
in OP-Liste speichern
Bei lizenzierter Finanzbuchhaltung kann die Buchung in die OP-Liste bei Vergabe einer automatischen Rechnungsnummer nicht abgewählt werden.
Betrag
Bei Aktivierung der Finanzbuchhaltung I kann der Rechnungsbetrag für die OP-Liste ggf. geändert werden. Bei aktivierter Finanzbuchaltung II kann der Betrag hier nicht geändert werden. Zu beachten ist, dass der hier angezeigte Betrag vom Rechnungsbetrag abweichen kann, der in das Aktenkonto gespeichert wird. Die im Aktenkonto gespeicherten Auslagen werden für die Buchung ins Aktenkonto nicht erneut berücksichtigt und fehlen deshalb im Buchungsbetrag für das Aktenkonto.
Adresse
Sofern der Rechnungsbetrag in der OP-Liste erfasst wird, wird hier die Adressnummer des Rechnungsempfängers eingelesen.
MS
Wenn der Rechnungsbetrag in der OP-Liste gespeichert wird, kann festgelegt werden, welche Mahnstufe dem Rechnungsbetrag zugeordnet werden soll.
OP-Kennzeichen
Ein OP-Kennzeichen kann eingegeben werden, wenn die Buchung in die OP-Liste gespeichert werden soll. Das Kennzeichen kann direkt in der OP-Liste eingesehen und geändert werden.
Zahlungen
Es wird bestimmt wie der Zahlungsverkehr erfolgen soll. Nach Wahl der Einstellung Überweisungsträger drucken wird nach Rechnungserstellung die ProgrammfunktionÜberweisung aufgerufen, bei Wahl der Einstellung Scheck drucken die Programmfunktion Scheck.
Bei Wahl der DCV-Buchung muss zunächst das Diktatzeichen eingegeben werden. Im Anschluss erfolgt die Buchung und die Vorlage DCV-Buchungen erfassen wird aufgerufen.
Sollte die Finanzbuchhaltung I aktiviert sein, kann in Dispodatei speichern gewählt werden, wenn eine Einzugsermächtigung des Mandanten vorliegt und die Kostenrechnung in die entsprechende Dispodatei gespeichert werden soll. Nach dem Druck der Gebührenrechnung wird die Maske Übergabe an Dispodatei aufgerufen. Bei aktivierter Finanzbuchhaltung II steht diese Funktionalität nicht zur Verfügung. Das Feld ist abgegraut.
Rechnungsvoschau
Die bisher erfassten Posten werden angezeigt. Es können direkt Veränderungen vorgenommen werden. Zeilen mit grauer Schriftfarbe können jedoch nicht überschrieben oder gelöscht werden.
Buchen Fibu II
Rechnungsnummer Automatisch
Die Vergabeoption Automatisch wird gewählt, um die Rechnungsnummer automatisch festlegen zu lassen.
Bei automatischer Vergabe der Rechnungsnummer erfolgt in jedem Fall eine Buchung der Rechnung in die Offene Posten- und in die Rechnungssummen-Liste.
Rechnungsnummer Manuell
Eine manuelle Rechnungsnummernvergabe ist nur bei Verwendung der Finanzbuchhaltung I möglich, weil die Rechnung nur in das Aktenkonto gebucht werden kann, aber nicht in die Rechnungssummenliste oder in die Offene Posten-Liste.
Rechnungsnummer ohne
Die Vergabeoption Ohne wird gewählt, wenn keine Rechnungsnummer vergeben werden soll.
Eine Buchung der Rechnung in die Offene Posten-Liste ist in diesem Fall allerdings nicht möglich!
In Aktenkonto Buchen
Bei aktivierter Finanzbuchhaltung II wird bei Rechnungsnummervergabe automatisch gebucht.
Betrag
Hier steht der Betrag, der in das Aktenkonto gebucht werden soll.
Text
Der Text wird erfasst, der im Aktenkonto der Buchung zugeordnet werden soll.
Zusatztext
Um einen ausführlicheren Buchungstext für das Aktenkonto erfassen zu können, steht dieses Eingabefeld zur Verfügung.
Sachkonto
Bei der Finanzbuchhaltung II besteht die Möglichkeit, ein Sachkonto zu wählen.
in OP-Liste speichern
Bei lizenzierter Finanzbuchhaltung kann die Buchung in die OP-Liste bei Vergabe einer automatischen Rechnungsnummer nicht abgewählt werden.
Betrag
Hier steht der Betrag, der in die OP-Liste gebucht werden soll.
Adresse
Sofern der Rechnungsbetrag in der OP-Liste erfasst wird, wird hier die Adressnummer des Rechnungsempfängers eingelesen.
MS
Wenn der Rechnungsbetrag in der OP-Liste gespeichert wird, kann festgelegt werden, welche Mahnstufe dem Rechnungsbetrag zugeordnet werden soll.
OP-Kennzeichen
Ein OP-Kennzeichen kann eingegeben werden, wenn die Buchung in die OP-Liste gespeichert werden soll. Das Kennzeichen kann direkt in der OP-Liste eingesehen und geändert werden.
Zahlungen
Es wird bestimmt wie der Zahlungsverkehr erfolgen soll. Nach Wahl der Einstellung Überweisungsträger drucken wird nach Rechnungserstellung die Programmfunktion Überweisung aufgerufen, bei Wahl der Einstellung Scheck drucken die Programmfunktion Scheck.
Bei Wahl der DCV-Buchung muss zunächst das Diktatzeichen eingegeben werden. Im Anschluss erfolgt die Buchung und die Vorlage DCV-Buchungen erfassen wird aufgerufen. Die Funktionalität in Dispodatei speichern steht nur bei aktivierter Finanzbuchhaltung I zur Verfügung.
Rechnungsvoschau
Die bisher erfassten Posten werden angezeigt. Es können direkt Veränderungen vorgenommen werden. Zeilen mit grauer Schriftfarbe können jedoch nicht überschrieben oder gelöscht werden.
Druckvorschau
Linke Ansichtsspalte
Über diese Funktion können die einzelnen Blätter der Rechnung direkt angewählt werden.
Rechte Ansichtsspalte
In dieser Maske ist eine detailgetreue Vorschau des Ausdrucks zu sehen.
Funktionen in der Abschlussleiste
Stammdaten
Weiter
![]()
Weiter zur nächsten Seite.
Abbruch und Schließen
![]()
Der Vorgang wird abgebrochen und das Fenster wird geschlossen.
Buchen
Zurück
![]()
Zurück zur vorherigen Seite.
Weiter
![]()
Weiter zur nächsten Seite.
Abbruch und Schließen
![]()
Der Vorgang wird abgebrochen und das Fenster wird geschlossen.
Druckvorschau
Zurück
![]()
Zurück zur vorherigen Seite.
Briefdatei
![]()
Wurde unter Einstellungen E-Akte die Einstellung Briefdateiverwaltung gewählt, kann die Rechnung in der bevorzugten Textverarbeitung als Briefdatei gespeichert werden.
![]()
Die Rechnung kann auch per E‑Mail - als Alternative zum E-Brief - versendet werden.
E-Brief
![]()
Übergibt die Rechnung als Anlage an den E-Brief. Von dort kann die Rechnung verschlüsselt und signiert an den Empfänger gesandt werden.
![]()
Druckt die Gebührenrechnung.
OK
![]()
Speichern und Schließen.
Abbruch und Schließen
![]()
Der Vorgang wird abgebrochen und das Fenster wird geschlossen.
Weitere Funktionen und Erklärungen
erfasste Zeithonorare
Sollten schon vor Erstellung einer Rechnung mit Pauschalhonorar Brutto Zeiten erfasst worden sein, erscheint am Ende folgende Abfrage:
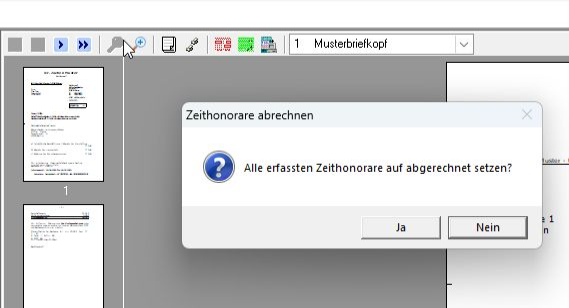
Je nach Beantwortung dieser Frage besteht die Möglichkeit, statt der erfassten Zeiten ein Pauschalhonorar abzurechnen oder neben den erfassten Zeiten ein Pauschalhonorar in Rechnung zu stellen, abhängig von der mit dem Mandanten geschlossenen Honorarvereinbarung.