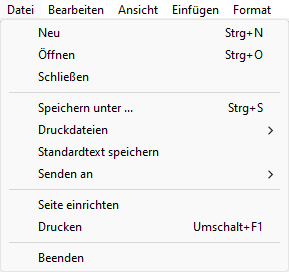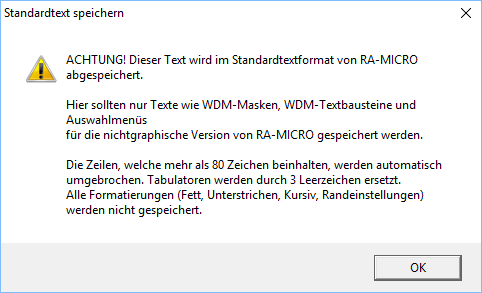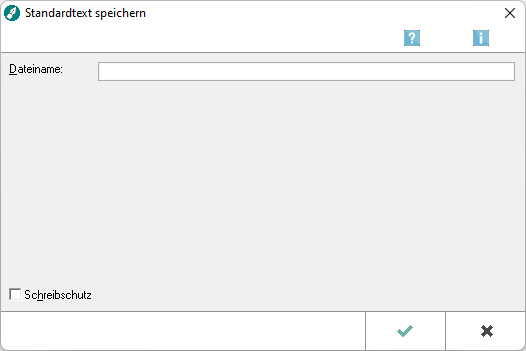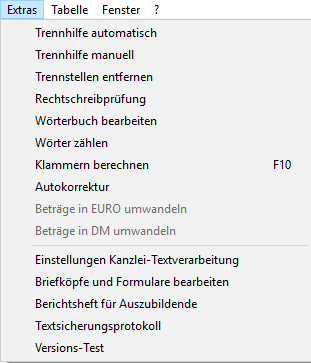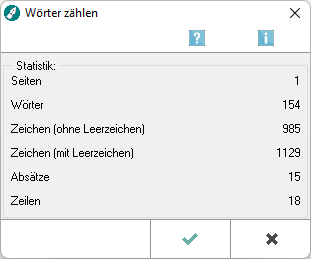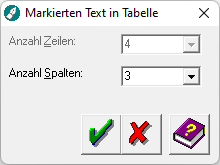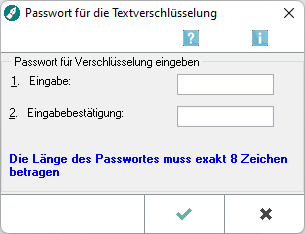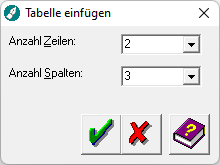Sy.Li (Diskussion | Beiträge) |
Sy.Li (Diskussion | Beiträge) |
||
| Zeile 546: | Zeile 546: | ||
Nach Mausklick auf [[Datei:Schriftverkehr_ktv_button_LISTBUT2.png]] der Auswahlliste ''Zeilenabstand'' in der Programmfunktion [[Seite einrichten (KTV)#Allgemeines|Seite einrichten]], Karteikarte ''Seiteneinstellungen'' kann der Zeilenabstand nach Einlesen des Briefkopfs voreingestellt werden. Per Mausklick kann zwischen 1-, 1,5- und 2-zeiligem Abstand gewechselt werden. Er kann nur im leeren ''Texteingabefenster'' während der Bearbeitung des Druckformats geändert werden. Der hier eingestellte Zeilenabstand ist ebenfalls im leeren ''Texteingabefenster'' aktiv. | Nach Mausklick auf [[Datei:Schriftverkehr_ktv_button_LISTBUT2.png]] der Auswahlliste ''Zeilenabstand'' in der Programmfunktion [[Seite einrichten (KTV)#Allgemeines|Seite einrichten]], Karteikarte ''Seiteneinstellungen'' kann der Zeilenabstand nach Einlesen des Briefkopfs voreingestellt werden. Per Mausklick kann zwischen 1-, 1,5- und 2-zeiligem Abstand gewechselt werden. Er kann nur im leeren ''Texteingabefenster'' während der Bearbeitung des Druckformats geändert werden. Der hier eingestellte Zeilenabstand ist ebenfalls im leeren ''Texteingabefenster'' aktiv. | ||
Der Zeilenabstand wird mit dem Druckformat gespeichert und von der Kanzlei-Textverarbeitung vorgegeben. Die Voreinstellung des Zeilenabstands kann in der Programmfunktion [[Seite einrichten (KTV)#Allgemeines|Seite einrichten]] nur im leeren Texteingabefenster während der Bearbeitung des Druckformats geändert werden. Individuelle Zeilenabstände in einzelnen Absätzen können mit der Programmfunktion [[Absatz formatieren (KTV)#Allgemeines|Absatz | Der Zeilenabstand wird mit dem Druckformat gespeichert und von der Kanzlei-Textverarbeitung vorgegeben. Die Voreinstellung des Zeilenabstands kann in der Programmfunktion [[Seite einrichten (KTV)#Allgemeines|Seite einrichten]] nur im leeren Texteingabefenster während der Bearbeitung des Druckformats geändert werden. Individuelle Zeilenabstände in einzelnen Absätzen können mit der Programmfunktion [[Absatz formatieren (KTV)#Allgemeines|Absatz formatieren]] eingestellt werden. | ||
[[Datei:birne.fw.png|boarder|caption]] Die Zeilenabstände können auch über folgende Tastaturkürzel geändert werden: | [[Datei:birne.fw.png|boarder|caption]] Die Zeilenabstände können auch über folgende Tastaturkürzel geändert werden: | ||
Version vom 27. März 2017, 11:45 Uhr
Hauptseite > Schriftverkehr > KTV
| KTV | |||||||
|---|---|---|---|---|---|---|---|
|
Allgemeines
<imagemap>-Fehler: Bild ist ungültig oder nicht vorhanden
Die Kanzleitextverarbeitung ist ein speziell an Kanzleibedürfnisse angepasstes Textverarbeitungsprogramm.
Funktionen in der Menüleiste
Datei
Neu (Strg+N)
Hier öffnen Sie eine neue Datei.
Öffnen (Strg+O)
Klicken Sie hier, um eine Datei zu öffnen.
Schließen
Datei:schriftverkehr KTV datei schließen sichern1.png
Diese Programmfunktion dient zum Schließen einer geöffneten Datei.
Speichern unter (Strg+S)
Hier können Sie die Datei, die sich im Texteingabefenster befindet, speichern.
Druckdateien
Druckdatei speichern
Hiermit können Sie die Datei, die sich im Texteingabefenster befindet, als Druckdatei speichern.
Druckdatei laden
Hiermit können Sie eine Druckdatei laden.
Druckdatei drucken
Hiermit können Sie eine Druckdatei ausdrucken.
Druckdatei löschen
Hiermit können Sie eine Druckdatei löschen.
Standardtext speichern
Speichert die Datei, die sich im Texteingabefenster befindet, Link als Standardtext.
Mit dieser Programmfunktion speichern Sie Texte im RA-MICRO - Standardformat. Diese Programmfunktion steht nur zur Verfügung, wenn das Texteingabefenster Text enthält. Zunächst erscheint ein Warnhinweis, der mit OK bestätigt werden muss.
Dateiname
Geben Sie hier den Dateinamen ein.
Schreibschutz
Durch Auswahl dieser Einstellung können Sie bestimmen, dass die zu speichernde Datei mit einem Schreibschutz versehen wird, der ein versehentliches Überschreiben verhindert.
Senden an
Datei:Schriftverkehr ktv MenüDateiSendenAn.png
Aktenbeteiligte mit Kurzbrief
Übergibt den zu einer Akte gespeicherten Text an den Kurzbrief zum zeitsparenden Versand eines Anschreibens an ausgewählte Aktenbeteiligte.
E-Brief (Originalformat)
Übergibt den aktuellen Text im Originalformat zum Versand an den E-Brief.
E-Brief (PDF)
Übergibt den aktuellen Text im PDF-Format zum Versand an den E-Brief.
E-Akte
Speichert den Link auf ''Text in die E-Akte'' einfügen.
E-Mail-Empfänger
Ermöglicht den Versand eines Link auf ''Textes als E-Mail'' einfügen.
Faxempfänger (Umschalt+F2)
Ermöglicht den Versand eines Link auf ''Textes als Fax'' einfügen.
Kfz-Schadenversicherung
Übergibt den aktuellen Text zum Versand an eine im Weiteren auszuwählenden KFZ-Schadensversicherung. Diese Möglichkeit besteht nur bei eingerichteter Web-Akte.
Rechtsschutzversicherung
Übergibt den aktuellen Text zum Versand an eine im Weiteren auszuwählenden Rechtsschutzversicherung. Diese Möglichkeit besteht nur bei eingerichteter Web-Akte.
Seite einrichten
Klicken Sie hier, um eine Link auf ''Seite einzurichten'' einfügen.
Hauptartikel → Seite einrichten (KTV)
Drucken (Umschalt+F1)
Hier können Sie die Datei, die sich im Texteingabefenster befindet, Link drucken.
Beenden
Hiermit Link beenden Sie die Kanzlei-Textverarbeitung.
Bearbeiten
Rückgängig (Umschalt+F6)
Ausschneiden (Umschalt+Entf)
Kopieren in Zwischenablage (Strg+Einfg)
Einfügen der Zwischenablage (Umschalt+Einf)
Anhängen an Zwischenablage (Umschalt+Strg+C)
Zeile einfügen (F3)
Zeile löschen (Umschalt+F3)
Zeile sortieren (Strg+T)
Suchen und Ersetzen (Umschalt+F5)
Stoppstellen (F5)
Gehe zu Seite (Strg+G)
Alles markieren (Strg+A)
Markierung als Text speichern
Ansicht
Sonderzeichen
Lineal
Briefkopf einblenden
Textbegrenzungen
Kopf-/Fußzeile
Seitenansicht (F2)
Zoom
Einfügen
Seitenumbruch (F6)
Geschützter Trennstrich (F9)
Festes Leerzeichen (Umschalt+F9)
Feld
Druckfeld
Sonderzeichen
Hier können Sie sich die Sonderzeichen anzeigen lassen.
Kommentar
Text
Grafik
Anlagen
Anlage (Umschalt+Strg+X)
Anlagenverzeichnis (Strg+X)
Anlagenverzeichnis mit Anl.-Strich
Kolonne
Rechtsanwaltgebührenrechnung
Notarkostenrechnung
RA-Micro Textbaustein-Platzhalter
Allgemeine Platzhalter
Artikel /Pronomen / Endungen
Insolvenzplatzhalter
Rechnende Textbausteine
Stammdaten
WDM-Platzhalter
Menü Format
Fett (Umschalt+F7)
Kursiv (Umschalt+Strg+K)
Unterstrichen (F7)
Doppelt unterstrichen (Umschalt+Strg+D)
Durchgestrichen
Gesperrt
Standardschrift
Zeichen formatieren...
Ränder setzen (Strg+R)
Ränder zurücksetzen (*+Enter)
Zentrieren (Umschalt+F8)
Absatz formatieren...
Rahmen...
Tabulator...
Textbausteine
Standardtexte
Textbausteinverwaltung
Grußformeln (Strg+Z)
Phrasen
Floskeln
Korrespondenz (Alt+0)
Familienrecht (Alt+2)
Mietrecht ( Alt+3)
Verkehrsrecht (Alt+4)
Arbeitsrecht (Alt+5)
Zivilprozess (Alt+6)
Notariat (Alt+7)
Briefe
Kurbrief
Serienbrief
Dokumentenverwaltung
Briefdateien verwalten
Auftraggeberrundschreiben
alle Akten
laufende Akten
abegelegte Akten=
Extras
Trennhilfe automatisch
Diese Programmfunktion dient der automatischen Silbentrennung im aktuellen Dokument. Die Silbentrennung greift dabei auf die im RA-MICRO - Wörterbuch vorhandenen Trennstellen zu. Siehe hierzu auch Wörterbuch bearbeiten
![]() Steht der Cursor bei Aufruf der Programmfunktion Trennhilfe automatisch nicht am Textanfang, erfolgt eine Abfrage, ob die Trennung am Textanfang beginnen soll.
Steht der Cursor bei Aufruf der Programmfunktion Trennhilfe automatisch nicht am Textanfang, erfolgt eine Abfrage, ob die Trennung am Textanfang beginnen soll.
Trennhilfe manuell
Diese Programmfunktion dient der manuellen Silbentrennung.
Rechtschreibprüfung
Diese Programmfunktion dient der Rechtschreibprüfung.
Wörterbuch bearbeiten
Hiermit können Sie das Wörterbuch bearbeiten.
Wörter zählen
Mit dieser Programmfunktion können Sie sich die Anzahl der Wörter, der Zeichen usw. im aktuellen Dokument anzeigen lassen. Dies ist vor allem hilfreich für die Berechnung der Gutachterkosten nach JVEG, die je angefangener 1000 Zeichen vorgenommen wird.
Klammern berechnen (F10)
Hauptartikel → Klammern berechnen (KTV)
Autokorrektur
Hiermit können Sie die Autokorrektur einschalten.
Beträge in EURO umwandeln
Hiermit können Sie Link auf ''DM-Beträge in EURO umwandeln'' einfügen.
Beträge in DM umwandeln
Hiermit können Sie Link auf ''EURO-Beträge in DM umwandeln'' einfügen.
Einstellungen Kanzlei-Textverarbeitung
Hauptartikel → Einstellungen Kanzlei-Textverarbeitung
Briefköpfe und Formulare bearbeiten
Berichtsheft für Auszubildende
Textsicherungsprotokoll
Versions-Test
Tabelle
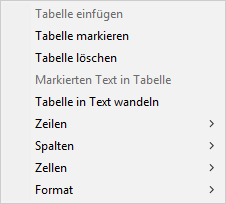
Im Menü Tabelle stehen Programmfunktionen zum Einfügen und Bearbeiten von Tabellen zur Verfügung.
Tabelle einfügen
Hiermit können Sie eine Tabelle einfügen.
Tabelle markieren
Diese Programmfunktion markiert die gesamte Tabelle. Der Cursor muss hierzu in einer der Tabellenzellen stehen.
Tabelle löschen
Diese Programmfunktion löscht die gesamte Tabelle. Der Cursor muss hierzu in einer der Tabellenzellen stehen.
Markierten Text in Tabelle
Hiermit können Sie einen markierten Text in eine Tabelle umwandeln.
Tabelle in Text wandeln
Hiermit können Sie eine Tabelle in einen Text umwandeln.
Zeilen
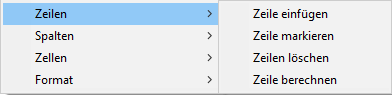
Mit dieser Menüzeile können Programmfunktionen zur Bearbeitung von Tabellenzeilen aufgerufen werden.
Zeile einfügen
Diese Programmfunktion fügt eine einzelne oder mehrere Zeilen oberhalb der Zeile, in welcher sich der Cursor befindet, ein.
![]() Um mehrere Leerzeilen oberhalb der Cursorposition einzufügen,muss eine Anzahl von bestehenden Zeilen markiert werden, die der Anzahl der einzufügenden Zeilen entspricht.
Um mehrere Leerzeilen oberhalb der Cursorposition einzufügen,muss eine Anzahl von bestehenden Zeilen markiert werden, die der Anzahl der einzufügenden Zeilen entspricht.
Zeile markieren
Nach Aufruf dieser Programmfunktion wird diejenige Tabellenzeile markiert, in welcher sich der Cursor befindet.
Zeilen löschen
Diese Programmfunktion löscht die Tabellenzeile, in der sich der Cursor befindet. Es ist auch möglich, mehrere Zeilen zu löschen, indem diese zuvor markiert werden.
Zeile berechnen
Hiermit können Sie eine Zeile berechnen.
Spalten

Mit dieser Menüzeile können Programmfunktionen zur Bearbeitung von Tabellenspalten aufgerufen werden.
Nach Spalten sortieren
Nach Aufruf dieser Programmfunktion werden die Zeilen nach derjenigen Spalte alphabetisch sortiert, in welcher der Cursor steht.
Spalte berechnen
Hiermit können Sie eine Spalte berechnen.
Zellen

Mit dieser Menüzeile können Programmfunktionen zur Bearbeitung von Tabellenzellen aufgerufen werden.
Zellen einfügen
Nach Aufruf dieser Programmfunktion kann eine weitere Tabellenzelle eingefügt werden.
Zellen markieren
Nach Aufruf dieser Programmfunktion wird diejenige Tabellenzelle markiert, in welcher sich der Cursor befindet.
Format
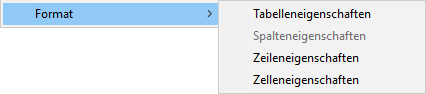
Mit dieser Menüzeile können Programmfunktionen wie Tabelleneigenschaften, Zeileneigenschaften und Zelleneigenschaften aufgerufen werden.
Tabelleneigenschaften
Hiermit können Sie sich die Tabelleneigenschaften anzeigen lassen.
Spalteneigenschaften
Hiermit können Sie sich die Spalteneigenschaften anzeigen lassen.
Zeileneigenschaften
Hiermit können Sie sich die Zeileneigenschaften anzeigen lassen.
Zelleneigenschaften
Hiermit können Sie sich die Zelleneigenschaften anzeigen lassen.
Fenster (noch bearbeiten)
Spracherkennung (noch bearbeiten)
? (noch bearbeiten)
Funktionen im Bearbeitungsbereich
Funktionen in der Abschlussleiste
OK+Schließen
![]() Nach Betätigen des OK-Buttons werden Änderungen gespeichert und das Programm wird beendet.
Nach Betätigen des OK-Buttons werden Änderungen gespeichert und das Programm wird beendet.
Abbruch+Schließen
![]() Nach Betätigen des Abbruch-Buttons werden Änderungen nicht gespeichert und das Programm wird beendet.
Nach Betätigen des Abbruch-Buttons werden Änderungen nicht gespeichert und das Programm wird beendet.
![]() Klicken Sie hier, um die im Bereich Suchergebnis aufgelisteten Druckdateien auszudrucken.
Klicken Sie hier, um die im Bereich Suchergebnis aufgelisteten Druckdateien auszudrucken.
Schreibschutz
Durch Auswahl dieser Einstellung können Sie bestimmen, dass die zu speichernde Datei mit einem Schreibschutz versehen wird, der ein versehentliches Überschreiben verhindert.
Passwortverschlüsselung
Durch Wahl dieser Option können Sie die LinkDatei unter Verschlüsselung speichern. Sobald Sie diese Einstellung mit einem Häkchen markieren, wird die Datei wird nicht mehr mit der Endung .RTF, sondern .CTF gespeichert.
Weitere Funktionen und Erklärungen
Allgemeines zur Textverschlüsselung
Sie können mit der Kanzlei-Textverarbeitung vertrauliche Texte verschlüsseln und speichern. Damit verhindern Sie, dass andere Anwender in einem Netzwerk ihre persönlichen Texte laden und lesen. Zum Verschlüsseln ist die Angabe eines Passwortes nötig, das exakt 8 Zeichen lang sein muss. Der Text wird beim Speichern mit Hilfe dieses Passwortes codiert und erhält das Format .ctf. Wenn Sie den Text wieder laden wollen, muss in der Programmfunktion Öffnen im Menü Datei als Dateityp *.ctf (oder *.* für alle Dateien) angegeben werden, sonst ist die Datei in der Auswahlliste nicht zu sehen. Nach Auswahl des Textes muss das Verschlüsselungspasswort angegeben werden und der Text wird wieder entschlüsselt und geladen.
Markierten Text in Tabelle wandeln (Datei:Z ALT.png -> l -> w)
Diese Programmfunktion wandelt einen markierten Text in eine Tabelle um. Die später in einzelnen Spalten darzustellenden Werte müssen durch Tabulatoren getrennt werden.
Beispiel:
MengeDatei:Z cursor.png Preis 2Datei:Z cursor.png 5,00 4Datei:Z cursor.png 3,00 9Datei:Z cursor.png 2,50
Ergebnis:
| Menge | Preis |
|---|---|
| 2 | 5,00 |
| 4 | 3,00 |
| 9 | 2,50 |
Passwort für die Textverschlüsselung
Mit Hilfe dieser Programmfunktion können Sie ein Passwort für die Verschlüsselung eines Textes festlegen.
1. Eingabe:
In dieses Eingabefeld muss das Passwort eingegeben werden, das beim späteren Aufruf des Textes abgefragt wird.
2. Eingabe:
Hier muss das gewünschte Passwort zur Textverschlüsselung ein zweites Mal eingegeben werden, um Eingabefehler zu vermeiden.
![]() Es muss unbedingt auf die Groß-/Kleinschreibung geachtet werden.
Es muss unbedingt auf die Groß-/Kleinschreibung geachtet werden.
Sonderzeichen
Sonderzeichen haben in der Kanzlei-Textverarbeitung eine besondere Bedeutung. Beispiele hierfür sind das Absatzendezeichen ¶ und das feste Leerzeichen Datei:Schriftverkehr ktv FESTLEER.png. Die angezeigten Sonderzeichen werden nicht mit dem Text ausgedruckt.
Die Sonderzeichen im Sinne nicht druckbarer Formatierungszeichen im Menü Ansicht sind nicht identisch mit den Sonderzeichen im Menü Einfügen.
![]() Sonderzeichen werden angezeigt, wenn die Menüzeile Sonderzeichen mit einem Häkchen versehen ist. Die bereits eingeschaltete Sonderzeichenansicht wird auf dem selben Wege abgeschaltet, wie sie eingeschaltet wird.
Sonderzeichen werden angezeigt, wenn die Menüzeile Sonderzeichen mit einem Häkchen versehen ist. Die bereits eingeschaltete Sonderzeichenansicht wird auf dem selben Wege abgeschaltet, wie sie eingeschaltet wird.
Standardtext stdautot.txt
1. Rufen Sie in der ersten Zeile des Texteingabefensters den Standardtext stdautot.txt mit *stdautot.txt auf.
![]() Sofern es noch keinen Standardtext stdautot.txt gibt, erhalten Sie eine entsprechende Meldung. Der Standardtext muss dann angelegt werden. Wie Sie hierbei verfahren müssen, können Sie den nächsten Punkten entnehmen.
Sofern es noch keinen Standardtext stdautot.txt gibt, erhalten Sie eine entsprechende Meldung. Der Standardtext muss dann angelegt werden. Wie Sie hierbei verfahren müssen, können Sie den nächsten Punkten entnehmen.
2. Tragen Sie in der nächsten freien Zeile den Begriff ein, der von der Korrektur ausgeschlossen werden soll, z. B. RAinnen. Bei einem neu zu erstellenden Standardtext stdautot.txt schreiben Sie den Begriff in die erste Zeile eines neuen Dokuments.
![]() Statt RAinnen könnten Sie auch Rainnen schreiben, da die Groß-/Kleinschreibung hierbei nicht beachtet werden muss.
Statt RAinnen könnten Sie auch Rainnen schreiben, da die Groß-/Kleinschreibung hierbei nicht beachtet werden muss.
Jedes Wort, das von der Korrektur ausgeschlossen werden soll, muss in einer Zeile stehen, d.h. hinter jedem Wort muss ein Datei:Z enter.png erfolgen.
3. Rufen Sie die Programmfunktion Link auf ''Standardtext speichern'' auf auf.
4. Wurde ein bereits bestehender Standardtext stdautot.txt bearbeitet, wird der Dateiname stdautot.txt bereits vorgeschlagen.
Geben Sie, sofern es noch keinen Standardtext stdautot.txt gibt, als Dateinamen stdautot.txt an.
5. Bestätigen Sie die Eingabe mit Datei:Schriftverkehr ktv ok.png.
Tabelle einfügen (Datei:Z ALT.png -> l -> e)
Diese Programmfunktion dient dem Einfügen einer Tabelle in das aktuelle Dokument.
![]() Der nach dem Einfügen einer Tabelle angezeigte Rahmen wird nicht mit ausgedruckt. Ein solcher Rahmen muss über die Programmfunktion Format im Menü Tabelle erstellt werden.
Der nach dem Einfügen einer Tabelle angezeigte Rahmen wird nicht mit ausgedruckt. Ein solcher Rahmen muss über die Programmfunktion Format im Menü Tabelle erstellt werden.
Tabelle in Text wandeln (Datei:Z ALT.png -> l -> w)
Diese Programmfunktion wandelt eine Tabelle in Text um. Der Cursor muss dazu in der Tabelle stehen. Bei der Umwandlung wird pro Tabellenzeile eine Textzeile angelegt. Die in einzelnen Spalten dargestellten Werte werden durch Tabulatoren getrennt.
Beispiel:
| Menge | Preis |
|---|---|
| 2 | 5,00 |
| 4 | 3,00 |
| 9 | 2,50 |
Ergebnis:
2Datei:Z cursor.png 5,00 4Datei:Z cursor.png 3,00 9Datei:Z cursor.png 2,50
Tabelleneigenschaften (Datei:Z ALT.png -> l -> f -> t)
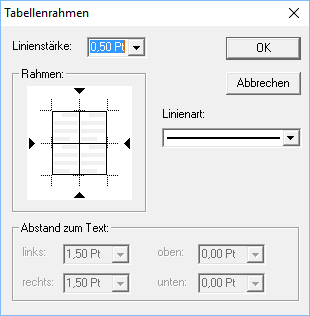
Diese Programmfunktion dient der Formatierung einer bereits eingefügten Tabelle. Zur Formatierung der Tabelle/der Zeile/der Zelle muss der Cursor sich in einer der Tabellenzellen befinden oder die Tabelle muss zuvor markiert werden.
Linienstärke:
Stärke der bei Rahmen gewählten Umrahmung von Spalten, Zeilen oder Zellen in Punkten
Rahmen:
Durch Mausklick auf die entsprechende Stelle kann der Rahmen für Spalten, Zeilen oder für die gesamte Tabelle gewählt werden.
OK
Hiermit bestätigen Sie die eingstellte Formatierung.
Abbrechen
Hiermit brechen Sie die Programmfunktion ab.
Text verschlüsselt speichern
Bei Wahl dieser Einstellung wird nach Bestätigung mit ![]() ein Passwort für die Textverschlüsselung abgefragt. Dieses Passwort muss zweimal eingegeben werden, um eine falsche Eingabe zu vermeiden.
ein Passwort für die Textverschlüsselung abgefragt. Dieses Passwort muss zweimal eingegeben werden, um eine falsche Eingabe zu vermeiden.
Bitte beachten Sie auch die allgemeinen Hinweise zur Textverschlüsselung!
![]() Es muss unbedingt auf die Groß-/Kleinschreibung geachtet werden.
Es muss unbedingt auf die Groß-/Kleinschreibung geachtet werden.
Beim Aufruf des Textes erfolgt die Abfrage des Passwortes für die Textverschlüsselung. Nach Bestätigung des Passwortes erfolgt eine Meldung, dass der Text mit der Extension .ctf gespeichert wurde.
Zeilenabstand
Nach Mausklick auf ![]() der Auswahlliste Zeilenabstand in der Programmfunktion Seite einrichten, Karteikarte Seiteneinstellungen kann der Zeilenabstand nach Einlesen des Briefkopfs voreingestellt werden. Per Mausklick kann zwischen 1-, 1,5- und 2-zeiligem Abstand gewechselt werden. Er kann nur im leeren Texteingabefenster während der Bearbeitung des Druckformats geändert werden. Der hier eingestellte Zeilenabstand ist ebenfalls im leeren Texteingabefenster aktiv.
der Auswahlliste Zeilenabstand in der Programmfunktion Seite einrichten, Karteikarte Seiteneinstellungen kann der Zeilenabstand nach Einlesen des Briefkopfs voreingestellt werden. Per Mausklick kann zwischen 1-, 1,5- und 2-zeiligem Abstand gewechselt werden. Er kann nur im leeren Texteingabefenster während der Bearbeitung des Druckformats geändert werden. Der hier eingestellte Zeilenabstand ist ebenfalls im leeren Texteingabefenster aktiv.
Der Zeilenabstand wird mit dem Druckformat gespeichert und von der Kanzlei-Textverarbeitung vorgegeben. Die Voreinstellung des Zeilenabstands kann in der Programmfunktion Seite einrichten nur im leeren Texteingabefenster während der Bearbeitung des Druckformats geändert werden. Individuelle Zeilenabstände in einzelnen Absätzen können mit der Programmfunktion Absatz formatieren eingestellt werden.
![]() Die Zeilenabstände können auch über folgende Tastaturkürzel geändert werden:
Die Zeilenabstände können auch über folgende Tastaturkürzel geändert werden:
- 1-zeilig Datei:Z STRG.pngDatei:Z 1.png
- 1,5-zeilig Datei:Z STRG.pngDatei:Z 5.png
- 2-zeilig Datei:Z STRG.pngDatei:Z 2.png
Hierzu muss der Cursor in dem Absatz stehen, dessen Zeilenabstand verändert werden soll, oder der Absatz muss markiert sein.