Aktenkonto: Unterschied zwischen den Versionen
LQiu (Diskussion | Beiträge) |
|||
| (78 dazwischenliegende Versionen von 10 Benutzern werden nicht angezeigt) | |||
| Zeile 1: | Zeile 1: | ||
| − | [[Hauptseite]] > [[:Category:Aktenkonto|Aktenkonto]] > [[ | + | [[Hauptseite]] > [[:Category:Aktenkonto|Aktenkonto]] > [[Aktenkonto]] |
{{Infobox_1 | {{Infobox_1 | ||
| Bild = | | Bild = | ||
| − | | Icon = Menüicon_Aktko_Fenster.png | + | | Icon = Menüicon_Aktko_Fenster.png|link= |
| Video = https://www.youtube.com/watch?v=PwPuVrGu47c | | Video = https://www.youtube.com/watch?v=PwPuVrGu47c | ||
| − | | Bildunterschrift = | + | | Bildunterschrift = Aktenkonto |
| Kategorie = Aktenkonto | | Kategorie = Aktenkonto | ||
| Support-Hotline = 030/43598888 | | Support-Hotline = 030/43598888 | ||
| Support Formular = https://www.ra-micro.de/support/ | | Support Formular = https://www.ra-micro.de/support/ | ||
| − | | Tastenkombination = [[Datei:TK_Aktenkonto_Fenster.png]] | + | | Tastenkombination = [[Datei:TK_Aktenkonto_Fenster.png|link=]] |
}} | }} | ||
==Allgemeines== | ==Allgemeines== | ||
| − | |||
| − | Eine Übersicht über alle erfolgten Buchungen auf das ausgewählte Aktenkonto wird angezeigt. | + | <imagemap> |
| + | Datei:Aktenkontofenster.png | | ||
| + | |||
| + | rect 3 38 78 65 [[Aktko_Fenster#Ansicht|Ansicht]] | ||
| + | rect 81 38 167 65 [[Aktko_Fenster#Verzugszinsen|Für das angezeigte Aktenkonto wird die Berechnung von Verzugszinsen aktiviert.]] | ||
| + | rect 180 38 340 65 [[Aktko_Fenster#Aktenkonto_bearbeiten|Bearbeiten ist nur aktiv, wenn in Kanzlei, Einstellungen, Allgemein, Buchungen mit Finanzkonto nur in Aktenkonto buchbar, gesetzt ist.]] | ||
| + | rect 350 38 410 65 [[Aktko_Fenster#Suchen|Im angezeigten Aktenkonto kann nach einer Zeichenkette gesucht werden. Die zu findende Zeichenfolge wird in das vorgesehene Eingabefeld eingegeben und es wird mit OK bestätigt. Die Suche beginnt ab der aktuellen Zeile. Zwischen Groß- und Kleinschreibung wird nicht unterschieden. Gefundene Begriffe werden dadurch gekennzeichnet, dass die entsprechende Tabellenzelle grau umrahmt ist. Die Suche kann mit F3 fortgesetzt werden.]] | ||
| + | rect 410 38 550 65 [[Aktko_Fenster#Mandantenkonto|Das Mandantenkonto verschafft Ihnen eine Übersicht über die aktuellen Stände der Auslagen- und Gebührenforderungen sowie der Fremdgeldverbindlichkeiten in den einzelnen Aktenkonten.]] | ||
| + | rect 560 38 680 65 [[Aktko_Fenster#Forderungskonto|Das Forderungskonto zum Aktenkonto wird angezeigt. Ist zum eingegebenen Aktenkonto kein Forderungskonto angelegt, ist die Programmfunktion abgegraut.]] | ||
| + | rect 690 38 795 65 [[Aktko_Fenster#Aktenbeteiligte|Aktenbeteiligte]] | ||
| + | rect 800 38 870 65 [[Aktko_Fenster#OP-Liste|Mit dieser Funktion, die Sie aus dem Aktenkonto-Fenster aufrufen können, werden alle offenen Rechnungen zum Aktenkonto angezeigt.]] | ||
| + | rect 873 38 995 65 [[Aktko_Fenster#Journal|Das Journal zum Aktenkonto wird angezeigt. Ist zum eingegebenen Aktenkonto keine Journalbuchung erfolgt, wird das Fenster leer dargestellt.]] | ||
| + | rect 7 77 314 110 [[Aktko_Fenster#Aktennummer.2FNachname|Die Nummer des Aktenkontos wird eingegeben. Zusätzliche Hinweise zur Aktennummerneingabe sind hier zu finden.]] | ||
| + | rect 695 63 1085 107 [[Aktko_Fenster#Salden|Die Salden des gewählten Aktenkontos werden angezeigt.]] | ||
| + | rect 14 125 1092 367 [[Aktko_Fenster#Tabelle|Das gewählte Aktenkonto wird angezeigt. Negative Beträge stellen Forderungen des Rechtsanwaltes gegenüber dem Mandanten dar, positive Beträge Guthaben des Mandanten beim Rechtsanwalt. Das Diktatzeichen kann angezeigt werden, wenn eine entsprechende Option unter Ansicht getätigt wurde. Innerhalb der Aktenkontenübersicht kann sich folgendermaßen bewegt werden: F5 markiert die erste Zelle der ersten Buchungszeile. STRG+ENDE markiert die letzte Zelle der letzten Buchungszeile. F6 markiert die Aktennummer im gleichnamigen Eingabefeld, so dass anschließend sofort ein anderes Aktenkonto aufgerufen werden kann. Mit den Cursortasten kann sich zellenweise innerhalb des Aktenkontos bewegt werden. Durch Markierung der unterstrichenen Rechnung werden die Informationen zur Rechnung aufgerufen.]] | ||
| + | rect 0 497 1092 710 [[Aktko_Fenster#Kostenblatt|Zeigt den Kostenblattausschnitt bzgl. des gewählten Aktenkontos an. Dieser zusätzliche Bereich steht im Aktenkonto-Fenster zur Verfügung, wenn unter Ansicht die Anzeige des Kostenblatts gewählt ist und wenn Einträge im Kostenblatt zu dem gewählten Aktenkonto vorliegen.]] | ||
| + | rect 459 456 530 490 [[Aktko_Fenster#Speichern_in_E-Akte|Der Speicherdialog in E-Akte speichern wird geöffnet. Das Aktenkonto kann dann in eine Akte gespeichert werden.]] | ||
| + | rect 541 456 612 490 [[Aktko_Fenster#Export|Exportiert die ausgegebenen Daten in Form einer html-Datei - lesbar auch mit MS Excel.]] | ||
| + | rect 619 460 690 488 [[Aktko_Fenster#Senden|Bereitet den E-Mail-Versand der Daten aus dem Forderungskonto mittels des Standard-E-Mail-Programms vor.]] | ||
| + | rect 701 456 773 490 [[Aktko_Fenster#Senden_an_E-Brief|Übergibt die ausgegebenen Daten für den Versand an den E-Brief - standardmäßig als PDF-Anlage und an die E-Mail-Adresse, die im Adressfenster im Feld E-Mail erfasst ist. Für die Übermittlung der Adresse im Grafik-Format bmp muss in den Einstellungen Adressen auf der Karteikarte Allgemein bei Adresse an E-Mail Empfänger senden die Auswahl BITMAP getroffen werden.]] | ||
| + | rect 784 460 849 493 [[Aktko_Fenster#Clipboard|Übernimmt das Suchergebnis in die Zwischenablage, mittels der Tastenkombination STRG+V in die Textverarbeitung eingefügt werden kann.]] | ||
| + | rect 856 459 930 490 [[Aktko_Fenster#Drucken|Das Aktenkonto und ggfs. das optional angezeigte Kostenblatt werden gedruckt.]] | ||
| + | rect 941 459 1010 490 [[Aktko_Fenster#OK|Beendet die Programmfunktion.]] | ||
| + | rect 1017 456 1092 490 [[Aktko_Fenster#Abbruch|Beendet die Programmfunktion.]] | ||
| + | |||
| + | desc none | ||
| + | </imagemap> | ||
| + | |||
| + | Eine Übersicht über alle erfolgten Buchungen auf das ausgewählte Aktenkonto wird angezeigt. | ||
==Funktionen in der Toolbar== | ==Funktionen in der Toolbar== | ||
| + | |||
===Ansicht=== | ===Ansicht=== | ||
| − | + | <imagemap> | |
| + | Datei:Aktko_Fenster_Ansicht.png| | ||
| − | + | rect 2 25 457 46 [[Aktko_Fenster#Saldendarstellung|Bei aktivierter Saldendarstellung werden in den einzelnen Spalten jeweils die aktuellen Salden angezeigt. Anderenfalls erfolgt eine Saldierung nur in der letzten Zeile des Kontos.]] | |
| − | Bei aktivierter Saldendarstellung werden in den einzelnen Spalten jeweils die aktuellen Salden angezeigt. Anderenfalls erfolgt eine Saldierung nur in der letzten Zeile des Kontos. | + | rect 4 50 457 93 [[Aktko_Fenster#Laufende_.2F_archivierte_Akten|Es kann gewählt werden, ob die laufenden oder archivierten Aktenkonten angezeigt werden sollen. Als archiviert wird ein Aktenkonto bezeichnet, das über die Aktenablage gelöscht wurde. Es werden die zu diesem Aktenkonto zuletzt gelöschten Buchungen angezeigt. Buchungen zu einer abgelegten Akte werden in das archivierte und nicht in das laufende Aktenkonto gespeichert. Hierzu verweisen wir auch auf die Hinweise zur Aktenablage.]] |
| + | rect 2 95 452 113 [[Aktko_Fenster#Optimale_Spaltenbreite|Ermittelt die erforderlichen Spaltenbreiten.]] | ||
| + | rect 5 115 457 133 [[Aktko_Fenster#Kostenblatt_anzeigen|Erweitert die Anzeige des Aktenkontos um den entsprechenden Kostenblattausschnitt zur Akte. Das Kostenblatt wird allerdings nur angezeigt, wenn sich darin Einträge zu dem entsprechenden Aktenkonto befinden.]] | ||
| + | rect 4 138 452 156 [[Aktko_Fenster#Negative_Buchungsbetr.C3.A4ge_rot_anzeigen|Negative Buchungsbeträge werden rot gekennzeichnet.]] | ||
| + | rect 2 161 454 180 [[Aktko_Fenster#Jede_zweite_Zeile_f.C3.A4rben|Jede zweite Zeile im Aktenkonto-Fenster wird je nach Grauwert gefärbt.]] | ||
| + | rect 4 183 452 198 [[Aktko_Fenster#Einstellung_der_Grauwerte|Öffnet die Einstellungen zur Festlegung des Grauwertes.]] | ||
| + | rect 7 201 454 223 [[Aktko_Fenster#Kontoabgleich_mehrzeilig_darstellen|Stellt den Kontoabgleich mehrzeilig dar.]] | ||
| + | rect 0 226 454 243 [[Aktko_Fenster#Nur_die_Buchungen_des_aktuellen_Buchungs-.2FKalenderjahres_anzeigen|Je nach Bedarf können die Buchungen nur für das laufende Kalenderjahr oder auch für die Vorjahre angezeigt werden.]] | ||
| + | rect 4 248 452 266 [[Aktko_Fenster#Diktatzeichen|Das Diktatzeichen des Buchenden wird im Aktenkonto-Fenster angezeigt.]] | ||
| − | + | desc none | |
| − | + | </imagemap> | |
| − | ==== | + | ====<u>Saldendarstellung</u>==== |
| − | |||
| − | + | Bei aktivierter Saldendarstellung werden in den einzelnen Spalten jeweils die aktuellen Salden angezeigt. Anderenfalls erfolgt eine Saldierung nur in der letzten Zeile des Kontos. | |
| − | |||
| − | ==== | + | ====<u>Laufende / archivierte Akten</u>==== |
| − | |||
| − | + | Es kann gewählt werden, ob die laufenden oder archivierten Aktenkonten angezeigt werden sollen. Als archiviert wird ein Aktenkonto bezeichnet, das über die Aktenablage gelöscht wurde. Es werden die zu diesem Aktenkonto zuletzt gelöschten Buchungen angezeigt. Buchungen zu einer abgelegten Akte werden in das archivierte und nicht in das laufende Aktenkonto gespeichert. Hierzu verweisen wir auch auf die Hinweise zur [https://onlinehilfen.ra-micro.de/index.php/Akte_ablegen Aktenablage]. | |
| − | |||
| − | ==== | + | ====<u>Optimale Spaltenbreite</u>==== |
| − | |||
| − | + | Ermittelt die erforderlichen Spaltenbreiten. | |
| − | |||
| − | ==== | + | ====<u>Kostenblatt anzeigen</u>==== |
| − | |||
| − | + | Erweitert die Anzeige des Aktenkontos um den entsprechenden Kostenblattausschnitt zur Akte. Das Kostenblatt wird allerdings nur angezeigt, wenn sich darin Einträge zu dem entsprechenden Aktenkonto befinden. | |
| − | Das | ||
| − | === | + | ====<u>Negative Buchungsbeträge rot anzeigen</u>==== |
| − | |||
| − | + | Negative Buchungsbeträge werden rot gekennzeichnet. | |
| − | ==== | + | ====<u>Jede zweite Zeile färben</u>==== |
| − | |||
| − | + | Jede zweite Zeile im Aktenkonto-Fenster wird je nach Grauwert gefärbt. | |
| − | |||
| − | ==== | + | ====<u>Einstellung der Grauwerte</u>==== |
| − | |||
| − | + | Öffnet die Einstellungen zur Festlegung des Grauwertes. | |
| − | ==== | + | ====<u>Kontoabgleich mehrzeilig darstellen</u>==== |
| − | |||
| − | + | Stellt den Kontoabgleich mehrzeilig dar. | |
| − | === | + | ====<u>Nur die Buchungen des aktuellen Buchungs- / Kalenderjahres anzeigen</u>==== |
| − | |||
| − | + | Je nach Bedarf können die Buchungen nur für das laufende Kalenderjahr oder auch für die Vorjahre angezeigt werden. | |
| − | ==== | + | ====<u>Diktatzeichen</u>==== |
| − | |||
| − | + | Das Diktatzeichen des Buchenden wird im Aktenkonto-Fenster angezeigt. | |
| − | ===== | + | ===Verzugszinsen=== |
| − | |||
| − | + | Hauptartikel → [https://onlinehilfen.ra-micro.de/index.php/Verzugszinsen Verzugszinsen] | |
| − | |||
| − | + | Für das angezeigte Aktenkonto wird die Berechnung von Verzugszinsen aktiviert. | |
| − | |||
| − | === | + | ===Aktenkonto bearbeiten=== |
| − | |||
| − | + | Hauptartikel → [https://onlinehilfen.ra-micro.de/index.php/Aktko_Fenster_Aktenkonto_bearbeiten Aktenkonto / Aktenkonto bearbeiten] | |
| − | + | Bearbeiten ist nur aktiv, wenn in Kanzlei, Einstellungen, Allgemein, Buchungen mit Finanzkonto nur in Aktenkonto buchbar, gesetzt ist. | |
| − | |||
===Suchen=== | ===Suchen=== | ||
| + | |||
Im angezeigten Aktenkonto kann nach einer Zeichenkette gesucht werden. Die zu findende Zeichenfolge wird in das vorgesehene Eingabefeld eingegeben und es wird mit OK bestätigt. Die Suche beginnt ab der aktuellen Zeile. Zwischen Groß- und Kleinschreibung wird nicht unterschieden. Gefundene Begriffe werden dadurch gekennzeichnet, dass die entsprechende Tabellenzelle grau umrahmt ist. Die Suche kann mit F3 fortgesetzt werden. | Im angezeigten Aktenkonto kann nach einer Zeichenkette gesucht werden. Die zu findende Zeichenfolge wird in das vorgesehene Eingabefeld eingegeben und es wird mit OK bestätigt. Die Suche beginnt ab der aktuellen Zeile. Zwischen Groß- und Kleinschreibung wird nicht unterschieden. Gefundene Begriffe werden dadurch gekennzeichnet, dass die entsprechende Tabellenzelle grau umrahmt ist. Die Suche kann mit F3 fortgesetzt werden. | ||
===Mandantenkonto=== | ===Mandantenkonto=== | ||
| − | |||
| − | + | Hauptartikel → [https://onlinehilfen.ra-micro.de/index.php/Aktko_Fenster_Mandantenkonto Aktenkonto Mandantenkonto] | |
| − | |||
| − | |||
| − | + | Das Mandantenkonto verschafft Ihnen eine Übersicht über die aktuellen Stände der Auslagen- und Gebührenforderungen sowie der Fremdgeldverbindlichkeiten in den einzelnen Aktenkonten. | |
| − | |||
| − | ===== | + | ===Forderungskonto=== |
| − | |||
| − | + | Das Forderungskonto zum Aktenkonto wird angezeigt. Ist zum eingegebenen Aktenkonto kein Forderungskonto angelegt, ist die Programmfunktion abgegraut. | |
| − | |||
| − | ==== | + | ===Aktenbeteiligte=== |
| − | |||
| − | + | Hauptartikel → [https://onlinehilfen.ra-micro.de/index.php/Aktenbeteiligte Aktenbeteiligte] | |
| − | [ | ||
| − | + | ===OP-Liste=== | |
| − | + | Mit dieser Funktion, die Sie aus dem Aktenkonto-Fenster aufrufen können, werden alle offenen Rechnungen zum Aktenkonto angezeigt. | |
| − | ===== | + | ===Journal=== |
| − | |||
| − | + | Hauptartikel → [https://onlinehilfen.ra-micro.de/index.php/Aktko_Fenster_Journal_anzeigen Journal anzeigen] | |
| − | + | Das Journal zum Aktenkonto wird angezeigt. Ist zum eingegebenen Aktenkonto keine Journalbuchung erfolgt, wird das Fenster leer dargestellt. | |
| − | |||
| − | + | ==Funktionen im Bearbeitungsbereich== | |
| − | ==== | + | ===Aktennummer / Nachname=== |
| − | |||
| − | |||
| − | + | Die Nummer des Aktenkontos wird eingegeben. Zusätzliche Hinweise zur Aktennummerneingabe sind [https://onlinehilfen.ra-micro.de/index.php/Aktencontrol hier] zu finden. | |
| − | |||
| − | ===== | + | ===Salden=== |
| − | |||
| − | |||
| − | |||
| − | |||
| − | |||
| − | |||
| − | |||
| − | |||
| − | |||
| − | |||
| − | |||
| − | |||
| − | |||
| − | |||
| − | |||
| − | |||
| − | |||
| − | |||
| − | |||
| − | |||
| − | |||
| − | |||
| − | |||
| − | |||
| − | |||
| − | |||
| − | |||
| − | |||
| − | |||
Die Salden des gewählten Aktenkontos werden angezeigt. | Die Salden des gewählten Aktenkontos werden angezeigt. | ||
===Tabelle=== | ===Tabelle=== | ||
| + | |||
Das gewählte Aktenkonto wird angezeigt. Negative Beträge stellen Forderungen des Rechtsanwaltes gegenüber dem Mandanten dar, positive Beträge Guthaben des Mandanten beim Rechtsanwalt. Das Diktatzeichen kann angezeigt werden, wenn eine entsprechende Option unter Ansicht getätigt wurde. | Das gewählte Aktenkonto wird angezeigt. Negative Beträge stellen Forderungen des Rechtsanwaltes gegenüber dem Mandanten dar, positive Beträge Guthaben des Mandanten beim Rechtsanwalt. Das Diktatzeichen kann angezeigt werden, wenn eine entsprechende Option unter Ansicht getätigt wurde. | ||
| − | Innerhalb der Aktenkontenübersicht kann sich folgendermaßen bewegt werden: | + | Innerhalb der Aktenkontenübersicht kann sich folgendermaßen bewegt werden: [[Datei:TK_F5.png|link=]] markiert die erste Zelle der ersten Buchungszeile. [[Datei:TK_STRG_ENDE.png|link=]] markiert die letzte Zelle der letzten Buchungszeile. [[Datei:TK_F6.png|link=]] markiert die Aktennummer im gleichnamigen Eingabefeld, so dass anschließend sofort ein anderes Aktenkonto aufgerufen werden kann. Mit den Cursortasten kann sich zellenweise innerhalb des Aktenkontos bewegt werden. |
| − | Durch Markierung der unterstrichenen Rechnung werden die Informationen zur Rechnung aufgerufen. | + | Durch Markierung der unterstrichenen Rechnung werden die [https://onlinehilfen.ra-micro.de/index.php/Aktko_Fenster_OP-Liste_anzeigen Informationen zur Rechnung] aufgerufen. |
===Kostenblatt=== | ===Kostenblatt=== | ||
| + | |||
Zeigt den Kostenblattausschnitt bzgl. des gewählten Aktenkontos an. Dieser zusätzliche Bereich steht im Aktenkonto-Fenster zur Verfügung, wenn unter Ansicht die Anzeige des Kostenblatts gewählt ist und wenn Einträge im Kostenblatt zu dem gewählten Aktenkonto vorliegen. | Zeigt den Kostenblattausschnitt bzgl. des gewählten Aktenkontos an. Dieser zusätzliche Bereich steht im Aktenkonto-Fenster zur Verfügung, wenn unter Ansicht die Anzeige des Kostenblatts gewählt ist und wenn Einträge im Kostenblatt zu dem gewählten Aktenkonto vorliegen. | ||
==Funktionen in der Abschlussleiste== | ==Funktionen in der Abschlussleiste== | ||
| + | |||
===Speichern in E-Akte=== | ===Speichern in E-Akte=== | ||
| − | |||
| − | Der Speicherdialog | + | [[Datei:Z_E_Akte.png|link=]] |
| + | |||
| + | Der Speicherdialog [https://onlinehilfen.ra-micro.de/index.php/Speichern_in_E-Akte in E-Akte speichern] wird geöffnet. Das Aktenkonto kann dann in eine Akte gespeichert werden. | ||
===Export=== | ===Export=== | ||
| − | [[Datei:Z_Excel.png]] | + | |
| + | [[Datei:Z_Excel.png|link=]] | ||
Exportiert die ausgegebenen Daten in Form einer html-Datei - lesbar auch mit MS Excel. | Exportiert die ausgegebenen Daten in Form einer html-Datei - lesbar auch mit MS Excel. | ||
===Senden=== | ===Senden=== | ||
| − | [[Datei:Z_Senden.png]] | + | |
| + | [[Datei:Z_Senden.png|link=]] | ||
Bereitet den E-Mail-Versand der Daten aus dem Forderungskonto mittels des Standard-E-Mail-Programms vor. | Bereitet den E-Mail-Versand der Daten aus dem Forderungskonto mittels des Standard-E-Mail-Programms vor. | ||
===Senden an E-Brief=== | ===Senden an E-Brief=== | ||
| − | [[Datei:Z_Senden_EBrief.png]] | + | |
| + | [[Datei:Z_Senden_EBrief.png|link=]] | ||
Übergibt die ausgegebenen Daten für den Versand an den E-Brief - standardmäßig als PDF-Anlage und an die E-Mail-Adresse, die im ''Adressfenster'' im Feld ''E-Mail'' erfasst ist. | Übergibt die ausgegebenen Daten für den Versand an den E-Brief - standardmäßig als PDF-Anlage und an die E-Mail-Adresse, die im ''Adressfenster'' im Feld ''E-Mail'' erfasst ist. | ||
| − | Für die Übermittlung der Adresse im Grafik-Format ''bmp'' muss in den ''Einstellungen Adressen'' auf der Karteikarte ''Allgemein'' bei ''Adresse an E-Mail Empfänger senden'' die Auswahl ''BITMAP'' getroffen werden. | + | Für die Übermittlung der Adresse im Grafik-Format ''bmp'' muss in den ''Einstellungen Adressen'' auf der Karteikarte ''Allgemein'' bei ''Adresse an E-Mail Empfänger senden'' die Auswahl ''BITMAP'' getroffen werden. |
===Clipboard=== | ===Clipboard=== | ||
| − | |||
| − | Übernimmt das Suchergebnis in die Zwischenablage, mittels der Tastenkombination [[Datei: TK_STRG_V.png]] in die Textverarbeitung eingefügt werden kann. | + | [[Datei:Z_Clipboard.png|link=]] |
| + | |||
| + | Übernimmt das Suchergebnis in die Zwischenablage, mittels der Tastenkombination [[Datei: TK_STRG_V.png|link=]] in die Textverarbeitung eingefügt werden kann. | ||
===Drucken=== | ===Drucken=== | ||
| − | [[Datei:Z_Drucken.png]] | + | |
| + | [[Datei:Z_Drucken.png|link=]] | ||
Das Aktenkonto und ggfs. das optional angezeigte Kostenblatt werden gedruckt. | Das Aktenkonto und ggfs. das optional angezeigte Kostenblatt werden gedruckt. | ||
| − | ===OK=== | + | ===OK und Schließen=== |
| − | [[Datei:Z_Ok.png]] | + | |
| + | [[Datei:Z_Ok.png|link=]] | ||
| + | |||
| + | Beendet die Programmfunktion. | ||
| − | + | ===Abbruch und Schließen=== | |
| − | + | [[Datei:Z_Schließen.png|link=]] | |
| − | [[Datei:Z_Schließen.png]] | ||
Beendet die Programmfunktion. | Beendet die Programmfunktion. | ||
| + | |||
| + | |||
| + | [[Kategorie:Aktenkonto]] | ||
| + | [[Kategorie:Info Desk]] | ||
Aktuelle Version vom 23. September 2021, 18:28 Uhr
Hauptseite > Aktenkonto > Aktenkonto
| Aktenkonto | |||||||||
|---|---|---|---|---|---|---|---|---|---|
|
| |||||||||
Video: Aktenkonto
|
Inhaltsverzeichnis
- 1 Allgemeines
- 2 Funktionen in der Toolbar
- 2.1 Ansicht
- 2.1.1 Saldendarstellung
- 2.1.2 Laufende / archivierte Akten
- 2.1.3 Optimale Spaltenbreite
- 2.1.4 Kostenblatt anzeigen
- 2.1.5 Negative Buchungsbeträge rot anzeigen
- 2.1.6 Jede zweite Zeile färben
- 2.1.7 Einstellung der Grauwerte
- 2.1.8 Kontoabgleich mehrzeilig darstellen
- 2.1.9 Nur die Buchungen des aktuellen Buchungs- / Kalenderjahres anzeigen
- 2.1.10 Diktatzeichen
- 2.2 Verzugszinsen
- 2.3 Aktenkonto bearbeiten
- 2.4 Suchen
- 2.5 Mandantenkonto
- 2.6 Forderungskonto
- 2.7 Aktenbeteiligte
- 2.8 OP-Liste
- 2.9 Journal
- 2.1 Ansicht
- 3 Funktionen im Bearbeitungsbereich
- 4 Funktionen in der Abschlussleiste
Allgemeines
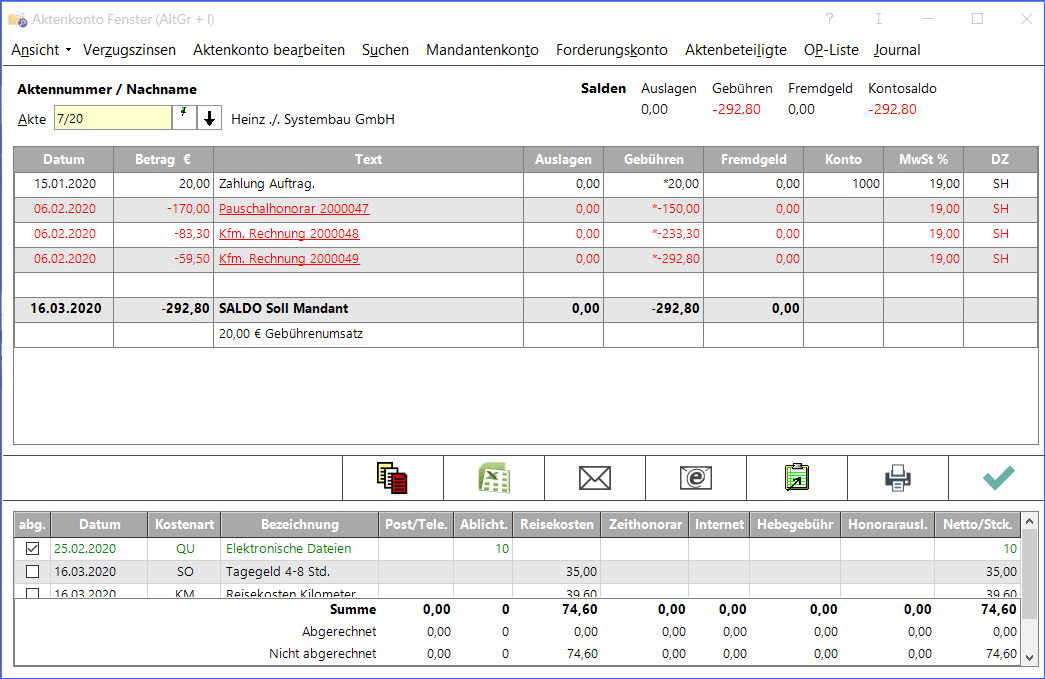
Eine Übersicht über alle erfolgten Buchungen auf das ausgewählte Aktenkonto wird angezeigt.
Funktionen in der Toolbar
Ansicht
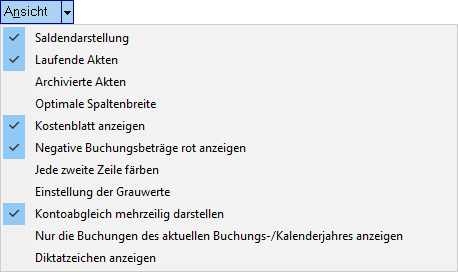
Saldendarstellung
Bei aktivierter Saldendarstellung werden in den einzelnen Spalten jeweils die aktuellen Salden angezeigt. Anderenfalls erfolgt eine Saldierung nur in der letzten Zeile des Kontos.
Laufende / archivierte Akten
Es kann gewählt werden, ob die laufenden oder archivierten Aktenkonten angezeigt werden sollen. Als archiviert wird ein Aktenkonto bezeichnet, das über die Aktenablage gelöscht wurde. Es werden die zu diesem Aktenkonto zuletzt gelöschten Buchungen angezeigt. Buchungen zu einer abgelegten Akte werden in das archivierte und nicht in das laufende Aktenkonto gespeichert. Hierzu verweisen wir auch auf die Hinweise zur Aktenablage.
Optimale Spaltenbreite
Ermittelt die erforderlichen Spaltenbreiten.
Kostenblatt anzeigen
Erweitert die Anzeige des Aktenkontos um den entsprechenden Kostenblattausschnitt zur Akte. Das Kostenblatt wird allerdings nur angezeigt, wenn sich darin Einträge zu dem entsprechenden Aktenkonto befinden.
Negative Buchungsbeträge rot anzeigen
Negative Buchungsbeträge werden rot gekennzeichnet.
Jede zweite Zeile färben
Jede zweite Zeile im Aktenkonto-Fenster wird je nach Grauwert gefärbt.
Einstellung der Grauwerte
Öffnet die Einstellungen zur Festlegung des Grauwertes.
Kontoabgleich mehrzeilig darstellen
Stellt den Kontoabgleich mehrzeilig dar.
Nur die Buchungen des aktuellen Buchungs- / Kalenderjahres anzeigen
Je nach Bedarf können die Buchungen nur für das laufende Kalenderjahr oder auch für die Vorjahre angezeigt werden.
Diktatzeichen
Das Diktatzeichen des Buchenden wird im Aktenkonto-Fenster angezeigt.
Verzugszinsen
Hauptartikel → Verzugszinsen
Für das angezeigte Aktenkonto wird die Berechnung von Verzugszinsen aktiviert.
Aktenkonto bearbeiten
Hauptartikel → Aktenkonto / Aktenkonto bearbeiten
Bearbeiten ist nur aktiv, wenn in Kanzlei, Einstellungen, Allgemein, Buchungen mit Finanzkonto nur in Aktenkonto buchbar, gesetzt ist.
Suchen
Im angezeigten Aktenkonto kann nach einer Zeichenkette gesucht werden. Die zu findende Zeichenfolge wird in das vorgesehene Eingabefeld eingegeben und es wird mit OK bestätigt. Die Suche beginnt ab der aktuellen Zeile. Zwischen Groß- und Kleinschreibung wird nicht unterschieden. Gefundene Begriffe werden dadurch gekennzeichnet, dass die entsprechende Tabellenzelle grau umrahmt ist. Die Suche kann mit F3 fortgesetzt werden.
Mandantenkonto
Hauptartikel → Aktenkonto Mandantenkonto
Das Mandantenkonto verschafft Ihnen eine Übersicht über die aktuellen Stände der Auslagen- und Gebührenforderungen sowie der Fremdgeldverbindlichkeiten in den einzelnen Aktenkonten.
Forderungskonto
Das Forderungskonto zum Aktenkonto wird angezeigt. Ist zum eingegebenen Aktenkonto kein Forderungskonto angelegt, ist die Programmfunktion abgegraut.
Aktenbeteiligte
Hauptartikel → Aktenbeteiligte
OP-Liste
Mit dieser Funktion, die Sie aus dem Aktenkonto-Fenster aufrufen können, werden alle offenen Rechnungen zum Aktenkonto angezeigt.
Journal
Hauptartikel → Journal anzeigen
Das Journal zum Aktenkonto wird angezeigt. Ist zum eingegebenen Aktenkonto keine Journalbuchung erfolgt, wird das Fenster leer dargestellt.
Funktionen im Bearbeitungsbereich
Aktennummer / Nachname
Die Nummer des Aktenkontos wird eingegeben. Zusätzliche Hinweise zur Aktennummerneingabe sind hier zu finden.
Salden
Die Salden des gewählten Aktenkontos werden angezeigt.
Tabelle
Das gewählte Aktenkonto wird angezeigt. Negative Beträge stellen Forderungen des Rechtsanwaltes gegenüber dem Mandanten dar, positive Beträge Guthaben des Mandanten beim Rechtsanwalt. Das Diktatzeichen kann angezeigt werden, wenn eine entsprechende Option unter Ansicht getätigt wurde.
Innerhalb der Aktenkontenübersicht kann sich folgendermaßen bewegt werden: ![]() markiert die erste Zelle der ersten Buchungszeile.
markiert die erste Zelle der ersten Buchungszeile. ![]() markiert die letzte Zelle der letzten Buchungszeile.
markiert die letzte Zelle der letzten Buchungszeile. ![]() markiert die Aktennummer im gleichnamigen Eingabefeld, so dass anschließend sofort ein anderes Aktenkonto aufgerufen werden kann. Mit den Cursortasten kann sich zellenweise innerhalb des Aktenkontos bewegt werden.
markiert die Aktennummer im gleichnamigen Eingabefeld, so dass anschließend sofort ein anderes Aktenkonto aufgerufen werden kann. Mit den Cursortasten kann sich zellenweise innerhalb des Aktenkontos bewegt werden.
Durch Markierung der unterstrichenen Rechnung werden die Informationen zur Rechnung aufgerufen.
Kostenblatt
Zeigt den Kostenblattausschnitt bzgl. des gewählten Aktenkontos an. Dieser zusätzliche Bereich steht im Aktenkonto-Fenster zur Verfügung, wenn unter Ansicht die Anzeige des Kostenblatts gewählt ist und wenn Einträge im Kostenblatt zu dem gewählten Aktenkonto vorliegen.
Funktionen in der Abschlussleiste
Speichern in E-Akte
Der Speicherdialog in E-Akte speichern wird geöffnet. Das Aktenkonto kann dann in eine Akte gespeichert werden.
Export
Exportiert die ausgegebenen Daten in Form einer html-Datei - lesbar auch mit MS Excel.
Senden
Bereitet den E-Mail-Versand der Daten aus dem Forderungskonto mittels des Standard-E-Mail-Programms vor.
Senden an E-Brief
Übergibt die ausgegebenen Daten für den Versand an den E-Brief - standardmäßig als PDF-Anlage und an die E-Mail-Adresse, die im Adressfenster im Feld E-Mail erfasst ist.
Für die Übermittlung der Adresse im Grafik-Format bmp muss in den Einstellungen Adressen auf der Karteikarte Allgemein bei Adresse an E-Mail Empfänger senden die Auswahl BITMAP getroffen werden.
Clipboard
Übernimmt das Suchergebnis in die Zwischenablage, mittels der Tastenkombination ![]() in die Textverarbeitung eingefügt werden kann.
in die Textverarbeitung eingefügt werden kann.
Das Aktenkonto und ggfs. das optional angezeigte Kostenblatt werden gedruckt.
OK und Schließen
Beendet die Programmfunktion.
Abbruch und Schließen
Beendet die Programmfunktion.