Aktko Fenster Mandantenkonto: Unterschied zwischen den Versionen
(→Allgemeines) |
(→Export nach Word) |
||
| (11 dazwischenliegende Versionen von 3 Benutzern werden nicht angezeigt) | |||
| Zeile 3: | Zeile 3: | ||
==Allgemeines== | ==Allgemeines== | ||
| − | + | <imagemap> | |
| + | Datei:Mandantenkonto.png| | ||
| + | rect 3 36 70 54 [[Aktko_Fenster_Mandantenkonto#Ansicht|Ansicht]] | ||
| + | rect 79 33 149 50 [[Aktko_Fenster_Mandantenkonto#Dispodatei|Dispodatei ist nur verfügbar, wenn Sie unter D Dienstprogramme, Einstellungen, Aktenkonto, Karteikarte Buchen die Einstellung Salden in Dispodatei übernehmen aktiviert haben. Sie ist nur aktiv, wenn Sie eine Auslagen- oder Gebührenforderungsliste erstellt, unter Aktenbeteiligter die Adressnummer eines Mandaten eingegeben haben und sich eine Forderung gegenüber dem Mandanten ergibt. Mit Dispodatei können Sie die Einzelheiten der Übernahme regeln.]] | ||
| + | rect 5 59 1039 94 [[Aktko_Fenster_Mandantenkonto#Spaltenkopf|Ein grüner Pfeil im Spaltenkopf einer Spalte zeigt an, dass und in welcher Richtung nach dieser Spalte sortiert wird. Mit einem Klick mit der linken Maustaste auf einen Spaltenkopf sortieren Sie nach dieser Spalte aufsteigend, mit einem zweiten Klick auf dieselbe Spalte nach dieser Spalte absteigend. Nach einem Klick mit der rechten Maustaste auf einen Spaltenkopf erscheint ein Kontextmenü, in dem Sie die Spalte ausblenden bzw. wieder einblenden können.]] | ||
| + | rect 8 96 831 264 [[Aktko_Fenster_Mandantenkonto#Tabelle|Hier werden Ihnen die Salden der Aktenkonten angezeigt, Forderungen mit negativen, Verbindlichkeiten oder Vorschüsse mit positiven Beträgen. Umfasst der Zeitraum zwischen Datum von und Datum bis nicht die gesamte Laufzeit der Aktenkonten, ergeben sich die Salden nur aus den Buchungen des ausgewählten Zeitraums. Einzelne Spalten können Sie nach einem Klick mit der rechten Maustaste auf den Spaltenkopf ausblenden bzw. wieder einblenden. Mit einem Klick mit der linken Maustaste auf einen Spaltenkopf können Sie nach dieser Spalte sortieren, abwechselnd aufsteigend und absteigend. Mit Drag & Drop können Sie Guthaben von einem Aktenkonto auf ein anderes Mandatssaldenliste Umbuchen durch Drag&Drop.]] | ||
| + | rect 842 100 922 266 [[Aktko_Fenster_Mandantenkonto#Geb.C3.BChrenumsatz|Hierüber können Sie den Gebührenumsatz zur Adressnummer der Akte aufrufen.]] | ||
| + | rect 929 103 996 266 [[Aktko_Fenster_Mandantenkonto#OP-Summe|Hierüber können Sie die offenen Posten zur Adressnummer der Akte aufrufen.]] | ||
| + | rect 351 270 918 331 [[Aktko_Fenster_Mandantenkonto#Saldo|Hier werden Ihnen die Salden der angezeigten Aktenkonten angezeigt.]] | ||
| + | rect 356 364 517 505 [[Aktko_Fenster_Mandantenkonto#Selektion|Hier wird angezeigt, auf welchen Aktenbestand sich die Auswertung bezieht.]] | ||
| + | rect 430 663 510 699 [[Aktko_Fenster_Mandantenkonto#Senden_an_Go_RA_App|Senden an Go RA App]] | ||
| + | rect 514 668 585 699 [[Aktko_Fenster_Mandantenkonto#Export_nach_Word|Hier können Sie die Auswertung in die von Ihnen bevorzugte Textverarbeitung exportieren.]] | ||
| + | rect 594 665 668 699 [[Aktko_Fenster_Mandantenkonto#Export_nach_Excel|Hier können Sie die Auswertung in eine Excel-Tabelle exportieren.]] | ||
| + | rect 672 665 748 699 [[Aktko_Fenster_Mandantenkonto#Senden_per_E-Brief|Das Mandantenkonto können Sie hier per E-Brief versenden. Durch Klick auf den Button E-Brief öffnet sich dieser. Dort können weitere Einstellungen vorgenommen werden.]] | ||
| + | rect 755 665 826 699 [[Aktko_Fenster_Mandantenkonto#Senden_per_E-Mail|Sie können die Auswertung auch per E-Mail - als Alternative zum E-Brief - versenden. Zuvor müssen Sie unter D Dienstprogramme, Einstellungen, Allgemeine Grundeinstellungen, Karteikarte 1 Allgemein einen Haken bei 1.19 RA-MICRO E-Postausgang alternativ zum E-Brief auch per Outlook setzen.]] | ||
| + | rect 833 665 906 699 [[Aktko_Fenster_Mandantenkonto#Drucken|Das Mandantenkonto wird direkt gedruckt.]] | ||
| + | rect 916 665 989 699 [[Aktko_Fenster_Mandantenkonto#OK_und_Schlie.C3.9Fen|Hierüber verlassen Sie die Maske.]] | ||
| + | rect 996 665 1066 699 [[Aktko_Fenster_Mandantenkonto#Abbruch_und_Schlie.C3.9Fen|Hierüber verlassen Sie die Maske.]] | ||
| − | + | desc none | |
| − | + | </imagemap> | |
| − | [[Datei:birne.fw.png]] Wir empfehlen dringend, das Mandantenkonto zu jedem Monatsende zur Aktualisierung der Gesamtsalden aufzurufen und zum Jahreswechsel so auszudrucken, dass nach Möglichkeit alle Buchungsvorgänge aus dem alten Jahr, aber noch keine Buchungen und Sollstellungen aus dem neuen Jahr erfasst sind. | + | Das Mandantenkonto verschafft Ihnen eine Übersicht über die aktuellen Stände der Auslagen- und Gebührenforderungen sowie der Fremdgeldverbindlichkeiten in den einzelnen Aktenkonten. Auslagenforderungen und Fremdgeldverbindlichkeiten müssen periodisch mit den Ständen der entsprechenden Sammelkonten (1600 bzw. 1600 - 1699 und 1700 bzw. 1700 - 1799) abgestimmt werden; mögliche Ursachen für Abweichungen zeigt Ihnen die [https://onlinehilfen.ra-micro.de/index.php/Abstimmung Abstimmung] auf. |
| + | In dieser Programmfunktion können Sie auch Umbuchungen von Guthaben auf Verbindlichkeiten zwischen den einzelnen Akten per Drag & Drop vornehmen. Sie klicken dazu mit der linken Maustaste auf das entsprechende Guthaben und ziehen dieses mit gehaltener Maustaste auf die zu begleichende Verbindlichkeit. | ||
| + | |||
| + | [[Datei:birne.fw.png|link=]] Wir empfehlen dringend, das Mandantenkonto zu jedem Monatsende zur Aktualisierung der Gesamtsalden aufzurufen und zum Jahreswechsel so auszudrucken, dass nach Möglichkeit alle Buchungsvorgänge aus dem alten Jahr, aber noch keine Buchungen und Sollstellungen aus dem neuen Jahr erfasst sind. | ||
==Funktionen in der Toolbar== | ==Funktionen in der Toolbar== | ||
| Zeile 15: | Zeile 35: | ||
===Ansicht=== | ===Ansicht=== | ||
| − | + | <imagemap> | |
| + | Datei:Aktko_Fenster_Mandantenkonto_Ansicht.png| | ||
| + | |||
| + | rect 3 28 224 43 [[Aktko_Fenster_Mandantenkonto#Spaltenbreite_zur.C3.BCcksetzen|Hier können Sie auf die Standardspaltenbreiten zurückschalten, falls Sie die Spaltenbreiten angepasst hatten.]] | ||
| + | rect 6 51 221 66 [[Aktko_Fenster_Mandantenkonto#Zeilen_f.C3.A4rben|Hier können Sie die Zeilen abwechselnd einfärben, was die Ansicht häufig übersichtlicher gestaltet, aber beim Ausdruck unter Umständen zu Problemen führen kann.]] | ||
| + | |||
| + | desc none | ||
| + | </imagemap> | ||
====Spaltenbreite zurücksetzen==== | ====Spaltenbreite zurücksetzen==== | ||
| Zeile 24: | Zeile 51: | ||
Hier können Sie die Zeilen abwechselnd einfärben, was die Ansicht häufig übersichtlicher gestaltet, aber beim Ausdruck unter Umständen zu Problemen führen kann. | Hier können Sie die Zeilen abwechselnd einfärben, was die Ansicht häufig übersichtlicher gestaltet, aber beim Ausdruck unter Umständen zu Problemen führen kann. | ||
| + | |||
| + | ===Dispodatei=== | ||
| + | |||
| + | ''Dispodatei'' ist nur verfügbar, wenn Sie unter ''D Dienstprogramme, Einstellungen, Aktenkonto,'' Karteikarte ''Buchen'' die Einstellung ''Salden in Dispodatei'' übernehmen aktiviert haben. Sie ist nur aktiv, wenn Sie eine Auslagen- oder Gebührenforderungsliste erstellt, unter ''Aktenbeteiligter'' die ''Adressnummer'' eines Mandaten eingegeben haben und sich eine Forderung gegenüber dem Mandanten ergibt. Mit ''Dispodatei'' können Sie die Einzelheiten der Übernahme regeln. | ||
==Funktionen im Bearbeitungsbereich== | ==Funktionen im Bearbeitungsbereich== | ||
| Zeile 31: | Zeile 62: | ||
Ein grüner Pfeil im Spaltenkopf einer Spalte zeigt an, dass und in welcher Richtung nach dieser Spalte sortiert wird. | Ein grüner Pfeil im Spaltenkopf einer Spalte zeigt an, dass und in welcher Richtung nach dieser Spalte sortiert wird. | ||
| − | Mit einem Klick mit der linken Maustaste auf einen Spaltenkopf sortieren Sie nach dieser Spalte aufsteigend, mit einem zweiten Klick auf dieselbe Spalte nach dieser Spalte absteigend. | + | Mit einem Klick mit der linken Maustaste auf einen Spaltenkopf sortieren Sie nach dieser Spalte aufsteigend, mit einem zweiten Klick auf dieselbe Spalte nach dieser Spalte absteigend. |
| − | Nach einem Klick mit der rechten Maustaste auf einen Spaltenkopf erscheint ein Kontextmenü, in dem Sie die Spalte ausblenden bzw. wieder einblenden können. | + | Nach einem Klick mit der rechten Maustaste auf einen Spaltenkopf erscheint ein Kontextmenü, in dem Sie die Spalte ausblenden bzw. wieder einblenden können. |
===Tabelle=== | ===Tabelle=== | ||
| − | Hier werden Ihnen die Salden der Aktenkonten angezeigt, Forderungen mit negativen, Verbindlichkeiten oder Vorschüsse mit positiven Beträgen. Umfasst der Zeitraum zwischen ''Datum von'' und ''Datum bis'' nicht die gesamte Laufzeit der Aktenkonten, ergeben sich die Salden nur aus den Buchungen des ausgewählten Zeitraums. | + | Hier werden Ihnen die Salden der Aktenkonten angezeigt, Forderungen mit negativen, Verbindlichkeiten oder Vorschüsse mit positiven Beträgen. Umfasst der Zeitraum zwischen ''Datum von'' und ''Datum bis'' nicht die gesamte Laufzeit der Aktenkonten, ergeben sich die Salden nur aus den Buchungen des ausgewählten Zeitraums. |
| + | |||
| + | Einzelne Spalten können Sie nach einem Klick mit der rechten Maustaste auf den Spaltenkopf ausblenden bzw. wieder einblenden. | ||
| + | |||
| + | Mit einem Klick mit der linken Maustaste auf einen Spaltenkopf können Sie nach dieser Spalte sortieren, abwechselnd aufsteigend und absteigend. | ||
| + | |||
| + | Mit Drag & Drop können Sie Guthaben von einem Aktenkonto auf ein anderes [[Mandatssaldenliste Umbuchen durch Drag&Drop]]. | ||
| + | |||
| + | ====Gebührenumsatz==== | ||
| + | |||
| + | Hierüber können Sie den [https://onlinehilfen.ra-micro.de/index.php/Mandatssaldenliste_Geb%C3%BChrenumsatz Gebührenumsatz] zur Adressnummer der Akte aufrufen. | ||
| + | |||
| + | ====OP-Summe==== | ||
| + | |||
| + | Hierüber können Sie die [https://onlinehilfen.ra-micro.de/index.php/Aktko_Fenster_OP-Liste_anzeigen offenen Posten] zur Adressnummer der Akte aufrufen. | ||
| + | |||
| + | ====Saldo==== | ||
| − | + | Hier werden Ihnen die Salden der angezeigten Aktenkonten angezeigt. | |
| − | + | ====Selektion==== | |
| − | + | Hier wird angezeigt, auf welchen Aktenbestand sich die Auswertung bezieht. | |
==Funktionen in der Abschlussleiste== | ==Funktionen in der Abschlussleiste== | ||
| − | ===Senden an Go RA App=== | + | ===Senden an Go RA App=== |
| − | [[Datei:Z_Senden_An_Gora.png]] <br /> | + | [[Datei:Z_Senden_An_Gora.png|link=]] <br /> |
===Export nach Word=== | ===Export nach Word=== | ||
| − | [[Datei: | + | [[Datei:Z Word Und Schließen.png|link=]] <br /> |
Hier können Sie die Auswertung in die von Ihnen bevorzugte Textverarbeitung exportieren. | Hier können Sie die Auswertung in die von Ihnen bevorzugte Textverarbeitung exportieren. | ||
| Zeile 59: | Zeile 106: | ||
===Export nach Excel=== | ===Export nach Excel=== | ||
| − | [[Datei:Z_Excel.png]] <br /> | + | [[Datei:Z_Excel.png|link=]] <br /> |
Hier können Sie die Auswertung in eine Excel-Tabelle exportieren. | Hier können Sie die Auswertung in eine Excel-Tabelle exportieren. | ||
| − | ===Senden per E-Brief=== | + | ===Senden per E-Brief=== |
| − | [[Datei:Z_Senden_EBrief.png]] <br /> | + | [[Datei:Z_Senden_EBrief.png|link=]] <br /> |
Das Mandantenkonto können Sie hier per E-Brief versenden. Durch Klick auf den Button [https://onlinehilfen.ra-micro.de/index.php/E-Brief E-Brief] öffnet sich dieser. Dort können weitere Einstellungen vorgenommen werden. | Das Mandantenkonto können Sie hier per E-Brief versenden. Durch Klick auf den Button [https://onlinehilfen.ra-micro.de/index.php/E-Brief E-Brief] öffnet sich dieser. Dort können weitere Einstellungen vorgenommen werden. | ||
| − | ===Senden per E-Mail=== | + | ===Senden per E-Mail=== |
| − | [[Datei:Z_Senden.png]] <br /> | + | [[Datei:Z_Senden.png|link=]] <br /> |
| − | Sie können die Auswertung auch per E-Mail - als Alternative zum E-Brief - versenden. Zuvor müssen Sie unter ''D Dienstprogramme, Einstellungen, Allgemeine Grundeinstellungen,'' Karteikarte ''1 Allgemein'' einen Haken bei ''1.19 RA-MICRO E-Postausgang alternativ zum E-Brief auch per Outlook'' setzen. | + | Sie können die Auswertung auch per E-Mail - als Alternative zum E-Brief - versenden. Zuvor müssen Sie unter ''D Dienstprogramme, Einstellungen, Allgemeine Grundeinstellungen,'' Karteikarte ''1 Allgemein'' einen Haken bei ''1.19 RA-MICRO E-Postausgang alternativ zum E-Brief auch per Outlook'' setzen. |
===Drucken=== | ===Drucken=== | ||
| − | [[Datei:Z_Drucken.png]] <br /> | + | [[Datei:Z_Drucken.png|link=]] <br /> |
| − | Das ''Mandantenkonto'' wird direkt gedruckt. | + | Das ''Mandantenkonto'' wird direkt gedruckt. |
===OK und Schließen=== | ===OK und Schließen=== | ||
| − | [[Datei:Z_Ok.png]] <br /> | + | [[Datei:Z_Ok.png|link=]] <br /> |
Hierüber verlassen Sie die Maske. | Hierüber verlassen Sie die Maske. | ||
| Zeile 89: | Zeile 136: | ||
===Abbruch und Schließen=== | ===Abbruch und Schließen=== | ||
| − | [[Datei:Z_Schließen.png]] <br /> | + | [[Datei:Z_Schließen.png|link=]] <br /> |
Hierüber verlassen Sie die Maske. | Hierüber verlassen Sie die Maske. | ||
[[Category:Aktenkonto]] | [[Category:Aktenkonto]] | ||
Aktuelle Version vom 15. April 2020, 10:08 Uhr
Hauptseite > Aktenkonto > Aktko Fenster > Aktko Fenster Mandantenkonto
Inhaltsverzeichnis
Allgemeines
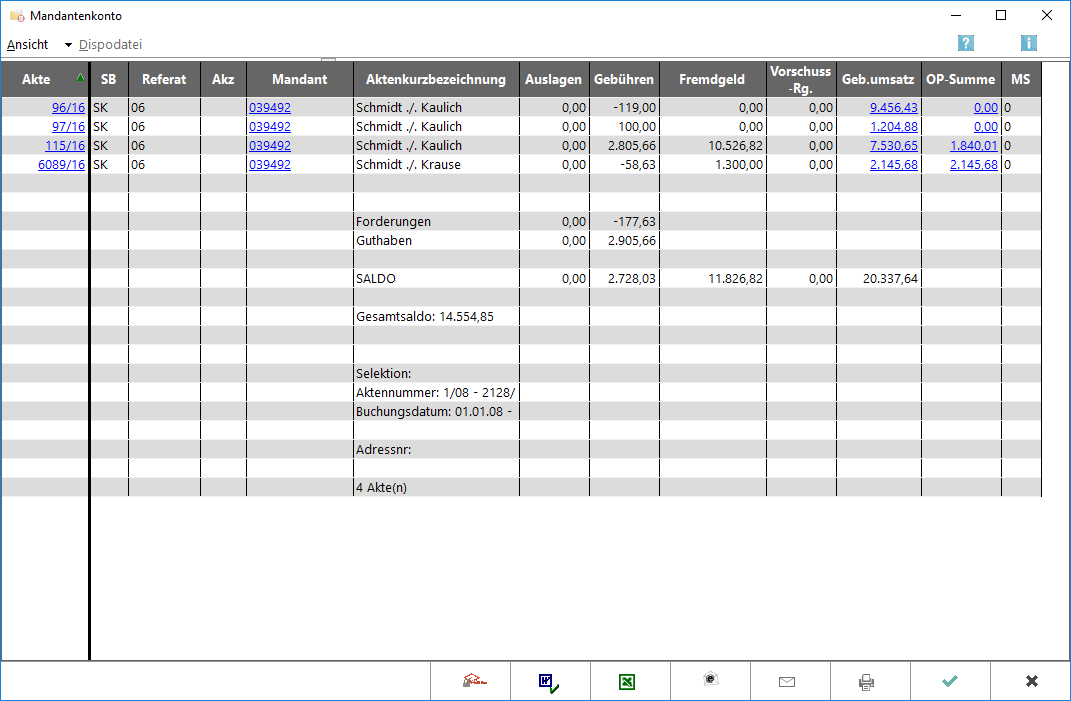
Das Mandantenkonto verschafft Ihnen eine Übersicht über die aktuellen Stände der Auslagen- und Gebührenforderungen sowie der Fremdgeldverbindlichkeiten in den einzelnen Aktenkonten. Auslagenforderungen und Fremdgeldverbindlichkeiten müssen periodisch mit den Ständen der entsprechenden Sammelkonten (1600 bzw. 1600 - 1699 und 1700 bzw. 1700 - 1799) abgestimmt werden; mögliche Ursachen für Abweichungen zeigt Ihnen die Abstimmung auf. In dieser Programmfunktion können Sie auch Umbuchungen von Guthaben auf Verbindlichkeiten zwischen den einzelnen Akten per Drag & Drop vornehmen. Sie klicken dazu mit der linken Maustaste auf das entsprechende Guthaben und ziehen dieses mit gehaltener Maustaste auf die zu begleichende Verbindlichkeit.
![]() Wir empfehlen dringend, das Mandantenkonto zu jedem Monatsende zur Aktualisierung der Gesamtsalden aufzurufen und zum Jahreswechsel so auszudrucken, dass nach Möglichkeit alle Buchungsvorgänge aus dem alten Jahr, aber noch keine Buchungen und Sollstellungen aus dem neuen Jahr erfasst sind.
Wir empfehlen dringend, das Mandantenkonto zu jedem Monatsende zur Aktualisierung der Gesamtsalden aufzurufen und zum Jahreswechsel so auszudrucken, dass nach Möglichkeit alle Buchungsvorgänge aus dem alten Jahr, aber noch keine Buchungen und Sollstellungen aus dem neuen Jahr erfasst sind.
Funktionen in der Toolbar
Ansicht
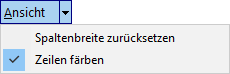
Spaltenbreite zurücksetzen
Hier können Sie auf die Standardspaltenbreiten zurückschalten, falls Sie die Spaltenbreiten angepasst hatten.
Zeilen färben
Hier können Sie die Zeilen abwechselnd einfärben, was die Ansicht häufig übersichtlicher gestaltet, aber beim Ausdruck unter Umständen zu Problemen führen kann.
Dispodatei
Dispodatei ist nur verfügbar, wenn Sie unter D Dienstprogramme, Einstellungen, Aktenkonto, Karteikarte Buchen die Einstellung Salden in Dispodatei übernehmen aktiviert haben. Sie ist nur aktiv, wenn Sie eine Auslagen- oder Gebührenforderungsliste erstellt, unter Aktenbeteiligter die Adressnummer eines Mandaten eingegeben haben und sich eine Forderung gegenüber dem Mandanten ergibt. Mit Dispodatei können Sie die Einzelheiten der Übernahme regeln.
Funktionen im Bearbeitungsbereich
Spaltenkopf
Ein grüner Pfeil im Spaltenkopf einer Spalte zeigt an, dass und in welcher Richtung nach dieser Spalte sortiert wird.
Mit einem Klick mit der linken Maustaste auf einen Spaltenkopf sortieren Sie nach dieser Spalte aufsteigend, mit einem zweiten Klick auf dieselbe Spalte nach dieser Spalte absteigend.
Nach einem Klick mit der rechten Maustaste auf einen Spaltenkopf erscheint ein Kontextmenü, in dem Sie die Spalte ausblenden bzw. wieder einblenden können.
Tabelle
Hier werden Ihnen die Salden der Aktenkonten angezeigt, Forderungen mit negativen, Verbindlichkeiten oder Vorschüsse mit positiven Beträgen. Umfasst der Zeitraum zwischen Datum von und Datum bis nicht die gesamte Laufzeit der Aktenkonten, ergeben sich die Salden nur aus den Buchungen des ausgewählten Zeitraums.
Einzelne Spalten können Sie nach einem Klick mit der rechten Maustaste auf den Spaltenkopf ausblenden bzw. wieder einblenden.
Mit einem Klick mit der linken Maustaste auf einen Spaltenkopf können Sie nach dieser Spalte sortieren, abwechselnd aufsteigend und absteigend.
Mit Drag & Drop können Sie Guthaben von einem Aktenkonto auf ein anderes Mandatssaldenliste Umbuchen durch Drag&Drop.
Gebührenumsatz
Hierüber können Sie den Gebührenumsatz zur Adressnummer der Akte aufrufen.
OP-Summe
Hierüber können Sie die offenen Posten zur Adressnummer der Akte aufrufen.
Saldo
Hier werden Ihnen die Salden der angezeigten Aktenkonten angezeigt.
Selektion
Hier wird angezeigt, auf welchen Aktenbestand sich die Auswertung bezieht.
Funktionen in der Abschlussleiste
Senden an Go RA App
Export nach Word
Hier können Sie die Auswertung in die von Ihnen bevorzugte Textverarbeitung exportieren.
Export nach Excel
Hier können Sie die Auswertung in eine Excel-Tabelle exportieren.
Senden per E-Brief
Das Mandantenkonto können Sie hier per E-Brief versenden. Durch Klick auf den Button E-Brief öffnet sich dieser. Dort können weitere Einstellungen vorgenommen werden.
Senden per E-Mail
Sie können die Auswertung auch per E-Mail - als Alternative zum E-Brief - versenden. Zuvor müssen Sie unter D Dienstprogramme, Einstellungen, Allgemeine Grundeinstellungen, Karteikarte 1 Allgemein einen Haken bei 1.19 RA-MICRO E-Postausgang alternativ zum E-Brief auch per Outlook setzen.
Das Mandantenkonto wird direkt gedruckt.
OK und Schließen
Hierüber verlassen Sie die Maske.
Abbruch und Schließen
Hierüber verlassen Sie die Maske.