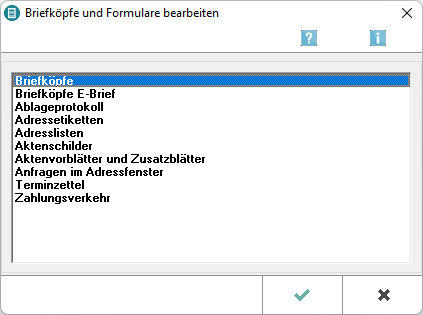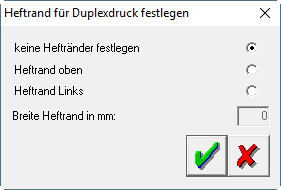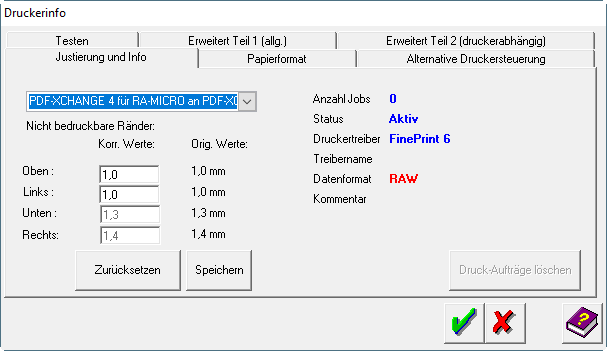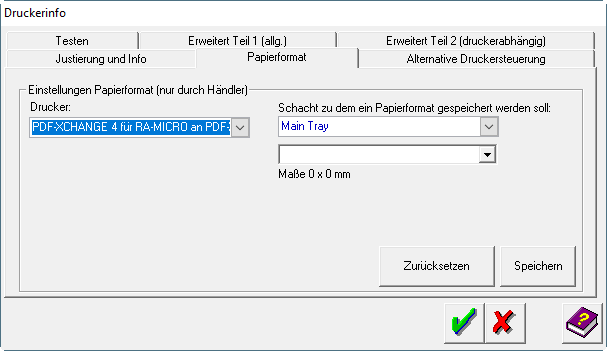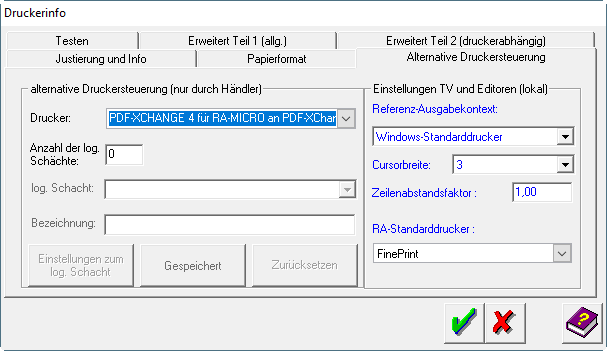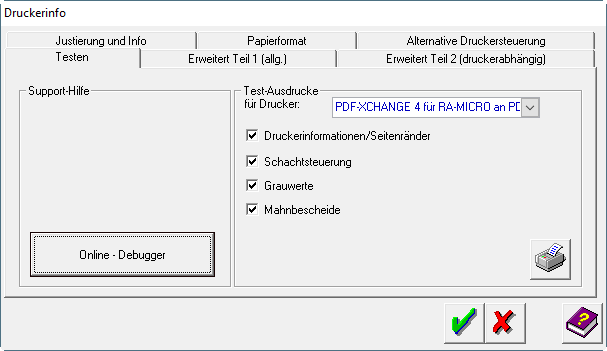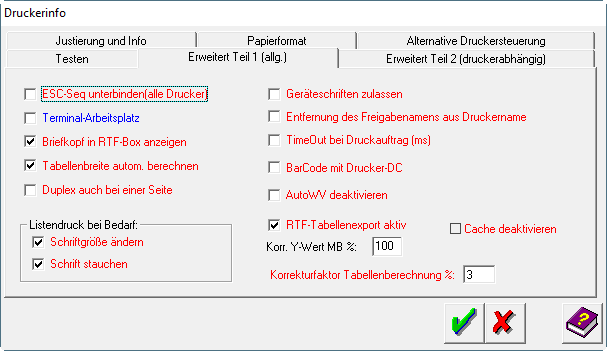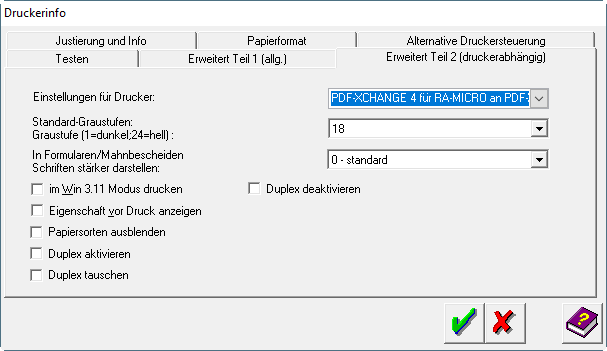Briefköpfe und Aktenvorblätter
Hauptseite > Kanzlei > Briefköpfe/Aktenvorblätter
| Briefköpfe und Aktenvorblätter | |||||||
|---|---|---|---|---|---|---|---|
|
|
Inhaltsverzeichnis
- 1 Allgemeines
- 2 Funktionen in der Toolbar
- 2.1 Datei
- 2.2 Bearbeiten
- 2.3 Ansicht
- 2.4 Format
- 2.5 Fixieren
- 2.6 Sonsitges
- 2.6.1 Schriftliste
- 2.6.2 Benutzerabhängige Datenfelder
- 2.6.3 Druckerinformation (Strg+D)
- 2.6.3.1 Justierung und Info:
- 2.6.3.2 Papierformat:
- 2.6.3.3 Altermative Drucksteuerung:
- 2.6.3.4 Testen:
- 2.6.3.5 Erweitert Teil1 (allg.)
- 2.6.3.5.1 ESC-Seq unterbinden(alle Drucker):
- 2.6.3.5.2 Terminal-Arbeitsplatz:
- 2.6.3.5.3 Briefköpfe in RTF-Box anzeigen:
- 2.6.3.5.4 Tabellenbreite autom. berechnen:
- 2.6.3.5.5 Duplex auch bei einer Seite:
- 2.6.3.5.6 Schriftgröße ändern/Schrift stauchen:
- 2.6.3.5.7 Geräteschriften zulassen:
- 2.6.3.5.8 Entfernung des Freigabenamens aus Druckername:
- 2.6.3.5.9 TimeOut bei Druckauftrag(ms):
- 2.6.3.5.10 BarCode mit Drucker-DC:
- 2.6.3.5.11 AutoWV deaktivieren:
- 2.6.3.5.12 RTF-Tabellenexport aktiv/Cache deaktivieren:
- 2.6.3.5.13 Korr.Y-Wert MB %/Korrekturfaktor Tabellenberechnung %:
- 2.6.3.6 Erweitert Teil2 (druckerabhängig)
- 2.6.3.6.1 Einstellungen für Drucker:
- 2.6.3.6.2 Standard-Graustufen/Graustufe (1=Dunkel;24=hell):
- 2.6.3.6.3 In Formularen/Mahnbescheiden Schriften stärker darstellen:
- 2.6.3.6.4 im Win 3.11 Mudus drucken:
- 2.6.3.6.5 Eigenschaft vor Druck anzeigen:
- 2.6.3.6.6 Papiersorten ausblenden:
- 2.6.3.6.7 Duplex aktiv:
- 2.6.3.6.8 Duplex tauschen:
- 2.6.3.6.9 Duplex deaktivieren:
- 2.6.4 Undo-Funktion nutzen
- 2.6.5 Druckbereiche für Formulare einstellen
- 2.6.6 Hilfsmittel
- 2.6.7 Sicherung einlesen
- 2.6.8 Etiketten-Format
- 2.7 ?
- 2.8 Zoom Seitenhöhe
- 3 Funktionen im Bearbeitungsbereich
- 4 Funktionen in der Abschlussleiste
- 5 Weitere Funktionen und Erklärungen
Allgemeines
Briefköpfe und Formulare bearbeiten
Briefköpfe
Die mit dem Briefkopfdesigner erstellten Briefköpfe können in die Kanzlei-Textverarbeitung, aber nicht in Microsoft Word eingebunden werden. Briefköpfe für die Nutzung in Microsoft Word können nur über die entsprechende Programmfunktion der RA-MICRO - Datenschnittstelle erstellt werden.
Die mit dem Briefkopfdesigner erstellten Briefköpfe dienen ebenfalls als Grundlage für den Direktdruck aus anderen RA-MICRO Programmbereichen wie Gebühren/Kosten und Zwangsvollstreckung.
Briefköpfe E-Brief
???
Ablageprotokoll
Die mit dem Formulardesigner erstellten Vorlagen für Ablageprotokolle werden bei der Aktenablage benötigt. In den Einstellungen / Akten /Aktenablage, können Sie wählen, welche Vorlage vom Programm benutzt wird. Mit einem Doppelklick auf die Zeile starten Sie die Bearbeitung.
Adressetiketten
Die mit dem Formulardesigner erstellten Etikettenbögen werden beim Druck von Etiketten benötigt.
Adresslisten
Die mit dem Formulardesigner erstellten Vorlagen für Adresslisten werden bei Adressliste benötigt.
Aktenvorblätter und Zusatzblätter
Die mit dem Formulardesigner erstellten Vorlagen können über Akten / Aktenvorblatt ausgewählt und gedruckt werden.
Anfragen im Adressfenster
Die mit dem Formulardesigner erstellten Vorlagen für Anfragen werden z. B. im Adressfenster benötigt.
Terminzettel
??
Zahlungsverkehr
Die mit dem Formulardesigner erstellten Überweisungsvorlagen werden unter Zahlungen / Überweisung benötigt. In den Einstellungen / Zahlungen / KarteikarteDrucken können Sie wählen, welche Vorlage vom Programm benutzt wird.
Funktionen in der Toolbar
Datei
Neu
Mit Hilfe der Zeile Neu im Menü Datei wird eine neue Datei angelegt. Auf der leeren Arbeitsfläche können Sie Datenfelder und grafische Objekte platzieren.
Öffnen
Datei:schriftverkehr bkdesigner öffnen.png
Pfad:
Hier sehen Sie das Verzeichnis, in dem die Dateien gesucht werden. Es hat die Form [Laufwerk]\ra\standard.
Beschreibung:
Hier sehen Sie die Beschreibung und die Nummer der unten ausgewählten Datei.
DateiNr.:
Hier sehen Sie die Beschreibung und die Nummer der unten ausgewählten Datei.
Briefköpfe:
In diesem Fenster sehen Sie die vorhandenen Dateien. Angezeigt werden Nummer, Beschreibung und Name der einzelnen Dateien. Durch Mausklick markieren Sie die gewünschte Datei. Diese erscheint dann blau hinterlegt.
![]() Die zuletzt bearbeiteten Dateien werden im Menü Datei unter der Zeile Drucken aufgelistet. Mit einem Klick auf einen der dort aufgelisteten Dateinamen wird die entsprechende Datei geöffnet.
Die zuletzt bearbeiteten Dateien werden im Menü Datei unter der Zeile Drucken aufgelistet. Mit einem Klick auf einen der dort aufgelisteten Dateinamen wird die entsprechende Datei geöffnet.
OK-Button:
Klicken Sie auf diesen Button, um die ausgewählte Datei zu öffnen.
Abbruch-Button:
Klicken Sie auf diesen Button, um zum Programm zurückzukehren, ohne eine Datei zu öffnen.
Hilfe-Button:
Klicken Sie auf diesen Button, um die HILFE zu dieser Seite einsehen zu können.
Speichern
Speichern unter
Datei:schriftverkehr bkdesigner speichern-unter.png
Mit der Funktion Speichern unter kann auch eine bereits bestehende Datei überschrieben werden. Im Menü Datei Speichern wählen Sie dazu eine vorhandene Datei mit der Maus aus. Diese erscheint dann blau hinterlegt.
neue Datei:
Ist diese Einstellung gewählt, wird das Formular unter einem neuen Dateinamen gespeichert.
Exportieren/Importieren
Datei:schriftverkehr bkdesigner exportieren.png
Nach/Von Laufwerk/Verzeichnis:
Sie können Dateien in/aus jedes/jedem beliebige/n Verzeichnis exportieren/importieren, z. B. auch auf/von eine CD. Hier können Sie das Ziellaufwerk wählen.
Verzeichnisbaum:
Hier wird Ihnen der Verzeichnisbaum des Laufwerks angezeigt, in dem Sie das Verzeichnis wählen können.
Vorhanden:
Hier werden die Dateien angezeigt, die im ausgewählten Verzeichnis vorhanden sind. Mittels Doppelklick wählen Sie diejenigen Dateien aus, die exportiert/importiert werden sollen. Die betreffenden Dateien werden im Bereich Übernehmen aufgelistet.
Übernehmen:
Nur die hier aufgelisteten Dateien werden exportiert/importiert. Um eine Datei aus der Liste zu entfernen, klicken Sie doppelt auf die entsprechende Zeile.
![]() Beim Import werden die neuen Dateien an das Ende einer bereits vorhandenen Liste von Dateien gestellt. Die Nummern der Dateien werden entsprechend verändert.
Beim Import werden die neuen Dateien an das Ende einer bereits vorhandenen Liste von Dateien gestellt. Die Nummern der Dateien werden entsprechend verändert.
Seite 1
Bei mehrseitigen Formularen werden Ihnen an dieser Stelle Seite 1, Seite 2 usw. angezeigt und Sie haben die Möglichkeit zwischen den Seiten zu wechseln.
Datei Löschen
Hier können Sie nach einer Sicherheitsabfrage die aktuell geöffnete Datei löschen. Wenn keine Datei geöffnet ist, steht die Funktion nicht zur Verfügung.
Datei:schriftverkehr bkdesigner druck.png
Drucker:
In den Auswahllisten können Sie den Drucker und den Papierschacht auswählen.
![]() Der Windows-Standarddrucker und der zum gewählten Drucker gespeicherte Schacht sind in den Auswahllisten in blauer Schrift dargestellt.
Der Windows-Standarddrucker und der zum gewählten Drucker gespeicherte Schacht sind in den Auswahllisten in blauer Schrift dargestellt.
Weitere Einstellungen für den Druck einer Datei können in den Druckereinstellungen festgelegt werden.
Schacht:
In den Auswahllisten können Sie den Drucker und den Papierschacht auswählen.
![]() Der Windows-Standarddrucker und der zum gewählten Drucker gespeicherte Schacht sind in den Auswahllisten in blauer Schrift dargestellt.
Der Windows-Standarddrucker und der zum gewählten Drucker gespeicherte Schacht sind in den Auswahllisten in blauer Schrift dargestellt.
Weitere Einstellungen für den Druck einer Datei können in den Druckereinstellungen festgelegt werden.
Nur druckbare Felder:
Diese Auswahlfelder sind nur bei Formularen, die aus Etiketten bestehen, verfügbar. Hier kann eingestellt werden, welche Felder gedruckt werden sollen, ob auch Rahmen gedruckt werden sollen oder ob der Druck auf ein einzelnes Etikett beschränkt wird.
zuletzt geöffneten Dateien
Hier werden die zuletzt geöffneten Dateien aufgelistet. Durch Mausklick auf die gewünschte Datei wird diese geöffnet.
Programm löschen
Mit dieser Programmfunktion wird das Programm beendet. Falls die aktuelle Datei noch nicht gespeichert wurde, erscheint eine Sicherheitsabfrage. Mit einem Klick auf Nein beenden Sie das Programm ohne die Datei zu speichern
Bearbeiten
Alles makieren
Mit der Programmfunktion Alles markieren können sämtliche Bestandteile der aktuellen Datei, wie Datenfelder und Zeichnungsobjekte, markieren. Fixierte Objekte werden nicht in die Markierung miteinbezogen.
Maße neu berechnen
Mit er Programmfunktion Maße neu berechnen können die Abmessungen der Textfelder neu berechnet werden.
Löschen
Wurden Objekte im Arbeitsbereich durch einen Mausklick markiert - die Elemente erscheinen dann grün hinterlegt -, können sie mit der Funktion Löschen vom Bildschirm und aus der Datei entfernt werden. Alternativ können Sie markierte Objekte auch mit ???????????? löschen.
Kopieren in Zwischenablage
Markierte Elemente können mit Hilfe der Programmfunktion Kopieren in Zwischenablage in die Zwischenablage übernommen und von dort aus mittels der Programmfunktion Einfügen der Zwischenablage z. B. in einen anderen Briefkopf wieder eingefügt werden.
Einfügen der Zwischenablage
Mit der Programmfunktion Einfügen der Zwischenablage können Sie in der Zwischenablage befindliche Elemente in die aktuelle Datei einfügen.
Rückgängig
Mit Hilfe dieser Programmfunktion können Sie die letzten Änderungen, z. B. das Löschen oder Verschieben eines Elementes, rückgängig machen.
![]() Voraussetzung hierfür ist, dass die Einstellung Undo-Funktion nutzen im Menü Sonstiges mit einem Häkchen versehen ist.
Voraussetzung hierfür ist, dass die Einstellung Undo-Funktion nutzen im Menü Sonstiges mit einem Häkchen versehen ist.
Gruppieren/Gruppierung aufheben
Mit der Programmfunktion Gruppieren können alle markierten Elemente der aktuellen Datei so zusammengefasst werden, dass sie wie ein einziges Objekt behandelt, z. B. gelöscht oder verschoben, werden können. Sie können dazu mit gedrückter linker Maustaste einen Rahmen um die betreffenden Elemente ziehen. Mit der Programmfunktion Gruppierung aufheben können Sie Elemente eines Briefkopfes, die zuvor zu einem Objekt gruppiert wurden, wieder in einzelne Elemente trennen.
Nachdem Sie eine Gruppierung markiert haben, können Sie mit der rechten Maustaste ein Kontextmenü aufrufen.
Ansicht
Lineal
Das Lineal, das links und oben die Arbeitsfläche umgibt, kann mit der Programmfunktion Lineal ein- oder ausgeblendet werden. Standardmäßig wird beim Aufruf des Programms das Lineal immer eingeblendet.
Hilfslinien
Hilfslinien dienen zur Ausrichtung mehrerer Elemente an einer waagerechten oder senkrechten Linie. Wählen Sie die Funktion Hilfslinien, um die Hilfslinien ein- bzw. auszublenden.
Hilfslinien können durch einen Mausklick auf die Buttons ??????? gezeichnet werden. Mit dem Cursor ???????? bestimmen Sie die Position der Hilfslinie. Wenn Sie den Cursor über eine bereits vorhandene Hilfslinie bewegen, so nimmt er die Form ???????? an. Jetzt können Sie Hilfslinien verschieben.
![]() Die Hilfslinien sind „magnetisch“, d.h. sobald ein Platzhalter oder Objekt mit der Maus in die Nähe von Hilfslinien geschoben wird, richtet es sich automatisch an der bzw. den Hilfslinien aus. Wenn Sie einen Platzhalter oder ein Objekt mit den Cursortasten bewegen, wirken die Hilfslinien nicht „magnetisch“.
Die Hilfslinien sind „magnetisch“, d.h. sobald ein Platzhalter oder Objekt mit der Maus in die Nähe von Hilfslinien geschoben wird, richtet es sich automatisch an der bzw. den Hilfslinien aus. Wenn Sie einen Platzhalter oder ein Objekt mit den Cursortasten bewegen, wirken die Hilfslinien nicht „magnetisch“.
An Raster ausrichten
Mit Hilfe der Programmfunktion An Raster ausrichten ist es möglich, ein Raster auf der Arbeitsfläche einblenden zu lassen, dessen Rasterabstand Sie selbst bestimmen können. Zum Einblenden eines Rasters wählen Sie diese Funktion. Die Rasterpunkte werden nicht gedruckt. Sie dienen lediglich der besseren Ausrichtung von Elementen.
Nicht bedruckbare Seitenränder
Je nach Druckertyp sind bestimmte Bereiche an den Rändern eines Blattes nicht zu bedrucken. Werden die nicht bedruckbaren Seitenränder eingeblendet, so können die Bereiche bei der Platzierung der Elemente besser berücksichtigt werden. Wenn Sie die Funktion wählen, so wird auf der Arbeitsfläche ein Rechteck dargestellt, das durch eine rote Linie begrenzt wird.
Zoom
Datei:schriftverkehr bkdesigner zoom.png
Zoomen auf:
Sie können entweder einen voreingestellten Zoomfaktor wählen (200 %, 100 % oder 75 %) oder den Zoomfaktor selbst eingeben. Daneben sehen Sie die Auswirkungen auf die Darstellung im Arbeitsbereich.
![]() Durch Mausklick mit der rechten Maustaste auf eine freie Stelle der Arbeitsoberfläche kann die Textansicht ebenfalls vergrößert werden. Durch Doppelklick mit der rechten Maustaste kann die Ansicht wieder verkleinert werden.
Durch Mausklick mit der rechten Maustaste auf eine freie Stelle der Arbeitsoberfläche kann die Textansicht ebenfalls vergrößert werden. Durch Doppelklick mit der rechten Maustaste kann die Ansicht wieder verkleinert werden.
Prozent:
In diesem Fenster können Sie den Zoomfaktor über die Tastatur eingeben oder den Faktor durch Mausklick auf die Pfeile verändern.
Seite neu ausgeben
Mit der Programmfunktion Seite neu ausgeben kann die Darstellung der Datei am Bildschirm erneuert werden.
Format
Voreinstellung Schrift
Datei:schriftverkehr bkdesigner voreingestellte-schrift.png
Schrift/Größe:
Mit der Funktion Voreinstellung Schrift können Sie die Schriftdarstellung für die Text- und Datenfelder festlegen.
In den Auswahllisten Schrift und Größe wählen Sie Ihre Standardschrift und deren Größe, die Sie auch manuell eingeben können.
Fett/Kursiv/Unters´trichen:
Die Standardschrift kann fett, kursiv und/oder unterstrichen dargestellt werden. Markieren Sie dazu die entsprechenden Felder.
Vorschau:
In diesem Fenster sehen Sie die Auswirkungen der vorgenommenen Veränderungen.
Voreinstellung Strichstärke
Datei:schriftverkehr bkdesigner voreinstellung-strichstärke.png
Strichstärke:
Hier können Sie die Strichstärke für die Linien, Rechtecke und Tabellen festlegen. Tragen Sie in das Eingabefeld Strichstärke den Wert ein, und bestätigen Sie Ihre Eingabe. Die Einheit ist Zehntelmillimeter, so dass eine Eingabe von 2 einen Wert von 0,2 mm bedeutet.
Querformat
Wenn Sie diesen Menüeintrag aktivieren, wird Ihnen das Formular im Querformat angezeigt und auch ausgedruckt.
![]() Besteht die Vorlage aus Etiketten ist diese Funktion ausgegraut und nicht wählbar, da Sie mit dem Menüpunkt Etiketten-Format bereits festlegen, ob die Vorlage im Hochformat oder Querformat ausgegeben wird.
Besteht die Vorlage aus Etiketten ist diese Funktion ausgegraut und nicht wählbar, da Sie mit dem Menüpunkt Etiketten-Format bereits festlegen, ob die Vorlage im Hochformat oder Querformat ausgegeben wird.
Heftränder für Duplex
keine Heftränder festlegen:
Wählen Sie diese Einstellung, wenn Sie keine Heftränder wünschen.
Heftrand oben:
Aktivieren Sie diese Einstellung, wenn Sie oben einen Heftrand wünschen. Auf der Vorderseite liegt der Heftrand dann oben und auf der Rückseite unten.
Heftrand Links:
Aktivieren Sie diese Einstellung, wenn Sie Links einen Heftrand wünschen. Auf der Vorderseite liegt der Heftrand dann Links und auf der Rückseite Rechts.
Breite Heftrand in mm:
Hier können Sie die Breite des Heftrandes in Millimeter einstellen.
Fixieren
Zeichen Modus
Im Zeichen Modus werden alle Datenfelder fixiert. Fixieren bedeutet, dass die fixierten Elemente solange nicht mehr bearbeitet oder verschoben werden können, bis die Fixierung wieder aufgehoben wird.
Platzhalter Modus
Im Platzhalter Modus werden alle Zeichenelemente fixiert. Hierzu gehören Rechtecke, Linien, Grafiken, Tabellen und Textfelder. Fixieren bedeutet, dass die fixierten Elemente solange nicht mehr bearbeitet oder verschoben werden können, bis die Fixierung wieder aufgehoben wird.
Rechtecke/Ellipsen
Alle Rechtecke und Ellipsen werden fixiert. Fixieren bedeutet, dass die fixierten Elemente solange nicht mehr bearbeitet oder verschoben werden können, bis die Fixierung wieder aufgehoben wird.
Linien
Alle Linien werden fixiert. Fixieren bedeutet, dass die fixierten Elemente solange nicht mehr bearbeitet oder verschoben werden können, bis die Fixierung wieder aufgehoben wird.
Grafiken
Alle Grafiken werden fixiert. Fixieren bedeutet, dass die fixierten Elemente solange nicht mehr bearbeitet oder verschoben werden können, bis die Fixierung wieder aufgehoben wird.
Datenfelder
Alle Datenfelder werden fixiert. Fixieren bedeutet, dass die fixierten Elemente solange nicht mehr bearbeitet oder verschoben werden können, bis die Fixierung wieder aufgehoben wird.
Textfelder
Alle Textfelder werden fixiert. Fixieren bedeutet, dass die fixierten Elemente solange nicht mehr bearbeitet oder verschoben werden können, bis die Fixierung wieder aufgehoben wird.
Sonsitges
Schriftliste
Benutzerabhängige Datenfelder
?????????????????
Druckerinformation (Strg+D)
![]() Wir empfehlen, Änderungen der aktuellen Einstellungen in der Eingabemaske Druckerinfo nur in Zusammenarbeit mit dem Programm-Support vorzunehmen, bzw. vom autorisierten RA-MICRO - Händler vornehmen zu lassen.
Wir empfehlen, Änderungen der aktuellen Einstellungen in der Eingabemaske Druckerinfo nur in Zusammenarbeit mit dem Programm-Support vorzunehmen, bzw. vom autorisierten RA-MICRO - Händler vornehmen zu lassen.
![]() Beachten Sie bitte: Die meisten Einstellungen, die Sie hier vornehmen, werden zu zentralen Einstellungen, wenn die Drucker an verschiedenen Arbeitsplätzen den gleichen Namen haben!
Beachten Sie bitte: Die meisten Einstellungen, die Sie hier vornehmen, werden zu zentralen Einstellungen, wenn die Drucker an verschiedenen Arbeitsplätzen den gleichen Namen haben!
Justierung und Info:
Drucker:
Hier wählen Sie den Drucker aus, für den Sie die Einstellungen anzeigen bzw. ändern wollen. In der Auswahl stehen alle Drucker zur Verfügung, die auf Ihrem Arbeitsplatz installiert sind. Der eingestellte Standarddrucker wird in blauer Schrift dargestellt. Beim Aufruf der Funktion wird der Standarddrucker angezeigt.
Nicht bedruckbare:
Hier haben Sie die Möglichkeit die Position des Ausdruckes zu verschieben. Dabei können Sie die Werte Links und Oben verändern, die Werte Rechts und Unten werden dann neu berechnet.
![]() Die Größe des Druckbereiches ändert sich dadurch nicht. D.h. verkleinern Sie die Ränder Oben und Links, so werden die Ränder Unten und Rechts größer.
Die Größe des Druckbereiches ändert sich dadurch nicht. D.h. verkleinern Sie die Ränder Oben und Links, so werden die Ränder Unten und Rechts größer.
Zurücksetzen:
Damit werden die veränderten Werte wieder auf die originalen Werte zurück gesetzt.
Speichern:
Hiermit speichern Sie die veränderten Werte.
Anzahl Jobs/Status/Druckertreiber/Treibername/Datenformat/Kommentar:
Hier werden Informationen des eingestellten Druckers und dessen Druckertreibers angezeigt.
Druck-Aufträge löschen:
Hiermit können Sie Druckaufträge, die z. B. den Drucker blockieren, löschen.
Papierformat:
Drucker:
Hier wählen Sie den Drucker aus, für den Sie die Einstellungen anzeigen bzw. ändern wollen. In der Auswahl stehen alle Drucker zur Verfügung, die auf Ihrem Arbeitsplatz installiert sind. Der eingestellte Standarddrucker wird in blauer Schrift dargestellt. Beim Aufruf der Funktion wird der Standarddrucker angezeigt.
Schacht zu dem ein Papierformat gespeichert werden soll:
Hier können Sie zu dem oben ausgewählten Schacht des eingestellten Druckers ein Papierformat speichern. Dieses wirkt sich auf alle RA-MICRO Programmbereiche wie z. B. die Zwangsvollstreckung oder die Kanzlei-Textverarbeitung aus.
![]() Diese Einstellung sollte nach Möglichkeit nicht verwendet werden, vor allem nicht bei Laserdruckern.
Sinnvoll ist diese Einstellung zum Beispiel dann, wenn beim Druck von Mahnbescheiden auf einen Nadeldrucker die zweite Seite zu hoch oder zu tief gedruckt wird.
Diese Einstellung sollte nach Möglichkeit nicht verwendet werden, vor allem nicht bei Laserdruckern.
Sinnvoll ist diese Einstellung zum Beispiel dann, wenn beim Druck von Mahnbescheiden auf einen Nadeldrucker die zweite Seite zu hoch oder zu tief gedruckt wird.
Zurücksetzen:
Damit werden die veränderten Werte wieder auf die originalen Werte zurück gesetzt.
Speichern:
Hiermit speichern Sie die veränderten Werte.
Altermative Drucksteuerung:
Drucker:
Hier wählen Sie den Drucker aus, für den Sie die Einstellungen anzeigen bzw. ändern wollen. In der Auswahl stehen alle Drucker zur Verfügung, die auf Ihrem Arbeitsplatz installiert sind. Der eingestellte Standarddrucker wird in blauer Schrift dargestellt. Beim Aufruf der Funktion wird der Standarddrucker angezeigt.
Anzahl der log. Schächte:
Hier geben Sie die Anzahl der logischen Schächte ein. Diese kann abweichend von den eigendlichen Schächten des Druckers sein.
log. Schacht:
Hier wird der aktuelle logische Schacht angezeigt, zu dem Sie Einstellungen vornehmen können.
Bezeichnung:
Hier können Sie eine andere eindeutige Bezeichnung zu diesem Schacht eingeben, z. B. Briefkopfpapier, Duplexdruck oder Druck mit Wasserzeichen.
Einstellung zum log. Schacht:
Bei Klick auf diesen Button erscheint das Einstellungsfenster Ihres Druckers. Dort nehmen Sie die Einstellungen vor, die bei Benutzung des log. Schachtes ausgeführt werden sollen. Haben Sie z. B. Ihren Schacht "Druck mit Wasserzeichen" genannt, dann können Sie festlegen, aus welchem Schacht das Papier gezogen und ob ein Wasserzeichen aufgedruckt werden soll, sofern Ihr Drucker diese Funktion unterstützt. Diesen Schacht können Sie dann z. B. in der Kanzleitextverarbeitung für Ihre Originale einstellen und erhalten somit bei jedem Druck eines Originals ein Wasserzeichen auf Ihrem Ausdruck, obwohl aus dem gleichen Schacht gedruckt wird, wie die Abschriften.
Gespeichert:
Mit diesem Button speichern Sie die vorher getätigten Einstellungen.
![]() Diese Einstellungen werden nur hier gespeichert!
Diese Einstellungen werden nur hier gespeichert!
Zurücksetzen:
Mit diesem Button werden alle logischen Schächte und deren Einstellungen zu diesem Drucker wieder gelöscht.
Referenz-Ausgabekontext:
Die Druckausgabe wird immer mit Hilfe des eingestellten Standarddruckers berechnet. Abweichend davon kann hier eine andere Berechnung eingestellt werden, um z. B. ein gleiches Druckbild zu erzeugen, wenn die Druckertreiber an mehreren Arbeitsplätzen unterschiedlich sind und der Ausdruck unterschiedlich aussieht. Dabei gilt, um so besser der Ausgabekontext (abhängig von der dpi-Auflösung des eingestellten Gerätes) um so besser das Druckbild.
Cursorbreite:
Die hier einstellbare Cursorbreite ändert die Darstellung des Cursors in der Kanzleitextverarbeitung.
Zeilenabstandsfaktor:
Hier ist ein Wert zwischen 0,8 bis 1,2 einstellbar. Der Zeilenabstand z. B. in der Kanzleitextverarbeitung errechnet sich dann anhand dieses Faktors - Standard ist 1.
Testen:
Online-Debugger:
Mit Klick auf diesen Button wird die Protokollierung gestartet. Sie haben in dem folgenden Fenster die Möglichkeit auszuwählen, welches Programm oder welcher Programmteil protokolliert werden soll. Diese Funktion sollte nur Anwendung finden, wenn im Programm Fehler auftreten, die in Zusammenarbeit mit dem Programmsupport nicht ausgeräumt werden konnten.
Test-Ausdrucke für Drucker:
Hier wählen Sie den Drucker aus, für den Sie die Einstellungen anzeigen bzw. ändern wollen. In der Auswahl stehen alle Drucker zur Verfügung, die auf Ihrem Arbeitsplatz installiert sind. Der eingestellte Standarddrucker wird in blauer Schrift dargestellt. Beim Aufruf der Funktion wird der Standarddrucker angezeigt.
Druckerinformation/Seitenränder
Bei Wahl dieses Punktes erfolgt auf dem ausgewählten Drucker ein Testausdruck, bei dem Sie den nicht bedruckbaren Bereich des Druckers sehen können.
Schachtsteuerung:
Mit dieser Einstellung werden die Schächte Ihres Druckers getestet. Es erfolgt nacheinander aus jedem Schacht Ihres ausgewählten Druckers ein Testausdruck.
Grauwerte:
Bei Wahl dieses Punktes erfolgt auf dem eingestellten Drucker ein Ausdruck der möglichen Graustufen. Daran können Sie sehen, welche Graustufe derzeit eingestellt ist und ob die Schrift auf dem eingestellten grauen Untergrund zu lesen ist. Wenn sie nicht lesbar ist, können Sie die Graustufe auf der Karteikarte Erweiterter Teil 2 verändern.
Mahnbescheide:
Hier können Sie einen Testausdruck starten, bei dem die Zeilen- und Spaltenpositionierung (wichtig vor allem bei Mahnbescheiden) getestet wird. Dieses ist zu empfehlen, wenn Sie Nadel- oder Tintenstrahldrucker verwenden.
Druck-Button:
Mit diesem Button werden die ausgewählten Testausdrucke gestartet.
Erweitert Teil1 (allg.)
ESC-Seq unterbinden(alle Drucker):
Diese Einstellung unterdrückt die ESC-Sequenzen. Diese wurden in älteren Versionen benutzt um Briefkopfmacros (programmierte Briefköpfe, die sich im Speicher des Druckers befinden) anzusteuern und zu drucken.
Terminal-Arbeitsplatz:
Bei Terminalarbeitsplätzen bekommen die Drucker von Sitzung zu Sitzung unterschiedliche Namen. Mit dieser Einstellung wird der konstante Teil des Druckernamens separiert und der variable Teil entfernt. Die Zahl dahinter gibt die Mindestlänge für die eindeutige Identifizierung der jeweiligen Drucker an.
Briefköpfe in RTF-Box anzeigen:
Beim Erstellen von Briefdateien und Schreiben für Direktdruck wird zum Bearbeiten vor Ausdruck der Briefkopf in einer RTF-Box angezeigt. Wenn dieses zu Problemen führt, kann diese Einstellung hier deaktiviert werden.
Tabellenbreite autom. berechnen:
Werden im Ausnahmefall Tabellen aus RA-MICRO nicht korrekt gedruckt, kann dieses Häkchen entfernt werden. Die Tabellenbreite wird dann nicht automatisch berechnet, sondern fest vom jeweiligen Programm gesetzt. Danach sollte dieses Häkchen wieder gesetzt werden.
Duplex auch bei einer Seite:
Diese Einstellung ist wichtig, wenn Sie die Duplexfunktion Ihres Druckers nutzen. Dabei ist es oftmals der Fall, dass beim Duplexdruck erst die zweite Seite und auf die Rückseite die erste Seite gedruckt wird. In so einem Fall würde es bei einseitigem Duplexdruck dazu führen, daß der Ausdruck auf die falsche Blattseite gedruckt wird, was bei vorgedrucktem Briefpapier immer die Rückseite wäre. Um das Papier im Drucker nicht bei jedem Ausdruck drehen zu müssen, kann diese Einstellung gesetzt werden.
Schriftgröße ändern/Schrift stauchen:
Diese Einstellungen wirken nur im Listendruck nicht in den Textverarbeitungen! Wenn eine Tabelle nicht auf die Größe des eingestellten Papieres passt, im allg. ist das A4, wird vom Programm die Schrift erst gestaucht und dann verkleinert. Dieses geschieht abwechselnd so lange (mit ständiger Überprüfung nach jeder Veränderung), bis die Tabelle die optimale Größe erreicht hat. Wird die Schrift zu klein oder unleserlich, sollten Sie die Häkchen entfernen.
Geräteschriften zulassen:
Geräteschriften (Schriften die vom Druckertreiber mitgeliefert werden) oder auch Adobe-Schriftarten, werden in Textprogrammen in roter Schrift dargestellt. D.h. dass es bei Benutzung dieser Schriftarten zu Ungenauigkeiten oder Nichtdarstellung führen kann. Mit dieser Einstellung haben Sie die Möglichkeit diese Schriften im System zuzulassen und können diese damit verwenden.
![]() Auf Arbeitsplätzen, wo diese Schriften nicht installiert sind, kann es bei Verwendung zu Problemen, wie Nichtdarstellung oder Nichtdruck kommen.
Auf Arbeitsplätzen, wo diese Schriften nicht installiert sind, kann es bei Verwendung zu Problemen, wie Nichtdarstellung oder Nichtdruck kommen.
Entfernung des Freigabenamens aus Druckername:
Diese Einstellung kürzt die Druckerbezeichnung um die Freigabe (incl. der Backslash). Damit sind Einstellungen, die man zu diesem Drucker vornimmt, zentral und müssen nicht an jedem Arbeitsplatz erneut gespeichert werden. (Betrifft u.a. die KTV, Schacht - und Druckkombinationseinstellungen, Druckereinstellungen in allen RA-MICRO Programmen.
TimeOut bei Druckauftrag(ms):
Diese Einstellung bewirkt (nur in der Kanzleitextverarbeitung), dass beim Druck der abgeschickte Druckauftrag angehalten wird, fertig druckaufbereitet, die eingestellten Millisekunden gewartet und danach der Druckauftrag freigegeben wird. Bei manchen Druckern kann es ohne diese Einstellung zu Problemen mit dem vorherigen Druckauftrag kommen, dieser kann dadurch erst beendet werden.
BarCode mit Drucker-DC:
Der BarCode wird standardmäßig mit dem Bildschirm-DC ausgelesen. Kommt es zu Problemen beim Auslesen des BarCodes, kann der BarCode auch mit dem Drucker-DC, der feiner vorgeht, ausgelesen werden. Der Auslesevorgang mit dem Drucker-DC nimmt allerdings mehr Zeit in Anspruch.
AutoWV deaktivieren:
Ist diese Einstellung markiert, wird der Wiedervorlagen-Platzhalter nicht gefüllt.
RTF-Tabellenexport aktiv/Cache deaktivieren:
Diese Einstellungen dienen dem RA-MICRO Programmsupport zur Fehlersuche und Fehlerbehebung.
Korr.Y-Wert MB %/Korrekturfaktor Tabellenberechnung %:
Treten Probleme beim Ausdruck von Mahnbescheiden auf, kann über diesen Wert korrigiert werden.
![]() Nehmen Sie nur in Absprache mit dem RA-MICRO Programmsupport Änderungen an diesem Wert vor.
Nehmen Sie nur in Absprache mit dem RA-MICRO Programmsupport Änderungen an diesem Wert vor.
Erweitert Teil2 (druckerabhängig)
Einstellungen für Drucker:
Hier wählen Sie den Drucker aus, für den Sie die Einstellungen anzeigen bzw. ändern wollen. In der Auswahl stehen alle Drucker zur Verfügung, die auf Ihrem Arbeitsplatz installiert sind. Der eingestellte Standarddrucker wird in blauer Schrift dargestellt. Beim Aufruf der Funktion wird der Standarddrucker angezeigt.
Standard-Graustufen/Graustufe (1=Dunkel;24=hell):
Wenn die Schrift bei Ausdrucken auf grauem Untergrund, wie z. B. bei Listen, nicht lesbar ist, kann die Graustufe der Untergrundes mit dieser Einstellung verändert werden. Siehe dazu die Karteikarte Testen; Grauwerte.
In Formularen/Mahnbescheiden Schriften stärker darstellen:
Diese Einstellung ist speziell für Ausdrucke, wie z. B. Mahnbescheide, geschaffen wurden, die mit mehreren Durchschlägen auf einen Nadeldrucker gedruckt werden und deren Schrift auf den Durchschlägen sehr dünn ist. Hier können dann Einstellungen vorgenommen werden, dass die Schrift stärker gedruckt wird.
im Win 3.11 Mudus drucken:
Diese Einstellung sollte nur dann gewählt werden, wenn der Schacht- oder Formatwechsel bei einem Druckauftrag nicht funktioniert, bzw. wenn es beim Drucken von mehreren Exemplaren zu Systemabstürzen kommt. Diese Einstellung wirkt direkt auf den fehlerhaften Druckertreiber.
Eigenschaft vor Druck anzeigen:
Bei gesetzter Einstellung werden vor jedem Druck und Schachtwechsel die Eigenschaften des Druckers angezeigt.
Papiersorten ausblenden:
Diese Einstellung dient vor allem dem RA-MICRO Programmsupport bei der Fehlersuche. Einige Druckertreiber geben den Schacht und die Papiersorte(z. B. Papierdicke) an. Zum Teil werden dann nur noch die Papiersorten und nicht mehr die Schächte angezeigt. Mit dieser Einstellung sind die Schächte wieder sichtbar.
Duplex aktiv:
Hier haben Sie die Möglichkeit das Druckpapier beidseitig bedrucken zu lassen, wenn Ihr Drucker über diese Programmfunktion verfügt.
Duplex tauschen:
Mit dieser Einstellung wird der Duplexdruck, der prinzipiell über die lange Seite erfolgt, über die kurze Seite ausgeführt.
Duplex deaktivieren:
Hiermit deaktivieren Sie den beidseitigen Druck.
Undo-Funktion nutzen
Die Programmfunktion Undo-Funktion nutzen stellt Ihnen im Menü Bearbeiten die Programmfunktion Rückgängig zur Verfügung.
Druckbereiche für Formulare einstellen
Datei:schriftverkehr bkdesigner Druckbereiche für Formulare.png
Thema:
Zu den im Programm verwendbaren Formularen können Sie mit Hilfe der Funktion Druckbereiche für Formulare einstellen die zu druckenden Seiten vorgeben bzw. eine entsprechende Abfrage vor jedem Ausdruck des Formulars erhalten.
Aus der Auswahlliste Thema wählen Sie hierzu das Themengebiet.
Notar Grundstückserwerb II (mit Zusatzblatt)(Seite:2)/Abfrage der zu druckenden Seite einschalten/Vorschlag der Liste speichern (z.B. 1;2;4;5;):
In der Auswahlliste wählen Sie das gewünschte Formular aus. Auf der rechten Seite sehen Sie eine verkleinerte Ansicht.
Besteht das gewählte Formular aus mehr als einer Seite, haben Sie die Möglichkeit, vor jedem Ausdruck des betreffenden Formulars eine Abfrage der zu druckenden Seiten zu erhalten und/oder die zu druckenden Seiten vorzugeben.
Seitenvorschau:
Datei:schriftverkehr bkdesigner seitenvorschau.png
Hier erhalten Sie eine Vorschau über das ausgewählte Formular.
Speicher-Button:
Klicken Sie auf diesen Button, um die vorgenommenen Änderungen zu speichern.
Abbruch-Button:
Klicken Sie auf diesen Button, um zum Programm zurückzukehren, ohne Änderungen zu übernehmen.
Hilfsmittel
Begrenzunfen aufheben:
Wenn die Abmessungen von Datenfeldern verkleinert und über die Funktion Begrenzungen im Kontextmenü dem ausgewählten Datenfeld zugewiesen wurden, können diese Änderungen mit Begrenzungen aufheben rückgängig gemacht werden. Die Funktion Begrenzungen aufheben wirkt sich auf alle Datenfelder aus, egal, ob diese nun markiert sind oder nicht. Sollen die Begrenzungen nur bei einem bestimmten Datenfeld aufgehoben werden, ist dieses Datenfeld auszuwählen und mit einem Klick auf die rechte Maustaste das Kontextmenü aufzurufen. Wählen Sie im Kontextmenü die Zeile Begrenzungen, und klicken Sie auf die Zeile Keine, nachdem ein weiteres Menü aufgeklappt wurde.
Alle Felder druckbar:
Textfelder und grafische Objekte, z. B. Tabellen, Rechtecke und Linien, können vom Druck ausgenommen werden. Diese Objekte sind dann auf dem Bildschirm sichtbar, werden aber nicht gedruckt. Mit der Programmfunktion Alle Felder druckbar heben Sie diesen Effekt auf; alle Textfelder und grafischen Objekte werden gedruckt.
Felder in sichtbaren Bereich holen:
Wenn versehentlich Daten- oder Textfelder oder grafische Objekte zu dicht am rechten Seitenrand platziert wurden, so dass sie über diesen Rand hinausreichen, können Sie diese Objekte mit der Programmfunktion Felder in sichtbaren Bereich holen wieder auf dem weißen Bereich der Arbeitsfläche platzieren.
Sicherung einlesen
Datei:schriftverkehr bkdesigner datei öffen(sicherung).png
Die Programmfunktion Sicherung einlesen bietet Ihnen die Möglichkeit, eine vom Programm erstellte Sicherungskopie einlesen zu lassen. Eine Sicherungskopie der bearbeiteten Vorlage wird erstellt, wenn das Datum der letzten Speicherung mehr als zwei Wochen vor dem aktuellen Datum liegt.
Durch Mausklick markieren Sie die gewünschte Sicherungskopie.
Etiketten-Format
Datei:schriftverkehr bkdesigner etiketten einrichten.png
Etiketten nebeneinander: - Vert. Zwischenraum:
Mittels dieser Eingabebereiche haben Sie die Möglichkeit, einen in der Auswahlliste gewählten Etikettentyp noch weiter zu bearbeiten. Die Einheit aller Längenmaße ist Millimeter. Durch Eingabe der entsprechenden Werte kann auch ein neuer Typ definiert werden.
![]() Abhängig von der Einstellung, die Sie gerade bearbeiten, ist der entsprechende Teil der Vorlage im Vorschaufenster rot markiert.
Abhängig von der Einstellung, die Sie gerade bearbeiten, ist der entsprechende Teil der Vorlage im Vorschaufenster rot markiert.
Querformat:
Durch Markieren des Feldes Querformat wechseln Sie vom Hochformat zum Querformat. Die Auswirkung der Einstellung erkennen Sie im Vorschaufenster. Um wieder auf Hochformat umzuschalten, entfernen Sie den Haken.
Vorschau:
Im Vorschaufenster erkennen Sie den Etikettentyp und das Papierformat. Wenn Sie weitere Einstellungen vorgenommen haben, so erkennen Sie auch deren Auswirkungen auf den Etikettentyp.
![]() Abhängig von der Einstellung, die Sie gerade bearbeiten, ist der entsprechende Teil der Vorlage im Vorschaufenster rot markiert.
Abhängig von der Einstellung, die Sie gerade bearbeiten, ist der entsprechende Teil der Vorlage im Vorschaufenster rot markiert.
?
Hilfe:
Hier können Sie die Online-Hilfe zu diesem Programm aufrufen. Die Hilfefunktion kann auch mit aufgerufen werden.
Versionsinfo (Strg+F12):
Datei:schriftverkehr bkdesigner versionsinfo.png
Dem Informationsfeld können Sie sämtliche System- und Versions-Daten entnehmen. Diese Informationen umfassen Lizenz- und Benutzerdaten, Informationen zu Datei- und Programmpfaden, zur Windows-Betriebssystemumgebung sowie zu den angemeldeten Benutzern in Ihrem ra-micro - Netzwerk.
![]() Insbesondere, wenn Sie mit dem ra-micro Support in Verbindung treten, sollten Sie diese Programmfunktion aufgerufen oder einen Ausdruck angefertigt haben.
Insbesondere, wenn Sie mit dem ra-micro Support in Verbindung treten, sollten Sie diese Programmfunktion aufgerufen oder einen Ausdruck angefertigt haben.
Senden:
Klicken Sie auf diesen Button, wenn Sie die aktuellen System- und Versionsinformation per E-Mail verschicken möchten. Die Daten werden dann automatisch in eine neue E-Mail Ihres E-Mail-Programms eingefügt. Als Empfänger wird der ra-micro Support eingetragen.
Zoom Seitenhöhe
Durch einen Mausklick auf diesen Button wird die Vorlage so im Arbeitsbereich dargestellt, dass die Vorlage mit der ganzen Höhe sichtbar ist. Durch erneutes Klicken wird die Vorlage so dargestellt, dass sie die Breite des Arbeitsbereiches genau ausfüllt.