Elektronischer Rechtsverkehr: Unterschied zwischen den Versionen
(→Allgemeines) |
|||
| (100 dazwischenliegende Versionen von 4 Benutzern werden nicht angezeigt) | |||
| Zeile 3: | Zeile 3: | ||
{{Infobox_4 | {{Infobox_4 | ||
| Bild = | | Bild = | ||
| − | | Icon = Menüicon_Elektronischer_Rechtsverkehr.fw.png | + | | Icon = Menüicon_Elektronischer_Rechtsverkehr.fw.png|link= |
| Bildunterschrift = Elektronischer Rechtsverkehr | | Bildunterschrift = Elektronischer Rechtsverkehr | ||
| Kategorie = Notariat | | Kategorie = Notariat | ||
| Zeile 10: | Zeile 10: | ||
==Allgemeines== | ==Allgemeines== | ||
| − | |||
| − | |||
| − | |||
| − | + | <u>Elektronische Beglaubigung</u> | |
| + | <imagemap> | ||
| + | Datei:ERV_Beglaubigung_Signatur1.gif| | ||
| + | rect 158 34 215 62 [[Elektronischer Rechtsverkehr#Neu|Für die Erstellung eines elektronisch beglaubigten Dokuments ist es erforderlich, dass das zu beglaubigende Dokument im TIF-, RTF- oder PDF-Format vorliegt und die Signatursoftware OpenLimit SignCubes auf diesem Arbeitsplatz installiert ist.]] | ||
| + | rect 217 35 305 62 [[Elektronischer Rechtsverkehr#Hinzufügen|Mit Hilfe dieser Funktion können Dokumente und Bilder, die entweder über einen Scanner oder die Textverarbeitung erstellt wurden, aus einem beliebigen Ordner zu den unsignierten Dokumenten hinzugefügt werden.]] | ||
| + | rect 310 35 378 62 [[Elektronischer Rechtsverkehr#Signieren|Hierüber wird die auf dem Arbeitsplatz installierte Signatursoftware (OPENLiMiT SignCubes) aufgerufen, um die gewählten Dokumente zu signieren.]] | ||
| + | rect 381 34 456 61 [[Elektronischer Rechtsverkehr#Entfernen|Diese Funktion steht nur zur Verfügung, wenn unter Signierte Dokumente eine Auswahl getroffen wurde. Bei den ausgewählten Dokumenten wird die Signatur entfernt und die Dokumente werden nach Unsignierte Dokumente verschoben.]] | ||
| + | rect 463 31 528 60 [[Elektronischer Rechtsverkehr#Löschen|Hier werden die gewählten Dokumente nach einer Sicherheitsabfrage gelöscht.]] | ||
| + | rect 531 31 597 64 [[Elektronischer Rechtsverkehr#Extras|In dieser Maske kann der Notarvertreter sowie der Zeitraum für die Notarvertretung erfasst werden. Ferner kann hier ein Dokument per Outlook übermittelt werden.]] | ||
| + | rect 136 70 478 110 [[Elektronischer Rechtsverkehr#Vertreter|Wurde über Extras/Vertreter ein Notarvertreter und eine elektronisch beglaubigte Abschrift der Vertreterbestellungsurkunde hinterlegt, so wird dies hier angezeigt. Wenn eine elektronisch beglaubigte Abschrift der Vertreterbestellungsurkunde hinterlegt wurde, wird automatisch im Anschluss an die Erstellung einer elektronischen Beglaubigung eine signierte Zip-Datei erstellt, die das beglaubigte Dokument und die Vertreterbestellungsurkunde miteinander verbindet.]] | ||
| + | rect 140 119 920 172 [[Elektronischer Rechtsverkehr#Unsignierte Dokumente|Hier werden die gespeicherten oder hinzugefügten Dokumente angezeigt. Durch Anwahl können einzelne oder mehrere Dokumente signiert oder entfernt werden.]] | ||
| + | rect 142 383 929 647 [[Elektronischer Rechtsverkehr#Signierte Dokumente|In diesem Bereich werden bereits signierte Dokumente angezeigt. Nach ihrer Auswahl können einzelne oder mehrere Dokumente versandt oder gelöscht werden.]] | ||
| + | rect 137 660 468 685 [[Elektronischer Rechtsverkehr#Dokumente älter als löschen|Optional können erstellte Grundbuchanträge nach einer bestimmten Zeit ab der Erstellung automatisch gelöscht werden.]] | ||
| − | + | desc none | |
| − | + | </imagemap> | |
| − | |||
| − | + | Hier werden bereits signierte Dokumente und Dokumente, die zur Signatur vorgesehen sind, angezeigt. Es können neue Dokumente oder bereits gespeicherte Dokumente signiert werden. | |
| − | |||
| − | + | Mit einem Doppelklick auf ein Dokument in der Tabelle kann eine Vorschau des gewählten Dokuments angezeigt werden. | |
| − | |||
| − | |||
| − | |||
| − | + | '''Der Bereich Elektron. Rechtsverkehr unterteilt sich in 9 Bereiche''' | |
| − | + | → [https://onlinehilfen.ra-micro.de/index.php/Elektronischer_Rechtsverkehr Beglaubigung/Signatur] (diese Seite) | |
| − | |||
| − | + | → [https://onlinehilfen.ra-micro.de/index.php?title=Elektronischer_Rechtsverkehr_-_Registeranmeldung Registeranmeldung] | |
| − | |||
| − | + | → [https://onlinehilfen.ra-micro.de/index.php?title=Elektronischer_Rechtsverkehr_-_Signaturprüfung Signaturprüfung] | |
| − | |||
| − | = | + | → [https://onlinehilfen.ra-micro.de/index.php?title=Elektronischer_Rechtsverkehr_-_Zentrales_Vorsorgeregister Zentrales Vorsorgeregister] |
| − | |||
| − | + | → [https://onlinehilfen.ra-micro.de/index.php?title=Elektronischer_Rechtsverkehr_-_Zentrales_Testamentsregister Zentrales Testamentsregister] | |
| − | |||
| − | + | → [https://onlinehilfen.ra-micro.de/index.php/Elektronischer_Rechtsverkehr_-_Grundbuchverkehr Grundbuchverkehr] | |
| − | + | → [https://onlinehilfen.ra-micro.de/index.php/Elektronischer_Rechtsverkehr_-_E-Notarpostfach E-Notarpostfach] | |
| − | |||
| − | + | → [https://onlinehilfen.ra-micro.de/index.php/Elektronischer_Rechtsverkehr_-_Export_XNP-UVZ Export XNP/UVZ] | |
| − | |||
| − | + | → [https://onlinehilfen.ra-micro.de/index.php/Elektronischer_Rechtsverkehr_-_Export-Import_XNP-VVZ Export/Import XNP/VVZ] | |
| + | ==Funktionen in der Toolbar== | ||
| + | ===Neu=== | ||
| + | Für die Erstellung eines elektronisch beglaubigten Dokuments ist es erforderlich, dass das zu beglaubigende Dokument im TIF-, RTF- oder PDF-Format vorliegt und die Signatursoftware SecSigner mit der Möglichkeit zur Nutzung der Fernsignatur auf diesem Arbeitsplatz installiert ist. | ||
| + | <imagemap> | ||
| + | Datei:Notariat_ERV_Beglaubigung.gif| | ||
| + | rect 7 55 268 119 [[Elektronischer Rechtsverkehr#Akte/Urkundennr.|Hier ist die Urkundennummer oder Aktennummer anzugeben, wenn diese zum Dokument gespeichert werden soll.]] | ||
| + | rect 7 120 266 137 [[Elektronischer Rechtsverkehr#Datei zusätzlich speichern unter|Diese Option ist zu wählen, sofern das signierte Dokument zusätzlich an einem anderen Ort, z.B. auf einem USB-Memory-Stick, gespeichert werden soll. Ist die Option gewählt, kann der Speicherort über den Button gewählt werden.]] | ||
| + | rect 11 167 262 207 [[Elektronischer Rechtsverkehr#Speicherort wählen|Über diesen Button kann ein Speicherort für das signierte Dokument gewählt werden. Der Button ist nur aktiv, sofern die Option Datei zusätzlich speichern unter gewählt wurde.]] | ||
| + | rect 10 214 261 260 [[Elektronischer Rechtsverkehr#Dokument vor Signatur vollständig anzeigen|Diese Option ist zu wählen, wenn der Inhalt der zu signierenden Datei zur Überprüfung vor der Signatur in der sicheren Anzeige der Signatursoftware angezeigt werden soll.]] | ||
| + | rect 6 278 251 335 [[Elektronischer Rechtsverkehr#Beglaubigungsvermerk|Hier kann der entsprechende Beglaubigungsvermerk ausgewählt werden. Es steht eine Auswahl aller in den Standardtexten hinterlegten Beglaubigungsvermerke zur Verfügung.]] | ||
| + | rect 10 394 143 426 [[Elektronischer Rechtsverkehr#Datei auswählen|Es öffnet sich ein Dateiauswahldialog und ermöglicht die Auswahl des eingescannten Tif-Dokumentes oder eines anderen beliebigen Dokumentes im tif-Format, rtf-Format oder pdf-Format, von dem ein elektronisch beglaubigtes Dokument erstellt werden soll.]] | ||
| + | rect 145 397 266 428 [[Elektronischer Rechtsverkehr#Datei aus E-Akte|Auswahl der Dateien aus der E-Akte, welche in die Vorschau übernommen und mit einem Beglaubigungsvermerk versehen werden sollen.]] | ||
| + | rect 7 429 275 552 [[Elektronischer Rechtsverkehr#Liste der Dateinamen|In dieser Liste sind die Dateinamen der Dokumente aufgeführt, die signiert werden sollen. Durch Markieren der einzelnen ausgewählten Dokumente mit Mausklick, erhält man rechts nebenstehend eine Vorschau.Wurden mehrere Dokumente ausgewählt, werden diese in der Reihenfolge ihrer Auflistung zu einem Dokument in einer Datei zusammengefasst. Der Name der automatisch erzeugten Datei setzt sich aus dem Namen des ersten gewählten Dokuments und der Dateierweiterung tif zusammen.]] | ||
| + | rect 4 543 251 586 [[Elektronischer Rechtsverkehr#Vorschau Beglaubigungsvermerk|Nach einem Klick auf Beglaubigung.rtf wird der Beglaubigungsvermerk in der Vorschau dargestellt. Der Beglaubigungsvermerk basiert auf den Standardtexten, die in der Programmfunktion Standardtexte hinterlegt wurden. Die Änderung des Beglaubigungsvermerkes nur zum gewählten Dokument ist über den Button Bearbeiten möglich.]] | ||
| + | rect 259 50 969 621 [[Elektronischer Rechtsverkehr#Vorschau|In diesem Bereich erfolgt die Darstellung des in der Dokumentenliste blau markierten Dokumentes in einer groben Vorschau.Zur Überprüfung des Inhalts eines zu signierenden Dokumentes wird empfohlen, die Option Dokument vor Signatur vollständig anzeigen zu wählen.]] | ||
| + | desc none | ||
| + | </imagemap> | ||
| + | ====<u>Akte/Urkundennr.</u>==== | ||
| + | Hier ist die Urkundennummer oder Aktennummer anzugeben, wenn diese zum Dokument gespeichert werden soll. | ||
| + | ====<u>Dokument auswählen</u>==== | ||
| + | Es öffnet sich ein Auswahlfenster, in welchem die Möglichkeit besteht, Dokumente aus einem bestimmten Ordner oder aus der E-Akte auszuwählen. Dabei können Dokumente im tif-Format, rtf-Format oder pdf-Format ausgewählt und mit einem Beglaubigungsvermerk versehen werden. Nach dem Zusammenfügen von Dokument und Beglaubigungsvermerk wird das Dokument im pdf-Format im Ordner Sig_Dok des jeweils gewählten Notars gespeichert. | ||
| + | ====<u>Beglaubigungsvermerk</u>==== | ||
| + | Hier kann der entsprechende Beglaubigungsvermerk ausgewählt werden. Es steht eine Auswahl aller in den Standardtexten hinterlegten Beglaubigungsvermerke zur Verfügung. | ||
| − | === | + | ====<u>Liste der Dateinamen</u>==== |
| − | + | In dieser Liste sind die Dateinamen der Dokumente aufgeführt, die signiert werden sollen. Durch Markieren der einzelnen ausgewählten Dokumente mit Mausklick, erhält man rechts nebenstehend eine Vorschau. | |
| − | + | Wurden mehrere Dokumente ausgewählt, werden diese in der Reihenfolge ihrer Auflistung zu einem Dokument in einer Datei zusammengefasst. Der Name der automatisch erzeugten Datei setzt sich aus dem Namen des ersten gewählten Dokuments und der Dateierweiterung pdf zusammen. | |
| − | + | ====<u>Vorschau</u>==== | |
| − | + | Im Vorschaufenster wird oder werden die ausgewählten Dokumente sowie der gewünschte Beglaubigungsvermerk angezeigt. Der Beglaubigungsvermerk basiert auf den Standardtexten, die in der Programmfunktion Standardtexte hinterlegt wurden. Die Änderung des Beglaubigungsvermerkes nur zum gewählten Dokument ist über den Button Bearbeiten möglich. | |
| − | + | ====<u>Unkenntlich machen</u>==== | |
| − | + | Mit dieser Funktion können einzelne Passagen des Dokumentes, z.B. private Wohnanschrift der Beteiligten, gemäß den Vorgaben der Dienstordnung unkenntlich gemacht werden. Dazu wird das weiße Rechteck in der oberen linken Ecke auf der unkenntlich zu machende Stelle des Dokuments platziert und kann mit der Mausbedienung in der Größe angepasst werden. | |
| − | |||
| − | ====== | + | ====<u>Signieren</u>==== |
| − | |||
| − | + | Sofern auf dem Arbeitsplatz die erwartete Signatursoftware installiert ist, kann das Dokument direkt in diesem Fenster signiert werden. Nach der Signatur wird das Fenster leergesetzt und es kann ein weiteres Dokument erstellt werden. | |
| − | |||
| − | ==== | + | ====<u>Speichern</u>==== |
| − | |||
| − | |||
| − | |||
| − | + | Speichert das in der Vorschau angezeigte Dokumente mit dem gewählten Beglaubigungsvermerk. Das Fenster wird leergesetzt und kann ein weiteres Dokument erstellt werden. | |
| − | |||
| − | ==== | + | ====<u>Ok</u>==== |
| − | |||
| − | + | Speichert das Dokument mit dem gewählten Beglaubigungsvermerk und beendet das Fenster. | |
| − | + | ====<u>Abbruch</u>==== | |
| − | + | Beendet das Fenster ohne das gewählte Dokument zu speichern. | |
| − | |||
| − | ====== | + | ===Dokument hinzufügen=== |
| − | |||
| − | + | Mit Hilfe dieser Funktion können Dokumente und Bilder, die entweder über einen Scanner oder die Textverarbeitung erstellt wurden, aus einem beliebigen Ordner oder aus der E-Akte zu den unsignierten Dokumenten hinzugefügt werden. | |
| − | |||
| − | + | Zu beachten ist hierbei, dass die Dokumente für eine Übernahme im TIF, RTF- oder PDF-Format vorliegen müssen. Weiterhin ist zu beachten, dass an dieser Stelle der Beglaubigungsvermerk nicht automatisch hinzugefügt werden kann. | |
| − | |||
| − | |||
| − | |||
| − | + | <imagemap> | |
| − | + | Datei:Dokumentenauswahl.png| | |
| − | + | rect 2 53 417 116 [[Elektronischer Rechtsverkehr#Urkundennummer/Aktennummer|Hier sind die Urkunden-/Aktennummer einzugeben, die dem Dokument zugeordnet werden soll. Bei Eingabe einer Urkundennummer wird die Aktennummer automatisch vorgeschlagen, sofern diese bei Erfassung der Urkundenrollennummer hinterlegt wurde.]] | |
| − | In | + | rect 6 131 362 276 [[Elektronischer Rechtsverkehr#Laufwerk und Verzeichnis|In diesem Bereich wird das Laufwerk und das Verzeichnis ausgewählt, aus welchem die Dokumente zu den unsignierten Dokumenten hinzugefügt werden sollen.]] |
| + | rect 373 133 730 354 [[Elektronischer Rechtsverkehr#Dateien|In diesem Bereich werden die zur Verfügung stehenden Dokumente angezeigt. Hier ist das Dokument zu wählen, welches zu den unsignierten Dokumenten hinzugefügt werden soll.]] | ||
| + | rect 497 388 579 423 [[Elektronischer Rechtsverkehr#Speichern|Klick hier um die Auswahl zu bestätigen und das Dokument zu den unsignierten Dokumenten hinzuzufügen. Im Anschluss wird die Eingabemaske gelehrt und es kann ein weiteres Dokument ausgewählt werden.]] | ||
| + | rect 585 388 654 422 [[Elektronischer Rechtsverkehr#Ok|Auswahl dieser Funktion um das ausgewählte Dokument den unsignierten Dokumenten hinzuzufügen und die Eingabemaske zu verlassen.]] | ||
| + | rect 660 388 737 424 [[Elektronischer Rechtsverkehr#Abbruch|Hierüber wird die Eingabemaske verlassen ohne das gewählte Dokument zu den unsignierten Dokumenten zu übernehmen.]] | ||
| − | + | desc none | |
| + | </imagemap> | ||
| − | |||
| − | |||
| − | ====== | + | =====<u>Urkundennummer/Aktennummer</u>===== |
| − | |||
| − | + | Hier sind die Urkunden-/Aktennummer einzugeben, die dem Dokument zugeordnet werden soll. Bei Eingabe einer Urkundennummer wird die Aktennummer automatisch vorgeschlagen, sofern diese bei Erfassung der Urkundenrollennummer hinterlegt wurde. | |
| − | |||
| − | === | + | =====<u>Dateien</u>===== |
| − | |||
| − | + | In diesem Bereich werden die zur Verfügung stehenden Dokumente angezeigt. Hier ist das Dokument zu wählen, welches zu den unsignierten Dokumenten hinzugefügt werden soll. | |
| − | |||
| − | + | Bei der Übernahme des Dokumentes kann in der Spalte Datei-Name eine eindeutiger bzw. aussagekräftiger Name mit Hinweis Hinweis auf den Inhalt des Dokumentes vergeben werden. Unter diesem Namen wird das Dokument im Ordner Sig_Dok des gewählten Notars abgelegt. Es ist zu beachten, dass bei der Übernahme der Dokumente über Hinzufügen und einer späteren Signatur der Beglaubigungsvermerk nicht automatisch hinzugefügt wird. Dieser muss zuvor mit dem Dokument zusammen eingescannt oder auf anderem Weg beigefügt werden. | |
| − | ===== | + | =====<u>Vorschau</u>===== |
| − | |||
| − | + | Im Vorschaubereich wird das gewählte Dokument zur Überprüfung angezeigt. | |
| − | + | =====<u>Ok</u>===== | |
| − | + | Auswahl dieser Funktion um das ausgewählte Dokument den unsignierten Dokumenten hinzuzufügen und die Eingabemaske zu verlassen. | |
| − | |||
| − | ====== | + | =====<u>Abbruch</u>===== |
| − | |||
| − | + | Hierüber wird die Eingabemaske verlassen ohne das gewählte Dokument zu den unsignierten Dokumenten zu übernehmen. | |
| − | |||
| − | ====== | + | ===Signieren=== |
| − | |||
| − | + | Hierüber wird die auf dem Arbeitsplatz installierte Signatursoftware (SecSigner) aufgerufen, um die gewählten Dokumente zu signieren. | |
| − | |||
| − | ====== | + | ===Entfernen=== |
| − | |||
| − | + | Diese Funktion steht nur zur Verfügung, wenn unter Signierte Dokumente eine Auswahl getroffen wurde. Bei den ausgewählten Dokumenten wird die Signatur entfernt und die Dokumente werden nach Unsignierte Dokumente verschoben. | |
| − | |||
| − | ====== | + | ===Löschen=== |
| − | |||
| − | + | Hier werden die gewählten Dokumente nach einer Sicherheitsabfrage gelöscht. | |
| − | |||
==Funktionen im Bearbeitungsbereich== | ==Funktionen im Bearbeitungsbereich== | ||
| − | === | + | ===Anzeige=== |
| + | |||
| + | Über die Auswahl Anzeige kann bestimmt werden, ob alle gespeicherten Dokumente, nur unsignierte oder nur signierte Dokumente in der Übersicht angezeigt werden sollen. | ||
| + | |||
| + | ===Alle nicht signierten Dokumente auswählen=== | ||
| + | |||
| + | Mit Hilfe dieser Option können alle nicht signierten Dokumente gleichzeitig angewählt und signiert werden. | ||
| − | === | + | ===Übersicht über die Dokumente=== |
| − | + | In diesem Bereich werden alle gespeicherten oder hinzugefügten sowie signierten Dokumente angezeigt. Nach ihrer Auswahl können einzelne oder mehrere Dokumente signiert oder gelöscht werden. Ein Doppelklick auf ein bestimmtes Dokument öffnet die Dokumentenvorschau. | |
| − | === | + | ===Dokumente automatisch löschen=== |
| − | + | [[Datei:ERV_Dokument_autolöschen.png]] | |
| − | + | Optional können erstellte Dokumente nach einer bestimmten Zeit ab der Erstellung automatisch gelöscht werden. | |
[[Category:Notariat]] | [[Category:Notariat]] | ||
Aktuelle Version vom 25. April 2024, 13:17 Uhr
Hauptseite > Notariat > Elektronischer Rechtsverkehr
| Elektronischer Rechtsverkehr | |||||||
|---|---|---|---|---|---|---|---|
|
|
Inhaltsverzeichnis
Allgemeines
Elektronische Beglaubigung
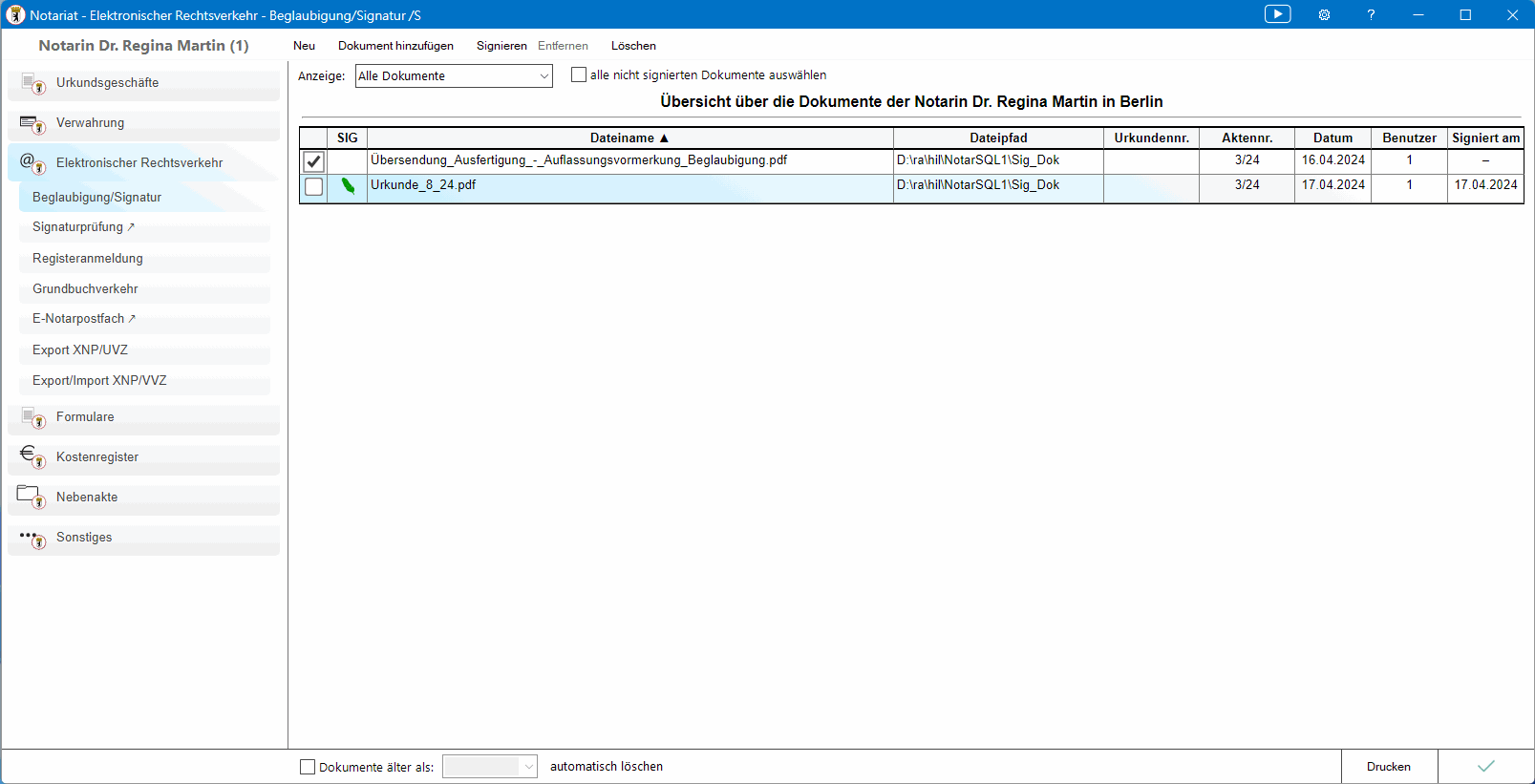
Hier werden bereits signierte Dokumente und Dokumente, die zur Signatur vorgesehen sind, angezeigt. Es können neue Dokumente oder bereits gespeicherte Dokumente signiert werden.
Mit einem Doppelklick auf ein Dokument in der Tabelle kann eine Vorschau des gewählten Dokuments angezeigt werden.
Der Bereich Elektron. Rechtsverkehr unterteilt sich in 9 Bereiche
→ Beglaubigung/Signatur (diese Seite)
→ Zentrales Testamentsregister
Funktionen in der Toolbar
Neu
Für die Erstellung eines elektronisch beglaubigten Dokuments ist es erforderlich, dass das zu beglaubigende Dokument im TIF-, RTF- oder PDF-Format vorliegt und die Signatursoftware SecSigner mit der Möglichkeit zur Nutzung der Fernsignatur auf diesem Arbeitsplatz installiert ist.
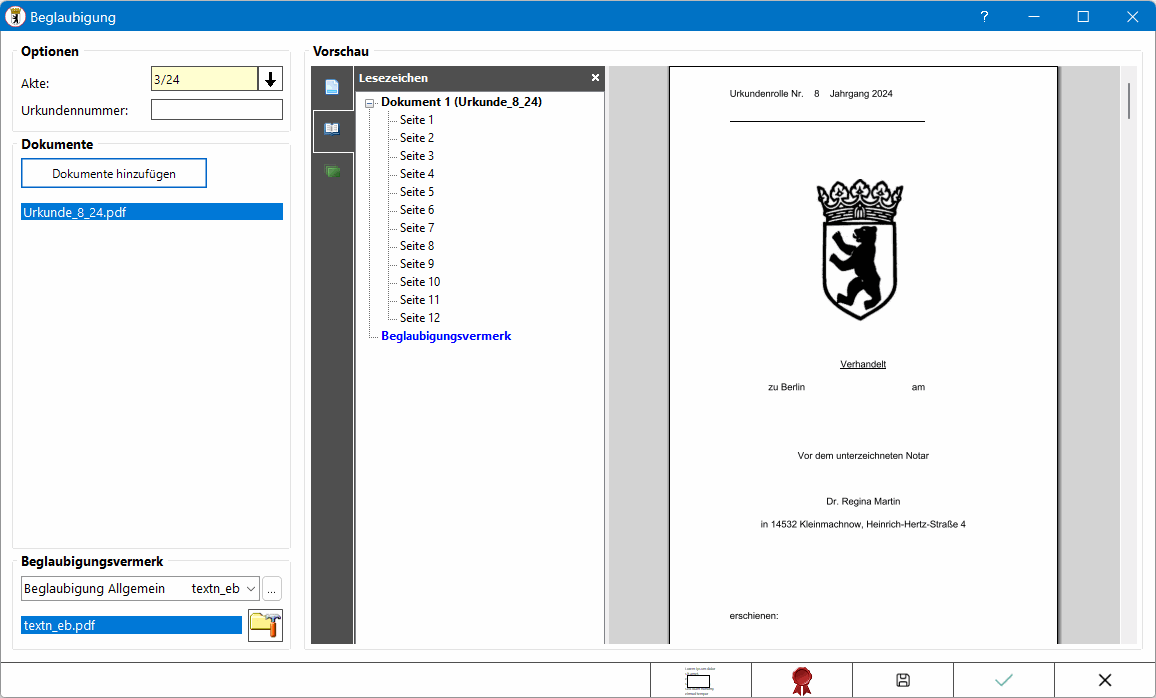
Akte/Urkundennr.
Hier ist die Urkundennummer oder Aktennummer anzugeben, wenn diese zum Dokument gespeichert werden soll.
Dokument auswählen
Es öffnet sich ein Auswahlfenster, in welchem die Möglichkeit besteht, Dokumente aus einem bestimmten Ordner oder aus der E-Akte auszuwählen. Dabei können Dokumente im tif-Format, rtf-Format oder pdf-Format ausgewählt und mit einem Beglaubigungsvermerk versehen werden. Nach dem Zusammenfügen von Dokument und Beglaubigungsvermerk wird das Dokument im pdf-Format im Ordner Sig_Dok des jeweils gewählten Notars gespeichert.
Beglaubigungsvermerk
Hier kann der entsprechende Beglaubigungsvermerk ausgewählt werden. Es steht eine Auswahl aller in den Standardtexten hinterlegten Beglaubigungsvermerke zur Verfügung.
Liste der Dateinamen
In dieser Liste sind die Dateinamen der Dokumente aufgeführt, die signiert werden sollen. Durch Markieren der einzelnen ausgewählten Dokumente mit Mausklick, erhält man rechts nebenstehend eine Vorschau.
Wurden mehrere Dokumente ausgewählt, werden diese in der Reihenfolge ihrer Auflistung zu einem Dokument in einer Datei zusammengefasst. Der Name der automatisch erzeugten Datei setzt sich aus dem Namen des ersten gewählten Dokuments und der Dateierweiterung pdf zusammen.
Vorschau
Im Vorschaufenster wird oder werden die ausgewählten Dokumente sowie der gewünschte Beglaubigungsvermerk angezeigt. Der Beglaubigungsvermerk basiert auf den Standardtexten, die in der Programmfunktion Standardtexte hinterlegt wurden. Die Änderung des Beglaubigungsvermerkes nur zum gewählten Dokument ist über den Button Bearbeiten möglich.
Unkenntlich machen
Mit dieser Funktion können einzelne Passagen des Dokumentes, z.B. private Wohnanschrift der Beteiligten, gemäß den Vorgaben der Dienstordnung unkenntlich gemacht werden. Dazu wird das weiße Rechteck in der oberen linken Ecke auf der unkenntlich zu machende Stelle des Dokuments platziert und kann mit der Mausbedienung in der Größe angepasst werden.
Signieren
Sofern auf dem Arbeitsplatz die erwartete Signatursoftware installiert ist, kann das Dokument direkt in diesem Fenster signiert werden. Nach der Signatur wird das Fenster leergesetzt und es kann ein weiteres Dokument erstellt werden.
Speichern
Speichert das in der Vorschau angezeigte Dokumente mit dem gewählten Beglaubigungsvermerk. Das Fenster wird leergesetzt und kann ein weiteres Dokument erstellt werden.
Ok
Speichert das Dokument mit dem gewählten Beglaubigungsvermerk und beendet das Fenster.
Abbruch
Beendet das Fenster ohne das gewählte Dokument zu speichern.
Dokument hinzufügen
Mit Hilfe dieser Funktion können Dokumente und Bilder, die entweder über einen Scanner oder die Textverarbeitung erstellt wurden, aus einem beliebigen Ordner oder aus der E-Akte zu den unsignierten Dokumenten hinzugefügt werden.
Zu beachten ist hierbei, dass die Dokumente für eine Übernahme im TIF, RTF- oder PDF-Format vorliegen müssen. Weiterhin ist zu beachten, dass an dieser Stelle der Beglaubigungsvermerk nicht automatisch hinzugefügt werden kann.
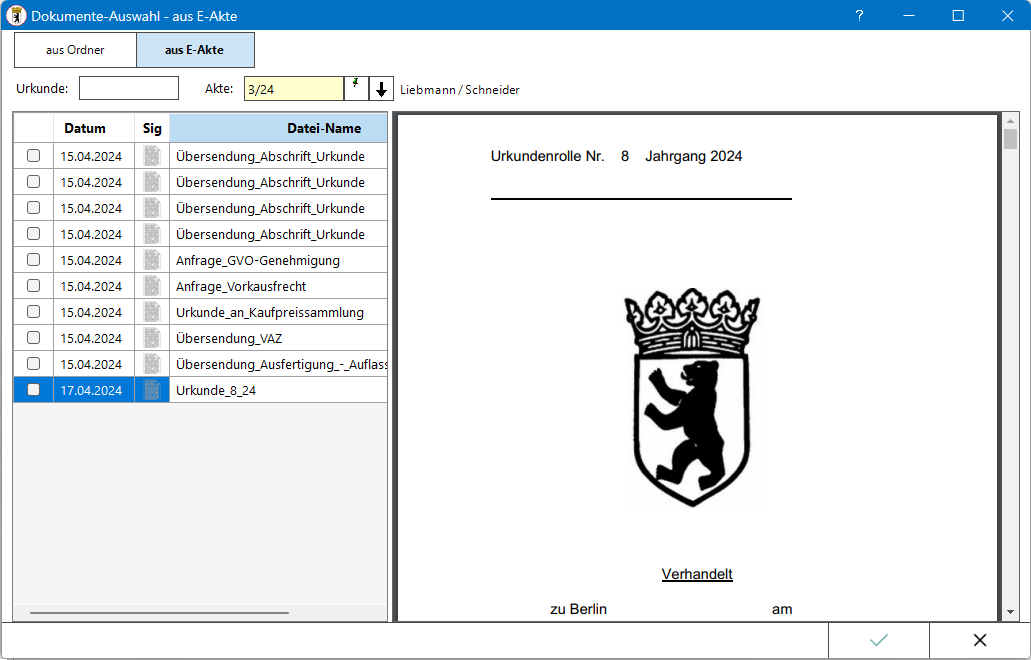
Urkundennummer/Aktennummer
Hier sind die Urkunden-/Aktennummer einzugeben, die dem Dokument zugeordnet werden soll. Bei Eingabe einer Urkundennummer wird die Aktennummer automatisch vorgeschlagen, sofern diese bei Erfassung der Urkundenrollennummer hinterlegt wurde.
Dateien
In diesem Bereich werden die zur Verfügung stehenden Dokumente angezeigt. Hier ist das Dokument zu wählen, welches zu den unsignierten Dokumenten hinzugefügt werden soll.
Bei der Übernahme des Dokumentes kann in der Spalte Datei-Name eine eindeutiger bzw. aussagekräftiger Name mit Hinweis Hinweis auf den Inhalt des Dokumentes vergeben werden. Unter diesem Namen wird das Dokument im Ordner Sig_Dok des gewählten Notars abgelegt. Es ist zu beachten, dass bei der Übernahme der Dokumente über Hinzufügen und einer späteren Signatur der Beglaubigungsvermerk nicht automatisch hinzugefügt wird. Dieser muss zuvor mit dem Dokument zusammen eingescannt oder auf anderem Weg beigefügt werden.
Vorschau
Im Vorschaubereich wird das gewählte Dokument zur Überprüfung angezeigt.
Ok
Auswahl dieser Funktion um das ausgewählte Dokument den unsignierten Dokumenten hinzuzufügen und die Eingabemaske zu verlassen.
Abbruch
Hierüber wird die Eingabemaske verlassen ohne das gewählte Dokument zu den unsignierten Dokumenten zu übernehmen.
Signieren
Hierüber wird die auf dem Arbeitsplatz installierte Signatursoftware (SecSigner) aufgerufen, um die gewählten Dokumente zu signieren.
Entfernen
Diese Funktion steht nur zur Verfügung, wenn unter Signierte Dokumente eine Auswahl getroffen wurde. Bei den ausgewählten Dokumenten wird die Signatur entfernt und die Dokumente werden nach Unsignierte Dokumente verschoben.
Löschen
Hier werden die gewählten Dokumente nach einer Sicherheitsabfrage gelöscht.
Funktionen im Bearbeitungsbereich
Anzeige
Über die Auswahl Anzeige kann bestimmt werden, ob alle gespeicherten Dokumente, nur unsignierte oder nur signierte Dokumente in der Übersicht angezeigt werden sollen.
Alle nicht signierten Dokumente auswählen
Mit Hilfe dieser Option können alle nicht signierten Dokumente gleichzeitig angewählt und signiert werden.
Übersicht über die Dokumente
In diesem Bereich werden alle gespeicherten oder hinzugefügten sowie signierten Dokumente angezeigt. Nach ihrer Auswahl können einzelne oder mehrere Dokumente signiert oder gelöscht werden. Ein Doppelklick auf ein bestimmtes Dokument öffnet die Dokumentenvorschau.
Dokumente automatisch löschen
Optional können erstellte Dokumente nach einer bestimmten Zeit ab der Erstellung automatisch gelöscht werden.