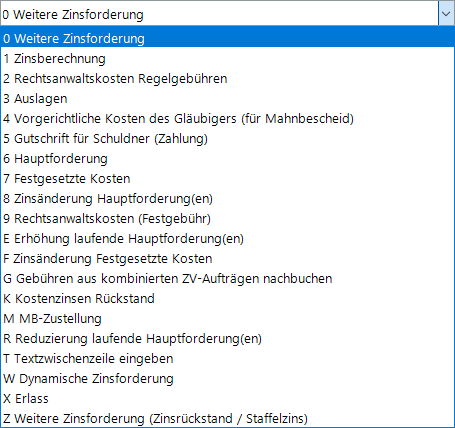Foko buchen - Zinsberechnung: Unterschied zwischen den Versionen
(→Allgemeines) |
(→Buchungstext) |
||
| (4 dazwischenliegende Versionen von 2 Benutzern werden nicht angezeigt) | |||
| Zeile 16: | Zeile 16: | ||
rect 781 567 861 607 [[Foko_buchen_-_Zinsberechnung#OK|Bestätigt die Buchungseingaben. Die Buchung wird vorgenommen und die Maske geschlossen. OK steht nur zur Verfügung, wenn die Buchungsdaten vollständig sind. ]] | rect 781 567 861 607 [[Foko_buchen_-_Zinsberechnung#OK|Bestätigt die Buchungseingaben. Die Buchung wird vorgenommen und die Maske geschlossen. OK steht nur zur Verfügung, wenn die Buchungsdaten vollständig sind. ]] | ||
rect 860 568 939 607 [[Foko_buchen_-_Zinsberechnung#Abbruch|Bricht den Buchungsvorgang ab und schließt die Maske. Änderungen werden nicht gespeichert. ]] | rect 860 568 939 607 [[Foko_buchen_-_Zinsberechnung#Abbruch|Bricht den Buchungsvorgang ab und schließt die Maske. Änderungen werden nicht gespeichert. ]] | ||
| − | rect 231 462 579 483 [[Foko_buchen_-_Zinsberechnung#Buchungstext|Sie haben hier die Möglichkeit, die Buchung in das Forderungskonto mit einem speziellen Buchungstext zu versehen. Mit einem Mausklick auf | + | rect 231 462 579 483 [[Foko_buchen_-_Zinsberechnung#Buchungstext|Sie haben hier die Möglichkeit, die Buchung in das Forderungskonto mit einem speziellen Buchungstext zu versehen. Mit einem Mausklick auf Dropdown-Button öffnen Sie eine Auswahlliste, in der Sie zwischen den vorhandenen Buchungstexten wählen können. ]] |
rect 580 459 603 485 [[Foko_buchen_-_Zinsberechnung#Editierschaltfläche|Ruft eine Maske zur Bearbeitung der zur Verfügung stehenden Buchungstexte auf. ]] | rect 580 459 603 485 [[Foko_buchen_-_Zinsberechnung#Editierschaltfläche|Ruft eine Maske zur Bearbeitung der zur Verfügung stehenden Buchungstexte auf. ]] | ||
| Zeile 22: | Zeile 22: | ||
</imagemap> | </imagemap> | ||
| − | '''Buchungsart 1: Zinsberechnung''' | + | '''Buchungsart 1: Zinsberechnung''' |
Anhand dieser Buchungsart kann zu einem bestimmten Datum der Zinsbetrag, welcher auf die im Foko gebuchten Forderungen bis dahin entfällt, durch das Programm berechnet und in das Foko übernommen werden. | Anhand dieser Buchungsart kann zu einem bestimmten Datum der Zinsbetrag, welcher auf die im Foko gebuchten Forderungen bis dahin entfällt, durch das Programm berechnet und in das Foko übernommen werden. | ||
| Zeile 35: | Zeile 35: | ||
===Akte=== | ===Akte=== | ||
| + | |||
Geben Sie in dieses Feld bitte die gewünschte Aktennummer für das zu buchende Forderungskonto ein. Wenn Ihnen diese nicht bekannt sein sollte, können Sie sie ermitteln lassen. | Geben Sie in dieses Feld bitte die gewünschte Aktennummer für das zu buchende Forderungskonto ein. Wenn Ihnen diese nicht bekannt sein sollte, können Sie sie ermitteln lassen. | ||
Zusätzliche Hinweise zur Aktennummerneingabe finden Sie [https://onlinehilfen.ra-micro.de/index.php/Akte_%C3%A4ndern#Auswahl_der_gefundenen_Akten.2FAdressen hier]. | Zusätzliche Hinweise zur Aktennummerneingabe finden Sie [https://onlinehilfen.ra-micro.de/index.php/Akte_%C3%A4ndern#Auswahl_der_gefundenen_Akten.2FAdressen hier]. | ||
| − | Auch nach Ablage der Akte können Sie weiter auf die Forderungskonten und Unterkonten zugreifen, sofern Sie diese zuvor im Rahmen der ''Aktenablage'' bei den ''[https://onlinehilfen.ra-micro.de/index.php/Akten_(Einstellungen)#Aktenablage_1 Ablageeinstellungen]'' von der Löschung ausgenommen haben. | + | Auch nach Ablage der Akte können Sie weiter auf die Forderungskonten und Unterkonten zugreifen, sofern Sie diese zuvor im Rahmen der ''Aktenablage'' bei den ''[https://onlinehilfen.ra-micro.de/index.php/Akten_(Einstellungen)#Aktenablage_1 Ablageeinstellungen]'' von der Löschung ausgenommen haben. |
| + | |||
| + | ====<u>Gelb unterlegte Eingabefelder</u>==== | ||
| − | |||
RA-MICRO bietet Ihnen in allen gelb unterlegten Eingabefeldern immer auch eine Sonderlogik, mit der Felder komfortabler ausgefüllt oder bereits gespeicherte Daten einfach eingefügt werden können. Diese Aktionsfelder stehen Ihnen an verschiedenen Stellen im Programm zur Verfügung. Die jeweilige Funktion des Aktionsfeldes können Sie einsehen, wenn Sie auf das Eingabefeld rechtsklicken und in dem aufgerufenen Kontextmenü Bedienhinweis wählen. | RA-MICRO bietet Ihnen in allen gelb unterlegten Eingabefeldern immer auch eine Sonderlogik, mit der Felder komfortabler ausgefüllt oder bereits gespeicherte Daten einfach eingefügt werden können. Diese Aktionsfelder stehen Ihnen an verschiedenen Stellen im Programm zur Verfügung. Die jeweilige Funktion des Aktionsfeldes können Sie einsehen, wenn Sie auf das Eingabefeld rechtsklicken und in dem aufgerufenen Kontextmenü Bedienhinweis wählen. | ||
| Zeile 49: | Zeile 51: | ||
===Unterkonto=== | ===Unterkonto=== | ||
| + | |||
Falls Unterkonten zum Forderungskonto vorhanden sind, können Sie hier wählen, auf welches Unterkonto sich der Buchungsvorgang beziehen soll. | Falls Unterkonten zum Forderungskonto vorhanden sind, können Sie hier wählen, auf welches Unterkonto sich der Buchungsvorgang beziehen soll. | ||
| Zeile 54: | Zeile 57: | ||
===Notizfenster=== | ===Notizfenster=== | ||
| + | |||
Hauptartikel →[https://onlinehilfen.ra-micro.de/index.php/Notizen Notizfenster] | Hauptartikel →[https://onlinehilfen.ra-micro.de/index.php/Notizen Notizfenster] | ||
===Buchungsart=== | ===Buchungsart=== | ||
| − | [[File:Zwangsvollstreckung_Foko_Buchen_Buchungsart.png]] | + | |
| + | [[File:Zwangsvollstreckung_Foko_Buchen_Buchungsart.png|link=]] | ||
Buchungsarten: | Buchungsarten: | ||
| Zeile 100: | Zeile 105: | ||
===Schuldner=== | ===Schuldner=== | ||
| + | |||
Zeigt die Adressdaten des Schuldners an. | Zeigt die Adressdaten des Schuldners an. | ||
===Buchungsübersicht=== | ===Buchungsübersicht=== | ||
| + | |||
Zur Kontrolle der erfolgten Buchungen in dieses Forderungskonto erhalten Sie hier eine Übersicht über die aktuell erstellten Buchungen. | Zur Kontrolle der erfolgten Buchungen in dieses Forderungskonto erhalten Sie hier eine Übersicht über die aktuell erstellten Buchungen. | ||
===Buchungsdatum=== | ===Buchungsdatum=== | ||
| + | |||
Im Bereich Buchungsdatum wird vom Programm das aktuelle Tagesdatum vorgeschlagen. | Im Bereich Buchungsdatum wird vom Programm das aktuelle Tagesdatum vorgeschlagen. | ||
| − | Sie können diesen Programmvorschlag im Muster TTMMJJJJ überschreiben. Mit einem Mausklick auf [[ | + | Sie können diesen Programmvorschlag im Muster TTMMJJJJ überschreiben. Mit einem Mausklick auf [[Datei:Kalenderblatt.png|link=]] rufen Sie einen [https://onlinehilfen.ra-micro.de/index.php/Kalender_%2B Kalender] auf, in dem das Buchungsdatum gewählt werden kann. |
Im Kalender können Sie das gewünschte Buchungsdatum mit einem einfachen Mausklick wählen. Mit Klick auf die Pfeil-Button links und rechts oben im Kalender blättern Sie in Monatsschritten vor und zurück. Das gewählte Datum wird blau unterlegt dargestellt. | Im Kalender können Sie das gewünschte Buchungsdatum mit einem einfachen Mausklick wählen. Mit Klick auf die Pfeil-Button links und rechts oben im Kalender blättern Sie in Monatsschritten vor und zurück. Das gewählte Datum wird blau unterlegt dargestellt. | ||
===Buchungstext=== | ===Buchungstext=== | ||
| + | |||
Sie haben hier die Möglichkeit, die Buchung in das Forderungskonto mit einem speziellen Buchungstext zu versehen. | Sie haben hier die Möglichkeit, die Buchung in das Forderungskonto mit einem speziellen Buchungstext zu versehen. | ||
| − | Mit einem Mausklick auf [[ | + | Mit einem Mausklick auf [[Datei:Z DD.png|link=]] öffnen Sie eine Auswahlliste, in der Sie zwischen den vorhandenen Buchungstexten wählen können. |
===Editierschaltfläche=== | ===Editierschaltfläche=== | ||
| + | |||
Ruft eine Maske zur Bearbeitung der zur Verfügung stehenden Buchungstexte auf. | Ruft eine Maske zur Bearbeitung der zur Verfügung stehenden Buchungstexte auf. | ||
| Zeile 121: | Zeile 131: | ||
===Speichern=== | ===Speichern=== | ||
| − | |||
| − | Speichert die Buchung. Die Maske bleibt geöffnet. Auf diese Weise können Sie mehrere Buchungen nacheinander vornehmen. | + | [[datei:Z_Speichern.png|link=]] |
| + | |||
| + | Speichert die Buchung. Die Maske bleibt geöffnet. Auf diese Weise können Sie mehrere Buchungen nacheinander vornehmen. Diese Funktion steht nur zur Verfügung, wenn die Buchungsdaten vollständig sind. | ||
| − | + | ===OK und Schließen=== | |
| − | + | [[Datei:Z_Ok.png|link=]] | |
| − | [[Datei:Z_Ok.png]] | ||
| − | Bestätigt die Buchungseingaben. Die Buchung wird vorgenommen und die Maske geschlossen. | + | Bestätigt die Buchungseingaben. Die Buchung wird vorgenommen und die Maske geschlossen. Diese Funktion steht nur zur Verfügung, wenn die Buchungsdaten vollständig sind. |
| − | + | ===Abbruch und Schließen=== | |
| − | + | [[datei:Z_Schließen.png|link=]] | |
| − | [[datei:Z_Schließen.png ]] | ||
Bricht den Buchungsvorgang ab und schließt die Maske. Änderungen werden nicht gespeichert. | Bricht den Buchungsvorgang ab und schließt die Maske. Änderungen werden nicht gespeichert. | ||
| − | |||
| − | |||
[[Category:Zwangsvollstreckung]] | [[Category:Zwangsvollstreckung]] | ||
Aktuelle Version vom 11. März 2020, 15:40 Uhr
Hauptseite > Zwangsvollstreckung > Foko buchen > Foko buchen - Zinsberechnung
Inhaltsverzeichnis
Allgemeines
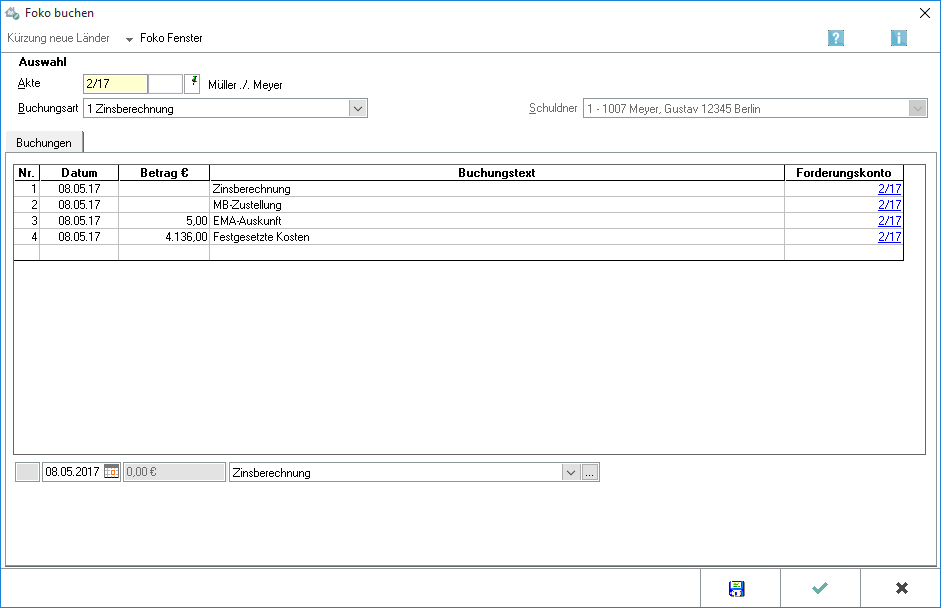
Buchungsart 1: Zinsberechnung
Anhand dieser Buchungsart kann zu einem bestimmten Datum der Zinsbetrag, welcher auf die im Foko gebuchten Forderungen bis dahin entfällt, durch das Programm berechnet und in das Foko übernommen werden.
Funktionen in der Toolbar
Foko Fenster
Hauptartikel → Foko Fenster
Funktionen im Bearbeitungsbereich
Akte
Geben Sie in dieses Feld bitte die gewünschte Aktennummer für das zu buchende Forderungskonto ein. Wenn Ihnen diese nicht bekannt sein sollte, können Sie sie ermitteln lassen.
Zusätzliche Hinweise zur Aktennummerneingabe finden Sie hier.
Auch nach Ablage der Akte können Sie weiter auf die Forderungskonten und Unterkonten zugreifen, sofern Sie diese zuvor im Rahmen der Aktenablage bei den Ablageeinstellungen von der Löschung ausgenommen haben.
Gelb unterlegte Eingabefelder
RA-MICRO bietet Ihnen in allen gelb unterlegten Eingabefeldern immer auch eine Sonderlogik, mit der Felder komfortabler ausgefüllt oder bereits gespeicherte Daten einfach eingefügt werden können. Diese Aktionsfelder stehen Ihnen an verschiedenen Stellen im Programm zur Verfügung. Die jeweilige Funktion des Aktionsfeldes können Sie einsehen, wenn Sie auf das Eingabefeld rechtsklicken und in dem aufgerufenen Kontextmenü Bedienhinweis wählen.
Die häufigsten Aktionsfelder sind solche, in denen nach der Adress- oder Aktennummer gesucht werden kann.
Auch nach Ablage der Akte kann weiter auf die Forderungskonten und -unterkonten zugegriffen werden, sofern diese zuvor im Rahmen der Programmfunktion Aktenablage bei den Ablageeinstellungen als nicht zu löschen ausgewählt wurde.
Unterkonto
Falls Unterkonten zum Forderungskonto vorhanden sind, können Sie hier wählen, auf welches Unterkonto sich der Buchungsvorgang beziehen soll.
Forderungsunterkonten stehen in Verbindung mit Unterakten nicht zur Verfügung.
Notizfenster
Hauptartikel →Notizfenster
Buchungsart
Buchungsarten:
Hauptartikel → Weitere Zinsforderung
Hauptartikel → Rechtsanwaltskosten Regelgebühren
Hauptartikel → Auslagen
Hauptartikel → Vorgerichtliche Kosten des Gläubigers (für Mahnbescheid)
Hauptartikel → Gutschrift
Hauptartikel → Hauptforderung
Hauptartikel → Festgesetzte Kosten
Hauptartikel → Zinsänderung Hauptforderung(en)
Hauptartikel → Rechtsanwaltkosten (Festgebühr)
Hauptartikel → Erhöhung laufende Hauptforderung(en)
Hauptartikel → Zinsänderung festgesetzte Kosten
Hauptartikel → Gebühren aus kombinierten ZV-Aufträgen nachbuchen
Hauptartikel → Kostenzinsen Rückstand
Hauptartikel → MB-Zustellung
Hauptartikel → Reduzierung laufende Hauptforderung(en)
Hauptartikel → Textzwischenzeile eingeben
Hauptartikel → Dynamische Zinsforderung
Hauptartikel → Erlass
Hauptartikel → Weitere Zinsforderung(Zinsrückstand / Staffelzins)
Schuldner
Zeigt die Adressdaten des Schuldners an.
Buchungsübersicht
Zur Kontrolle der erfolgten Buchungen in dieses Forderungskonto erhalten Sie hier eine Übersicht über die aktuell erstellten Buchungen.
Buchungsdatum
Im Bereich Buchungsdatum wird vom Programm das aktuelle Tagesdatum vorgeschlagen.
Sie können diesen Programmvorschlag im Muster TTMMJJJJ überschreiben. Mit einem Mausklick auf ![]() rufen Sie einen Kalender auf, in dem das Buchungsdatum gewählt werden kann.
rufen Sie einen Kalender auf, in dem das Buchungsdatum gewählt werden kann.
Im Kalender können Sie das gewünschte Buchungsdatum mit einem einfachen Mausklick wählen. Mit Klick auf die Pfeil-Button links und rechts oben im Kalender blättern Sie in Monatsschritten vor und zurück. Das gewählte Datum wird blau unterlegt dargestellt.
Buchungstext
Sie haben hier die Möglichkeit, die Buchung in das Forderungskonto mit einem speziellen Buchungstext zu versehen.
Mit einem Mausklick auf ![]() öffnen Sie eine Auswahlliste, in der Sie zwischen den vorhandenen Buchungstexten wählen können.
öffnen Sie eine Auswahlliste, in der Sie zwischen den vorhandenen Buchungstexten wählen können.
Editierschaltfläche
Ruft eine Maske zur Bearbeitung der zur Verfügung stehenden Buchungstexte auf.
Funktionen in der Abschlussleiste
Speichern
Speichert die Buchung. Die Maske bleibt geöffnet. Auf diese Weise können Sie mehrere Buchungen nacheinander vornehmen. Diese Funktion steht nur zur Verfügung, wenn die Buchungsdaten vollständig sind.
OK und Schließen
Bestätigt die Buchungseingaben. Die Buchung wird vorgenommen und die Maske geschlossen. Diese Funktion steht nur zur Verfügung, wenn die Buchungsdaten vollständig sind.
Abbruch und Schließen
Bricht den Buchungsvorgang ab und schließt die Maske. Änderungen werden nicht gespeichert.