Journal: Unterschied zwischen den Versionen
| (37 dazwischenliegende Versionen von 7 Benutzern werden nicht angezeigt) | |||
| Zeile 1: | Zeile 1: | ||
| − | [[Hauptseite]] > [[:Category: | + | [[Hauptseite]] > [[:Category:FIBU|FIBU]] > [[Journal]] |
{{Infobox_4 | {{Infobox_4 | ||
| Bild = Journal_1.png | | Bild = Journal_1.png | ||
| − | | Icon = Menüicon_Journal.png | + | | Icon = Menüicon_Journal.png|link= |
| Bildunterschrift = Journal | | Bildunterschrift = Journal | ||
| Kategorie = FIBU | | Kategorie = FIBU | ||
| Zeile 10: | Zeile 10: | ||
==Allgemeines== | ==Allgemeines== | ||
| + | |||
<imagemap> | <imagemap> | ||
| − | Datei: | + | Datei:Finanzbuchhaltung_Journal_1.png| |
| − | rect | + | rect 9 30 33 55 [[Journal#Ausblenden|Der Filterbereich lässt sich aus- bzw. einblenden.]] |
| − | rect | + | rect 46 36 115 54 [[Journal#Ansicht|Ansicht]] |
| − | rect | + | rect 120 36 202 52 [[Journal#Optionen|Optionen]] |
| − | rect 14 | + | rect 14 84 192 121 [[Journal#Datum|Der Datumsbereich wird eingegeben, für den das Journal angezeigt werden soll. Die Eingabe des Datums ist auch über den Kalender möglich. Wurde unter Datum bis ein niedrigeres Datum eingegeben als unter Datum von, erfolgt ein Tausch der Daten bei Start.]] |
| − | rect | + | rect 13 197 153 216 [[Journal#Sozius|Bei aktivierter Sozietätsabrechung ist das Feld mit Sozius bezeichnet und die Auswertung kann auf einen Sozius beschränkt werden. Ist die Sozietätsabrechnung nicht aktiviert, lässt sich die Anzeige auf ein Diktatzeichen einschränken.]] |
| − | + | rect 14 216 251 237 [[Journal#MwSt-Satz|Eine Filterung der Journalanzeige ist durch die Eingabe eines Mehrwertsteuersatzes möglich. Dies ist insbesondere in Verbindung mit der Eingabe eines Sachkontenbereiches für die Abstimmung und Verprobung der Vor- bzw. Umsatzsteuer hilfreich. Für bestimmte Zeiträume sind Steuersätze gefolgt von einem P (für pauschal) oder H (für hälftig) möglich.]] | |
| − | + | rect 13 290 249 311 [[Journal#Buchungstext|Eine Filterung nach einem bestimmten Buchungstext ist möglich. Dazu wird der gesamte oder ein Teil des Textes eingegeben, nach dem gesucht werden soll. Es werden dann alle Buchungen angezeigt, die diesen Text enthalten.]] | |
| − | rect | + | rect 11 312 249 331 [[Journal#Betrag|Ermöglicht eine Suche nach Buchungsbeträgen. Das Ergebnis zeigt, unabhängig von der Eingabe, positive und negative Beträge an. Anschließend muss festgelegt werden, ob der Betrag in den Einnahmen und/oder Ausgaben gesucht werden soll.]] |
| − | rect | + | rect 808 60 991 300 [[Journal#Einnahme/Ausgabe|Es wird festgelegt, ob der zuvor eingegebene Betrag in den Einnahmen und/oder Ausgaben gesucht werden soll. Die entsprechende Einstellung ist zu aktivieren.]] |
| − | + | rect 13 353 249 374 [[Journal#Belegnummer/Aktenkurzbezeichnung|Es besteht die Möglichkeit nach Belegnummer, Aktenkennzeichen und Aktenkurzbezeichnung zu filtern. Die Optionen Aktenkennzeichen und Aktenkurzbezeichnung müssen zuvor entsprechend gesetzt sein.]] | |
| − | + | rect 13 451 245 495 [[Journal#Zwischensummen|Zwischensummen kann gewählt werden, anschließend kann aus der Auswahlliste der Bereich gewählt werden, nach dem eine Zwischensumme gebildet werden soll.]] | |
| − | rect | + | rect 13 505 249 525 [[Journal#Sortierung|Das Journal wird unter Berücksichtigung der eingegebenen Filter angezeigt.]] |
| − | rect | + | rect 782 622 860 659 [[Journal#Speichern in E-Akte|Öffnet den Speicherdialog in E-Akte speichern. Das Journal kann dann in eine Akte gespeichert werden.]] |
| − | rect | + | rect 863 622 942 659 [[Journal#Export nach Excel|Exportiert das Journal nach Excel.]] |
| − | + | rect 940 622 1021 659 [[Journal#Clipboard|Speichert die Tabelle in die Zwischenablage.]] | |
| − | rect | + | rect 1022 622 1101 659 [[Journal#Drucken|Startet den Druckdialog zum Ausdrucken des Journals.]] |
| − | rect | + | rect 1103 623 1180 659 [[Journal#OK und Schließen|Das Journal wird geschlossen.]] |
| − | rect | + | rect 1183 623 1260 659 [[Journal#Abbruch und Schließen|Der Vorgang wird abgebrochen und das Journal wird geschlossen.]] |
| − | |||
| − | |||
| − | |||
| − | |||
| − | |||
| − | |||
| − | |||
| − | |||
| − | |||
| − | |||
| − | |||
| − | |||
| − | |||
| − | |||
| − | |||
| − | |||
| − | rect | ||
| − | rect | ||
| − | rect | ||
| − | rect | ||
| − | rect | ||
desc none | desc none | ||
</imagemap> | </imagemap> | ||
| − | |||
| − | Bei aktivierter Sozietätsabrechnung erfolgt die Auswertung nach Sozien | + | Das Journal ist das Protokoll der Buchungen und bildet die wesentliche Grundlage der Buchhaltung. Es werden alle Buchungen in lückenloser und fortlaufender Eingabereihenfolge erfasst. Periodisch sollten die Buchungen geprüft (unter ''Optionen'' ) und das Journal gedruckt werden, zumindest monatlich bei der Erstellung der Umsatzsteuer-Voranmeldung. |
| + | |||
| + | Bei aktivierter Sozietätsabrechnung erfolgt die Auswertung nach Sozien. Eine Filterung nach einem bestimmten Sozius ist ebenso möglich. Wurde die Einstellung ''Sozienanteile im Journal buchen''  auf der Karteikarte ''Buchen''  in den ''Einstellungen, Finanzbuchhaltung''  gesetzt, werden die Sozienanteile künftig bei neuen Zahlungen auch gebucht. Buchungen für einen Sozius weden separat ausgewiesen und lassen sich einzeln stornieren; nachträgliche Buchungen wirken sich nicht mehr auf bereits gebuchte Vorgänge aus. Sozienanteile, die vor Setzen dieser Einstellung gebucht wurden, werden wie bisher auf der Grundlage der aktuellen Sozienanteile berechnet. | ||
Das Journal wird unter Berücksichtigung des eingegebenen Filters angezeigt. Anders als im ''Aktenkonto'' , haben nur Stornobuchungen, Rückzahlungen und Erstattungen ein negatives Vorzeichen. | Das Journal wird unter Berücksichtigung des eingegebenen Filters angezeigt. Anders als im ''Aktenkonto'' , haben nur Stornobuchungen, Rückzahlungen und Erstattungen ein negatives Vorzeichen. | ||
| − | Um eine Buchung zu stornieren, | + | Um eine Buchung zu stornieren, ist mit einem Doppelklick/Touch auf die zu stornierende Buchung der [https://onlinehilfen.ra-micro.de/index.php/Storno-Assistent_(FIBU) Storno-Assistent] aufzurufen. |
==Funktionen in der Toolbar== | ==Funktionen in der Toolbar== | ||
===Ausblenden=== | ===Ausblenden=== | ||
| − | [[Datei:Z_Ausblenden.png ]] | + | [[Datei:Z_Ausblenden.png|link=]] |
| − | Der Filterbereich | + | Der Filterbereich lässt sich aus- bzw. einblenden. |
===Ansicht=== | ===Ansicht=== | ||
| Zeile 76: | Zeile 57: | ||
Datei:Journal_Ansicht.png| | Datei:Journal_Ansicht.png| | ||
| − | rect | + | rect 1 24 345 49 [[Journal#Zeilen_f.C3.A4rben|Die Zeilen werden abwechselnd weiß und grau eingefärbt.]] |
| − | rect | + | rect 1 49 345 70 [[Journal#Spaltenbreite_zur.C3.BCcksetzen|Setzt die Spalten des Journals auf die Standardbreite zurück. Die Standardbreite wird vom Programm vorgegeben.]] |
| − | rect | + | rect 2 70 345 92 [[Journal#Spaltenbreite_benutzerdefiniert|Die Anzeige erfolgt mit benutzerdefinierter Spaltenbreite. Eine benutzerdefinierte Spaltenbreite wird gespeichert, wenn der Benutzer die Spaltenbreiten anpasst und die Maske mit OK schließt.]] |
| − | rect | + | rect 1 101 345 121 [[Journal#Journal_Anfang|Es wird zum Anfang des Journals gesprungen. Dies ist auch über die Tastenkombination STRG + ↑ möglich.]] |
| − | rect | + | rect 1 123 345 143 [[Journal#Journal_Ende|Es wird zum Ende des Journals gesprungen. Dies ist auch über die Tastenkombination STRG + ↓ möglich.]] |
desc none | desc none | ||
| Zeile 89: | Zeile 70: | ||
====Spaltenbreite zurücksetzen==== | ====Spaltenbreite zurücksetzen==== | ||
| − | + | Setzt die Spalten des Journals auf die Standardbreite zurück. Die Standardbreite wird vom Programm vorgegeben. | |
====Spaltenbreite benutzerdefiniert==== | ====Spaltenbreite benutzerdefiniert==== | ||
| Zeile 95: | Zeile 76: | ||
====Journal Anfang==== | ====Journal Anfang==== | ||
| − | + | Es wird zum Anfang des Journals gesprungen. Dies ist auch über die Tastenkombination [[Datei:TK_STRG_arrow_up.png|link=]] möglich. | |
====Journal Ende==== | ====Journal Ende==== | ||
| − | Es wird zum | + | Es wird zum Ende des Journals gesprungen. Dies ist auch über die Tastenkombination [[Datei:TK_STRG_arrow_down2.png|link=]] möglich. |
===Optionen=== | ===Optionen=== | ||
| Zeile 105: | Zeile 86: | ||
Datei:Journal_Optionen.png| | Datei:Journal_Optionen.png| | ||
| − | rect 3 26 267 49 [[Journal#Mit_Aktenkurzbezeichnung| | + | rect 3 26 267 49 [[Journal#Mit_Aktenkurzbezeichnung|Zusätzlich lässt sich die Aktenkurzbezeichnung zu aktenbezogenen Buchungen einblenden. Wird diese Option nicht abgewählt, sind beim nächsten Aufruf des Journals die Aktenkurzbezeichnung sofort beim Start mit eingeblendet.]] |
| − | rect 5 51 268 70 [[Journal#Mit_Aktenkennzeichen| | + | rect 5 51 268 70 [[Journal#Mit_Aktenkennzeichen|Zeigt das bei Aktenanlage vergebene Aktenkennzeichen zu aktenbezogenen Buchungen an.]] |
| − | rect 5 71 268 135 [[Journal#Mit_Betreff_Mandant.2FGegner.2FRSV| | + | rect 5 71 268 135 [[Journal#Mit_Betreff_Mandant.2FGegner.2FRSV|Zusätzlich sind die Betreffs zu aktenbezogenen Buchungen einblendbar, die in der Akte zu den Beteiligten erfasst sind.]] |
| − | rect 5 137 268 158 [[Journal# | + | rect 5 137 268 158 [[Journal#Beträge zusätzlichen Netto anzeigen|Blendet bei aktiviertem Bruttoausweis zusätzlich die Nettobeträge ein. Ist der Nettoausweis voreingestellt, können zusätzlich die Bruttobeträge angezeigt werden. Die Voreinstellung ist in den Einstellungen Finanzbuchhaltung änderbar.]] |
| − | rect 5 160 269 180 [[Journal#Sozienabrechnung|Die Auswertung nach Sozien kann angezeigt werden, wenn die Sozietätsabrechnung aktiviert ist. Die Sozietätsabrechung kann in den Einstellungen | + | rect 5 160 269 180 [[Journal#Sozienabrechnung|Die Auswertung nach Sozien kann angezeigt werden, wenn die Sozietätsabrechnung aktiviert ist. Die Sozietätsabrechung kann in den Einstellungen Finanzbuchhaltung aktiviert werden. Alternativ wird eine Auswertung nach Sachbearbeitern angezeigt.]] |
rect 4 182 267 204 [[Journal#Saldo_.28ohne_Buchungen.29|Es werden nur die Salden Brutto, USt und Netto des gewählten Journalbereichs ohne Einzelbuchungen angezeigt.]] | rect 4 182 267 204 [[Journal#Saldo_.28ohne_Buchungen.29|Es werden nur die Salden Brutto, USt und Netto des gewählten Journalbereichs ohne Einzelbuchungen angezeigt.]] | ||
| − | rect 3 206 268 226 [[Journal#Buchungen_pr.C3.BCfen| | + | rect 3 206 268 226 [[Journal#Buchungen_pr.C3.BCfen|Prüft die Daten der Journalbuchhaltung auf formale Richtigkeit. Eine inhaltliche Prüfung erfolgt nicht.]] |
desc none | desc none | ||
| Zeile 117: | Zeile 98: | ||
====Mit Aktenkurzbezeichnung==== | ====Mit Aktenkurzbezeichnung==== | ||
| − | + | Zusätzlich lässt sich die Aktenkurzbezeichnung zu aktenbezogenen Buchungen einblenden. | |
| − | Wird diese Option nicht | + | Wird diese Option nicht abgewählt, sind beim nächsten Aufruf des Journals die Aktenkurzbezeichnung sofort beim Start mit eingeblendet. |
====Mit Aktenkennzeichen==== | ====Mit Aktenkennzeichen==== | ||
| − | + | Zeigt das bei Aktenanlage vergebene Aktenkennzeichen zu aktenbezogenen Buchungen an. | |
====Mit Betreff Mandant/Gegner/RSV==== | ====Mit Betreff Mandant/Gegner/RSV==== | ||
| − | + | Zusätzlich sind die Betreffs zu aktenbezogenen Buchungen einblendbar, die in der Akte zu den Beteiligten erfasst sind. | |
====Beträge zusätzlichen Netto anzeigen==== | ====Beträge zusätzlichen Netto anzeigen==== | ||
| − | + | Blendet bei aktiviertem Bruttoausweis zusätzlich die Nettobeträge ein. In der Nettospalte werden Einnahmen als Plus- und Ausgaben als Minusbeträge dargestellt und für die Zwischensumme berechnet. Minuseinnahmen werden als Minusbeträge und Minusausgaben als Plusbeträge dargestellt und für die Zwischensumme berechnet. | |
Ist der Nettoausweis voreingestellt, können zusätzlich die Bruttobeträge angezeigt werden. | Ist der Nettoausweis voreingestellt, können zusätzlich die Bruttobeträge angezeigt werden. | ||
| − | Die Voreinstellung | + | Die Voreinstellung ist in den [https://onlinehilfen.ra-micro.de/index.php/FIBU_(Einstellungen) Einstellungen Finanzbuchhaltung] änderbar. |
====Sozienabrechnung==== | ====Sozienabrechnung==== | ||
| − | + | Wenn die Sozietätsabrechnung aktiviert, ist eine Auswertung nach Sozien möglich. Die Sozietätsabrechung kann in den ''Einstellungen'', ''Finanzbuchhaltung''  aktiviert werden. Alternativ wird eine ''Auswertung nach Sachbearbeitern''  angezeigt. | |
====Saldo (ohne Buchungen)==== | ====Saldo (ohne Buchungen)==== | ||
| Zeile 139: | Zeile 120: | ||
====Buchungen prüfen==== | ====Buchungen prüfen==== | ||
| − | + | Prüft die Daten der Journalbuchhaltung auf formale Richtigkeit. Eine inhaltliche Prüfung erfolgt nicht. | |
==Funktionen im Bearbeitungsbereich== | ==Funktionen im Bearbeitungsbereich== | ||
| − | === | + | ===Datum=== |
| + | Der Datumsbereich wird eingegeben, für den das Journal angezeigt werden soll. Die Eingabe des Datums ist auch über den Kalender möglich. Wurde unter ''Datum bis''   ein niedrigeres Datum eingegeben als unter ''Datum von''  , erfolgt ein Tausch der Daten bei Start. | ||
| − | === | + | ===Adresse=== |
| − | + | Durch die Eingabe einer Adresse kann gezielt nach Buchungen zu dieser individuellen Adresse ausgewertet werden. | |
| − | + | ===Sozius=== | |
| − | Bei aktivierter Sozietätsabrechung ist das Feld mit ''Sozius''  bezeichnet und die Auswertung kann auf einen Sozius beschränkt werden. Ist die Sozietätsabrechnung nicht aktiviert, | + | Bei aktivierter Sozietätsabrechung ist das Feld mit ''Sozius''  bezeichnet und die Auswertung kann auf einen Sozius beschränkt werden. Ist die Sozietätsabrechnung nicht aktiviert, lässt sich die Anzeige auf ein Diktatzeichen einschränken. |
| − | + | ===MwSt-Satz=== | |
| − | + | Eine Filterung der Journalanzeige ist durch die Eingabe eines Mehrwertsteuersatzes möglich. Dies ist insbesondere in Verbindung mit der Eingabe eines Sachkontenbereiches für die Abstimmung und Verprobung der Vor- bzw. Umsatzsteuer hilfreich. | |
Für bestimmte Zeiträume sind Steuersätze gefolgt von einem ''P''  (für ''pauschal'' ) oder ''H''  (für ''hälftig'' ) möglich. | Für bestimmte Zeiträume sind Steuersätze gefolgt von einem ''P''  (für ''pauschal'' ) oder ''H''  (für ''hälftig'' ) möglich. | ||
| − | + | ===Buchungstext=== | |
| − | + | Eine Filterung nach einem bestimmten Buchungstext ist möglich. Dazu wird der gesamte oder ein Teil des Textes eingegeben, nach dem gesucht werden soll. Es werden dann alle Buchungen angezeigt, die diesen Text enthalten. | |
| − | + | ===Betrag=== | |
| − | + | Ermöglicht eine Suche nach Buchungsbeträgen. Das Ergebnis zeigt, unabhängig von der Eingabe, positive und negative Beträge an. Anschließend muss festgelegt werden, ob der Betrag in den Einnahmen und/oder Ausgaben gesucht werden soll. | |
| − | + | ===Einnahme/Ausgabe=== | |
| − | Es wird festgelegt, ob der zuvor eingegebene Betrag in den Einnahmen und/oder Ausgaben gesucht werden soll. Die entsprechende Einstellung | + | Es wird festgelegt, ob der zuvor eingegebene Betrag in den Einnahmen und/oder Ausgaben gesucht werden soll. Die entsprechende Einstellung ist zu aktivieren. |
| − | + | ===Belegnummer/Aktenkurzbezeichnung=== | |
Es besteht die Möglichkeit nach Belegnummer, Aktenkennzeichen und Aktenkurzbezeichnung zu filtern. Die Optionen Aktenkennzeichen und Aktenkurzbezeichnung müssen zuvor entsprechend gesetzt sein. | Es besteht die Möglichkeit nach Belegnummer, Aktenkennzeichen und Aktenkurzbezeichnung zu filtern. Die Optionen Aktenkennzeichen und Aktenkurzbezeichnung müssen zuvor entsprechend gesetzt sein. | ||
| Zeile 178: | Zeile 160: | ||
===Speichern in E-Akte=== | ===Speichern in E-Akte=== | ||
| − | [[Datei:Z_E_Akte.png]] <br /> | + | [[Datei:Z_E_Akte.png|link=]] <br /> |
| − | + | Öffnet den Speicherdialog [[Speichern in E-Akte|in E-Akte speichern]]. Das Journal kann dann in eine Akte gespeichert werden. | |
===Export nach Excel=== | ===Export nach Excel=== | ||
| − | [[Datei:Z_Excel.png]] <br /> | + | [[Datei:Z_Excel.png|link=]] <br /> |
| − | + | Exportiert das Journal nach Excel. | |
===Clipboard=== | ===Clipboard=== | ||
| − | [[Datei:Z_Clipboard.png]] <br /> | + | [[Datei:Z_Clipboard.png|link=]] <br /> |
| − | + | Speichert die Tabelle in die Zwischenablage. | |
| − | |||
===Drucken=== | ===Drucken=== | ||
| − | [[Datei:Z_Drucken.png]] <br /> | + | [[Datei:Z_Drucken.png|link=]] <br /> |
Startet den Druckdialog zum Ausdrucken des Journals. | Startet den Druckdialog zum Ausdrucken des Journals. | ||
| − | ===OK=== | + | ===OK und Schließen=== |
| − | [[Datei:Z_Ok.png]] <br /> | + | [[Datei:Z_Ok.png|link=]] <br /> |
Das Journal wird geschlossen. | Das Journal wird geschlossen. | ||
| − | ===Abbruch=== | + | ===Abbruch und Schließen=== |
| − | [[Datei:Z_Schließen.png]] <br /> | + | [[Datei:Z_Schließen.png|link=]] <br /> |
Der Vorgang wird abgebrochen und das Journal wird geschlossen. | Der Vorgang wird abgebrochen und das Journal wird geschlossen. | ||
| − | [[Category: | + | [[Category:FIBU]] |
Aktuelle Version vom 17. November 2020, 16:18 Uhr
Hauptseite > FIBU > Journal
| Journal | |||||||
|---|---|---|---|---|---|---|---|
|
|
Inhaltsverzeichnis
Allgemeines
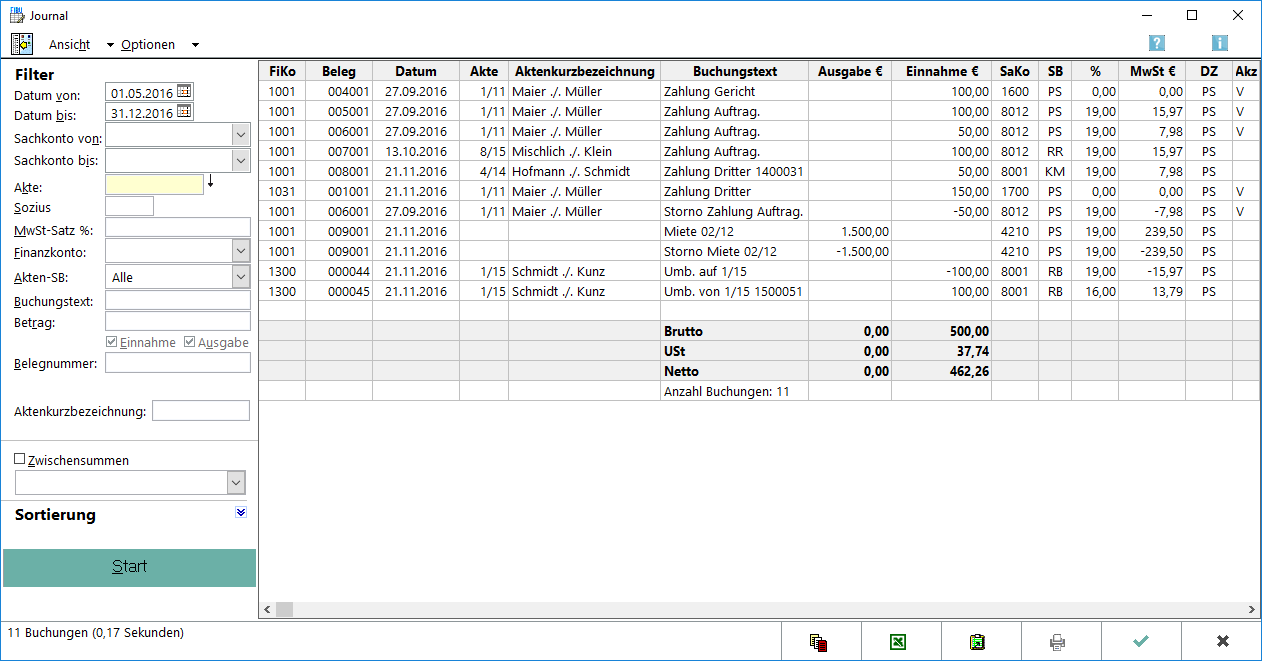
Das Journal ist das Protokoll der Buchungen und bildet die wesentliche Grundlage der Buchhaltung. Es werden alle Buchungen in lückenloser und fortlaufender Eingabereihenfolge erfasst. Periodisch sollten die Buchungen geprüft (unter Optionen ) und das Journal gedruckt werden, zumindest monatlich bei der Erstellung der Umsatzsteuer-Voranmeldung.
Bei aktivierter Sozietätsabrechnung erfolgt die Auswertung nach Sozien. Eine Filterung nach einem bestimmten Sozius ist ebenso möglich. Wurde die Einstellung Sozienanteile im Journal buchen auf der Karteikarte Buchen in den Einstellungen, Finanzbuchhaltung gesetzt, werden die Sozienanteile künftig bei neuen Zahlungen auch gebucht. Buchungen für einen Sozius weden separat ausgewiesen und lassen sich einzeln stornieren; nachträgliche Buchungen wirken sich nicht mehr auf bereits gebuchte Vorgänge aus. Sozienanteile, die vor Setzen dieser Einstellung gebucht wurden, werden wie bisher auf der Grundlage der aktuellen Sozienanteile berechnet.
Das Journal wird unter Berücksichtigung des eingegebenen Filters angezeigt. Anders als im Aktenkonto , haben nur Stornobuchungen, Rückzahlungen und Erstattungen ein negatives Vorzeichen.
Um eine Buchung zu stornieren, ist mit einem Doppelklick/Touch auf die zu stornierende Buchung der Storno-Assistent aufzurufen.
Funktionen in der Toolbar
Ausblenden
Der Filterbereich lässt sich aus- bzw. einblenden.
Ansicht
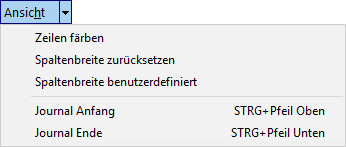
Zeilen färben
Die Zeilen werden abwechselnd weiß und grau eingefärbt.
Spaltenbreite zurücksetzen
Setzt die Spalten des Journals auf die Standardbreite zurück. Die Standardbreite wird vom Programm vorgegeben.
Spaltenbreite benutzerdefiniert
Die Anzeige erfolgt mit benutzerdefinierter Spaltenbreite. Eine benutzerdefinierte Spaltenbreite wird gespeichert, wenn der Benutzer die Spaltenbreiten anpasst und die Maske mit OK schließt.
Journal Anfang
Es wird zum Anfang des Journals gesprungen. Dies ist auch über die Tastenkombination ![]() möglich.
möglich.
Journal Ende
Es wird zum Ende des Journals gesprungen. Dies ist auch über die Tastenkombination ![]() möglich.
möglich.
Optionen
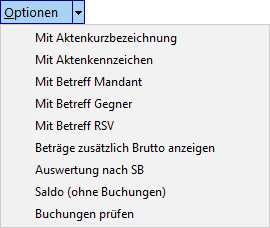
Mit Aktenkurzbezeichnung
Zusätzlich lässt sich die Aktenkurzbezeichnung zu aktenbezogenen Buchungen einblenden.
Wird diese Option nicht abgewählt, sind beim nächsten Aufruf des Journals die Aktenkurzbezeichnung sofort beim Start mit eingeblendet.
Mit Aktenkennzeichen
Zeigt das bei Aktenanlage vergebene Aktenkennzeichen zu aktenbezogenen Buchungen an.
Mit Betreff Mandant/Gegner/RSV
Zusätzlich sind die Betreffs zu aktenbezogenen Buchungen einblendbar, die in der Akte zu den Beteiligten erfasst sind.
Beträge zusätzlichen Netto anzeigen
Blendet bei aktiviertem Bruttoausweis zusätzlich die Nettobeträge ein. In der Nettospalte werden Einnahmen als Plus- und Ausgaben als Minusbeträge dargestellt und für die Zwischensumme berechnet. Minuseinnahmen werden als Minusbeträge und Minusausgaben als Plusbeträge dargestellt und für die Zwischensumme berechnet. Ist der Nettoausweis voreingestellt, können zusätzlich die Bruttobeträge angezeigt werden. Die Voreinstellung ist in den Einstellungen Finanzbuchhaltung änderbar.
Sozienabrechnung
Wenn die Sozietätsabrechnung aktiviert, ist eine Auswertung nach Sozien möglich. Die Sozietätsabrechung kann in den Einstellungen, Finanzbuchhaltung aktiviert werden. Alternativ wird eine Auswertung nach Sachbearbeitern angezeigt.
Saldo (ohne Buchungen)
Es werden nur die Salden Brutto, USt und Netto des gewählten Journalbereichs ohne Einzelbuchungen angezeigt.
Buchungen prüfen
Prüft die Daten der Journalbuchhaltung auf formale Richtigkeit. Eine inhaltliche Prüfung erfolgt nicht.
Funktionen im Bearbeitungsbereich
Datum
Der Datumsbereich wird eingegeben, für den das Journal angezeigt werden soll. Die Eingabe des Datums ist auch über den Kalender möglich. Wurde unter Datum bis ein niedrigeres Datum eingegeben als unter Datum von , erfolgt ein Tausch der Daten bei Start.
Adresse
Durch die Eingabe einer Adresse kann gezielt nach Buchungen zu dieser individuellen Adresse ausgewertet werden.
Sozius
Bei aktivierter Sozietätsabrechung ist das Feld mit Sozius bezeichnet und die Auswertung kann auf einen Sozius beschränkt werden. Ist die Sozietätsabrechnung nicht aktiviert, lässt sich die Anzeige auf ein Diktatzeichen einschränken.
MwSt-Satz
Eine Filterung der Journalanzeige ist durch die Eingabe eines Mehrwertsteuersatzes möglich. Dies ist insbesondere in Verbindung mit der Eingabe eines Sachkontenbereiches für die Abstimmung und Verprobung der Vor- bzw. Umsatzsteuer hilfreich.
Für bestimmte Zeiträume sind Steuersätze gefolgt von einem P (für pauschal ) oder H (für hälftig ) möglich.
Buchungstext
Eine Filterung nach einem bestimmten Buchungstext ist möglich. Dazu wird der gesamte oder ein Teil des Textes eingegeben, nach dem gesucht werden soll. Es werden dann alle Buchungen angezeigt, die diesen Text enthalten.
Betrag
Ermöglicht eine Suche nach Buchungsbeträgen. Das Ergebnis zeigt, unabhängig von der Eingabe, positive und negative Beträge an. Anschließend muss festgelegt werden, ob der Betrag in den Einnahmen und/oder Ausgaben gesucht werden soll.
Einnahme/Ausgabe
Es wird festgelegt, ob der zuvor eingegebene Betrag in den Einnahmen und/oder Ausgaben gesucht werden soll. Die entsprechende Einstellung ist zu aktivieren.
Belegnummer/Aktenkurzbezeichnung
Es besteht die Möglichkeit nach Belegnummer, Aktenkennzeichen und Aktenkurzbezeichnung zu filtern. Die Optionen Aktenkennzeichen und Aktenkurzbezeichnung müssen zuvor entsprechend gesetzt sein.
Zwischensummen
Zwischensummen kann gewählt werden, anschließend kann aus der Auswahlliste der Bereich gewählt werden, nach dem eine Zwischensumme gebildet werden soll.
Sortierung
Das Journal wird unter Berücksichtigung der eingegebenen Filter angezeigt.
Funktionen in der Abschlussleiste
Speichern in E-Akte
Öffnet den Speicherdialog in E-Akte speichern. Das Journal kann dann in eine Akte gespeichert werden.
Export nach Excel
Exportiert das Journal nach Excel.
Clipboard
![]()
Speichert die Tabelle in die Zwischenablage.
Startet den Druckdialog zum Ausdrucken des Journals.
OK und Schließen
Das Journal wird geschlossen.
Abbruch und Schließen
Der Vorgang wird abgebrochen und das Journal wird geschlossen.