Kostensollstellung: Unterschied zwischen den Versionen
SKlähn (Diskussion | Beiträge) |
(→Textzusatz) |
||
| (81 dazwischenliegende Versionen von 7 Benutzern werden nicht angezeigt) | |||
| Zeile 6: | Zeile 6: | ||
| Bildunterschrift = Kostensollstellung | | Bildunterschrift = Kostensollstellung | ||
| Video = http://www.ra-micro-doku.de/etv/clip.pl?id=1023 | | Video = http://www.ra-micro-doku.de/etv/clip.pl?id=1023 | ||
| − | | Tastenkombination = [[Datei:TK_Kostensollstellung.png]] | + | | Tastenkombination = [[Datei:TK_Kostensollstellung.png|link=]] |
| Kategorie = Aktenkonto | | Kategorie = Aktenkonto | ||
| Support-Hotline = 030/43598888 | | Support-Hotline = 030/43598888 | ||
| Zeile 13: | Zeile 13: | ||
==Allgemeines== | ==Allgemeines== | ||
| − | |||
| − | + | <imagemap> | |
| + | Datei:Kostensollstellung.png| | ||
| − | + | rect 4 29 56 51 [[Kostensollstellung#Neu|Neue Buchung vornehmen.]] | |
| − | + | rect 60 29 131 49 [[Kostensollstellung#Kostenblatt|Das Kostenblatt wird aufgerufen und weiterbelastbare Kosten erfasst, die erst bei Rechnungsstellung eine Sollstellung auslösen.]] | |
| − | + | rect 135 29 239 49 [[Kostensollstellung#Forderungskonto|Das Forderungskonto zu der ausgewählten Akte wird angezeigt. Existiert kein Forderungskonto zu dieser Akte, ist der Button abgegraut.]] | |
| − | Die | + | rect 6 76 131 103 [[Kostensollstellung#Akte|Geben Sie hier die Nummer des Aktenkontos ein, welches Sie bebuchen möchten. Sie können auch durch Eingabe des Mandatennamens die Aktennummer suchen lassen.]] |
| + | rect 137 76 158 103 [[Kostensollstellung#Notizfenster|Notizfenster]] | ||
| + | rect 12 130 189 189 [[Kostensollstellung#Datum_und_Betrag_EUR|Das Buchungsdatum sowie der Buchungsbetrag werden angezeigt.]] | ||
| + | rect 191 130 490 190 [[Kostensollstellung#Buchungstext|Der vorgegebene Buchungstext kann überschrieben werden bzw. ein anderer aus der Auswahlliste gewählt werden. Die Auswahlliste kann auch bearbeitet werden.]] | ||
| + | rect 498 130 795 186 [[Kostensollstellung#Auslagen_.2F_Geb.C3.BChren_.2F_Fremdgeld|Die gebuchten Auslagen, Gebühren und Fremdgelder werden angezeigt.]] | ||
| + | rect 801 129 860 189 [[Kostensollstellung#Konto|Das bei einer Buchung angesprochene Konto wird angezeigt.]] | ||
| + | rect 866 129 920 185 [[Kostensollstellung#MwSt_.25|Der betreffende Mehrwertsteuersatz wird angezeigt.]] | ||
| + | rect 6 462 92 495 [[Kostensollstellung#Datum|Das Datum wird eingegeben, zu dem die Buchung gespeichert werden soll. Vorgeschlagen wird immer das Tagesdatum.]] | ||
| + | rect 96 465 195 497 [[Kostensollstellung#Betrag|Für Kostensollstellungen oder Zahlungsanforderungen wird der Betrag eingegeben.]] | ||
| + | rect 201 465 433 497 [[Kostensollstellung#Buchungstext|Der vorgegebene Buchungstext kann überschrieben werden bzw. ein anderer aus der Auswahlliste gewählt werden. Die Auswahlliste kann auch bearbeitet werden.]] | ||
| + | rect 442 465 523 495 [[Kostensollstellung#Rechnungsnr.|Soll die Buchung in der Offene Posten-Liste gespeichert werden, wird hier die Rechnungsnummer angegeben. Vorgegeben wird neue für die Vergabe einer neuen Rechnungsnummer. Eine bestehende Rechnungsnummer kann aus der Liste auswählt werden - es wird dann der derzeitige Forderungsbetrag um den Buchungsbetrag erhöht. Der Buchungsbetrag darf den Forderungsbetrag nicht übersteigen. Soll die Rechnung nicht in der Offene Posten-Liste gespeichert werden, wird ohne gewählt.Es kann auch ein Selektionskennzeichen für die Offene Posten-Liste erfasst werden.]] | ||
| + | rect 534 465 684 498 [[Kostensollstellung#OP-Kz|Ein OP-Kennzeichen kann vergeben werden.]] | ||
| + | rect 690 462 731 497 [[Kostensollstellung#MwSt.25|Für Kostensollstellungen oder Zahlungsanforderungen kann der Steuersatz angegeben werden. Voreingestellt ist der Steuersatz, der zum Referat vorgegeben ist, mangels eines solchen Steuersatzes der allgemeine Steuersatz, wie er in Kanzlei, Einstellungen, Allgemein, Mehrwertsteuersatz eingegeben wurde.]] | ||
| + | rect 6 510 341 527 [[Kostensollstellung#Textzusatz|Eine Textzwischenzeile kann eingefügt werden, um ggf. weitere Informationen zum Buchungstext einzugeben.]] | ||
| + | rect 6 539 98 551 [[Kostensollstellung#Buchen_in_ZV|Kostensollstellungen von RA- / Notarkosten und Hebegebühren können Sie durch Wahl dieser Option zusätzlich ins Forderungskonto buchen.]] | ||
| + | rect 6 558 143 575 [[Kostensollstellung#.C3.9Cberweisungstr.C3.A4ger|Bei Wahl dieser Option kann der Überweisungsträger sofort ausgefüllt werden. Diese Möglichkeit ist bei Wahl der Kostenarten 8 RA- / Notarkosten; 9 Vorschussrechnung und V Vorschussforderung gegeben.]] | ||
| + | rect 719 648 791 680 [[Kostensollstellung#Speichern|Die eingegebenen Daten werden gespeichert.]] | ||
| + | rect 801 650 876 682 [[Kostensollstellung#OK|Speichert die eingegebenen Daten und beendet die Programmfunktion.]] | ||
| + | rect 881 648 950 682 [[Kostensollstellung#Abbruch|Beendet die Programmfunktion. Eine Speicherung erfolgt nicht.]] | ||
| + | rect 12 212 919 229 [[Kostensollstellung#Saldozeile|Die aktuellen Salden werden angezeigt. Guthaben können per Drag & Drop umgebucht werden. Das entsprechende Guthaben wird mit der linken Maustaste angeklickt und mit gedrückter Maustaste auf die Spalte gezogen, in die umgebucht werden soll.]] | ||
| + | rect 14 232 917 268 [[Kostensollstellung#Geb.C3.BChrenumsatz|Der Gebührenumsatz wird angezeigt. Bei Saldenübernahmen kann das Programm nicht erkennen, ob es sich um eine Zahlung handelt.]] | ||
| − | + | desc none | |
| + | </imagemap> | ||
| − | + | Sollstellungen und Merkposten für Vorschussrechnungen werden regelmäßig im Rahmen der Rechnungsstellung im Programmbereich Gebühren erzeugt. Rechnungen und Vorschussrechnungen werden regelmäßig mit der Programmfunktion [https://onlinehilfen.ra-micro.de/index.php/Korrekturrechnung Korrekturrechnung] storniert. Dabei werden Aktenkonto und Offene Posten angesprochen und Belege erzeugt. | |
| + | Nur in Ausnahmefällen ist die Nutzung der Kostensollstellung sinnvoll, die keine Belege erzeugt, z. B. für die Übernahme einer alten Sollstellung / Rechnung aus einem gelöschten Aktenkonto oder einer früheren Buchhaltung oder für das Storno einer Sollstellung, die aus der ZV durchgebucht wurde. | ||
| + | Umbuchungen von Guthaben (z. B. vorhandenes Fremdgeld auf offene Gebühren) können in dieser Programmfunktion mit [https://onlinehilfen.ra-micro.de/index.php/Kostensollstellung_Umbuchen_durch_Drag_und_Drop Drag&Drop] durchgeführt werden. | ||
| + | |||
| + | ==Funktionen in der Toolbar== | ||
| + | |||
| + | ===Neu=== | ||
| + | |||
| + | <imagemap> | ||
| + | Datei:Kostensollstellung_Neu.png| | ||
| + | |||
| + | rect 7 27 247 48 [[Kostensollstellung#8_RA-.2FNotarkosten|8 RA- / Notarkosten]] | ||
| + | rect 7 50 247 70 [[Kostensollstellung#9_Vorschussrechnung|9 Vorschussrechnung]] | ||
| + | rect 7 73 245 92 [[Kostensollstellung#V_Vorschussforderung|V Verschussforderung]] | ||
| + | rect 9 93 245 113 [[Kostensollstellung#H_Hebegeb.C3.BChr|H Hebegebühr]] | ||
| + | rect 7 117 247 135 [[Kostensollstellung#S_Storno_Geb.C3.BChrensollstellung|S Storno Gebührensollstellung]] | ||
| + | rect 10 140 247 155 [[Kostensollstellung#W_Storno_Vorschussrechnung|W Storno Vorschussrechnung]] | ||
| + | rect 5 160 247 177 [[Kostensollstellung#T_Textzwischenzeile|T Textzwischenzeile]] | ||
| + | rect 5 183 247 200 [[Kostensollstellung#U_Salden.C3.BCbernahme|U Saldenübernahme]] | ||
| + | rect 2 203 247 222 [[Kostensollstellung#Z_Kostenzinsen|Z Kostenzinsen]] | ||
| + | rect 2 225 244 248 [[Kostensollstellung#F_Fotokopien|F Fotokopien]] | ||
| + | |||
| + | desc none | ||
| + | </imagemap> | ||
| + | |||
| + | Folgende Buchungsarten stehen in der Programmfunktion Kostensollstellung zur Verfügung: | ||
| + | |||
| + | ====<u>8 RA- / Notarkosten</u>==== | ||
| + | |||
| + | Hauptartikel → [https://onlinehilfen.ra-micro.de/index.php/RA-/Notarkosten_(FIBU) 8 RA-/Notarkosten] <br> | ||
| + | |||
| + | ====<u>9 Vorschussrechnung</u>==== | ||
| + | |||
| + | Hauptartikel → [https://onlinehilfen.ra-micro.de/index.php/Vorschussrechnung_(FIBU) 9 Vorschussrechnung] <br> | ||
| + | |||
| + | ====<u>V Vorschussforderung</u>==== | ||
| + | |||
| + | Hauptartikel → [https://onlinehilfen.ra-micro.de/index.php/Vorschussanforderung_(FIBU) V Vorschussforderung] <br> | ||
| + | |||
| + | ====<u>H Hebegebühr</u>==== | ||
| + | |||
| + | Hauptartikel → [https://onlinehilfen.ra-micro.de/index.php/Hebegeb%C3%BChr_(FIBU) H Hebegebühr] <br> | ||
| + | |||
| + | ====<u>S Storno Gebührensollstellung</u>==== | ||
| + | |||
| + | Hauptartikel → [https://onlinehilfen.ra-micro.de/index.php/Storno_Geb%C3%BChrensollstellung_(FIBU) S Storno Gebührensollstellung] <br> | ||
| + | |||
| + | ====<u>W Storno Vorschussrechnung</u>==== | ||
| + | |||
| + | Hauptartikel → [https://onlinehilfen.ra-micro.de/index.php/Storno_Vorschussrechnung_(FIBU) W Storno Vorschussrechnung] <br> | ||
| + | |||
| + | ====<u>T Textzwischenzeile</u>==== | ||
| + | |||
| + | Hauptartikel → [https://onlinehilfen.ra-micro.de/index.php/Textzwischenzeile_(FIBU) T Textzwischenzeile] <br> | ||
| + | |||
| + | ====<u>U Saldenübernahme</u>==== | ||
| + | |||
| + | Hauptartikel → [https://onlinehilfen.ra-micro.de/index.php/Salden%C3%BCbernahme_(FIBU) U Saldenübernahme] <br> | ||
| + | |||
| + | ====<u>Z Kostenzinsen</u>==== | ||
| + | |||
| + | Hauptartikel → [https://onlinehilfen.ra-micro.de/index.php/Kostenzinsen_(FIBU) Z Kostenzinsen] | ||
| + | |||
| + | ====<u>F Fotokopien</u>==== | ||
| + | |||
| + | Diese Buchungsart ist nicht mehr verfügbar, Ablichtungen sind ausschließlich über [https://onlinehilfen.ra-micro.de/index.php/Kostenblatt Aktko Kostenblatt] zu erfassen. Es erfolgt ein Aufruf des Kostenblattes. | ||
| + | |||
| + | ===Kostenblatt=== | ||
| + | |||
| + | Das [https://onlinehilfen.ra-micro.de/index.php/Kostenblatt Kostenblatt] wird aufgerufen und weiterbelastbare Kosten erfasst, die erst bei Rechnungsstellung eine Sollstellung auslösen. | ||
| + | |||
| + | ===Forderungskonto=== | ||
| + | |||
| + | Das [https://onlinehilfen.ra-micro.de/index.php/Foko_Fenster Forderungskonto] zu der ausgewählten Akte wird angezeigt. Existiert kein Forderungskonto zu dieser Akte, ist der Button abgegraut. | ||
==Funktionen im Bearbeitungsbereich== | ==Funktionen im Bearbeitungsbereich== | ||
| + | |||
===Akte=== | ===Akte=== | ||
| − | + | ||
| + | Geben Sie hier die Nummer des Aktenkontos ein, welches Sie bebuchen möchten. Sie können auch durch Eingabe des Mandatennamens die Aktennummer suchen lassen. | ||
===Notizfenster=== | ===Notizfenster=== | ||
| − | → [https://onlinehilfen.ra-micro.de/index.php/Notizen | + | Hauptseite → [https://onlinehilfen.ra-micro.de/index.php/Notizen Notizen] |
| + | |||
| + | ===Aktenkontoanzeige=== | ||
| + | |||
| + | ====<u>Datum und Betrag EUR</u>==== | ||
| + | |||
| + | Das Buchungsdatum sowie der Buchungsbetrag werden angezeigt. | ||
| + | |||
| + | ====<u>Text</u>==== | ||
| + | |||
| + | Der Buchungstext und ggf. eine Textzwischenzeile werden angezeigt. Durch Markierung der Textzeile wird die [https://onlinehilfen.ra-micro.de/index.php/Aktko_Fenster#OP-Liste Offene Posten-Liste] angezeigt. | ||
| + | |||
| + | ====<u>Auslagen / Gebühren / Fremdgeld</u>==== | ||
| + | |||
| + | Die gebuchten Auslagen, Gebühren und Fremdgelder werden angezeigt. | ||
| + | |||
| + | ====<u>Konto</u>==== | ||
| + | |||
| + | Das bei einer Buchung angesprochene Konto wird angezeigt. | ||
| + | |||
| + | ====<u>MwSt %</u>==== | ||
| + | |||
| + | Der betreffende Mehrwertsteuersatz wird angezeigt. | ||
| + | |||
| + | ====<u>Saldozeile</u>==== | ||
| + | |||
| + | Die aktuellen Salden werden angezeigt. Guthaben können per Drag & Drop umgebucht werden. Das entsprechende Guthaben wird mit der linken Maustaste angeklickt und mit gedrückter Maustaste auf die Spalte gezogen, in die umgebucht werden soll. | ||
| + | |||
| + | ====<u>Gebührenumsatz</u>==== | ||
| + | |||
| + | Der Gebührenumsatz wird angezeigt. Bei Saldenübernahmen kann das Programm nicht erkennen, ob es sich um eine Zahlung handelt. | ||
| + | |||
| + | ===Buchungsdaten=== | ||
| − | === | + | ====<u>Datum</u>==== |
| − | |||
| − | + | Das Datum wird eingegeben, zu dem die Buchung gespeichert werden soll. Vorgeschlagen wird immer das Tagesdatum. | |
| − | |||
| − | === | + | ====<u>Betrag</u>==== |
| − | |||
| − | |||
| − | + | Für Kostensollstellungen oder Zahlungsanforderungen wird der Betrag eingegeben. | |
| − | |||
| − | ===== | + | ====<u>Buchungstext</u>==== |
| − | |||
| − | + | Der vorgegebene Buchungstext kann überschrieben werden bzw. ein anderer aus der Auswahlliste gewählt werden. Die Auswahlliste kann auch bearbeitet werden. | |
| − | |||
| − | === | + | ====<u>Rechnungsnr.</u>==== |
| − | == | ||
| − | |||
| − | + | Soll die Buchung in der Offene Posten-Liste gespeichert werden, wird hier die Rechnungsnummer angegeben. Vorgegeben wird neue für die Vergabe einer neuen Rechnungsnummer. Eine bestehende Rechnungsnummer kann aus der Liste auswählt werden - es wird dann der derzeitige Forderungsbetrag um den Buchungsbetrag erhöht. Der Buchungsbetrag darf den Forderungsbetrag nicht übersteigen. | |
| − | + | Soll die Rechnung nicht in der Offene Posten-Liste gespeichert werden, wird ohne gewählt. | |
| − | + | Es kann auch ein Selektionskennzeichen für die Offene Posten-Liste erfasst werden. | |
| − | |||
| − | ==== | + | ====<u>OP-Kz</u>==== |
| − | |||
| − | + | Ein OP-Kennzeichen kann vergeben werden. | |
| − | |||
| − | = | + | ====<u>MwSt %</u>==== |
| − | ===== | ||
| − | |||
| − | + | Für Kostensollstellungen oder Zahlungsanforderungen kann der Steuersatz angegeben werden. Voreingestellt ist der Steuersatz, der zum Referat vorgegeben ist, mangels eines solchen Steuersatzes der allgemeine Steuersatz, wie er in ''Kanzlei, Einstellungen, Allgemein, Mehrwertsteuersatz'' eingegeben wurde. | |
| − | |||
| − | ==== | + | ====<u>Textzusatz</u>==== |
| − | |||
| − | + | Eine [https://onlinehilfen.ra-micro.de/index.php/Textzwischenzeile_(FIBU) Textzwischenzeile] kann eingefügt werden, um ggf. weitere Informationen zum Buchungstext einzugeben. | |
| − | |||
| − | === | + | ====<u>Buchen in ZV</u>==== |
| − | |||
| − | + | Kostensollstellungen von ''RA- / Notarkosten'' und ''Hebegebühren'' können Sie durch Wahl dieser Option zusätzlich ins Forderungskonto buchen. | |
| − | |||
| − | + | ====<u>Überweisungsträger</u>==== | |
| + | |||
| + | Bei Wahl dieser Option kann der [https://onlinehilfen.ra-micro.de/index.php/%C3%9Cberweisung Überweisungsträger] sofort ausgefüllt werden. Diese Möglichkeit ist bei Wahl der Kostenarten ''8 RA- / Notarkosten; 9 Vorschussrechnung'' und ''V Vorschussforderung'' gegeben. | ||
| − | |||
| − | |||
==Funktionen in der Abschlussleiste== | ==Funktionen in der Abschlussleiste== | ||
| − | |||
| − | |||
| − | === | + | ===Speichern=== |
| − | [[Datei: | + | |
| + | [[Datei:Z_Speichern.png|link=]] | ||
| − | + | Die eingegebenen Daten werden gespeichert. | |
| − | === | + | ===OK und Schließen=== |
| − | |||
| − | + | [[Datei:Z_Ok.png|link=]] | |
| − | [[Datei: | ||
| − | + | Speichert die eingegebenen Daten und beendet die Programmfunktion. | |
| − | === | + | ===Abbruch und Schließen=== |
| − | |||
| − | + | [[Datei:Z_Schließen.png|link=]] | |
| − | + | Beendet die Programmfunktion. Eine Speicherung erfolgt nicht. | |
| − | |||
| − | + | [[Kategorie:Aktenkonto]] | |
| + | [[Kategorie:Info Desk]] | ||
Aktuelle Version vom 6. Juni 2019, 16:29 Uhr
Hauptseite > Aktenkonto > Kostensollstellung
| Kostensollstellung | |||||||||
|---|---|---|---|---|---|---|---|---|---|
|
| |||||||||
Video: Kostensollstellung
|
Inhaltsverzeichnis
Allgemeines
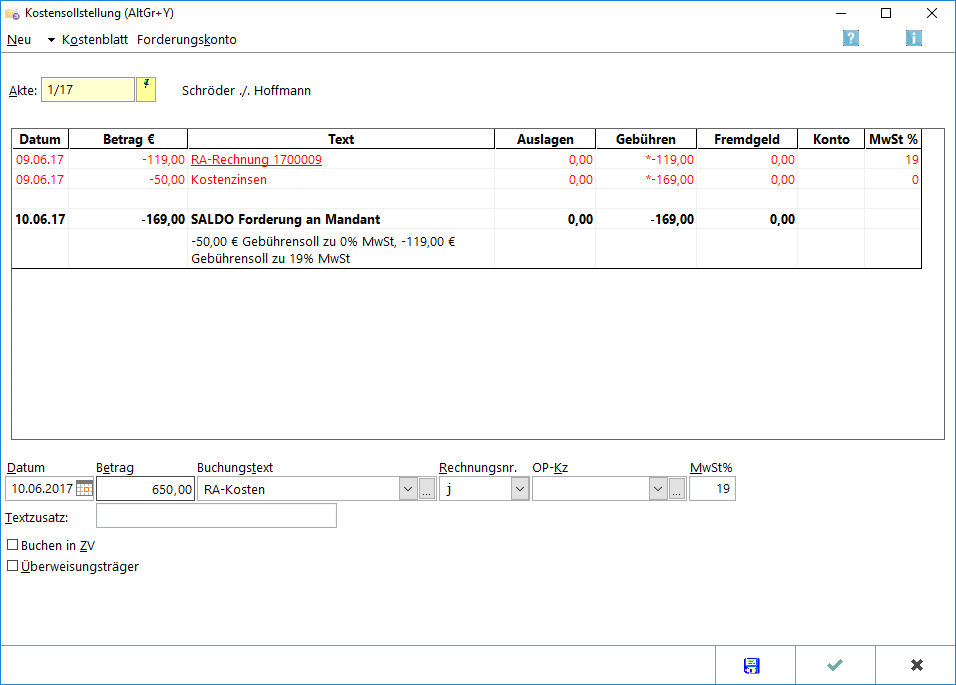
Sollstellungen und Merkposten für Vorschussrechnungen werden regelmäßig im Rahmen der Rechnungsstellung im Programmbereich Gebühren erzeugt. Rechnungen und Vorschussrechnungen werden regelmäßig mit der Programmfunktion Korrekturrechnung storniert. Dabei werden Aktenkonto und Offene Posten angesprochen und Belege erzeugt. Nur in Ausnahmefällen ist die Nutzung der Kostensollstellung sinnvoll, die keine Belege erzeugt, z. B. für die Übernahme einer alten Sollstellung / Rechnung aus einem gelöschten Aktenkonto oder einer früheren Buchhaltung oder für das Storno einer Sollstellung, die aus der ZV durchgebucht wurde. Umbuchungen von Guthaben (z. B. vorhandenes Fremdgeld auf offene Gebühren) können in dieser Programmfunktion mit Drag&Drop durchgeführt werden.
Funktionen in der Toolbar
Neu
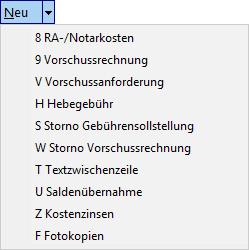
Folgende Buchungsarten stehen in der Programmfunktion Kostensollstellung zur Verfügung:
8 RA- / Notarkosten
Hauptartikel → 8 RA-/Notarkosten
9 Vorschussrechnung
Hauptartikel → 9 Vorschussrechnung
V Vorschussforderung
Hauptartikel → V Vorschussforderung
H Hebegebühr
Hauptartikel → H Hebegebühr
S Storno Gebührensollstellung
Hauptartikel → S Storno Gebührensollstellung
W Storno Vorschussrechnung
Hauptartikel → W Storno Vorschussrechnung
T Textzwischenzeile
Hauptartikel → T Textzwischenzeile
U Saldenübernahme
Hauptartikel → U Saldenübernahme
Z Kostenzinsen
Hauptartikel → Z Kostenzinsen
F Fotokopien
Diese Buchungsart ist nicht mehr verfügbar, Ablichtungen sind ausschließlich über Aktko Kostenblatt zu erfassen. Es erfolgt ein Aufruf des Kostenblattes.
Kostenblatt
Das Kostenblatt wird aufgerufen und weiterbelastbare Kosten erfasst, die erst bei Rechnungsstellung eine Sollstellung auslösen.
Forderungskonto
Das Forderungskonto zu der ausgewählten Akte wird angezeigt. Existiert kein Forderungskonto zu dieser Akte, ist der Button abgegraut.
Funktionen im Bearbeitungsbereich
Akte
Geben Sie hier die Nummer des Aktenkontos ein, welches Sie bebuchen möchten. Sie können auch durch Eingabe des Mandatennamens die Aktennummer suchen lassen.
Notizfenster
Hauptseite → Notizen
Aktenkontoanzeige
Datum und Betrag EUR
Das Buchungsdatum sowie der Buchungsbetrag werden angezeigt.
Text
Der Buchungstext und ggf. eine Textzwischenzeile werden angezeigt. Durch Markierung der Textzeile wird die Offene Posten-Liste angezeigt.
Auslagen / Gebühren / Fremdgeld
Die gebuchten Auslagen, Gebühren und Fremdgelder werden angezeigt.
Konto
Das bei einer Buchung angesprochene Konto wird angezeigt.
MwSt %
Der betreffende Mehrwertsteuersatz wird angezeigt.
Saldozeile
Die aktuellen Salden werden angezeigt. Guthaben können per Drag & Drop umgebucht werden. Das entsprechende Guthaben wird mit der linken Maustaste angeklickt und mit gedrückter Maustaste auf die Spalte gezogen, in die umgebucht werden soll.
Gebührenumsatz
Der Gebührenumsatz wird angezeigt. Bei Saldenübernahmen kann das Programm nicht erkennen, ob es sich um eine Zahlung handelt.
Buchungsdaten
Datum
Das Datum wird eingegeben, zu dem die Buchung gespeichert werden soll. Vorgeschlagen wird immer das Tagesdatum.
Betrag
Für Kostensollstellungen oder Zahlungsanforderungen wird der Betrag eingegeben.
Buchungstext
Der vorgegebene Buchungstext kann überschrieben werden bzw. ein anderer aus der Auswahlliste gewählt werden. Die Auswahlliste kann auch bearbeitet werden.
Rechnungsnr.
Soll die Buchung in der Offene Posten-Liste gespeichert werden, wird hier die Rechnungsnummer angegeben. Vorgegeben wird neue für die Vergabe einer neuen Rechnungsnummer. Eine bestehende Rechnungsnummer kann aus der Liste auswählt werden - es wird dann der derzeitige Forderungsbetrag um den Buchungsbetrag erhöht. Der Buchungsbetrag darf den Forderungsbetrag nicht übersteigen. Soll die Rechnung nicht in der Offene Posten-Liste gespeichert werden, wird ohne gewählt.
Es kann auch ein Selektionskennzeichen für die Offene Posten-Liste erfasst werden.
OP-Kz
Ein OP-Kennzeichen kann vergeben werden.
MwSt %
Für Kostensollstellungen oder Zahlungsanforderungen kann der Steuersatz angegeben werden. Voreingestellt ist der Steuersatz, der zum Referat vorgegeben ist, mangels eines solchen Steuersatzes der allgemeine Steuersatz, wie er in Kanzlei, Einstellungen, Allgemein, Mehrwertsteuersatz eingegeben wurde.
Textzusatz
Eine Textzwischenzeile kann eingefügt werden, um ggf. weitere Informationen zum Buchungstext einzugeben.
Buchen in ZV
Kostensollstellungen von RA- / Notarkosten und Hebegebühren können Sie durch Wahl dieser Option zusätzlich ins Forderungskonto buchen.
Überweisungsträger
Bei Wahl dieser Option kann der Überweisungsträger sofort ausgefüllt werden. Diese Möglichkeit ist bei Wahl der Kostenarten 8 RA- / Notarkosten; 9 Vorschussrechnung und V Vorschussforderung gegeben.
Funktionen in der Abschlussleiste
Speichern
Die eingegebenen Daten werden gespeichert.
OK und Schließen
Speichert die eingegebenen Daten und beendet die Programmfunktion.
Abbruch und Schließen
Beendet die Programmfunktion. Eine Speicherung erfolgt nicht.