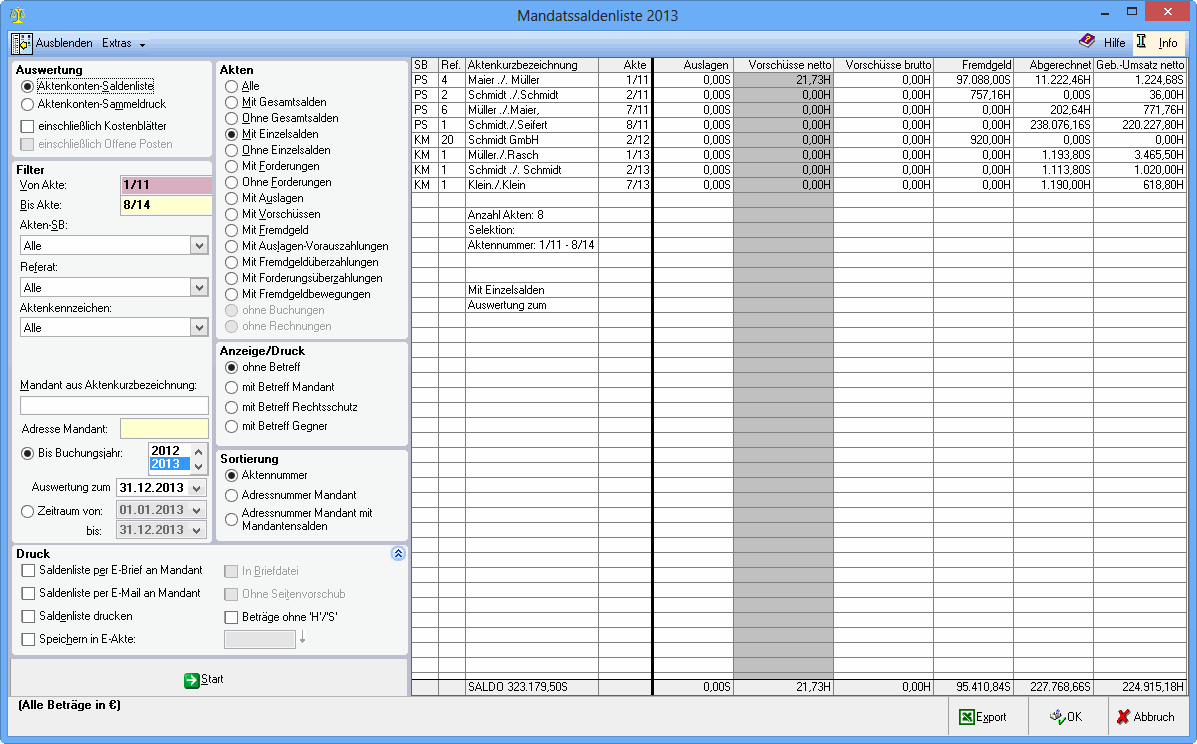Mandatssaldenliste (FIBU II): Unterschied zwischen den Versionen
(→Funktionen in der Abschlussleiste) |
|||
| Zeile 10: | Zeile 10: | ||
==Allgemeines== | ==Allgemeines== | ||
| − | |||
| − | + | [[Datei:Mandatssaldenliste anzeigen drucken rm7.gif|link=]] | |
| − | + | Die Mandatssaldenliste erstellt eine Übersicht über die Salden der Aktenkonten. Mit dieser Liste liegt ein schneller Überblick hinsichtlich der Auslagen- und Gebührenforderungen sowie der Fremdgelder vor. Für jedes aufgeführte Aktenkonto wird der Saldo der einzelnen Bereiche angezeigt. | |
| − | In den Spalten SB, Ref., Aktenkurzbezeichnung und Akte kann durch Klick auf die Spaltenüberschrift eine Sortierung nach diesem Kriterium vorgenommen werden. | + | Per Doppelklick auf eine Zeile wird das dazugehörende Aktenkonto aufgerufen. |
| + | |||
| + | In den Spalten SB, Ref., Aktenkurzbezeichnung und Akte kann durch Klick auf die Spaltenüberschrift eine Sortierung nach diesem Kriterium vorgenommen werden. | ||
==Funktionen in der Toolbar== | ==Funktionen in der Toolbar== | ||
===Ausblenden=== | ===Ausblenden=== | ||
| − | [[Datei:Z_Ausblenden.png]] | + | |
| + | [[Datei:Z_Ausblenden.png|link=]] | ||
Der Filterbereich der Maske wird ausgeblendet. | Der Filterbereich der Maske wird ausgeblendet. | ||
| Zeile 37: | Zeile 39: | ||
</imagemap> | </imagemap> | ||
| − | ====Aktenkonto mit Journal abstimmen==== | + | ====<u>Aktenkonto mit Journal abstimmen</u>==== |
Hauptartikel → [https://onlinehilfen.ra-micro.de/index.php/Aktenkonto_mit_Journal_abstimmen Aktenkonto mit Journal abstimmen] | Hauptartikel → [https://onlinehilfen.ra-micro.de/index.php/Aktenkonto_mit_Journal_abstimmen Aktenkonto mit Journal abstimmen] | ||
| Zeile 43: | Zeile 45: | ||
Diese Abstimmungsfunktion vergleicht die Kompatibilität der aktenbezogenen Buchungen. Verglichen werden die Aktenkontenbereiche Fremdgeld, Auslagen, Vorschüsse und Abgerechnet. Diese werden mit den dazugehörigen Buchungen im Journal und der Offenen Posten Liste verglichen. | Diese Abstimmungsfunktion vergleicht die Kompatibilität der aktenbezogenen Buchungen. Verglichen werden die Aktenkontenbereiche Fremdgeld, Auslagen, Vorschüsse und Abgerechnet. Diese werden mit den dazugehörigen Buchungen im Journal und der Offenen Posten Liste verglichen. | ||
| − | ====Übernommene Mandantensalden==== | + | ====<u>Übernommene Mandantensalden</u>==== |
Hauptartikel → [https://onlinehilfen.ra-micro.de/index.php/%C3%9Cbernommene_Mandantensalden Übernommene Mandantensalden] | Hauptartikel → [https://onlinehilfen.ra-micro.de/index.php/%C3%9Cbernommene_Mandantensalden Übernommene Mandantensalden] | ||
| Zeile 49: | Zeile 51: | ||
Hierüber werden die Salden der einzelnen Aktenkonten angezeigt, die zum Zeitpunkt des Jahresabschlusses des Vorjahres bestanden. | Hierüber werden die Salden der einzelnen Aktenkonten angezeigt, die zum Zeitpunkt des Jahresabschlusses des Vorjahres bestanden. | ||
| − | ====Auslagen und Auslagenvorauszahlungen abstimmen==== | + | ====<u>Auslagen und Auslagenvorauszahlungen abstimmen</u>==== |
Hauptartikel → [https://onlinehilfen.ra-micro.de/index.php/Auslagen_und_Auslagenvorauszahlungen_abstimmen Auslagen und Auslagenvorauszahlungen abstimmen] | Hauptartikel → [https://onlinehilfen.ra-micro.de/index.php/Auslagen_und_Auslagenvorauszahlungen_abstimmen Auslagen und Auslagenvorauszahlungen abstimmen] | ||
| Zeile 59: | Zeile 61: | ||
===Auswertung=== | ===Auswertung=== | ||
| − | =====Aktenkonten-Saldenliste===== | + | =====<u>Aktenkonten-Saldenliste</u>===== |
| + | |||
Mit dieser Einstellung werden die Salden aller gewählten Aktenkonten angezeigt. | Mit dieser Einstellung werden die Salden aller gewählten Aktenkonten angezeigt. | ||
| − | =====Aktenkonten-Sammeldruck===== | + | =====<u>Aktenkonten-Sammeldruck</u>===== |
| + | |||
Mit dieser Einstellung werden die Salden aller gewählten Aktenkonten angezeigt. | Mit dieser Einstellung werden die Salden aller gewählten Aktenkonten angezeigt. | ||
| − | =====Aktenkonten-einschließlich Kostenblätter===== | + | =====<u>Aktenkonten - einschließlich Kostenblätter</u>===== |
| + | |||
Die Kostenblätter können nur bei der Aktenkonten-Saldenliste mit einbezogen werden. | Die Kostenblätter können nur bei der Aktenkonten-Saldenliste mit einbezogen werden. | ||
| − | =====einschließlich Offene Posten===== | + | =====<u>einschließlich Offene Posten</u>===== |
| − | Diese Einstellung ist nur für das aktuelle und komplette Buchungsjahr verfügbar. Vorschussrechnungen werden hierbei nicht berücksichtigt. Es werden 3 zusätzliche Spalten erzeugt: Rechnung gestellt, Rechnung bezahlt und Offene Posten. Für jedes Aktenkonto wird die Summe der in Rechnung gestellten Beträge, der insgesamt darauf geleisteten Zahlung, sowie der verbleibenden offenen Posten angezeigt. | + | |
| + | Diese Einstellung ist nur für das aktuelle und komplette Buchungsjahr verfügbar. Vorschussrechnungen werden hierbei nicht berücksichtigt. Es werden 3 zusätzliche Spalten erzeugt: Rechnung gestellt, Rechnung bezahlt und Offene Posten. Für jedes Aktenkonto wird die Summe der in Rechnung gestellten Beträge, der insgesamt darauf geleisteten Zahlung, sowie der verbleibenden offenen Posten angezeigt. | ||
===Filter=== | ===Filter=== | ||
| + | |||
Die Auswertung kann auf einen bestimmten Aktenkonten-Bereich einschränkt werden. | Die Auswertung kann auf einen bestimmten Aktenkonten-Bereich einschränkt werden. | ||
| − | =====Akte===== | + | =====<u>Akte</u>===== |
| + | |||
Die Auswertung kann auf einen bestimmten Aktenkonten-Bereich einschränkt werden. | Die Auswertung kann auf einen bestimmten Aktenkonten-Bereich einschränkt werden. | ||
| − | =====Akten-SB===== | + | =====<u>Akten-SB</u>===== |
| + | |||
Die Liste der Aktenkonten kann auf bestimmte Sachbearbeiter einschränkt werden. | Die Liste der Aktenkonten kann auf bestimmte Sachbearbeiter einschränkt werden. | ||
| − | =====Referat===== | + | =====<u>Referat</u>===== |
| + | |||
Die Aktenkonten werden angezeigt, bei denen die eingegebenen Referate hinterlegt sind. | Die Aktenkonten werden angezeigt, bei denen die eingegebenen Referate hinterlegt sind. | ||
| − | =====Aktenkennzeichen===== | + | =====<u>Aktenkennzeichen</u>===== |
| + | |||
Die Liste der Aktenkonten kann auf bestimmte Aktenkennzeichen eingeschränkt werden. | Die Liste der Aktenkonten kann auf bestimmte Aktenkennzeichen eingeschränkt werden. | ||
| − | =====Mandant aus Aktenkurzbezeichnung===== | + | =====<u>Mandant aus Aktenkurzbezeichnung</u>===== |
| − | Die Auswertung kann auf die Akten eingegrenzt werden, die die eingebene Zeichenfolge in der Aktenkurzbezeichnung hinterlegt haben. | + | |
| + | Die Auswertung kann auf die Akten eingegrenzt werden, die die eingebene Zeichenfolge in der Aktenkurzbezeichnung hinterlegt haben. | ||
| + | |||
| + | =====<u>Adresse Mandant</u>===== | ||
| − | |||
Die Auswertung wird auf die Akten eingegrenzt, bei denen die eingegebene Adressnummer als Mandant oder Gegner eingetragen ist. | Die Auswertung wird auf die Akten eingegrenzt, bei denen die eingegebene Adressnummer als Mandant oder Gegner eingetragen ist. | ||
| − | =====Bis Buchungsjahr===== | + | =====<u>Bis Buchungsjahr</u>===== |
| + | |||
Wenn bereits in mehreren Buchungsjahren gebucht wurde, kann das anzuzeigende Jahr gewählt werden, ohne dass das aktive Buchungsjahr dadurch geändert wird. | Wenn bereits in mehreren Buchungsjahren gebucht wurde, kann das anzuzeigende Jahr gewählt werden, ohne dass das aktive Buchungsjahr dadurch geändert wird. | ||
Die abgebildeten Salden werden zu einem Stichtag ermittelt. Das bedeutet, dass darin auch Vorjahreswerte enthalten sind. | Die abgebildeten Salden werden zu einem Stichtag ermittelt. Das bedeutet, dass darin auch Vorjahreswerte enthalten sind. | ||
| − | =====Auswertung zum===== | + | =====<u>Auswertung zum</u>===== |
| + | |||
Das hier vorgegebene Datum kann beliebig verändert werden. Die Mandatssaldenliste wird dann zu diesem Stichtag erstellt. Nachfolgende Buchungen werden dabei nicht berücksichtigt. Vorgegeben wird beim aktuellen Buchungsjahr das Systemdatum und bei Wahl des Vorjahres der 31.12.. | Das hier vorgegebene Datum kann beliebig verändert werden. Die Mandatssaldenliste wird dann zu diesem Stichtag erstellt. Nachfolgende Buchungen werden dabei nicht berücksichtigt. Vorgegeben wird beim aktuellen Buchungsjahr das Systemdatum und bei Wahl des Vorjahres der 31.12.. | ||
| − | =====Zeitraum===== | + | =====<u>Zeitraum</u>===== |
| + | |||
Die Salden der Aktenkonten können für einen frei definierbaren Zeitraum ermittelt werden. Dabei fließen Beträge, die außerhalb des gewählten Zeitraums liegen, nicht in das Ergebnis ein. | Die Salden der Aktenkonten können für einen frei definierbaren Zeitraum ermittelt werden. Dabei fließen Beträge, die außerhalb des gewählten Zeitraums liegen, nicht in das Ergebnis ein. | ||
Es werden also im Gegensatz zur Einstellung Bis Buchungsjahr nur die in dem gewählten Zeitraum gebuchten Beträge saldiert. | Es werden also im Gegensatz zur Einstellung Bis Buchungsjahr nur die in dem gewählten Zeitraum gebuchten Beträge saldiert. | ||
| Zeile 105: | Zeile 121: | ||
===Druck=== | ===Druck=== | ||
| − | Es kann gewählt werden, ob die Mandatssaldenliste per E-Brief versandt werden soll oder alternativ per E-Mail. Weiterhin kann gewählt werden, ob gedruckt werden soll oder in die E-Akte gespeichert werden soll. Es kann ebenfalls gewählt werden, ob die Beträge ohne H/S dargestellt werden sollen. Saldenliste drucken, Speichern in E-Akte, Beträge ohne H/S können zusätzlich zum Versand der Saldenliste per [https://onlinehilfen.ra-micro.de/index.php/E-Brief E-Brief] oder per E-Mail gewählt werden. | + | Es kann gewählt werden, ob die Mandatssaldenliste per E-Brief versandt werden soll oder alternativ per E-Mail. Weiterhin kann gewählt werden, ob gedruckt werden soll oder in die E-Akte gespeichert werden soll. Es kann ebenfalls gewählt werden, ob die Beträge ohne H / S dargestellt werden sollen. Saldenliste drucken, Speichern in E-Akte, Beträge ohne H / S können zusätzlich zum Versand der Saldenliste per [https://onlinehilfen.ra-micro.de/index.php/E-Brief E-Brief] oder per E-Mail gewählt werden. |
===Akten=== | ===Akten=== | ||
| − | =====Alle===== | + | =====<u>Alle</u>===== |
| + | |||
Bei Wahl dieser Option werden in der Auswertung alle Aktenkonten angezeigt, unabhängig davon, ob diese Salden ausweisen oder nicht. | Bei Wahl dieser Option werden in der Auswertung alle Aktenkonten angezeigt, unabhängig davon, ob diese Salden ausweisen oder nicht. | ||
| − | =====Mit Gesamtsalden===== | + | =====<u>Mit Gesamtsalden</u>===== |
| − | Die Einstellung Mit Gesamtsalden bewirkt die Anzeige von Aktenkonten, deren Gesamtsaldo ungleich 0,00 € ist. | + | |
| + | Die Einstellung Mit Gesamtsalden bewirkt die Anzeige von Aktenkonten, deren Gesamtsaldo ungleich 0,00 € ist. | ||
| + | |||
| + | =====<u>Ohne Gesamtsalden</u>===== | ||
| + | |||
| + | Die Einstellung Ohne Gesamtsalden bewirkt, dass Aktenkonten deren Gesamtsaldo 0,00 € beträgt angezeigt werden. | ||
| + | |||
| + | =====<u>Mit Einzelsalden</u>===== | ||
| − | + | Diese Einstellung wird beim Start der Mandatssaldenliste vorgegeben. Sie bewirkt, dass Aktenkonten, die Salden in einem der Bereiche des Aktenkontos (z. B. Auslagen) ausweisen, angezeigt werden. | |
| − | |||
| − | ===== | + | =====<u>Ohne Einzelsalden</u>===== |
| − | |||
| − | |||
Ohne Einzelsalden heißt, dass das Aktenkonto in allen Bereichen ausgeglichen ist. | Ohne Einzelsalden heißt, dass das Aktenkonto in allen Bereichen ausgeglichen ist. | ||
| − | =====Mit Forderungen===== | + | =====<u>Mit Forderungen</u>===== |
| + | |||
Die Aktenkonten werden angezeigt, die im Bereich Abgerechnet einen Saldo haben, unabhängig von den Salden anderer Bereiche. | Die Aktenkonten werden angezeigt, die im Bereich Abgerechnet einen Saldo haben, unabhängig von den Salden anderer Bereiche. | ||
| − | =====Ohne Forderungen===== | + | =====<u>Ohne Forderungen</u>===== |
| + | |||
Die Aktenkonten werden angezeigt, die im Bereich Abgerechnet ausgeglichen sind, unabhängig von den Salden anderer Bereiche. | Die Aktenkonten werden angezeigt, die im Bereich Abgerechnet ausgeglichen sind, unabhängig von den Salden anderer Bereiche. | ||
| − | =====Mit Auslagen===== | + | =====<u>Mit Auslagen</u>===== |
| + | |||
Die Aktenkonten werden angezeigt, die im Bereich Auslagen einen Saldo haben. | Die Aktenkonten werden angezeigt, die im Bereich Auslagen einen Saldo haben. | ||
| − | =====Mit Vorschüssen===== | + | =====<u>Mit Vorschüssen</u>===== |
| + | |||
Hier werden die Aktenkonten angezeigt, die im Bereich Vorschüsse einen Saldo haben. | Hier werden die Aktenkonten angezeigt, die im Bereich Vorschüsse einen Saldo haben. | ||
| − | =====Mit Fremdgeld===== | + | =====<u>Mit Fremdgeld</u>===== |
| + | |||
Die Aktenkonten werden angezeigt, die im Bereich Fremdgeld einen Saldo haben. | Die Aktenkonten werden angezeigt, die im Bereich Fremdgeld einen Saldo haben. | ||
| − | =====Mit Auslagen-Vorauszahlungen===== | + | =====<u>Mit Auslagen-Vorauszahlungen</u>===== |
| + | |||
Die Aktenkonten mit Auslagen-Vorauszahlungen werden angezeigt. | Die Aktenkonten mit Auslagen-Vorauszahlungen werden angezeigt. | ||
| − | =====Mit Fremdgeldüberzahlungen===== | + | =====<u>Mit Fremdgeldüberzahlungen</u>===== |
| + | |||
Die Aktenkonten mit Fremdgeldüberzahlungen werden angezeigt. | Die Aktenkonten mit Fremdgeldüberzahlungen werden angezeigt. | ||
| − | =====Mit Forderungsüberzahlungen===== | + | =====<u>Mit Forderungsüberzahlungen</u>===== |
| + | |||
Die Aktenkonten mit Forderungsüberzahlungen werden angezeigt. | Die Aktenkonten mit Forderungsüberzahlungen werden angezeigt. | ||
| − | =====Mit Fremdgeldbewegungen===== | + | =====<u>Mit Fremdgeldbewegungen</u>===== |
| − | Bei dieser Wahl wird eine spezielle Auswertung zum Fremdgeld angezeigt mit Fremdgeldzu- und abgängen sowie dem jeweils letzten Datum und dem Fremdgeldsaldo. | + | |
| + | Bei dieser Wahl wird eine spezielle Auswertung zum Fremdgeld angezeigt mit Fremdgeldzu- und abgängen sowie dem jeweils letzten Datum und dem Fremdgeldsaldo. | ||
| + | |||
| + | =====<u>ohne Buchungen</u>===== | ||
| − | |||
Die Wahl ist nur im aktuellen Buchungsjahr aufrufbar und zeigt alle Akten, zu denen noch keine Buchung vorgenommen wurde. | Die Wahl ist nur im aktuellen Buchungsjahr aufrufbar und zeigt alle Akten, zu denen noch keine Buchung vorgenommen wurde. | ||
| − | =====ohne Rechnungen===== | + | =====<u>ohne Rechnungen</u>===== |
| + | |||
Die Wahl ist nur im aktuellen Buchungsjahr aufrufbar und zeigt alle Akten, zu denen noch keine Rechnung gestellt wurde. | Die Wahl ist nur im aktuellen Buchungsjahr aufrufbar und zeigt alle Akten, zu denen noch keine Rechnung gestellt wurde. | ||
| − | ===Anzeige/Druck=== | + | ===Anzeige / Druck=== |
| + | |||
Es kann gewählt werden, welcher Aktenbetreff in der Auswertung mit angezeigt werden soll. | Es kann gewählt werden, welcher Aktenbetreff in der Auswertung mit angezeigt werden soll. | ||
===Sortierung=== | ===Sortierung=== | ||
| + | |||
Vorab wird die Sortierung der Auswertung gewählt. In der Auswertung selbst wird durch Klick auf die Spaltenüberschrift die Sortierung nachträglich geändert. | Vorab wird die Sortierung der Auswertung gewählt. In der Auswertung selbst wird durch Klick auf die Spaltenüberschrift die Sortierung nachträglich geändert. | ||
===Start=== | ===Start=== | ||
| + | |||
Die Mandatssaldenliste wird gemäß der gewählten Einstellungen erstellt. Vorher erfolgt eine Abfrage, ob die Auswertung mit oder ohne abgelegte Akten erfolgen soll. Bei Bestätigung mit Ja werden die bereits abgelegten Akten kursiv dargestellt. | Die Mandatssaldenliste wird gemäß der gewählten Einstellungen erstellt. Vorher erfolgt eine Abfrage, ob die Auswertung mit oder ohne abgelegte Akten erfolgen soll. Bei Bestätigung mit Ja werden die bereits abgelegten Akten kursiv dargestellt. | ||
===Tabelle=== | ===Tabelle=== | ||
| − | =====Sachbearbeiter===== | + | =====<u>Sachbearbeiter</u>===== |
| + | |||
Der zur Akte gespeicherte Aktensachbearbeiter wird angezeigt. | Der zur Akte gespeicherte Aktensachbearbeiter wird angezeigt. | ||
| − | =====Referat===== | + | =====<u>Referat</u>===== |
| + | |||
Das zur Akte gespeicherte Referat wird genannt. | Das zur Akte gespeicherte Referat wird genannt. | ||
| − | =====Aktenkurzbezeichnung===== | + | =====<u>Aktenkurzbezeichnung</u>===== |
| + | |||
Die Kurzbezeichnung und Nummer der jeweiligen Akte wird genannt. | Die Kurzbezeichnung und Nummer der jeweiligen Akte wird genannt. | ||
| − | =====Akte===== | + | =====<u>Akte</u>===== |
| + | |||
Die Kurzbezeichnung und Nummer der jeweiligen Akte wird genannt. | Die Kurzbezeichnung und Nummer der jeweiligen Akte wird genannt. | ||
| − | =====Auslagen===== | + | =====<u>Auslagen</u>===== |
| + | |||
Der Auslagensaldo wird aufgeführt. | Der Auslagensaldo wird aufgeführt. | ||
| − | =====Vorschüsse netto===== | + | =====<u>Vorschüsse netto</u>===== |
| + | |||
Die Vorschüsse netto und brutto werden aufgeführt. | Die Vorschüsse netto und brutto werden aufgeführt. | ||
| − | =====Vorschüsse brutto===== | + | =====<u>Vorschüsse brutto</u>===== |
| + | |||
Die Vorschüsse netto und brutto werden aufgeführt. | Die Vorschüsse netto und brutto werden aufgeführt. | ||
| − | =====Fremdgeld===== | + | =====<u>Fremdgeld</u>===== |
| + | |||
Das Fremdgeld wird aufgeführt. | Das Fremdgeld wird aufgeführt. | ||
| − | =====Abgerechnet===== | + | =====<u>Abgerechnet</u>===== |
| + | |||
Es wird angezeigt, welche Beträge schon abgerechnet sind. | Es wird angezeigt, welche Beträge schon abgerechnet sind. | ||
| − | =====Gebührenumsatz netto===== | + | =====<u>Gebührenumsatz netto</u>===== |
| + | |||
Der Gebührenumsatz netto wird angezeigt. | Der Gebührenumsatz netto wird angezeigt. | ||
| Zeile 201: | Zeile 246: | ||
===Export=== | ===Export=== | ||
| − | |||
| − | Exportiert die ausgegebenen Daten in Form einer html-Datei - lesbar auch mit MS Excel. | + | [[Datei:Z_Excel.png|link=]] <br /> |
| + | |||
| + | Exportiert die ausgegebenen Daten in Form einer html-Datei - lesbar auch mit MS Excel. | ||
===OK und Schließen=== | ===OK und Schließen=== | ||
| − | [[Datei:Z_Drucken_Ok.png]] <br /> | + | |
| + | [[Datei:Z_Drucken_Ok.png|link=]] <br /> | ||
Druckt die Auswertung. | Druckt die Auswertung. | ||
===Abbruch und Schließen=== | ===Abbruch und Schließen=== | ||
| − | [[Datei:Z_Schließen.png]] <br /> | + | |
| + | [[Datei:Z_Schließen.png|link=]] <br /> | ||
Das Fenster wird geschlossen. | Das Fenster wird geschlossen. | ||
[[Category:Aktenkonto (FIBU II)]] | [[Category:Aktenkonto (FIBU II)]] | ||
Aktuelle Version vom 31. Januar 2019, 18:09 Uhr
Hauptseite > Aktenkonto (FIBU II) > Mandatssaldenliste (FIBU II)
| Mandatssaldenliste (FIBU II) | |||||||
|---|---|---|---|---|---|---|---|
|
|
Inhaltsverzeichnis
- 1 Allgemeines
- 2 Funktionen in der Toolbar
- 3 Funktionen im Bearbeitungsbereich
- 3.1 Auswertung
- 3.2 Filter
- 3.3 Druck
- 3.4 Akten
- 3.4.1 Alle
- 3.4.2 Mit Gesamtsalden
- 3.4.3 Ohne Gesamtsalden
- 3.4.4 Mit Einzelsalden
- 3.4.5 Ohne Einzelsalden
- 3.4.6 Mit Forderungen
- 3.4.7 Ohne Forderungen
- 3.4.8 Mit Auslagen
- 3.4.9 Mit Vorschüssen
- 3.4.10 Mit Fremdgeld
- 3.4.11 Mit Auslagen-Vorauszahlungen
- 3.4.12 Mit Fremdgeldüberzahlungen
- 3.4.13 Mit Forderungsüberzahlungen
- 3.4.14 Mit Fremdgeldbewegungen
- 3.4.15 ohne Buchungen
- 3.4.16 ohne Rechnungen
- 3.5 Anzeige / Druck
- 3.6 Sortierung
- 3.7 Start
- 3.8 Tabelle
- 4 Funktionen in der Abschlussleiste
Allgemeines
Die Mandatssaldenliste erstellt eine Übersicht über die Salden der Aktenkonten. Mit dieser Liste liegt ein schneller Überblick hinsichtlich der Auslagen- und Gebührenforderungen sowie der Fremdgelder vor. Für jedes aufgeführte Aktenkonto wird der Saldo der einzelnen Bereiche angezeigt.
Per Doppelklick auf eine Zeile wird das dazugehörende Aktenkonto aufgerufen.
In den Spalten SB, Ref., Aktenkurzbezeichnung und Akte kann durch Klick auf die Spaltenüberschrift eine Sortierung nach diesem Kriterium vorgenommen werden.
Funktionen in der Toolbar
Ausblenden
Der Filterbereich der Maske wird ausgeblendet.
Extras
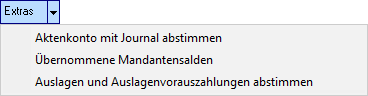
Aktenkonto mit Journal abstimmen
Hauptartikel → Aktenkonto mit Journal abstimmen
Diese Abstimmungsfunktion vergleicht die Kompatibilität der aktenbezogenen Buchungen. Verglichen werden die Aktenkontenbereiche Fremdgeld, Auslagen, Vorschüsse und Abgerechnet. Diese werden mit den dazugehörigen Buchungen im Journal und der Offenen Posten Liste verglichen.
Übernommene Mandantensalden
Hauptartikel → Übernommene Mandantensalden
Hierüber werden die Salden der einzelnen Aktenkonten angezeigt, die zum Zeitpunkt des Jahresabschlusses des Vorjahres bestanden.
Auslagen und Auslagenvorauszahlungen abstimmen
Hauptartikel → Auslagen und Auslagenvorauszahlungen abstimmen
Auch die Auslagen und Auslagenvorauszahlungen, die im Journal gebucht sind, können mit den Ständen auf den einzelnen Aktenkonten abgestimmt werden.
Funktionen im Bearbeitungsbereich
Auswertung
Aktenkonten-Saldenliste
Mit dieser Einstellung werden die Salden aller gewählten Aktenkonten angezeigt.
Aktenkonten-Sammeldruck
Mit dieser Einstellung werden die Salden aller gewählten Aktenkonten angezeigt.
Aktenkonten - einschließlich Kostenblätter
Die Kostenblätter können nur bei der Aktenkonten-Saldenliste mit einbezogen werden.
einschließlich Offene Posten
Diese Einstellung ist nur für das aktuelle und komplette Buchungsjahr verfügbar. Vorschussrechnungen werden hierbei nicht berücksichtigt. Es werden 3 zusätzliche Spalten erzeugt: Rechnung gestellt, Rechnung bezahlt und Offene Posten. Für jedes Aktenkonto wird die Summe der in Rechnung gestellten Beträge, der insgesamt darauf geleisteten Zahlung, sowie der verbleibenden offenen Posten angezeigt.
Filter
Die Auswertung kann auf einen bestimmten Aktenkonten-Bereich einschränkt werden.
Akte
Die Auswertung kann auf einen bestimmten Aktenkonten-Bereich einschränkt werden.
Akten-SB
Die Liste der Aktenkonten kann auf bestimmte Sachbearbeiter einschränkt werden.
Referat
Die Aktenkonten werden angezeigt, bei denen die eingegebenen Referate hinterlegt sind.
Aktenkennzeichen
Die Liste der Aktenkonten kann auf bestimmte Aktenkennzeichen eingeschränkt werden.
Mandant aus Aktenkurzbezeichnung
Die Auswertung kann auf die Akten eingegrenzt werden, die die eingebene Zeichenfolge in der Aktenkurzbezeichnung hinterlegt haben.
Adresse Mandant
Die Auswertung wird auf die Akten eingegrenzt, bei denen die eingegebene Adressnummer als Mandant oder Gegner eingetragen ist.
Bis Buchungsjahr
Wenn bereits in mehreren Buchungsjahren gebucht wurde, kann das anzuzeigende Jahr gewählt werden, ohne dass das aktive Buchungsjahr dadurch geändert wird. Die abgebildeten Salden werden zu einem Stichtag ermittelt. Das bedeutet, dass darin auch Vorjahreswerte enthalten sind.
Auswertung zum
Das hier vorgegebene Datum kann beliebig verändert werden. Die Mandatssaldenliste wird dann zu diesem Stichtag erstellt. Nachfolgende Buchungen werden dabei nicht berücksichtigt. Vorgegeben wird beim aktuellen Buchungsjahr das Systemdatum und bei Wahl des Vorjahres der 31.12..
Zeitraum
Die Salden der Aktenkonten können für einen frei definierbaren Zeitraum ermittelt werden. Dabei fließen Beträge, die außerhalb des gewählten Zeitraums liegen, nicht in das Ergebnis ein. Es werden also im Gegensatz zur Einstellung Bis Buchungsjahr nur die in dem gewählten Zeitraum gebuchten Beträge saldiert.
Druck
Es kann gewählt werden, ob die Mandatssaldenliste per E-Brief versandt werden soll oder alternativ per E-Mail. Weiterhin kann gewählt werden, ob gedruckt werden soll oder in die E-Akte gespeichert werden soll. Es kann ebenfalls gewählt werden, ob die Beträge ohne H / S dargestellt werden sollen. Saldenliste drucken, Speichern in E-Akte, Beträge ohne H / S können zusätzlich zum Versand der Saldenliste per E-Brief oder per E-Mail gewählt werden.
Akten
Alle
Bei Wahl dieser Option werden in der Auswertung alle Aktenkonten angezeigt, unabhängig davon, ob diese Salden ausweisen oder nicht.
Mit Gesamtsalden
Die Einstellung Mit Gesamtsalden bewirkt die Anzeige von Aktenkonten, deren Gesamtsaldo ungleich 0,00 € ist.
Ohne Gesamtsalden
Die Einstellung Ohne Gesamtsalden bewirkt, dass Aktenkonten deren Gesamtsaldo 0,00 € beträgt angezeigt werden.
Mit Einzelsalden
Diese Einstellung wird beim Start der Mandatssaldenliste vorgegeben. Sie bewirkt, dass Aktenkonten, die Salden in einem der Bereiche des Aktenkontos (z. B. Auslagen) ausweisen, angezeigt werden.
Ohne Einzelsalden
Ohne Einzelsalden heißt, dass das Aktenkonto in allen Bereichen ausgeglichen ist.
Mit Forderungen
Die Aktenkonten werden angezeigt, die im Bereich Abgerechnet einen Saldo haben, unabhängig von den Salden anderer Bereiche.
Ohne Forderungen
Die Aktenkonten werden angezeigt, die im Bereich Abgerechnet ausgeglichen sind, unabhängig von den Salden anderer Bereiche.
Mit Auslagen
Die Aktenkonten werden angezeigt, die im Bereich Auslagen einen Saldo haben.
Mit Vorschüssen
Hier werden die Aktenkonten angezeigt, die im Bereich Vorschüsse einen Saldo haben.
Mit Fremdgeld
Die Aktenkonten werden angezeigt, die im Bereich Fremdgeld einen Saldo haben.
Mit Auslagen-Vorauszahlungen
Die Aktenkonten mit Auslagen-Vorauszahlungen werden angezeigt.
Mit Fremdgeldüberzahlungen
Die Aktenkonten mit Fremdgeldüberzahlungen werden angezeigt.
Mit Forderungsüberzahlungen
Die Aktenkonten mit Forderungsüberzahlungen werden angezeigt.
Mit Fremdgeldbewegungen
Bei dieser Wahl wird eine spezielle Auswertung zum Fremdgeld angezeigt mit Fremdgeldzu- und abgängen sowie dem jeweils letzten Datum und dem Fremdgeldsaldo.
ohne Buchungen
Die Wahl ist nur im aktuellen Buchungsjahr aufrufbar und zeigt alle Akten, zu denen noch keine Buchung vorgenommen wurde.
ohne Rechnungen
Die Wahl ist nur im aktuellen Buchungsjahr aufrufbar und zeigt alle Akten, zu denen noch keine Rechnung gestellt wurde.
Anzeige / Druck
Es kann gewählt werden, welcher Aktenbetreff in der Auswertung mit angezeigt werden soll.
Sortierung
Vorab wird die Sortierung der Auswertung gewählt. In der Auswertung selbst wird durch Klick auf die Spaltenüberschrift die Sortierung nachträglich geändert.
Start
Die Mandatssaldenliste wird gemäß der gewählten Einstellungen erstellt. Vorher erfolgt eine Abfrage, ob die Auswertung mit oder ohne abgelegte Akten erfolgen soll. Bei Bestätigung mit Ja werden die bereits abgelegten Akten kursiv dargestellt.
Tabelle
Sachbearbeiter
Der zur Akte gespeicherte Aktensachbearbeiter wird angezeigt.
Referat
Das zur Akte gespeicherte Referat wird genannt.
Aktenkurzbezeichnung
Die Kurzbezeichnung und Nummer der jeweiligen Akte wird genannt.
Akte
Die Kurzbezeichnung und Nummer der jeweiligen Akte wird genannt.
Auslagen
Der Auslagensaldo wird aufgeführt.
Vorschüsse netto
Die Vorschüsse netto und brutto werden aufgeführt.
Vorschüsse brutto
Die Vorschüsse netto und brutto werden aufgeführt.
Fremdgeld
Das Fremdgeld wird aufgeführt.
Abgerechnet
Es wird angezeigt, welche Beträge schon abgerechnet sind.
Gebührenumsatz netto
Der Gebührenumsatz netto wird angezeigt.
Funktionen in der Abschlussleiste
Export
Exportiert die ausgegebenen Daten in Form einer html-Datei - lesbar auch mit MS Excel.
OK und Schließen
Druckt die Auswertung.
Abbruch und Schließen
Das Fenster wird geschlossen.