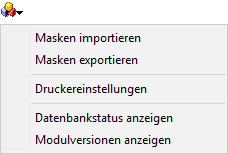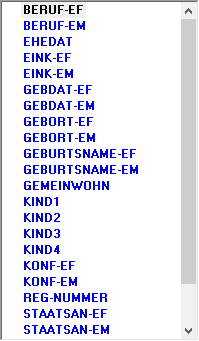Maske bearbeiten oder neu erstellen: Unterschied zwischen den Versionen
(→Variablenname) |
KTBeie (Diskussion | Beiträge) (→Allgemeines) |
||
| (29 dazwischenliegende Versionen von 5 Benutzern werden nicht angezeigt) | |||
| Zeile 1: | Zeile 1: | ||
| − | [[Hauptseite]] > [[:Category: | + | [[Hauptseite]] > [[:Category:Schriftverkehr|Schriftverkehr]] > [[Textbaustein-TVM]] > [[Maske bearbeiten oder neu erstellen]] |
==Allgemeines== | ==Allgemeines== | ||
| + | |||
<imagemap> | <imagemap> | ||
Datei:Akten_wdm_neueMaske1.png| | Datei:Akten_wdm_neueMaske1.png| | ||
| − | rect | + | rect 5 29 26 51 [[Maske bearbeiten oder neu erstellen#Suchen|Hauptfenster → Datensuche.]] |
| − | rect | + | |
| − | rect | + | rect 33 29 66 57 [[Maske bearbeiten oder neu erstellen#Erfassungsmasken bearbeiten|Hauptartikel → Erfassungsmasken bearbeiten.]] |
| − | rect | + | |
| − | + | rect 73 33 193 51 [[Maske bearbeiten oder neu erstellen#Textbausteine bearbeiten|Hauptartikel → Textbausteine bearbeiten.]] | |
| − | + | ||
| − | + | rect 200 34 238 54 [[Maske bearbeiten oder neu erstellen#Extras|Hauptartikel → Extras.]] | |
| − | rect | + | |
| − | rect | + | rect 94 120 858 641 [[Maske bearbeiten oder neu erstellen#Bearbeitungsbereich|Geben Sie eine Beschreibung der TVM-Variable an. Wählen Sie die gewünschte Variable aus einem der Register und setzen Sie diese durch Doppelklick mit der Maus an die Cursorposition.]] |
| − | rect | + | |
| − | rect | + | rect 921 591 1470 614 [[Maske bearbeiten oder neu erstellen#Variablenfilter|Wenn Sie aus dieser Auswahlliste eine Maske auswählen, werden in der Liste der Variablen die Variablen der ausgewählten Maske und die der Maske angezeigt, die gerade bearbeitet wird.]] |
| − | rect | + | |
| − | rect | + | rect 924 67 979 100 [[Maske bearbeiten oder neu erstellen#Karteikarte Benutzer|Alle verfügbaren TVM-Variablen werden hier mit Variablen-Kurznamen und Variablenbeschreibung angezeigt. Blau dargestellte Variablen werden in der geöffneten Maske bereits verwendet.]] |
| − | rect | + | |
| + | rect 918 621 1007 645 [[Maske bearbeiten oder neu erstellen#Neue Variable|Eine neue Variable erstellen Sie über diese Funktion.]] | ||
| + | |||
| + | rect 1008 622 1091 646 [[Maske bearbeiten oder neu erstellen#Liste drucken|Hiermit können Sie eine Liste aller in dem aktiven Verzeichnis vorhandenen Variablen ausdrucken.]] | ||
| + | |||
| + | rect 1097 622 1130 649 [[TVM-Variablensuche#Allgemeines|Sie können mit Hilfe dieser Programmfunktion alle Masken und Formulare nach einer bestimmten Variable durchsuchen lassen.]] | ||
| + | |||
| + | rect 985 67 1051 88 [[Maske bearbeiten oder neu erstellen#Karteikarte Aktendaten|Alle verfügbaren TVM-Variablen werden hier mit Variablen-Kurznamen und Variablenbeschreibung angezeigt.]] | ||
| + | |||
| + | rect 1252 660 1324 695 [[Maske bearbeiten oder neu erstellen#Drucken|Über diese Funktion können Sie eine Maske in der Bearbeitungsansicht ausdrucken.]] | ||
| + | |||
| + | rect 1333 664 1403 696 [[Maske bearbeiten oder neu erstellen#OK und Schließen|Hiermit schließen Sie die Erstellung oder Bearbeitung einer Maske ab. Die Maske wird geschlossen.]] | ||
| + | |||
| + | rect 1411 659 1482 698 [[Maske bearbeiten oder neu erstellen#Abbruch und Schließen|Hiermit können Sie jederzeit den Bearbeitungsmodus beenden. Alle nicht gespeicherten Änderungen gehen verloren.]] | ||
| + | |||
desc none | desc none | ||
| Zeile 25: | Zeile 40: | ||
Für die Erstellung neuer Masken steht Ihnen ein Editor zur Verfügung. | Für die Erstellung neuer Masken steht Ihnen ein Editor zur Verfügung. | ||
| − | [[Datei:birne.fw.png|boarder|caption]] Jedes Referat hat ein eigenes Verzeichnis der vorhandenen | + | [[Datei:birne.fw.png|boarder|caption|link=]] Jedes Referat hat ein eigenes Verzeichnis der vorhandenen TVM-Variablen. Wenn Sie einzelne TVM-Variablen in mehreren Referaten verwenden wollen, müssen diese in jedem Referat neu erstellt werden. |
Die im Lieferumfang enthaltenen Masken und Formale sind schreibgeschützt. Wenn Sie diese Masken ändern möchten, erstellen Sie bitte eine Kopie hiervon unter einem anderen Namen. | Die im Lieferumfang enthaltenen Masken und Formale sind schreibgeschützt. Wenn Sie diese Masken ändern möchten, erstellen Sie bitte eine Kopie hiervon unter einem anderen Namen. | ||
| Zeile 31: | Zeile 46: | ||
Für die Erstellung von Masken gelten folgende Besonderheiten: | Für die Erstellung von Masken gelten folgende Besonderheiten: | ||
| − | # | + | # TVM-Masken sind in der Bildschirmansicht immer einseitig, können im Ausdruck jedoch auch mehrere Seiten umfassen. Ein gezielter Seitenumbruch ist hier nicht möglich. |
# Der in der Funktion ''Daten eingeben'' sichtbare Platz für die Dateneingabe muss in einer Maske durch den Platz innerhalb der spitzen Klammer jeweils definiert werden. Beispiel: [<EHEMANN >]. Die Breite einer Variable ist auf eine Zeile beschränkt. Die Höhe ist grundsätzlich immer einzeilig. | # Der in der Funktion ''Daten eingeben'' sichtbare Platz für die Dateneingabe muss in einer Maske durch den Platz innerhalb der spitzen Klammer jeweils definiert werden. Beispiel: [<EHEMANN >]. Die Breite einer Variable ist auf eine Zeile beschränkt. Die Höhe ist grundsätzlich immer einzeilig. | ||
| − | # Masken können als [[Maske bearbeiten | + | # Masken können als [[Maske bearbeiten oder neu erstellen#Rechnende Maske erstellen und bearbeiten|rechnende Masken]] erstellt werden. Rechnende Masken erhalten in der ersten Zeile immer die Zeichen [&&*]. |
| − | # | + | # TVM-Variablen können nur als Variablenart ''einzeiliges Textfeld'' erstellt werden. |
| − | # Da | + | # Da TVM-Masken im wesentlichen zur Erfassung zusätzlicher umfangreicher Daten zu einer Akte dienen, werden sie als reine Textdateien erstellt. Grafische Gestaltungen sind nicht möglich. |
==Funktionen in der Toolbar== | ==Funktionen in der Toolbar== | ||
===Suchen=== | ===Suchen=== | ||
| − | [[Datei:Z_Toolbar_Suchen.png]] | + | |
| + | [[Datei:Z_Toolbar_Suchen.png|link=]] | ||
Hauptfenster → [https://onlinehilfen.ra-micro.de/index.php/WDM_Daten_suchen#Allgemeines Datensuche] | Hauptfenster → [https://onlinehilfen.ra-micro.de/index.php/WDM_Daten_suchen#Allgemeines Datensuche] | ||
===Erfassungsmasken bearbeiten=== | ===Erfassungsmasken bearbeiten=== | ||
| − | [[Datei:Akten_wdm_buttonErfassungsmasken.png]] | + | |
| + | [[Datei:Akten_wdm_buttonErfassungsmasken.png|link=]] | ||
Hauptartikel → [https://onlinehilfen.ra-micro.de/index.php/Textbaustein-WDM#Erfassungsmasken_Bearbeiten Erfassungsmasken bearbeiten] | Hauptartikel → [https://onlinehilfen.ra-micro.de/index.php/Textbaustein-WDM#Erfassungsmasken_Bearbeiten Erfassungsmasken bearbeiten] | ||
===Textbausteine bearbeiten=== | ===Textbausteine bearbeiten=== | ||
| − | [[Datei:Akten_wdm_ButtonTextbausteinebearbeiten.png]] | + | |
| + | [[Datei:Akten_wdm_ButtonTextbausteinebearbeiten.png|link=]] | ||
Hauptartikel → [https://onlinehilfen.ra-micro.de/index.php/Textbaustein-WDM#Textbausteine_bearbeiten Textbausteine bearbeiten] | Hauptartikel → [https://onlinehilfen.ra-micro.de/index.php/Textbaustein-WDM#Textbausteine_bearbeiten Textbausteine bearbeiten] | ||
===Extras=== | ===Extras=== | ||
| − | [[Datei:Akten_wdm_MenüExtras.png]] | + | |
| + | [[Datei:Akten_wdm_MenüExtras.png|link=]] | ||
Hauptartikel → [https://onlinehilfen.ra-micro.de/index.php/Textbaustein-WDM#Extras Extras] | Hauptartikel → [https://onlinehilfen.ra-micro.de/index.php/Textbaustein-WDM#Extras Extras] | ||
==Funktionen im Bearbeitungsbereich== | ==Funktionen im Bearbeitungsbereich== | ||
| + | |||
===Bearbeitungsbereich=== | ===Bearbeitungsbereich=== | ||
| − | |||
| − | [[Datei:birne.fw.png|boarder|caption]] Bitte beachten Sie, dass das Dateneingabefeld der Variable durch die Leerzeichen zwischen den spitzen Klammern <.....> bestimmt wird. | + | Geben Sie eine Beschreibung der TVM-Variable an. Wählen Sie die gewünschte Variable aus einem der Register und setzen Sie diese durch Doppelklick mit der Maus an die Cursorposition. |
| + | |||
| + | [[Datei:birne.fw.png|boarder|caption|link=]] Bitte beachten Sie, dass das Dateneingabefeld der Variable durch die Leerzeichen zwischen den spitzen Klammern <.....> bestimmt wird. | ||
Um das Dateneingabefeld zu bestimmen, markieren Sie die Variable mit der Maus und öffnen den Bearbeitungsmodus mit einem Doppelklick. Die Variable wird rot dargestellt. | Um das Dateneingabefeld zu bestimmen, markieren Sie die Variable mit der Maus und öffnen den Bearbeitungsmodus mit einem Doppelklick. Die Variable wird rot dargestellt. | ||
===Karteikarte Benutzer=== | ===Karteikarte Benutzer=== | ||
| − | |||
| − | Alle verfügbaren | + | [[Datei:Akten_wdm_NeueMaskeBenutzer.png|link=]] |
| + | |||
| + | Alle verfügbaren TVM-Variablen werden hier mit [[Maske bearbeiten oder neu erstellen#Variablen-Kurznamen|Variablen-Kurznamen]] und [[Maske bearbeiten oder neu erstellen#Variablenbeschreibung|Variablenbeschreibung]] angezeigt. | ||
Blau dargestellte Variablen werden in der geöffneten Maske bereits verwendet. | Blau dargestellte Variablen werden in der geöffneten Maske bereits verwendet. | ||
| − | ====Variablenfilter==== | + | ====<u>Variablenfilter</u>==== |
| − | [[Datei:Akten_wdm_NeueMaskeVarFilter.png]] | + | |
| + | [[Datei:Akten_wdm_NeueMaskeVarFilter.png|link=]] | ||
Wenn Sie aus dieser Auswahlliste eine Maske auswählen, werden in der Liste der Variablen die Variablen der ausgewählten Maske und die der Maske angezeigt, die gerade bearbeitet wird. | Wenn Sie aus dieser Auswahlliste eine Maske auswählen, werden in der Liste der Variablen die Variablen der ausgewählten Maske und die der Maske angezeigt, die gerade bearbeitet wird. | ||
| − | ====Neue Variable==== | + | ====<u>Neue Variable</u>==== |
| − | Eine neue | + | |
| + | Eine neue Variable erstellen Sie über diese Funktion. | ||
| + | |||
| + | ====<u>Liste drucken</u>==== | ||
| − | |||
Hiermit können Sie eine Liste aller in dem aktiven Verzeichnis vorhandenen Variablen ausdrucken. | Hiermit können Sie eine Liste aller in dem aktiven Verzeichnis vorhandenen Variablen ausdrucken. | ||
| − | ==== | + | ====<u>TVM-Variablensuche</u>==== |
| − | Hauptartikel → [https://onlinehilfen.ra-micro.de/wiki2/index.php/WDM-Variablensuche | + | |
| + | Hauptartikel → [https://onlinehilfen.ra-micro.de/wiki2/index.php/WDM-Variablensuche TVM-Variablensuche] | ||
===Karteikarte Aktendaten=== | ===Karteikarte Aktendaten=== | ||
| − | Alle verfügbaren | + | Alle verfügbaren TVM-Variablen werden hier mit Variablen-Kurznamen und Variablenbeschreibung angezeigt. |
Blau dargestellte Variablen werden in der geöffneten Maske bereits verwendet. | Blau dargestellte Variablen werden in der geöffneten Maske bereits verwendet. | ||
| Zeile 95: | Zeile 121: | ||
Nach Bestätigung des grünen Hakens legen Sie die gewählte Variable mit der Maus an der gewünschten Position des Formulars ab. | Nach Bestätigung des grünen Hakens legen Sie die gewählte Variable mit der Maus an der gewünschten Position des Formulars ab. | ||
| − | ====RA-Akte/Notarakte/Verbraucherinsolvenzakte==== | + | ====<u>RA-Akte/Notarakte/Verbraucherinsolvenzakte</u>==== |
| + | |||
Hier können Sie auswählen, um welche Art Akte es sich handelt. Die Variablenbezeichnungen werden entsprechend ihrer Auswahl angepasst. | Hier können Sie auswählen, um welche Art Akte es sich handelt. Die Variablenbezeichnungen werden entsprechend ihrer Auswahl angepasst. | ||
| − | ====Neue Variable==== | + | ====<u>Neue Variable</u>==== |
| − | Neue Variablen können Sie nur auf der | + | |
| + | Neue Variablen können Sie nur auf der Karteikarte Benutzer erstellen. | ||
| + | |||
| + | ====<u>Liste drucken</u>==== | ||
| − | |||
Hier können Sie eine Liste der angezeigten Variablen drucken. | Hier können Sie eine Liste der angezeigten Variablen drucken. | ||
| − | ==== | + | ====<u>TVM-Variablensuche</u>==== |
| − | Hauptartikel → [https://onlinehilfen.ra-micro.de/wiki2/index.php/ | + | |
| + | Hauptartikel → [https://onlinehilfen.ra-micro.de/wiki2/index.php/TVM-Variablensuche TVM-Variablensuche] | ||
==Funktionen in der Abschlussleiste== | ==Funktionen in der Abschlussleiste== | ||
| + | |||
===Textbaustein=== | ===Textbaustein=== | ||
| − | |||
| − | Über diese Funktion können Sie aus den Eingabefeldern und | + | [[Datei:Z_button_textbaustein.png|link=]] |
| + | |||
| + | Über diese Funktion können Sie aus den Eingabefeldern und TVM-Variablen einen Textbaustein erzeugen. | ||
===Drucken=== | ===Drucken=== | ||
| − | |||
| − | Über diese Funktion können Sie eine Maske in der Bearbeitungsansicht ausdrucken. Alle verwendeten | + | [[Datei:Z_Drucken.png|link=]] |
| + | |||
| + | Über diese Funktion können Sie eine Maske in der Bearbeitungsansicht ausdrucken. Alle verwendeten TVM-Variablen sind erkennbar und bezeichnet. | ||
===OK und Schließen=== | ===OK und Schließen=== | ||
| − | [[Datei:Z_Ok.png]] | + | |
| + | [[Datei:Z_Ok.png|link=]] | ||
Hiermit schließen Sie die Erstellung oder Bearbeitung einer Maske ab. Die Maske wird geschlossen. | Hiermit schließen Sie die Erstellung oder Bearbeitung einer Maske ab. Die Maske wird geschlossen. | ||
===Abbruch und Schließen=== | ===Abbruch und Schließen=== | ||
| − | [[Datei:Z_Schließen.png]] | + | |
| + | [[Datei:Z_Schließen.png|link=]] | ||
Hiermit können Sie jederzeit den Bearbeitungsmodus beenden. Alle nicht gespeicherten Änderungen gehen verloren. | Hiermit können Sie jederzeit den Bearbeitungsmodus beenden. Alle nicht gespeicherten Änderungen gehen verloren. | ||
==Weitere Funktionen und Erklärungen== | ==Weitere Funktionen und Erklärungen== | ||
| + | |||
===Rechnende Maske erstellen/bearbeiten=== | ===Rechnende Maske erstellen/bearbeiten=== | ||
| + | |||
<imagemap> | <imagemap> | ||
Datei:Akten_wdm_Rechnende_Maske.png| | Datei:Akten_wdm_Rechnende_Maske.png| | ||
rect 3 1 26 21 [[Maske bearbeiten/neu erstellen#&&|In einer rechnenden Maske muss in die erste Zeile die Zeichenfolge &&* eingefügt werden.]] | rect 3 1 26 21 [[Maske bearbeiten/neu erstellen#&&|In einer rechnenden Maske muss in die erste Zeile die Zeichenfolge &&* eingefügt werden.]] | ||
| − | rect 3 23 599 81 [[Maske bearbeiten/neu erstellen#e1 bis e9 sowie e11 bis e19| | + | rect 3 23 599 81 [[Maske bearbeiten/neu erstellen#e1 bis e9 sowie e11 bis e19|TVM-Variablen, die bei einer Berechnung berücksichtigt werden sollen, verknüpfen Sie bitte mit einer Rechenvariable. Dafür stehen Ihnen die Rechenvariablen e1 bis e9 sowie e11 bis e19 zur Verfügung.]] |
rect 3 82 597 114 [[Maske bearbeiten/neu erstellen#Rechenanweisungen|Rechenanweisungen müssen für jeden Rechenschritt einzeln erteilt werden.]] | rect 3 82 597 114 [[Maske bearbeiten/neu erstellen#Rechenanweisungen|Rechenanweisungen müssen für jeden Rechenschritt einzeln erteilt werden.]] | ||
rect 5 117 596 227 [[Maske bearbeiten/neu erstellen#Gesamtergebnis|Soll aus mehreren Eingabewerten ein Gesamtergebnis gebildet werden, ist die Vergabe fortlaufender Variablen nicht erforderlich.]] | rect 5 117 596 227 [[Maske bearbeiten/neu erstellen#Gesamtergebnis|Soll aus mehreren Eingabewerten ein Gesamtergebnis gebildet werden, ist die Vergabe fortlaufender Variablen nicht erforderlich.]] | ||
| Zeile 149: | Zeile 186: | ||
Um das Ergebnis der Berechnung am Bildschirm vollständig angezeigt zu bekommen, sind hinter der Rechenvariable, z.B. e9, Leerzeichen einzufügen, (e9............). | Um das Ergebnis der Berechnung am Bildschirm vollständig angezeigt zu bekommen, sind hinter der Rechenvariable, z.B. e9, Leerzeichen einzufügen, (e9............). | ||
| − | + | <u>Beispiele:</u> | |
| − | + | <p><u>Addition:</u></p>!e1+10=e1! Dem Wert von e1 (z. B. 100) werden 10 hinzugerechnet, das Ergebnis (110) stellt den neuen Wert e1 dar. | |
| − | + | <p><u>Subtraktion:</u></p>!e1-10=e1! Von dem Wert von e1 (z. B. 100) werden 10 abgezogen, das Ergebnis (90) stellt den neuen Wert e1 dar. | |
| − | + | <p><u>Multiplikation:</u></p>!e1*10=e1! Der Wert von e1 (100) wird mit 10 multipliziert, das Ergebnis (1000) stellt den neuen Wert e1 dar. | |
| − | + | <p><u>Division:</u></p>!e1/10=e1! Der Wert von e1 (100) wird durch 10 geteilt, das Ergebnis (10) stellt den neuen Wert e1 dar. | |
| − | [[Datei:birne.fw.png|boarder|caption]] Sie können Rechenvariablen auch miteinander verknüpfen, indem Sie dem Ergebnis eine andere Variable zuweisen: Beispiel: e1+e2=e3! Bei dieser Anweisung werden die Werte von e1 und e2 zusammengerechnet und ergeben den neuen Wert e3. | + | [[Datei:birne.fw.png|boarder|caption|link=]] Sie können Rechenvariablen auch miteinander verknüpfen, indem Sie dem Ergebnis eine andere Variable zuweisen: Beispiel: e1+e2=e3! Bei dieser Anweisung werden die Werte von e1 und e2 zusammengerechnet und ergeben den neuen Wert e3. |
Jede Rechenanweisung erhält einen eigenen Rechenschritt. Sollen die Werte mehrerer Variablen zusammengerechnet werden, müssen hierfür mehrere einzelne Rechenschritte erstellt werden. | Jede Rechenanweisung erhält einen eigenen Rechenschritt. Sollen die Werte mehrerer Variablen zusammengerechnet werden, müssen hierfür mehrere einzelne Rechenschritte erstellt werden. | ||
| − | Für komplexere Rechenanweisungen, z.B. bei Bedingungsabfragen können Sie die "if"- Funktion nutzen. | + | Für komplexere Rechenanweisungen, z. B. bei Bedingungsabfragen können Sie die "if"- Funktion nutzen. |
| + | |||
| + | <u>Beispiel:</u> | ||
| − | + | e1 hat einen Wert von 100, der z. B. durch eine Eingabe in einer Maske der Variable zugewiesen wurde. | |
| − | e1 | + | <p><u>Bedingungsabfrage:</u></p> !if! !e1<0! !e1=0! Damit kann man zum Beispiel Fehleingaben umgehen. In diesem Beispiel werden negative Werte nicht zugelassen. Es wird geprüft, ob der Variable e1 eine negative Zahl zugewiesen wurde, dann erhält sie den neuen Wert 0 zugewiesen. Wenn der Eingabewert größer 0 war, so behält die Variable ihren Wert. |
| − | + | In diesem Beispiel ist der Wert der Variable e1 100 geblieben. Wäre bei der Eingabe z. B. -15 eingegeben worden, so wäre der Wert von e1 auf 0 gesetzt worden. | |
| − | + | ====<u>&&</u>==== | |
| − | |||
In einer rechnenden Maske muss in die erste Zeile die Zeichenfolge &&* eingefügt werden. | In einer rechnenden Maske muss in die erste Zeile die Zeichenfolge &&* eingefügt werden. | ||
| − | ====e1 bis e9 sowie e11 bis e19==== | + | ====<u>e1 bis e9 sowie e11 bis e19</u>==== |
| − | + | ||
| − | Dafür stehen Ihnen die Rechenvariablen e1 bis e9 sowie e11 bis e19 zur Verfügung. | + | TVM-Variablen, die bei einer Berechnung berücksichtigt werden sollen, verknüpfen Sie bitte mit einer Rechenvariable. |
| + | Dafür stehen Ihnen die Rechenvariablen e1 bis e9 sowie e11 bis e19 zur Verfügung. | ||
| + | |||
| + | ====<u>Rechenanweisungen</u>==== | ||
| − | |||
Rechenanweisungen müssen für jeden Rechenschritt einzeln erteilt werden. | Rechenanweisungen müssen für jeden Rechenschritt einzeln erteilt werden. | ||
| − | ====Gesamtergebnis==== | + | ====<u>Gesamtergebnis</u>==== |
| + | |||
Soll aus mehreren Eingabewerten ein Gesamtergebnis gebildet werden, ist die Vergabe fortlaufender Variablen nicht erforderlich. Alle Felder können dieselbe Rechenvariable enthalten. | Soll aus mehreren Eingabewerten ein Gesamtergebnis gebildet werden, ist die Vergabe fortlaufender Variablen nicht erforderlich. Alle Felder können dieselbe Rechenvariable enthalten. | ||
| − | [[Datei:birne.fw.png|boarder|caption]] Die Vergabe derselben Rechenvariable für mehrere Eingabefelder ist nur möglich, wenn mit allen Eingabewerten dieselbe Rechenoperation ausgeführt wird | + | [[Datei:birne.fw.png|boarder|caption|link=]] Die Vergabe derselben Rechenvariable für mehrere Eingabefelder ist nur möglich, wenn mit allen Eingabewerten dieselbe Rechenoperation ausgeführt wird |
| − | (z. B. nur Addition). | + | (z. B. nur Addition). |
===Variablen-Kurznamen=== | ===Variablen-Kurznamen=== | ||
| Zeile 193: | Zeile 234: | ||
Hauptartikel → [[Variablennamen bestimmen]] | Hauptartikel → [[Variablennamen bestimmen]] | ||
| − | + | [[Category:Schriftverkehr]] | |
| − | [[Category: | ||
Aktuelle Version vom 28. Juni 2022, 12:52 Uhr
Hauptseite > Schriftverkehr > Textbaustein-TVM > Maske bearbeiten oder neu erstellen
Inhaltsverzeichnis
Allgemeines
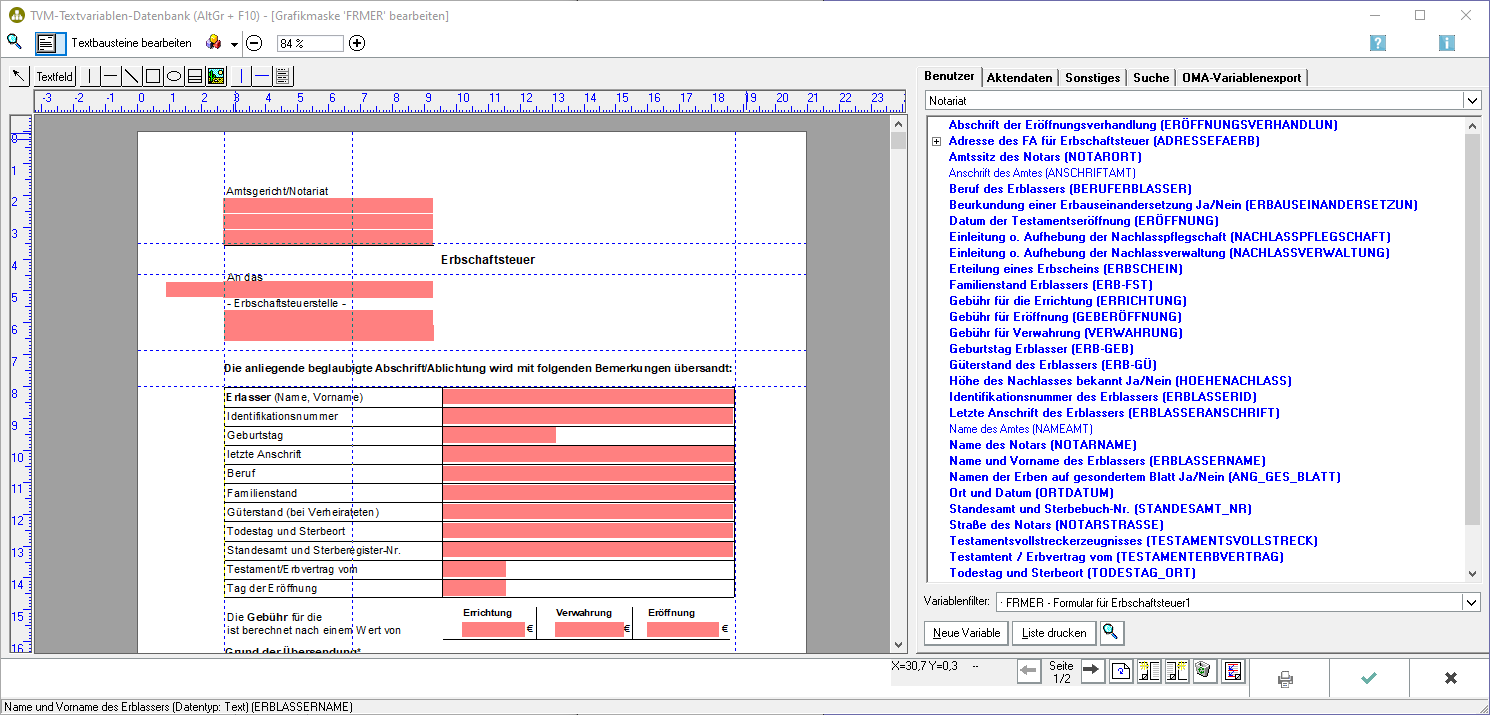
Für die Erstellung neuer Masken steht Ihnen ein Editor zur Verfügung.
![]() Jedes Referat hat ein eigenes Verzeichnis der vorhandenen TVM-Variablen. Wenn Sie einzelne TVM-Variablen in mehreren Referaten verwenden wollen, müssen diese in jedem Referat neu erstellt werden.
Jedes Referat hat ein eigenes Verzeichnis der vorhandenen TVM-Variablen. Wenn Sie einzelne TVM-Variablen in mehreren Referaten verwenden wollen, müssen diese in jedem Referat neu erstellt werden.
Die im Lieferumfang enthaltenen Masken und Formale sind schreibgeschützt. Wenn Sie diese Masken ändern möchten, erstellen Sie bitte eine Kopie hiervon unter einem anderen Namen.
Für die Erstellung von Masken gelten folgende Besonderheiten:
- TVM-Masken sind in der Bildschirmansicht immer einseitig, können im Ausdruck jedoch auch mehrere Seiten umfassen. Ein gezielter Seitenumbruch ist hier nicht möglich.
- Der in der Funktion Daten eingeben sichtbare Platz für die Dateneingabe muss in einer Maske durch den Platz innerhalb der spitzen Klammer jeweils definiert werden. Beispiel: [<EHEMANN >]. Die Breite einer Variable ist auf eine Zeile beschränkt. Die Höhe ist grundsätzlich immer einzeilig.
- Masken können als rechnende Masken erstellt werden. Rechnende Masken erhalten in der ersten Zeile immer die Zeichen [&&*].
- TVM-Variablen können nur als Variablenart einzeiliges Textfeld erstellt werden.
- Da TVM-Masken im wesentlichen zur Erfassung zusätzlicher umfangreicher Daten zu einer Akte dienen, werden sie als reine Textdateien erstellt. Grafische Gestaltungen sind nicht möglich.
Funktionen in der Toolbar
Suchen
Hauptfenster → Datensuche
Erfassungsmasken bearbeiten
Hauptartikel → Erfassungsmasken bearbeiten
Textbausteine bearbeiten
Hauptartikel → Textbausteine bearbeiten
Extras
Hauptartikel → Extras
Funktionen im Bearbeitungsbereich
Bearbeitungsbereich
Geben Sie eine Beschreibung der TVM-Variable an. Wählen Sie die gewünschte Variable aus einem der Register und setzen Sie diese durch Doppelklick mit der Maus an die Cursorposition.
![]() Bitte beachten Sie, dass das Dateneingabefeld der Variable durch die Leerzeichen zwischen den spitzen Klammern <.....> bestimmt wird.
Bitte beachten Sie, dass das Dateneingabefeld der Variable durch die Leerzeichen zwischen den spitzen Klammern <.....> bestimmt wird.
Um das Dateneingabefeld zu bestimmen, markieren Sie die Variable mit der Maus und öffnen den Bearbeitungsmodus mit einem Doppelklick. Die Variable wird rot dargestellt.
Karteikarte Benutzer
Alle verfügbaren TVM-Variablen werden hier mit Variablen-Kurznamen und Variablenbeschreibung angezeigt. Blau dargestellte Variablen werden in der geöffneten Maske bereits verwendet.
Variablenfilter
Wenn Sie aus dieser Auswahlliste eine Maske auswählen, werden in der Liste der Variablen die Variablen der ausgewählten Maske und die der Maske angezeigt, die gerade bearbeitet wird.
Neue Variable
Eine neue Variable erstellen Sie über diese Funktion.
Liste drucken
Hiermit können Sie eine Liste aller in dem aktiven Verzeichnis vorhandenen Variablen ausdrucken.
TVM-Variablensuche
Hauptartikel → TVM-Variablensuche
Karteikarte Aktendaten
Alle verfügbaren TVM-Variablen werden hier mit Variablen-Kurznamen und Variablenbeschreibung angezeigt. Blau dargestellte Variablen werden in der geöffneten Maske bereits verwendet.
Wählen Sie die gewünschte Variable durch Doppelklick mit der Maus aus. Die Variablenbeschreibung wird Ihnen angezeigt. Nach Bestätigung des grünen Hakens legen Sie die gewählte Variable mit der Maus an der gewünschten Position des Formulars ab.
RA-Akte/Notarakte/Verbraucherinsolvenzakte
Hier können Sie auswählen, um welche Art Akte es sich handelt. Die Variablenbezeichnungen werden entsprechend ihrer Auswahl angepasst.
Neue Variable
Neue Variablen können Sie nur auf der Karteikarte Benutzer erstellen.
Liste drucken
Hier können Sie eine Liste der angezeigten Variablen drucken.
TVM-Variablensuche
Hauptartikel → TVM-Variablensuche
Funktionen in der Abschlussleiste
Textbaustein
Über diese Funktion können Sie aus den Eingabefeldern und TVM-Variablen einen Textbaustein erzeugen.
Über diese Funktion können Sie eine Maske in der Bearbeitungsansicht ausdrucken. Alle verwendeten TVM-Variablen sind erkennbar und bezeichnet.
OK und Schließen
Hiermit schließen Sie die Erstellung oder Bearbeitung einer Maske ab. Die Maske wird geschlossen.
Abbruch und Schließen
Hiermit können Sie jederzeit den Bearbeitungsmodus beenden. Alle nicht gespeicherten Änderungen gehen verloren.
Weitere Funktionen und Erklärungen
Rechnende Maske erstellen/bearbeiten
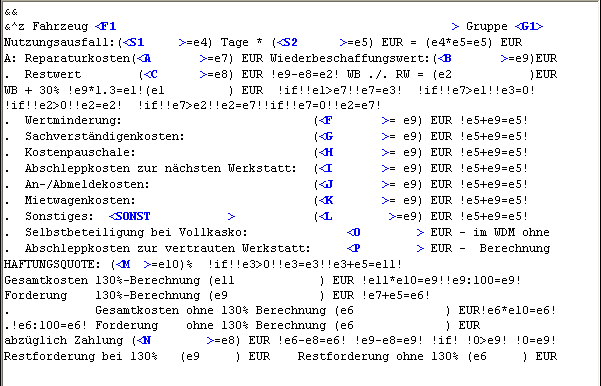
Rechnende Masken ermöglichen es, bereits bei der Dateneingabe Berechnungen durchzuführen und sich das Ergebnis am Bildschirm anzeigen zu lassen. Das Ergebnis der Berechnung kann an die Textverarbeitung übergeben werden.
Zur Verfügung stehen die vier Grundrechenarten, wobei die Berechnung auf 2 Stellen hinter dem Komma genau ist. Als Rechenvariablen werden die Zeichen e1 bis e9 sowie e11 bis e19 verwendet. Die Rechenvariablen e10 sowie e20 bis e30 sind vorbelegt und erfüllen Sonderfunktionen.
Rechenanweisungen werden in !! gesetzt. Nach Durchführung der Berechnung wird die Zeile gelöscht. Rechenfunktionen in () werden auch nach Durchführung am Bildschirm angezeigt.
Um das Ergebnis der Berechnung am Bildschirm vollständig angezeigt zu bekommen, sind hinter der Rechenvariable, z.B. e9, Leerzeichen einzufügen, (e9............).
Beispiele:
Addition:
!e1+10=e1! Dem Wert von e1 (z. B. 100) werden 10 hinzugerechnet, das Ergebnis (110) stellt den neuen Wert e1 dar.
Subtraktion:
!e1-10=e1! Von dem Wert von e1 (z. B. 100) werden 10 abgezogen, das Ergebnis (90) stellt den neuen Wert e1 dar.
Multiplikation:
!e1*10=e1! Der Wert von e1 (100) wird mit 10 multipliziert, das Ergebnis (1000) stellt den neuen Wert e1 dar.
Division:
!e1/10=e1! Der Wert von e1 (100) wird durch 10 geteilt, das Ergebnis (10) stellt den neuen Wert e1 dar.
![]() Sie können Rechenvariablen auch miteinander verknüpfen, indem Sie dem Ergebnis eine andere Variable zuweisen: Beispiel: e1+e2=e3! Bei dieser Anweisung werden die Werte von e1 und e2 zusammengerechnet und ergeben den neuen Wert e3.
Sie können Rechenvariablen auch miteinander verknüpfen, indem Sie dem Ergebnis eine andere Variable zuweisen: Beispiel: e1+e2=e3! Bei dieser Anweisung werden die Werte von e1 und e2 zusammengerechnet und ergeben den neuen Wert e3.
Jede Rechenanweisung erhält einen eigenen Rechenschritt. Sollen die Werte mehrerer Variablen zusammengerechnet werden, müssen hierfür mehrere einzelne Rechenschritte erstellt werden.
Für komplexere Rechenanweisungen, z. B. bei Bedingungsabfragen können Sie die "if"- Funktion nutzen.
Beispiel:
e1 hat einen Wert von 100, der z. B. durch eine Eingabe in einer Maske der Variable zugewiesen wurde.
Bedingungsabfrage:
!if! !e1<0! !e1=0! Damit kann man zum Beispiel Fehleingaben umgehen. In diesem Beispiel werden negative Werte nicht zugelassen. Es wird geprüft, ob der Variable e1 eine negative Zahl zugewiesen wurde, dann erhält sie den neuen Wert 0 zugewiesen. Wenn der Eingabewert größer 0 war, so behält die Variable ihren Wert.
In diesem Beispiel ist der Wert der Variable e1 100 geblieben. Wäre bei der Eingabe z. B. -15 eingegeben worden, so wäre der Wert von e1 auf 0 gesetzt worden.
&&
In einer rechnenden Maske muss in die erste Zeile die Zeichenfolge &&* eingefügt werden.
e1 bis e9 sowie e11 bis e19
TVM-Variablen, die bei einer Berechnung berücksichtigt werden sollen, verknüpfen Sie bitte mit einer Rechenvariable. Dafür stehen Ihnen die Rechenvariablen e1 bis e9 sowie e11 bis e19 zur Verfügung.
Rechenanweisungen
Rechenanweisungen müssen für jeden Rechenschritt einzeln erteilt werden.
Gesamtergebnis
Soll aus mehreren Eingabewerten ein Gesamtergebnis gebildet werden, ist die Vergabe fortlaufender Variablen nicht erforderlich. Alle Felder können dieselbe Rechenvariable enthalten.
![]() Die Vergabe derselben Rechenvariable für mehrere Eingabefelder ist nur möglich, wenn mit allen Eingabewerten dieselbe Rechenoperation ausgeführt wird
(z. B. nur Addition).
Die Vergabe derselben Rechenvariable für mehrere Eingabefelder ist nur möglich, wenn mit allen Eingabewerten dieselbe Rechenoperation ausgeführt wird
(z. B. nur Addition).
Variablen-Kurznamen
Hauptartikel → Variablennamen bestimmen