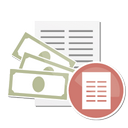Rechnungssummenliste 2: Unterschied zwischen den Versionen
(→Allgemeines) |
(→Einstellungen) |
||
| (44 dazwischenliegende Versionen desselben Benutzers werden nicht angezeigt) | |||
| Zeile 11: | Zeile 11: | ||
==Allgemeines== | ==Allgemeines== | ||
| + | |||
| + | <imagemap> | ||
| + | Datei:Rechnungssummenliste_OP_2.png| | ||
| + | |||
| + | rect 0 0 93 67 [[Rechnungssummenliste_2#Ausblenden|Hier kann der Filterbereich der Maske ausgeblendet werden. Mit Einblenden wird die Aktion rückgängig gemacht.]] | ||
| + | rect 100 0 160 67 [[Rechnungssummenliste_2#Ansicht|Hier können diverse Ansichtseinstellungen vorgenommen werden. Für genauere Informationen wird hier geklickt.]] | ||
| + | rect 160 0 280 67 [[Rechnungssummenliste_2#Zahlung buchen|Hier können Zahlungen auf Offene Posten gebucht werden.]] | ||
| + | rect 280 0 380 67 [[Rechnungssummenliste_2#Mahnstatistik|In der Mahnstufen-Statistik werden die offenen Rechnungen gegliedert nach den einzelnen Mahnstufen in tabellarischer Form angezeigt. Weitere Informationen können der Beschreibung entnommen werden.]] | ||
| + | rect 380 0 500 67 [[Rechnungssummenliste_2#Rechnungsordner|Alle in die OP-Liste gebuchten Rechnungen und Rechnungsbelege werden im Rechnungsordner als PDF-Dateien gespeichert.]] | ||
| + | rect 500 0 560 67 [[Rechnungssummenliste_2#OP neu|Übernahme offener Posten: Hierüber können Rechnungen nachträglich erfasst werden, wenn z. B. zuvor die Rechnungen in einer anderen Software erstellt wurden und nun in RA-MICRO übernommen werden sollen. Dabei werden ausschließlich neue Rechnungsnummern des jeweiligen Jahrganges vergeben.]] | ||
| + | rect 560 0 700 67 [[Rechnungssummenliste_2#Einstellungen|Es können Einstellungen zum Mahnlauf, Druck, Telefax und der ersten Rechnungsnummer gewählt werden.]] | ||
| + | rect 1170 800 1280 847 [[Rechnungssummenliste_2#Speichern in E-Akte|Der Speicherdialog in E-Akte speichern wird geöffnet. Die OP-Liste kann dann in eine Akte (zum Beispiel Benutzerakte) gespeichert werden.]] | ||
| + | rect 1280 800 1380 900 [[Rechnungssummenliste_2#Export|Exportiert die ausgegebenen Daten in Form einer html-Datei - lesbar auch mit MS Excel.]] | ||
| + | rect 1380 800 1480 850 [[Rechnungssummenliste_2#Drucken|Druckt die ausgegebenen Daten.]] | ||
| + | rect 1480 800 1580 850 [[Rechnungssummenliste_2#Abbruch|Beendet die Programmfunktion.]] | ||
| + | rect 0 180 502 214 [[Rechnungssummenliste_2#Auswahl|Verschiedene Filterkriterien können eingegeben werden. Je nach Kriterium müssen dann unterschiedliche weitere Eingaben vorgenommen werden, z. B. Aktennummer von/bis oder auch Rechnungsnummer von/bis etc.]] | ||
| + | rect 0 214 502 280 [[Rechnungssummenliste_2#Rechnung von bis|Hier werden automatisch die vorhandenen Rechnungsnummern vorgeschlagen. Der Vorschlag kann ggf. mit dem gewünschten Rechnungsnummernbereich überschrieben werden.]] | ||
| + | rect 0 280 502 350 [[Rechnungssummenliste_2#Datum|Das von RA-MICRO vorgeschlagene Anfangs- und/oder Enddatum im Muster TTMMJJJJ kann überschrieben werden.]] | ||
| + | rect 0 350 502 380 [[Rechnungssummenliste_2#Aktenkennzeichen|Die Auswertung kann auf ein bestimmtes Aktenkennzeichen eingegrenzt werden. Im Eingabefeld kann ein bestehendes Aktenkennzeichen ausgewählt werden oder über die Komfobox ein neues Aktenkennzeichen vergeben werden.]] | ||
| + | rect 0 380 502 420 [[Rechnungssummenliste_2#Akten-SB|Die Auswertung kann auf bestimmte Sachbearbeiter eingegrenzt werden.]] | ||
| + | rect 0 420 502 450 [[Rechnungssummenliste_2#Referat|Die Auswertung kann auf bestimmte Referate eingegrenzt werden.]] | ||
| + | rect 0 450 502 480 [[Rechnungssummenliste_2#OP-Kennzeichen|Die Auswertung kann auf ein bestimmtes OP-Kennzeichen eingegrenzt werden. Diese speziellen Kennzeichen können bereits bei der Rechnungsstellung in Gebühren, bei Bedarf aber auch nachträglich in den Offenen Posten vergeben werden. Im Eingabefeld können Sie ein bestehendes OP-Kennzeichen auswählen oder eingeben und über die Komfobox ein neues OP-Kennzeichen vergeben.]] | ||
| + | rect 0 500 502 600 [[Rechnungssummenliste_2#Sortierung|Die Daten können nach Rechnungsnummer, Akte etc. aufsteigend (älteste Akte/Jahrgang) bzw. absteigend (jüngste Akte/Jahrgang) sortiert werden.]] | ||
| + | rect 0 600 502 650 [[Rechnungssummenliste_2#Mit Zwischensummen|Mit dieser Einstellung kann die Auswertung übersichtlicher gestaltet werden. Nach jedem Element der Sortierung erscheint eine Zwischensumme.]] | ||
| + | rect 0 660 502 700 [[Rechnungssummenliste_2#Start|Die Auswertung wird gestartet.]] | ||
| + | rect 520 0 1562 797 [[Rechnungssummenliste_2#Übersicht Tabelle|Die Einträge aus der OP-Liste werden angezeigt, die den angegebenen Kriterien entsprechen. Weitere Informationen können durch einen Klick entnommen werden.]] | ||
| + | |||
| + | |||
| + | |||
| + | desc none | ||
| + | </imagemap> | ||
| + | |||
| Zeile 16: | Zeile 48: | ||
==Funktionen in der Toolbar== | ==Funktionen in der Toolbar== | ||
| + | ===Ausblenden=== | ||
| + | |||
| + | Der Filterbereich der Maske wird ausgeblendet und kann wieder eingeblendet werden. | ||
| + | |||
| + | ===Ansicht=== | ||
| + | |||
| + | <imagemap> | ||
| + | Datei:Ansicht_Rechnungssummenliste.png| | ||
| + | |||
| + | rect 0 0 183 59 [[Rechnungssummenliste_2#Mit leeren Einträgen|Berücksichtigt auch leere OP-Einträge bei der Auswertung.]] | ||
| + | rect 0 60 250 90 [[Rechnungssummenliste_2#Summen Mahnstufen anzeigen|Wenn unter Ansicht, Summen Mahnstufen anzeigen gewählt wurde, werden die offenen Posten nach den jeweiligen Mahnstufen ausgewiesen.]] | ||
| + | rect 0 85 250 110 [[Rechnungssummenliste_2#Spaltenbreite automatisch|Die vom Programm vorgegebenen Spaltenbreiten können wiederhergestellt werden.]] | ||
| + | rect 0 110 250 130 [[Rechnungssummenliste_2#Spaltenauswahl|Hier können die zur Auswahl stehenden Spalten ausgewählt werden.]] | ||
| + | rect 0 130 250 160 [[Rechnungssummenliste_2#Zeilen färben|Mit dieser Einstellung kann jede zweite Zeile grau hinterlegt werden, um die Anzeige übersichtlicher zu gestalten.]] | ||
| + | |||
| + | desc none | ||
| + | </imagemap> | ||
| + | |||
| + | ====<u>Mit leeren Einträgen</u>==== | ||
| + | |||
| + | Berücksichtigt auch leere OP-Einträge bei der Auswertung. | ||
| + | |||
| + | ====<u>Summen Mahnstufen anzeigen</u>==== | ||
| + | |||
| + | Unterhalb der Anzeige der einzelnen Rechnungen können die Summen der offenen Posten nach Mahnstufen gegliedert und als Gesamtsumme eingeblendet werden. | ||
| + | |||
| + | ====<u>Spaltenbreite automatisch</u>==== | ||
| + | |||
| + | Die vom Programm vorgegebenen Spaltenbreiten können wiederhergestellt werden. | ||
| + | |||
| + | ====<u>Spaltenauswahl</u>==== | ||
| + | |||
| + | <imagemap> | ||
| + | Datei:Spaltenauswahl_OP_Liste_2.png| | ||
| + | |||
| + | rect 0 70 396 92 [[Rechnungssummenliste_2#Aktenbezeichnung|Die Aktenbezeichnung kann eingeblendet werden.]] | ||
| + | rect 0 90 396 110 [[Rechnungssummenliste_2#Rechnungsempfänger|Der Rechnungsempfänger kann eingeblendet werden.]] | ||
| + | rect 0 110 396 135 [[Rechnungssummenliste_2#Fälligkeit|Eine zusätzliche Spalte wird eingeblendet, die die Fälligkeit der Rechnung anzeigt.]] | ||
| + | rect 0 135 396 160 [[Rechnungssummenliste_2#Mehrwertsteuersatz anzeigen|Bei Wahl dieser Option wird der Mehrwertsteuersatz in der OP-Liste angezeigt.]] | ||
| + | rect 0 160 396 180 [[Rechnungssummenliste_2#Betreff Mandant|Bei Wahl dieser Einstellung wird die erste Zeile des Betreffs Mandat angezeigt, der bei der Aktenanlage eingegeben wurde.]] | ||
| + | rect 0 180 396 200 [[Rechnungssummenliste_2#Betreff Gegner|Bei Wahl dieser Option wird die erste Zeile des Betreffs Gegner angezeigt, der bei der Aktenanlage eingegeben wurde.]] | ||
| + | |||
| + | desc none | ||
| + | </imagemap> | ||
| + | |||
| + | ====<u>Aktenbezeichnung</u>==== | ||
| + | |||
| + | Die Aktenbezeichnung kann eingeblendet werden. | ||
| + | |||
| + | ====<u>Rechnungsempfänger</u>==== | ||
| + | |||
| + | Der Rechnungsempfänger kann eingeblendet werden. | ||
| + | |||
| + | ====<u>Fälligkeit</u>==== | ||
| + | |||
| + | Eine zusätzliche Spalte wird eingeblendet, die die Fälligkeit der Rechnung anzeigt. | ||
| + | |||
| + | ====<u>Mehrwertsteuersatz anzeigen</u>==== | ||
| + | |||
| + | Bei Wahl dieser Option wird der Mehrwertsteuersatz in der OP-Liste angezeigt. | ||
| + | |||
| + | ====<u>Betreff Mandant</u>==== | ||
| + | |||
| + | Bei Wahl dieser Einstellung wird die erste Zeile des Betreffs Mandat angezeigt, der bei der Aktenanlage eingegeben wurde. | ||
| + | |||
| + | ====<u>Betreff Gegner</u>==== | ||
| + | |||
| + | Bei Wahl dieser Option wird die erste Zeile des Betreffs Gegner angezeigt, der bei der Aktenanlage eingegeben wurde. | ||
| + | |||
| + | ====<u>Zeilen färben</u>==== | ||
| + | |||
| + | Mit dieser Einstellung kann jede zweite Zeile grau hinterlegt werden, um die Anzeige übersichtlicher zu gestalten. | ||
| + | |||
| + | ===Zahlung buchen=== | ||
| + | |||
| + | Hier können auf Offene Posten Zahlungen gebucht werden. | ||
| + | |||
| + | ====<u>Auf Rechnungsnummer</u>==== | ||
| + | |||
| + | <imagemap> | ||
| + | Datei:auf_Rechnung_zahlen.png| | ||
| + | |||
| + | rect 0 0 257 107 [[Rechnungssummenliste_2#Rechnungsnummer|Es wird die Rechnungsnummer eingegeben, auf die gebucht werden soll.]] | ||
| + | rect 257 0 500 107 [[Rechnungssummenliste_2#Zahlung|Es wird der Zahlbetrag eingegeben.]] | ||
| + | rect 10 110 500 200 [[Rechnungssummenliste_2#Anzeige|Hier werden Details zur gewählten Rechnungsnummer angezeigt.]] | ||
| + | rect 250 200 346 246 [[Rechnungssummenliste_2#Speichern|Vorgenommene Buchungen werden gespeichert und die Eingabemaske steht für weitere Buchungen zur Verfügung.]] | ||
| + | rect 350 200 450 246 [[Rechnungssummenliste_2#OK|Nachdem die Buchung gespeichert wurde, wird die Maske geschlossen.]] | ||
| + | rect 450 200 550 246 [[Rechnungssummenliste_2#Abbruch|Beendet die Funktion ohne zu speichern.]] | ||
| + | desc none | ||
| + | </imagemap> | ||
| + | |||
| + | Haben Sie in der OP-Liste Zahlung buchen auf Rechnungsnummer gewählt, erhalten Sie in dieser Maske die Möglichkeit, eingegangene Zahlungen direkt einer bestimmten Rechnungsnummer zuzuordnen und auf diese zu buchen. | ||
| + | |||
| + | =====<u>Rechnungsnummer</u>===== | ||
| + | |||
| + | Geben Sie hier die Rechnungsnummer ein, auf die gebucht werden soll. | ||
| + | |||
| + | =====<u>Zahlung</u>===== | ||
| + | |||
| + | Geben Sie hier den erhaltenen Betrag ein und bestätigen Sie mit Enter. RA-MICRO zieht nun die Eingangszahlung vom noch offenen Betrag ab. Ein überzahlter Betrag wird in roter Schrift und zusätzlich als negativer Restbetrag angezeigt. Wollen Sie die Zahlung buchen, bestätigen Sie mit OK. | ||
| + | |||
| + | =====<u>Anzeige</u>===== | ||
| + | |||
| + | Hier werden Details zur gewählten Rechnungsnummer angezeigt. | ||
| + | |||
| + | =====<u>Speichern</u>===== | ||
| + | |||
| + | [[Datei:Z_Speichern.png|link=]] | ||
| + | |||
| + | Vorgenommene Buchungen werden gespeichert und die Eingabemaske steht für weitere Buchungen zur Verfügung. | ||
| + | |||
| + | =====<u>OK</u>===== | ||
| + | |||
| + | [[Datei:Z_Ok.png|link=]] | ||
| + | |||
| + | Nachdem die Buchung gespeichert wurde, wird die Maske geschlossen. | ||
| + | |||
| + | =====<u>Abbruch</u>===== | ||
| + | |||
| + | [[Datei:Z_Schließen.png|link=]] | ||
| + | |||
| + | Die Eingabe der Buchung wird ohne Speichern abgebrochen. | ||
| + | |||
| + | ====<u>Auf Akte</u>==== | ||
| + | |||
| + | <imagemap> | ||
| + | Datei:Zahlung_buchen_auf_Akte.png| | ||
| + | |||
| + | rect 280 0 572 101 [[Rechnungssummenliste_2#Zahlung|Hier wird der zu buchende Betrag eingegeben. Dieser kann auf mehrere Rechnungen verteilt werden.]] | ||
| + | rect 572 0 900 101 [[Rechnungssummenliste_2#Rest aus Zahlung|Ist der Zahlbetrag noch nicht vollständig aufgeteilt, wird hier der Restbetrag angezeigt.]] | ||
| + | rect 10 110 900 200 [[Rechnungssummenliste_2#Tabelle|Die offenen Posten sind nach Rechnungsdatum sortiert aufgelistet. Der Vorschlag für die automatische Verteilung erfolgt nach Alter der Rechnung. Sie können die Zahlung auch beliebig manuell verteilen, indem Sie die Verteilung durch Anhaken des Kästchen aktivieren.]] | ||
| + | rect 600 500 700 551 [[Rechnungssummenliste_2#Speichern|Vorgenommene Buchungen werden gespeichert und die Eingabemaske steht für weitere Buchungen zur Verfügung.]] | ||
| + | rect 700 500 800 551 [[Rechnungssummenliste_2#OK|Nachdem die Buchung gespeichert wurde, wird die Maske geschlossen.]] | ||
| + | rect 800 500 900 551 [[Rechnungssummenliste_2#Abbruch|Die Eingabe der Buchung wird ohne Speichern abgebrochen.]] | ||
| + | |||
| + | desc none | ||
| + | </imagemap> | ||
| + | |||
| + | Geben Sie hier die Aktennummer ein, zu der offene Rechnungen angezeigt werden sollen und bestätigen Sie diese. | ||
| + | |||
| + | =====<u>Zahlung</u>===== | ||
| + | |||
| + | Hier wird der zu buchende Betrag eingegeben. Dieser kann auf mehrere Rechnungen verteilt werden. | ||
| + | |||
| + | =====<u>Rest aus Zahlung</u>===== | ||
| + | |||
| + | Ist der Zahlbetrag noch nicht vollständig aufgeteilt, wird hier der Restbetrag angezeigt. | ||
| + | |||
| + | =====<u>Tabelle</u>===== | ||
| + | |||
| + | Die offenen Posten sind nach Rechnungsdatum sortiert aufgelistet. Der Vorschlag für die automatische Verteilung erfolgt nach Alter der Rechnung. Sie können die Zahlung auch beliebig manuell verteilen, indem Sie die Verteilung durch Anhaken des Kästchen aktivieren. | ||
| + | |||
| + | =====<u>Speichern</u>===== | ||
| + | |||
| + | [[Datei:Z_Speichern.png|link=]] | ||
| + | |||
| + | Vorgenommene Buchungen werden gespeichert und die Eingabemaske steht für weitere Buchungen zur Verfügung. | ||
| + | |||
| + | =====<u>OK</u>===== | ||
| + | |||
| + | [[Datei:Z_Ok.png|link=]] | ||
| + | |||
| + | Nachdem die Buchung gespeichert wurde, wird die Maske geschlossen. | ||
| + | |||
| + | =====Abbruch===== | ||
| + | |||
| + | [[Datei:Z_Schließen.png|link=]] | ||
| + | |||
| + | Die Eingabe der Buchung wird ohne Speichern abgebrochen. | ||
| + | |||
| + | ====<u>Auf Adresse</u>==== | ||
| + | |||
| + | <imagemap> | ||
| + | Datei:aufAdresse_OP2.png| | ||
| + | |||
| + | rect 269 10 579 106 [[Rechnungssummenliste_2#Zahlung|Hier wird der zu buchende Betrag eingegeben. Dieser kann auf mehrere Rechnungen verteilt werden.]] | ||
| + | rect 570 10 900 106 [[Rechnungssummenliste_2#Rest aus Zahlung|Ist der Zahlbetrag noch nicht vollständig aufgeteilt, wird hier der Restbetrag angezeigt.]] | ||
| + | rect 0 100 888 241 [[Rechnungssummenliste_2#Tabelle|Die offenen Posten sind nach Rechnungsdatum sortiert aufgelistet. Der Vorschlag für die automatische Verteilung erfolgt nach Alter der Rechnung. Sie können die Zahlung auch beliebig manuell verteilen, indem Sie die Verteilung durch Anhaken des Kästchen aktivieren.]] | ||
| + | rect 600 500 700 550 [[Rechnungssummenliste_2#Speichern|Vorgenommene Buchungen werden gespeichert und die Eingabemaske steht für weitere Buchungen zur Verfügung.]] | ||
| + | rect 700 500 800 550 [[Rechnungssummenliste_2#OK|Nachdem die Buchung gespeichert wurde, wird die Maske geschlossen.]] | ||
| + | rect 800 500 900 550 [[Rechnungssummenliste_2#Abbruch|Die Eingabe der Buchung wird ohne Speichern abgebrochen.]] | ||
| + | |||
| + | desc none | ||
| + | </imagemap> | ||
| + | |||
| + | Geben Sie hier die Adressnummer des Rechnungsempfängers ein. Nach Bestätigung werden Ihnen sämtliche offenen Rechnungen angezeigt. | ||
| + | |||
| + | =====<u>Zahlung</u>===== | ||
| + | |||
| + | Hier wird der zu buchende Betrag eingegeben. Dieser kann auf mehrere Rechnungen verteilt werden. | ||
| + | |||
| + | =====<u>Rest aus Zahlung</u>===== | ||
| + | |||
| + | Ist der Zahlbetrag noch nicht vollständig aufgeteilt, wird hier der Restbetrag angezeigt. | ||
| + | |||
| + | =====<u>Tabelle</u>===== | ||
| + | |||
| + | Die offenen Posten sind nach Rechnungsdatum sortiert aufgelistet. Der Vorschlag für die automatische Verteilung erfolgt nach Alter der Rechnung. Sie können die Zahlung auch beliebig manuell verteilen, indem Sie die Verteilung durch Anhaken des Kästchen aktivieren. | ||
| + | |||
| + | =====<u>Speichern</u>===== | ||
| + | |||
| + | [[Datei:Z_Speichern.png|link=]] | ||
| + | |||
| + | Vorgenommene Buchungen werden gespeichert und die Eingabemaske steht für weitere Buchungen zur Verfügung. | ||
| + | |||
| + | =====<u>OK</u>===== | ||
| + | |||
| + | [[Datei:Z_Ok.png|link=]] | ||
| + | |||
| + | Nachdem die Buchung gespeichert wurde, wird die Maske geschlossen. | ||
| + | |||
| + | =====<u>Abbruch</u>===== | ||
| + | |||
| + | [[Datei:Z_Schließen.png|link=]] | ||
| + | |||
| + | Die Eingabe der Buchung wird ohne Speichern abgebrochen. | ||
| + | |||
| + | ===Mahnstatistik=== | ||
| + | |||
| + | <imagemap> | ||
| + | Datei:Mahnstufen_Statistik.png| | ||
| + | |||
| + | rect 0 0 356 103 [[Rechnungssummenliste_2#Akten-SB|Hier können Sie die Statistik auf einen Sachbearbeiter beschränken.]] | ||
| + | rect 0 100 356 140 [[Rechnungssummenliste_2#Referat|Hier können Sie die Statistik auf ein Referat beschränken.]] | ||
| + | rect 600 100 855 149 [[Rechnungssummenliste_2#Start|Hiermit starten Sie die Erstellung der Statistik.]] | ||
| + | rect 0 150 835 499 [[Rechnungssummenliste_2#Anzeige|Hier finden Sie die statistischen Auswertungen sortiert nach Mahnstufen.]] | ||
| + | rect 750 500 850 555 [[Rechnungssummenliste_2#Abbruch|Mit Bestätigung dieser Taste kehren Sie zur OP-Liste zurück.]] | ||
| + | |||
| + | |||
| + | |||
| + | desc none | ||
| + | </imagemap> | ||
| + | In der Mahnstufen-Statistik werden Ihnen die offenen Rechnungen gegliedert nach den einzelnen Mahnstufen in tabellarischer Form angezeigt. | ||
| + | |||
| + | =====<u>Akten-SB</u>===== | ||
| + | |||
| + | Hier können Sie die Statistik auf einen Sachbearbeiter beschränken. | ||
| + | |||
| + | =====<u>Referat</u>===== | ||
| + | |||
| + | Hier können Sie die Statistik auf ein Referat beschränken. | ||
| + | |||
| + | =====<u>Start</u>===== | ||
| + | |||
| + | Hiermit starten Sie die Erstellung der Statistik. | ||
| + | |||
| + | =====<u>Anzeige</u>===== | ||
| + | |||
| + | Hier finden Sie die statistischen Auswertungen sortiert nach Mahnstufen. | ||
| + | |||
| + | =====<u>Abbruch</u>===== | ||
| + | |||
| + | [[Datei:Z_Schließen.png|link=]] | ||
| + | |||
| + | Mit Bestätigung dieser Taste kehren Sie zur OP-Liste zurück. | ||
| + | |||
| + | ===Rechnungsordner=== | ||
| + | |||
| + | <imagemap> | ||
| + | Datei:OP-Liste_Rechnungsordner.png| | ||
| + | |||
| + | rect 1 1 1107 698 [[Rechnungsordner|Alle in die OP-Liste gebuchten Rechnungen und Rechnungsbelege werden im Rechnungsordner als PDF-Dateien gespeichert. ]] | ||
| + | |||
| + | desc none | ||
| + | </imagemap> | ||
| + | |||
| + | Alle in die OP-Liste gebuchten Rechnungen und Rechnungsbelege werden im [https://onlinehilfen.ra-micro.de/index.php/Rechnungsordner Rechnungsordner] als PDF-Dateien gespeichert. | ||
| + | |||
| + | ===OP neu === | ||
| + | |||
| + | <imagemap> | ||
| + | Datei:OP_neu.png| | ||
| + | |||
| + | rect 0 0 281 73 [[Rechnungssummenliste_2#Rechnungsnummer|Die Rechnungsnummer wird automatisch vergeben. Eine Eingabe ist nicht möglich.]] | ||
| + | rect 0 80 281 110 [[Rechnungssummenliste_2#Jahr|Für die neue Rechnung wird der aktuelle Jahrgang vorgeschlagen, bei Bedarf kann dieser Vorschlag überschrieben werden.]] | ||
| + | rect 0 110 281 180 [[Rechnungssummenliste_2#Akte / Adresse|Hier werden die Aktennummer sowie die Adresse des Rechnungsempfängers eingegeben.]] | ||
| + | rect 0 180 281 210 [[Rechnungssummenliste_2#Rechnungsbetrag|Geben Sie hier den Rechnungsbetrag der neuen Rechnung ein.]] | ||
| + | rect 0 210 281 240 [[Rechnungssummenliste_2#Offener Betrag|Geben Sie hier den noch offenen Betrag zur Rechnung ein.]] | ||
| + | rect 0 240 281 280 [[Rechnungssummenliste_2#Mahnstufe|Eine Änderung der Mahnstufe erfordert auch die Änderung des Mahndatums. Dieses Datum wird für den nächsten Mahnlauf zugrunde gelegt.]] | ||
| + | rect 300 0 579 78 [[Rechnungssummenliste_2#Rechnungsdatum|Geben Sie hier das Datum der Rechnung ein.]] | ||
| + | rect 300 80 600 180 [[Rechnungssummenliste_2#1. Mahnung, 2. Mahnung, Letzte Mahnung|Diese Felder sind nur dann zu bearbeiten, wenn die Mahnstufe 1, 2 oder 3 beträgt. Das Datum der letzten Mahnung ist in diesen Fällen immer anzugeben.]] | ||
| + | rect 300 180 750 210 [[Rechnungssummenliste_2#OP-Kennzeichen|Hier können Sie ein OP-Kennzeichen eingeben oder aus der Liste ein entsprechendes auswählen. Über die Komfobox erhalten Sie die Möglichkeit, neue OP-Kennzeichen in der Auswahlliste zu erfassen. Durch die Vergabe von frei wählbaren OP-Kennzeichen können Sie OP-Einträge zusätzlich kennzeichnen.]] | ||
| + | rect 300 210 750 240 [[Rechnungssummenliste_2#Rechnungstyp|Hier kann festgelegt werden, ob die neuen Daten als normale Rechnung oder Vorschussrechnung gespeichert werden sollen.]] | ||
| + | rect 430 280 550 320 [[Rechnungssummenliste_2#Speichern|Die Eingaben werden gespeichert und Sie können weitere Daten übernehmen.]] | ||
| + | rect 550 280 650 320 [[Rechnungssummenliste_2#OK|Speichert die eingegebenen Daten als neue Rechnung und schließt die Maske.]] | ||
| + | rect 650 280 750 320 [[Rechnungssummenliste_2#Abbruch|Schließt die Maske. Änderungen werden nicht gespeichert.]] | ||
| + | desc none | ||
| + | </imagemap> | ||
| + | |||
| + | Hierüber können Rechnungen nachträglich erfasst werden, wenn z. B. zuvor die Rechnungen in einer anderen Software erstellt wurden und nun in RA-MICRO übernommen werden sollen. Dabei werden ausschließlich neue Rechnungsnummern des jeweiligen Jahrganges vergeben. | ||
| + | |||
| + | ====<u>Rechnungsnummer</u>==== | ||
| + | |||
| + | Die Rechnungsnummer wird automatisch vergeben. Eine Eingabe ist nicht möglich. | ||
| + | |||
| + | ====<u>Jahr</u>==== | ||
| + | |||
| + | Für die neue Rechnung wird der aktuelle Jahrgang vorgeschlagen, bei Bedarf kann dieser Vorschlag überschrieben werden. | ||
| + | |||
| + | ====<u>Akte / Adresse</u>==== | ||
| + | |||
| + | Hier werden die Aktennummer sowie die Adresse des Rechnungsempfängers eingegeben. | ||
| + | |||
| + | ====<u>Rechnungsbetrag</u>==== | ||
| + | |||
| + | Geben Sie hier den Rechnungsbetrag der neuen Rechnung ein. | ||
| + | |||
| + | ====<u>Offener Betrag</u>==== | ||
| + | |||
| + | Geben Sie hier den noch offenen Betrag zur Rechnung ein. | ||
| + | |||
| + | ====<u>Mahnstufe</u>==== | ||
| + | |||
| + | Eine Änderung der Mahnstufe erfordert auch die Änderung des Mahndatums. Dieses Datum wird für den nächsten Mahnlauf zugrunde gelegt. | ||
| + | |||
| + | ====<u>Rechnungsdatum</u>==== | ||
| + | |||
| + | Geben Sie hier das Datum der Rechnung ein. | ||
| + | |||
| + | ====<u>1. Mahnung, 2. Mahnung, Letzte Mahnung</u>==== | ||
| + | |||
| + | Diese Felder sind nur dann zu bearbeiten, wenn die Mahnstufe 1, 2 oder 3 beträgt. Das Datum der letzten Mahnung ist in diesen Fällen immer anzugeben. | ||
| + | |||
| + | ====<u>OP-Kennzeichen</u>==== | ||
| + | |||
| + | Hier können Sie ein OP-Kennzeichen eingeben oder aus der Liste ein entsprechendes auswählen. Über die Komfobox erhalten Sie die Möglichkeit, neue OP-Kennzeichen in der Auswahlliste zu erfassen. Durch die Vergabe von frei wählbaren OP-Kennzeichen können Sie OP-Einträge zusätzlich kennzeichnen. | ||
| + | |||
| + | ====<u>Rechnungstyp</u>==== | ||
| + | |||
| + | Hier kann festgelegt werden, ob die neuen Daten als normale Rechnung oder Vorschussrechnung gespeichert werden sollen. | ||
| + | |||
| + | ====<u>Speichern</u>==== | ||
| + | |||
| + | [[Datei:Z_Speichern.png|link=]] | ||
| + | |||
| + | Die Eingaben werden gespeichert und Sie können weitere Daten übernehmen. | ||
| + | |||
| + | ====<u>OK</u>==== | ||
| + | |||
| + | [[Datei:Z_Ok.png|link=]] | ||
| + | |||
| + | Speichert die eingegebenen Daten als neue Rechnung und schließt die Maske. | ||
| + | |||
| + | ====<u>Abbruch</u>==== | ||
| + | |||
| + | [[Datei:Z_Schließen.png|link=]] | ||
| + | |||
| + | Schließt die Maske. Änderungen werden nicht gespeichert. | ||
| + | |||
| + | ===Einstellungen=== | ||
| + | |||
| + | Es können [https://onlinehilfen.ra-micro.de/index.php/Offene_Posten_(Einstellungen)_2#Allgemeines Einstellungen] zum Mahnlauf, Druck, Telefax und der ersten Rechnungsnummer gewählt werden. | ||
==Funktionen im Bearbeitungsbereich== | ==Funktionen im Bearbeitungsbereich== | ||
| + | |||
| + | ===Filter=== | ||
| + | |||
| + | ====<u>Auswahl</u>==== | ||
| + | |||
| + | Verschiedene Filterkriterien können eingegeben werden. Je nach Kriterium müssen dann unterschiedliche weitere Eingaben vorgenommen werden, z. B. Aktennummer von/bis oder auch Rechnungsnummer von/bis etc. | ||
| + | |||
| + | ====<u>Rechnung von bis</u>==== | ||
| + | |||
| + | Hier werden automatisch die vorhandenen Rechnungsnummern vorgeschlagen. Der Vorschlag kann ggf. mit dem gewünschten Rechnungsnummernbereich überschrieben werden. | ||
| + | |||
| + | ====<u>Datum</u>==== | ||
| + | |||
| + | Das von RA-MICRO vorgeschlagene Anfangs- und/oder Enddatum im Muster TTMMJJJJ kann überschrieben werden. | ||
| + | |||
| + | ====<u>Aktenkennzeichen</u>==== | ||
| + | |||
| + | Die Auswertung kann auf ein bestimmtes Aktenkennzeichen eingegrenzt werden. Im Eingabefeld kann ein bestehendes Aktenkennzeichen ausgewählt werden oder über die Komfobox ein neues Aktenkennzeichen vergeben werden. | ||
| + | |||
| + | ====<u>Akten-SB</u>==== | ||
| + | |||
| + | Die Auswertung kann auf bestimmte Sachbearbeiter eingegrenzt werden. | ||
| + | |||
| + | ====<u>Referat</u>==== | ||
| + | |||
| + | Die Auswertung kann auf bestimmte Referate eingegrenzt werden. | ||
| + | |||
| + | ====<u>OP-Kennzeichen</u>==== | ||
| + | |||
| + | Die Auswertung kann auf ein bestimmtes OP-Kennzeichen eingegrenzt werden. Diese speziellen Kennzeichen können bereits bei der Rechnungsstellung in Gebühren, bei Bedarf aber auch nachträglich in den Offenen Posten vergeben werden. Im Eingabefeld können Sie ein bestehendes OP-Kennzeichen auswählen oder eingeben und über die Komfobox ein neues OP-Kennzeichen vergeben. | ||
| + | |||
| + | ====<u>Sortierung</u>==== | ||
| + | |||
| + | Die Daten können nach Rechnungsnummer, Akte etc. aufsteigend (älteste Akte/Jahrgang) bzw. absteigend (jüngste Akte/Jahrgang) sortiert werden. | ||
| + | |||
| + | ====<u>Mit Zwischensummen</u>==== | ||
| + | |||
| + | Mit dieser Einstellung kann die Auswertung übersichtlicher gestaltet werden. Nach jedem Element der Sortierung erscheint eine Zwischensumme. | ||
| + | |||
| + | ===Start=== | ||
| + | |||
| + | Die Auswertung wird gestartet. | ||
| + | |||
| + | ====<u>Übersicht Tabelle</u>==== | ||
| + | |||
| + | Die Einträge aus der OP-Liste werden angezeigt, die den angegebenen Kriterien entsprechen. Dabei stellen grün hinterlegte Zeilen Vorschussrechnungen und lila hinterlegte Gutschriften dar. Gegebenenfalls weist das Programm auf Fehler im Datenbestand hin. Gelb unterlegt sind Warnungen, insbesondere wenn bei einer Adressnummer, die im geschützten Adressbereich für Gerichte liegt, eine andere Mahnstufe als die Mahnstufe 8 verzeichnet ist. Rosa unterlegt sind mittelschwere Fehler, etwa wenn eine Adresse gelöscht wurde, mit der ein offener Posten verknüpft ist. Rot unterlegt sind schwere Fehler, wenn wichtige Daten ganz fehlen. Dann ist bei stornierten oder leeren Rechnungen eine nachträgliche Fehlerbehebung auch nicht möglich. Eine vollständige Übersicht über Warnungen und Fehlerhinweise wird nur in einer Rechnungssummenliste mit deaktivierten und leeren Einträgen angezeigt.Ein Klick auf die Aktennummer ruft das [https://onlinehilfen.ra-micro.de/index.php/Aktko_Fenster Aktenkonto-Fenster] auf. Der offene Betrag und die Mahnstufe können durch Klick in die entsprechende Spalte geändert werden. | ||
==Funktionen in der Abschlussleiste== | ==Funktionen in der Abschlussleiste== | ||
| + | |||
| + | ===Speichern in E-Akte=== | ||
| + | |||
| + | [[Datei:Z_E_Akte.png|link=]] | ||
| + | |||
| + | Der Speicherdialog [https://onlinehilfen.ra-micro.de/index.php/Speichern_in_E-Akte in E-Akte speichern] wird geöffnet. Die OP-Liste kann dann in eine Akte (zum Beispiel Benutzerakte) gespeichert werden. | ||
| + | |||
| + | ===Export=== | ||
| + | |||
| + | [[Datei:Z_Excel.png|link=]] | ||
| + | |||
| + | Exportiert die ausgegebenen Daten in Form einer html-Datei - lesbar auch mit MS Excel. | ||
| + | |||
| + | ===Drucken=== | ||
| + | |||
| + | [[Datei:Z_Drucken.png|link=]] | ||
| + | |||
| + | Druckt die ausgegebenen Daten. | ||
| + | |||
| + | ===Abbruch=== | ||
| + | |||
| + | [[Datei:Z_Schließen.png|link=]] | ||
| + | |||
| + | Beendet die Programmfunktion. | ||
| + | [[Kategorie:Offene Posten]] | ||
[[Category:Offene Posten]] | [[Category:Offene Posten]] | ||
Aktuelle Version vom 23. Juni 2023, 07:20 Uhr
Hauptseite > Offene Posten > Rechnungssummenliste 2
| Rechnungssummenliste 2 | |||||||
|---|---|---|---|---|---|---|---|
Video: [ Rechnungssummenliste 2]
|
Inhaltsverzeichnis
Allgemeines
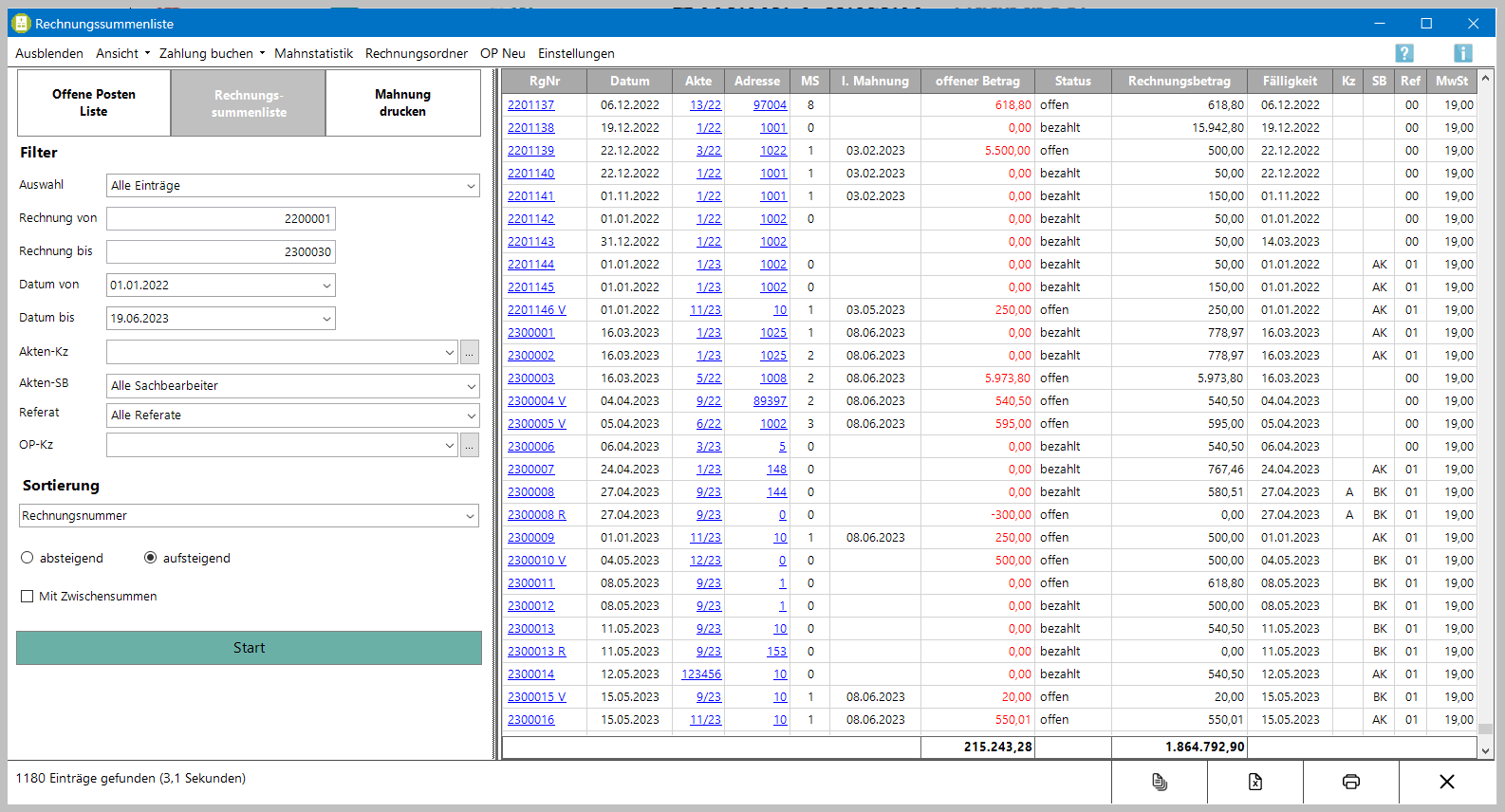
Die Rechnungssummenliste ist das Rechnungsausgangsbuch. Sie erfasst alle offenen und buchmäßig erledigten Posten. Des Weiteren bietet die Rechnungssummenliste in der Bildschirmanzeige einen schnellen Überblick über den Bruttoumsatz der Kanzlei.
Funktionen in der Toolbar
Ausblenden
Der Filterbereich der Maske wird ausgeblendet und kann wieder eingeblendet werden.
Ansicht
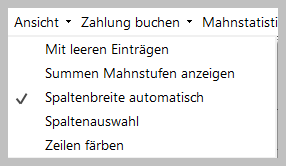
Mit leeren Einträgen
Berücksichtigt auch leere OP-Einträge bei der Auswertung.
Summen Mahnstufen anzeigen
Unterhalb der Anzeige der einzelnen Rechnungen können die Summen der offenen Posten nach Mahnstufen gegliedert und als Gesamtsumme eingeblendet werden.
Spaltenbreite automatisch
Die vom Programm vorgegebenen Spaltenbreiten können wiederhergestellt werden.
Spaltenauswahl
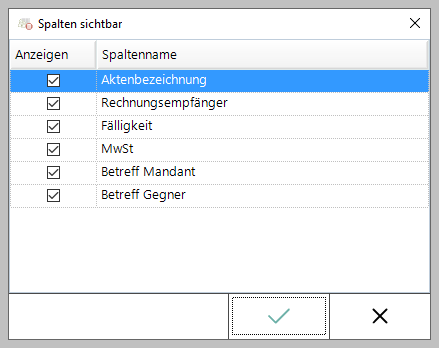
Aktenbezeichnung
Die Aktenbezeichnung kann eingeblendet werden.
Rechnungsempfänger
Der Rechnungsempfänger kann eingeblendet werden.
Fälligkeit
Eine zusätzliche Spalte wird eingeblendet, die die Fälligkeit der Rechnung anzeigt.
Mehrwertsteuersatz anzeigen
Bei Wahl dieser Option wird der Mehrwertsteuersatz in der OP-Liste angezeigt.
Betreff Mandant
Bei Wahl dieser Einstellung wird die erste Zeile des Betreffs Mandat angezeigt, der bei der Aktenanlage eingegeben wurde.
Betreff Gegner
Bei Wahl dieser Option wird die erste Zeile des Betreffs Gegner angezeigt, der bei der Aktenanlage eingegeben wurde.
Zeilen färben
Mit dieser Einstellung kann jede zweite Zeile grau hinterlegt werden, um die Anzeige übersichtlicher zu gestalten.
Zahlung buchen
Hier können auf Offene Posten Zahlungen gebucht werden.
Auf Rechnungsnummer
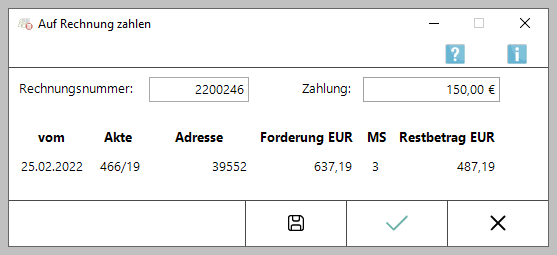
Haben Sie in der OP-Liste Zahlung buchen auf Rechnungsnummer gewählt, erhalten Sie in dieser Maske die Möglichkeit, eingegangene Zahlungen direkt einer bestimmten Rechnungsnummer zuzuordnen und auf diese zu buchen.
Rechnungsnummer
Geben Sie hier die Rechnungsnummer ein, auf die gebucht werden soll.
Zahlung
Geben Sie hier den erhaltenen Betrag ein und bestätigen Sie mit Enter. RA-MICRO zieht nun die Eingangszahlung vom noch offenen Betrag ab. Ein überzahlter Betrag wird in roter Schrift und zusätzlich als negativer Restbetrag angezeigt. Wollen Sie die Zahlung buchen, bestätigen Sie mit OK.
Anzeige
Hier werden Details zur gewählten Rechnungsnummer angezeigt.
Speichern
Vorgenommene Buchungen werden gespeichert und die Eingabemaske steht für weitere Buchungen zur Verfügung.
OK
Nachdem die Buchung gespeichert wurde, wird die Maske geschlossen.
Abbruch
Die Eingabe der Buchung wird ohne Speichern abgebrochen.
Auf Akte
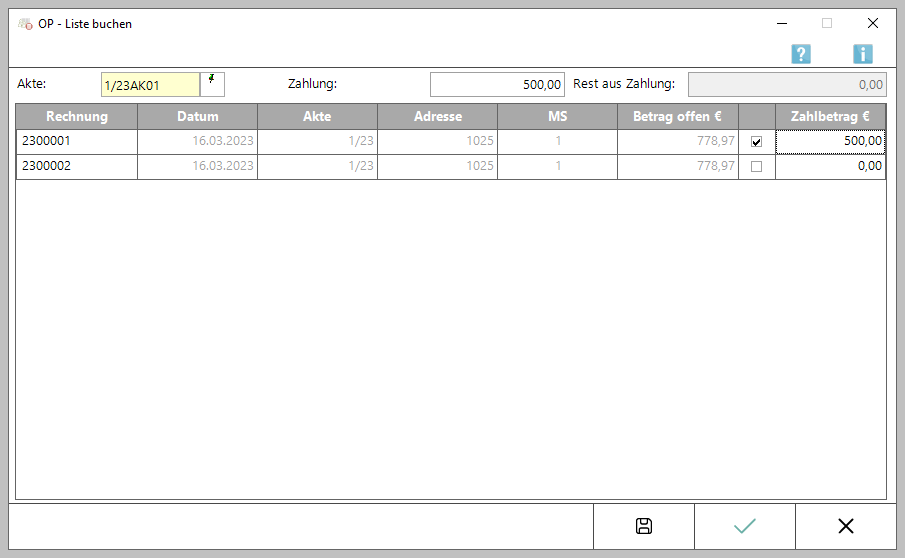
Geben Sie hier die Aktennummer ein, zu der offene Rechnungen angezeigt werden sollen und bestätigen Sie diese.
Zahlung
Hier wird der zu buchende Betrag eingegeben. Dieser kann auf mehrere Rechnungen verteilt werden.
Rest aus Zahlung
Ist der Zahlbetrag noch nicht vollständig aufgeteilt, wird hier der Restbetrag angezeigt.
Tabelle
Die offenen Posten sind nach Rechnungsdatum sortiert aufgelistet. Der Vorschlag für die automatische Verteilung erfolgt nach Alter der Rechnung. Sie können die Zahlung auch beliebig manuell verteilen, indem Sie die Verteilung durch Anhaken des Kästchen aktivieren.
Speichern
Vorgenommene Buchungen werden gespeichert und die Eingabemaske steht für weitere Buchungen zur Verfügung.
OK
Nachdem die Buchung gespeichert wurde, wird die Maske geschlossen.
Abbruch
Die Eingabe der Buchung wird ohne Speichern abgebrochen.
Auf Adresse
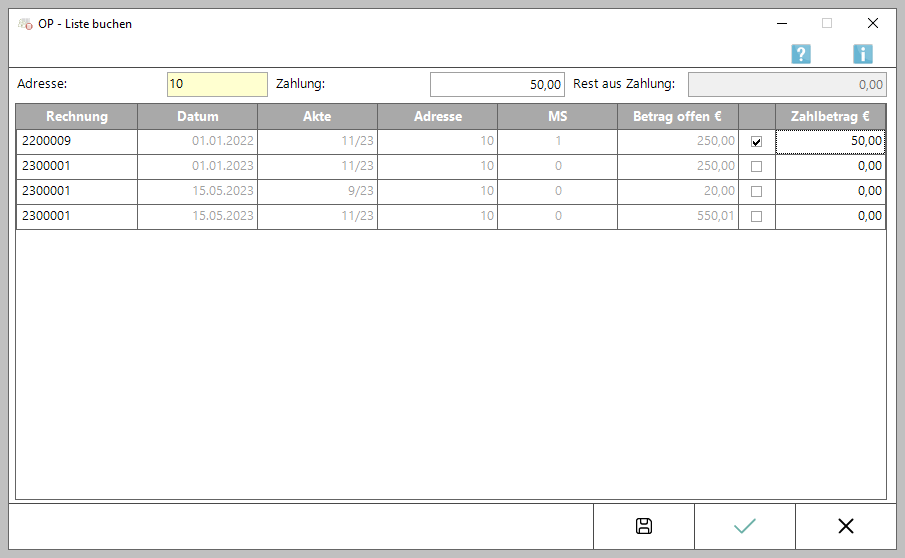
Geben Sie hier die Adressnummer des Rechnungsempfängers ein. Nach Bestätigung werden Ihnen sämtliche offenen Rechnungen angezeigt.
Zahlung
Hier wird der zu buchende Betrag eingegeben. Dieser kann auf mehrere Rechnungen verteilt werden.
Rest aus Zahlung
Ist der Zahlbetrag noch nicht vollständig aufgeteilt, wird hier der Restbetrag angezeigt.
Tabelle
Die offenen Posten sind nach Rechnungsdatum sortiert aufgelistet. Der Vorschlag für die automatische Verteilung erfolgt nach Alter der Rechnung. Sie können die Zahlung auch beliebig manuell verteilen, indem Sie die Verteilung durch Anhaken des Kästchen aktivieren.
Speichern
Vorgenommene Buchungen werden gespeichert und die Eingabemaske steht für weitere Buchungen zur Verfügung.
OK
Nachdem die Buchung gespeichert wurde, wird die Maske geschlossen.
Abbruch
Die Eingabe der Buchung wird ohne Speichern abgebrochen.
Mahnstatistik
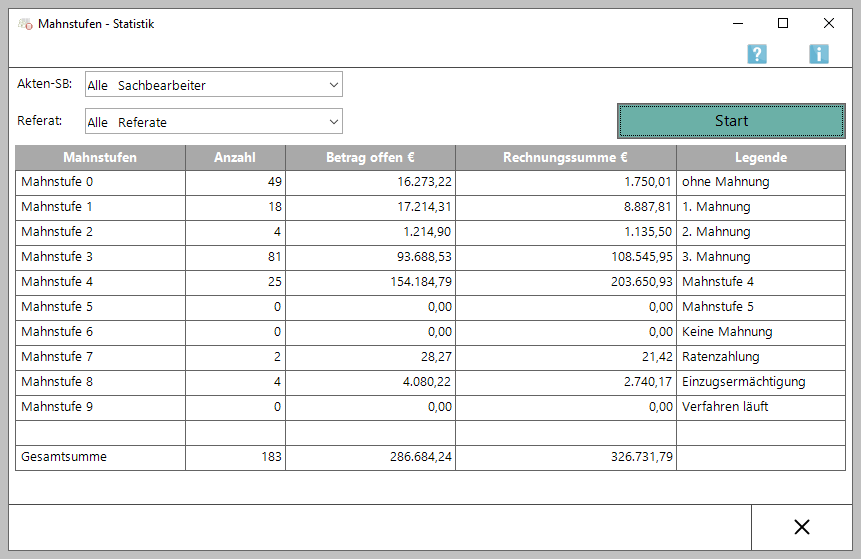
In der Mahnstufen-Statistik werden Ihnen die offenen Rechnungen gegliedert nach den einzelnen Mahnstufen in tabellarischer Form angezeigt.
Akten-SB
Hier können Sie die Statistik auf einen Sachbearbeiter beschränken.
Referat
Hier können Sie die Statistik auf ein Referat beschränken.
Start
Hiermit starten Sie die Erstellung der Statistik.
Anzeige
Hier finden Sie die statistischen Auswertungen sortiert nach Mahnstufen.
Abbruch
Mit Bestätigung dieser Taste kehren Sie zur OP-Liste zurück.
Rechnungsordner
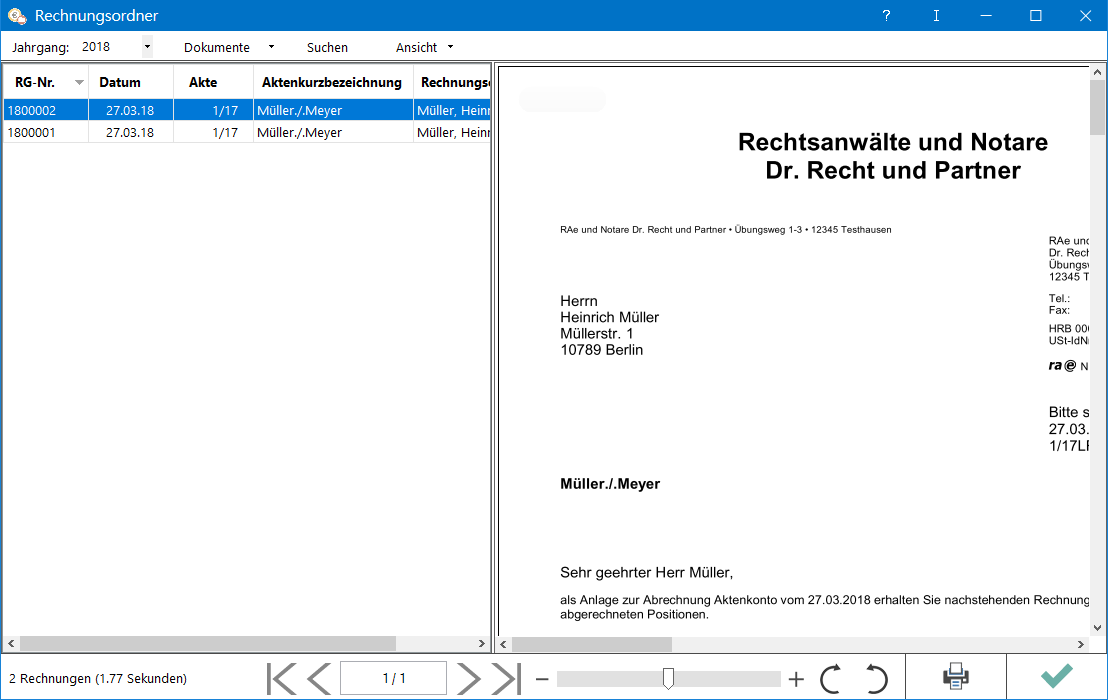
Alle in die OP-Liste gebuchten Rechnungen und Rechnungsbelege werden im Rechnungsordner als PDF-Dateien gespeichert.
OP neu
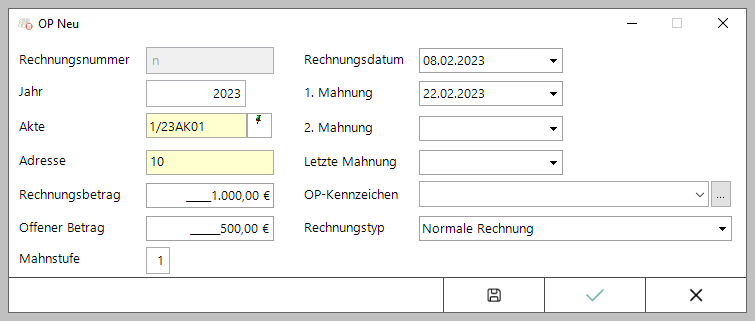
Hierüber können Rechnungen nachträglich erfasst werden, wenn z. B. zuvor die Rechnungen in einer anderen Software erstellt wurden und nun in RA-MICRO übernommen werden sollen. Dabei werden ausschließlich neue Rechnungsnummern des jeweiligen Jahrganges vergeben.
Rechnungsnummer
Die Rechnungsnummer wird automatisch vergeben. Eine Eingabe ist nicht möglich.
Jahr
Für die neue Rechnung wird der aktuelle Jahrgang vorgeschlagen, bei Bedarf kann dieser Vorschlag überschrieben werden.
Akte / Adresse
Hier werden die Aktennummer sowie die Adresse des Rechnungsempfängers eingegeben.
Rechnungsbetrag
Geben Sie hier den Rechnungsbetrag der neuen Rechnung ein.
Offener Betrag
Geben Sie hier den noch offenen Betrag zur Rechnung ein.
Mahnstufe
Eine Änderung der Mahnstufe erfordert auch die Änderung des Mahndatums. Dieses Datum wird für den nächsten Mahnlauf zugrunde gelegt.
Rechnungsdatum
Geben Sie hier das Datum der Rechnung ein.
1. Mahnung, 2. Mahnung, Letzte Mahnung
Diese Felder sind nur dann zu bearbeiten, wenn die Mahnstufe 1, 2 oder 3 beträgt. Das Datum der letzten Mahnung ist in diesen Fällen immer anzugeben.
OP-Kennzeichen
Hier können Sie ein OP-Kennzeichen eingeben oder aus der Liste ein entsprechendes auswählen. Über die Komfobox erhalten Sie die Möglichkeit, neue OP-Kennzeichen in der Auswahlliste zu erfassen. Durch die Vergabe von frei wählbaren OP-Kennzeichen können Sie OP-Einträge zusätzlich kennzeichnen.
Rechnungstyp
Hier kann festgelegt werden, ob die neuen Daten als normale Rechnung oder Vorschussrechnung gespeichert werden sollen.
Speichern
Die Eingaben werden gespeichert und Sie können weitere Daten übernehmen.
OK
Speichert die eingegebenen Daten als neue Rechnung und schließt die Maske.
Abbruch
Schließt die Maske. Änderungen werden nicht gespeichert.
Einstellungen
Es können Einstellungen zum Mahnlauf, Druck, Telefax und der ersten Rechnungsnummer gewählt werden.
Funktionen im Bearbeitungsbereich
Filter
Auswahl
Verschiedene Filterkriterien können eingegeben werden. Je nach Kriterium müssen dann unterschiedliche weitere Eingaben vorgenommen werden, z. B. Aktennummer von/bis oder auch Rechnungsnummer von/bis etc.
Rechnung von bis
Hier werden automatisch die vorhandenen Rechnungsnummern vorgeschlagen. Der Vorschlag kann ggf. mit dem gewünschten Rechnungsnummernbereich überschrieben werden.
Datum
Das von RA-MICRO vorgeschlagene Anfangs- und/oder Enddatum im Muster TTMMJJJJ kann überschrieben werden.
Aktenkennzeichen
Die Auswertung kann auf ein bestimmtes Aktenkennzeichen eingegrenzt werden. Im Eingabefeld kann ein bestehendes Aktenkennzeichen ausgewählt werden oder über die Komfobox ein neues Aktenkennzeichen vergeben werden.
Akten-SB
Die Auswertung kann auf bestimmte Sachbearbeiter eingegrenzt werden.
Referat
Die Auswertung kann auf bestimmte Referate eingegrenzt werden.
OP-Kennzeichen
Die Auswertung kann auf ein bestimmtes OP-Kennzeichen eingegrenzt werden. Diese speziellen Kennzeichen können bereits bei der Rechnungsstellung in Gebühren, bei Bedarf aber auch nachträglich in den Offenen Posten vergeben werden. Im Eingabefeld können Sie ein bestehendes OP-Kennzeichen auswählen oder eingeben und über die Komfobox ein neues OP-Kennzeichen vergeben.
Sortierung
Die Daten können nach Rechnungsnummer, Akte etc. aufsteigend (älteste Akte/Jahrgang) bzw. absteigend (jüngste Akte/Jahrgang) sortiert werden.
Mit Zwischensummen
Mit dieser Einstellung kann die Auswertung übersichtlicher gestaltet werden. Nach jedem Element der Sortierung erscheint eine Zwischensumme.
Start
Die Auswertung wird gestartet.
Übersicht Tabelle
Die Einträge aus der OP-Liste werden angezeigt, die den angegebenen Kriterien entsprechen. Dabei stellen grün hinterlegte Zeilen Vorschussrechnungen und lila hinterlegte Gutschriften dar. Gegebenenfalls weist das Programm auf Fehler im Datenbestand hin. Gelb unterlegt sind Warnungen, insbesondere wenn bei einer Adressnummer, die im geschützten Adressbereich für Gerichte liegt, eine andere Mahnstufe als die Mahnstufe 8 verzeichnet ist. Rosa unterlegt sind mittelschwere Fehler, etwa wenn eine Adresse gelöscht wurde, mit der ein offener Posten verknüpft ist. Rot unterlegt sind schwere Fehler, wenn wichtige Daten ganz fehlen. Dann ist bei stornierten oder leeren Rechnungen eine nachträgliche Fehlerbehebung auch nicht möglich. Eine vollständige Übersicht über Warnungen und Fehlerhinweise wird nur in einer Rechnungssummenliste mit deaktivierten und leeren Einträgen angezeigt.Ein Klick auf die Aktennummer ruft das Aktenkonto-Fenster auf. Der offene Betrag und die Mahnstufe können durch Klick in die entsprechende Spalte geändert werden.
Funktionen in der Abschlussleiste
Speichern in E-Akte
Der Speicherdialog in E-Akte speichern wird geöffnet. Die OP-Liste kann dann in eine Akte (zum Beispiel Benutzerakte) gespeichert werden.
Export
Exportiert die ausgegebenen Daten in Form einer html-Datei - lesbar auch mit MS Excel.
Druckt die ausgegebenen Daten.
Abbruch
Beendet die Programmfunktion.