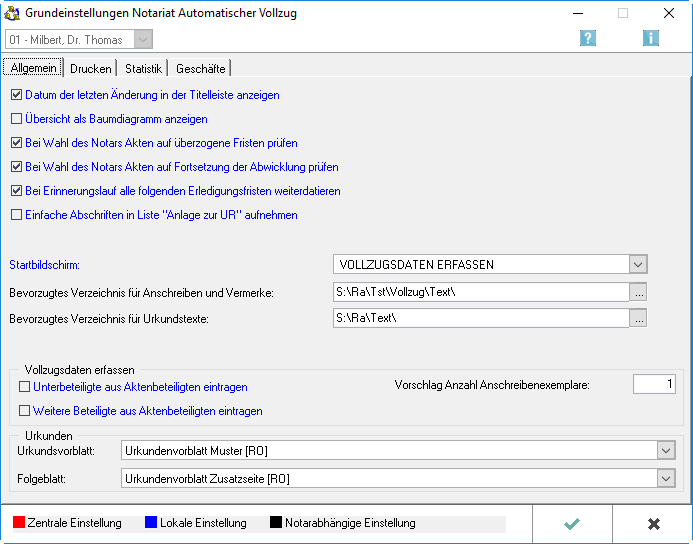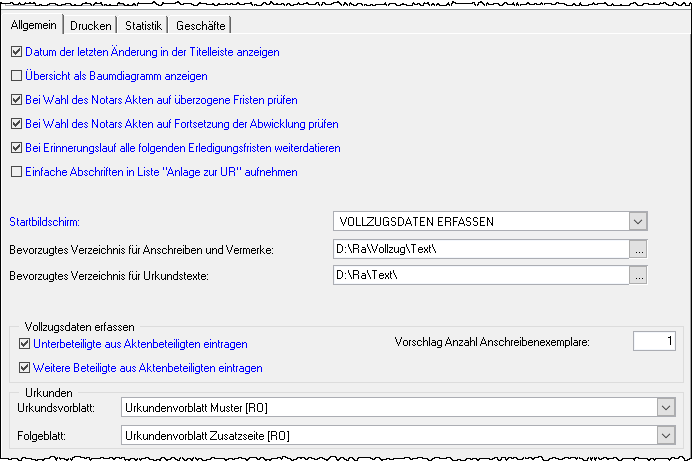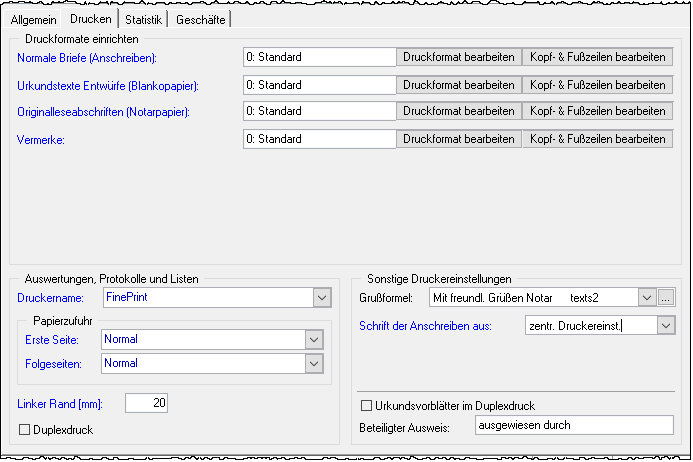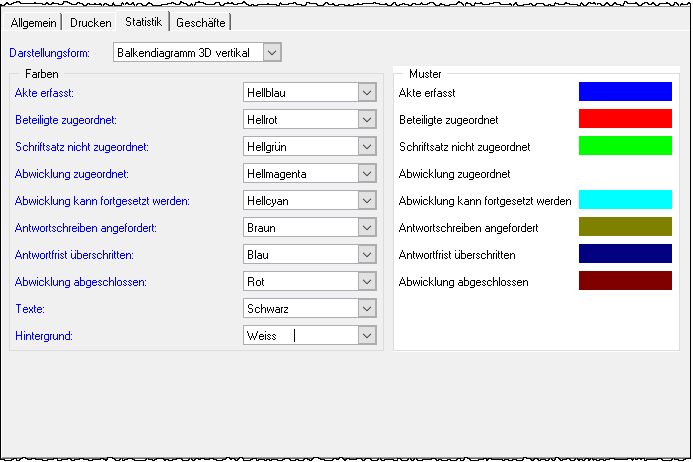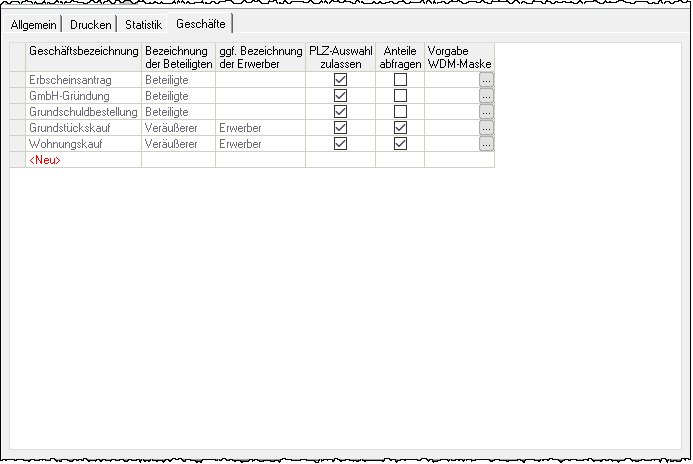Sonstiges (Automatischer Vollzug) - Einstellungen: Unterschied zwischen den Versionen
(→Bevorzugtes Verzeichnis für Anschreiben und Vermerke/Bevorzugtes Verzeichnis für Urkundstexte) |
(→Funktionen im Bearbeitungsbereich) |
||
| Zeile 43: | Zeile 43: | ||
====Unterbeteiligte aus Aktenbeteiligten eintragen / Weitere Beteiligte aus Aktenbeteiligten eintragen==== | ====Unterbeteiligte aus Aktenbeteiligten eintragen / Weitere Beteiligte aus Aktenbeteiligten eintragen==== | ||
| − | Sofern die zu einer Akte erfassten Korrespondenzadressen bzw. Aktenbeteiligten als Beteiligte im Notariat Automatischer Vollzug eingelesen werden sollen, | + | Sofern die zu einer Akte erfassten Korrespondenzadressen bzw. Aktenbeteiligten als Beteiligte im Notariat Automatischer Vollzug eingelesen werden sollen, ist die entsprechende Einstellung zu setzen. |
| − | Durch die Wahl dieser Einstellung werden diese Adressdaten nicht zwangsläufig zu den Abwicklungsdaten einer Akte gespeichert, da | + | Durch die Wahl dieser Einstellung werden diese Adressdaten nicht zwangsläufig zu den Abwicklungsdaten einer Akte gespeichert, da die Beteiligten im Einzelfall in der Programmfunktion Beteiligte erfassen bis zum Start der Abwicklung gelöscht werden können. |
====Vorschlag Anzahl Anschreibenexemplare==== | ====Vorschlag Anzahl Anschreibenexemplare==== | ||
| − | + | Sollen in der Abwicklung mehrere Exemplare des Anschreiben gedruckt werden, kann hier der Vorschlagswert der Gesamtanzahl der zu druckenden Anschreiben angeben werden. | |
| − | + | Sind unter Abwicklungsdaten mit Checklisten erfassen für einzelne oder mehrere Schriftsätze zu einer Akte die Anzahl der Anschreiben/Exemplare | |
bereits erfasst und gespeichert, hat eine Änderung dieser Einstellung für die Schriftsätze dieser Akte keine Auswirkungen mehr. | bereits erfasst und gespeichert, hat eine Änderung dieser Einstellung für die Schriftsätze dieser Akte keine Auswirkungen mehr. | ||
| − | + | Es kann die Anzahl jedoch bei Bedarf für einzelne Schriftsätze unter Abwicklungsdaten erfassen geändert werden. | |
====Urkundenvorblatt / Folgeblatt==== | ====Urkundenvorblatt / Folgeblatt==== | ||
| − | + | In dieser Auflistung kann gewählt werden, welche Vorlage für die erste Seite des Urkundsvorblatts und für die Folgeseiten des Urkundenvorblatts bei deren Erstellung über Vollzugsablauf, Urkundenvorblätter, vorgeschlagen werden soll. | |
| − | Die Vorlage des Urkundenvorblatts | + | Die Vorlage des Urkundenvorblatts kann über Editoren, Urkundenvorblätter erstellt werden. Nach dem Speichern wird die neue Vorlage automatisch in die Auswahlliste der Urkundenvorblätter aufgenommen. Zum Erstellen des aktenbezogenen Urkundenvorblatts ist Vollzugsablauf, Urkundenvorblätter zu wählen. |
===Druck=== | ===Druck=== | ||
| Zeile 63: | Zeile 63: | ||
Besonderheiten zu den Einstellungen im Druckformat | Besonderheiten zu den Einstellungen im Druckformat | ||
| − | Die Formatierungen von Abwicklungsanschreiben, Urkundstexten und Vermerken, die | + | Die Formatierungen von Abwicklungsanschreiben, Urkundstexten und Vermerken, die über die Programmfunktion Vollzugsablauf, Abwicklung,/ Abwicklungslauf starten erstellt werden, erfolgen gem. den Einstellungen im jeweiligen Druckformat Normale Briefe (Anschreiben), Urkundstexte Entwürfe bzw. Urkundstexte Originale und Vermerke. Grundsätzlich liegt hier die Funktionsweise der RA-MICRO Kanzleitextverarbeitung zugrunde. Es ist jedoch auf folgende Besonderheiten zu achten. |
| − | Sollen in dem jeweiligen Zusammenhang | + | Sollen in dem jeweiligen Zusammenhang verwendete Textbausteine dem entsprechenden Druckformat angepasst werden, sind die Textbausteine in Standardschrift zu erstellen und als RTF-Standardtext zu speichern. Weitere Informationen dazu sind in der Hilfe zur [https://onlinehilfen.ra-micro.de/index.php/KTV Kanzleitextverarbeitung] zu finden. |
In den Druckformaten für Urkundstexte Entwürfe, Urkundstexte Originale und Vermerke wird grundsätzlich kein, auch nicht der ggf. angezeigte, Briefkopf berücksichtigt. Eine Einstellung eines Briefkopfes ist in diesen Druckformaten nicht möglich. | In den Druckformaten für Urkundstexte Entwürfe, Urkundstexte Originale und Vermerke wird grundsätzlich kein, auch nicht der ggf. angezeigte, Briefkopf berücksichtigt. Eine Einstellung eines Briefkopfes ist in diesen Druckformaten nicht möglich. | ||
| Zeile 74: | Zeile 74: | ||
====Normale Briefe (Anschreiben)/Urkundstexte (Blankopapier)/Originalleseabschriften (Notarpapier)/Vermerke==== | ====Normale Briefe (Anschreiben)/Urkundstexte (Blankopapier)/Originalleseabschriften (Notarpapier)/Vermerke==== | ||
| − | Für den Ausdruck von Briefen, Urkundstexten und Vermerken können | + | Für den Ausdruck von Briefen, Urkundstexten und Vermerken können hier unterschiedliche Seiteneinrichtungen im jeweiligen Druckformat festgelegt werden. Weitere Informationen für die Einstellungen im Druckformat sind unter [https://onlinehilfen.ra-micro.de/index.php/Seite_einrichten_(KTV)#Druckformat: hier] zu erhalten. |
====Druckername/Erste Seite/Folgeseiten==== | ====Druckername/Erste Seite/Folgeseiten==== | ||
| − | Hier | + | Hier kann der Drucker und der gewünschte Papierschacht für die erste Seite und die Folgeseiten ausgewählt werden. |
====Linker Rand==== | ====Linker Rand==== | ||
| − | Hier | + | Hier kann der linke Rand für Auswertungen, Protokolle und Listen eingestellt werden. Der linke Rand wird zum nicht bedruckbaren Bereich hinzugerechnet, der in den Druckereinstellungen (D15.15) ebenfalls als linker Rand bezeichnet ist. |
====Duplexdruck==== | ====Duplexdruck==== | ||
| − | + | Angabe, ob für die Auswertungen, Protokolle und Listen ein beidseitiger Ausdruck, ein Duplexdruck erfolgen soll. Zu beachten ist hierbei, dass dazu der Drucker duplexfähig sein muss. | |
====Grußformel==== | ====Grußformel==== | ||
| − | + | Hier kann eine Grußformel für den Druck im Notariat Automatischer Vollzug ausgewählt werden. | |
====Schrift der Anschreiben aus==== | ====Schrift der Anschreiben aus==== | ||
| − | Hier | + | Hier kann ausgewählt werden, welche Schrift die Anschreiben haben sollen. Zur Verfügung stehen die zentralen Druckereinstellungen der allgemeinen Grundeinstellungen, die allgemeinen Briefkopfeinstellungen sowie die Einstellungen aus dem gewählten Druckformat. |
====Anschreiben in E-Akte speichern==== | ====Anschreiben in E-Akte speichern==== | ||
| − | Sollen die im Laufe der Abwicklung erstellten Anschreiben und Erinnerungsschreiben in die E-Akte gespeichert werden, | + | Sollen die im Laufe der Abwicklung erstellten Anschreiben und Erinnerungsschreiben in die E-Akte gespeichert werden, ist diese Einstellung zu wählen. Gespeichert werden neben dem eigentlichen Dokument auch die Aktennummer, der Sachbearbeiter, das Diktatzeichen, der Empfänger des Schreibens sowie der Dokumentenname. |
====Urkundsvorblätter im Duplexdruck==== | ====Urkundsvorblätter im Duplexdruck==== | ||
| − | Hier | + | Hier kann angegeben werden, ob für die Urkundenvorblätter ein beidseitiger Ausdruck, ein Duplexdruck erfolgen soll. Zu beachten ist hierbei, dass dazu der Drucker duplexfähig sein muss. |
====Beteiligter Ausweis==== | ====Beteiligter Ausweis==== | ||
| − | + | Hier kann man den Programmvorschlag durch Überschreiben ändern. | |
===Statistik=== | ===Statistik=== | ||
[[Datei:Sonstiges Einstellungen Statistik.gif]] | [[Datei:Sonstiges Einstellungen Statistik.gif]] | ||
| − | Auf dieser Karteikarte lassen sich die farbliche Gestaltung sowie die Darstellungsform der Statistik festlegen. Innerhalb der Eingabemaske [https://onlinehilfen.ra-micro.de/index.php/Auswertungen_(Notariat)_-_Statistik Statistik] können | + | Auf dieser Karteikarte lassen sich die farbliche Gestaltung sowie die Darstellungsform der Statistik festlegen. Innerhalb der Eingabemaske [https://onlinehilfen.ra-micro.de/index.php/Auswertungen_(Notariat)_-_Statistik Statistik] können in Abweichung von der hier vorgenommenen Einstellung jederzeit die Darstellungsform geändert werden. |
====Darstellungsform==== | ====Darstellungsform==== | ||
| − | Hier | + | Hier ist die Form der Darstellung zu wählen. Innerhalb der Programmfunktion Statistik im Bereich Vollzugsablauf können jederzeit von der hier gewählten Darstellungsform abweichen. |
====Farben==== | ====Farben==== | ||
| − | In diesem Bereich | + | In diesem Bereich werden die Farben ausgewählt, die in der Statistik verwendet werden sollen. |
====Muster==== | ====Muster==== | ||
| Zeile 117: | Zeile 117: | ||
[[Datei:Sonstiges Einstellungen Geschäfte.gif]] | [[Datei:Sonstiges Einstellungen Geschäfte.gif]] | ||
| − | + | Hier werden die Festlegungen zu den Geschäften getroffen, die in den Eingabemasken des Notariat Automatischer Vollzug ausgewählt werden können. | |
| − | Bei der Erstinstallation enthält das Programm Notariats Automatischer Vollzug mehrere Standardgeschäfte; diese sind in grauer Schrift dargestellt. | + | Bei der Erstinstallation enthält das Programm Notariats Automatischer Vollzug mehrere Standardgeschäfte; diese sind in grauer Schrift dargestellt. Hinzugefügte Geschäfte sind in roter Schrift dargestellt. Zur Neuanlage von Geschäften ist in die unterste Zelle der Spalte Geschäftsbezeichnung zu klicken; dort der Namen des neuen Geschäftes eingetragen und zu bestätigen mit dem OK-Button in den Grundeinstellungen. Den einzelnen Geschäften können WDM-Masken zugeordnet werden, indem der Button [[Datei:Z_3P.png]] gewählt wird. Diese Masken werden bei einem Aufruf der Programmfunktion WDM-Daten erfassen (Bereich Vollzugsdaten erfassen) passend zum jeweiligen Geschäft der konkreten Akte automatisch aufgerufen. |
| − | Auf der obigen Karteikarte können Geschäfte in beliebiger Reihenfolge sortiert werden. | + | Auf der obigen Karteikarte können Geschäfte in beliebiger Reihenfolge sortiert werden. Es wird die Zeile markiert, die verschoben werden soll, indem diese mit einfachem Mausklick in die Spalte äußerst links der Tabelle vor die Zeile geklickt wird, sobald sich der Mauszeiger verwandelt. Die betreffende Zeile wird markiert und kann nun bei gedrückter linker Maustaste per Drag & Drop an die gewünschte Position in der Tabelle verschoben werden. Ein Geschäft wird gelöscht, indem die markierte Zeile mit [[Datei:TK_Entf.png]] entfernt wird. |
Nicht gelöscht werden können Standardgeschäfte sowie solche Geschäfte, für die bereits ein Vollzug gestartet wurde. | Nicht gelöscht werden können Standardgeschäfte sowie solche Geschäfte, für die bereits ein Vollzug gestartet wurde. | ||
====Geschäftsbezeichnung==== | ====Geschäftsbezeichnung==== | ||
| − | Hier werden die Geschäfte aufgeführt, die im Notariat Automatischer Vollzug verwendet werden. Standardgeschäfte, die bei der Erstinstallation mitgeliefert werden, sind in grauer Schrift dargestellt. | + | Hier werden die Geschäfte aufgeführt, die im Notariat Automatischer Vollzug verwendet werden. Standardgeschäfte, die bei der Erstinstallation mitgeliefert werden, sind in grauer Schrift dargestellt. Hinzugefügte Geschäfte sind in roter Schrift dargestellt. |
====Bezeichnung der Beteiligten/ggf. Bezeichnung der Erwerber==== | ====Bezeichnung der Beteiligten/ggf. Bezeichnung der Erwerber==== | ||
| Zeile 132: | Zeile 132: | ||
====PLZ-Auswahl zulassen==== | ====PLZ-Auswahl zulassen==== | ||
| − | Nicht sämtliche Geschäfte benötigen die Erfassung der Ämter- und Behördenadressen anhand von Postleitzahlenbereichen. In einem solchen Fall | + | Nicht sämtliche Geschäfte benötigen die Erfassung der Ämter- und Behördenadressen anhand von Postleitzahlenbereichen. In einem solchen Fall ist nicht die Einstellung PLZ-Auswahl zulassen zu wählen. Die Erfassung der Ämter und Behörden ist dann unabhängig von einem Postleitzahlenbereich. |
====Anteile abfragen==== | ====Anteile abfragen==== | ||
| − | Hier können | + | Hier können die einzelnen Geschäfte bestimmt werden, ob die Anteile abgefragt werden sollen. |
====Vorgabe WDM-Maske==== | ====Vorgabe WDM-Maske==== | ||
| − | + | Hier kann man bestimmen, ob eine bestimmte WDM-Maske beim Aufruf der Programmfunktion WDM-Daten erfassen automatisch vorgeschlagen werden soll. Die Zuordnung ist für jedes einzelne Geschäft gesondert vorzunehmen. Wird im Notariat Automatischer Vollzug die Programmfunktion WDM-Daten erfassen aufgerufen, wird dem Geschäft der konkreten Akte entsprechend die ausgewählte WDM-Maske aufgerufen. | |
==Funktionen in der Abschlussleiste== | ==Funktionen in der Abschlussleiste== | ||
Version vom 3. Juli 2017, 13:50 Uhr
Inhaltsverzeichnis
- 1 Allgemein
- 2 Funktionen in der Toolbar
- 3 Funktionen im Bearbeitungsbereich
- 3.1 Allgemein
- 3.1.1 Datum der letzten Änderung in der Titelleiste anzeigen
- 3.1.2 Übersicht als Baumdiagramm anzeigen
- 3.1.3 Bei Wahl des Notars Akten auf überzogene Fristen prüfen
- 3.1.4 Bei Wahl des Notars Akten auf Forsetzung der Abwicklung prüfen
- 3.1.5 Bei Erinnerungslauf alle folgendes Erledigungsfristen weiterdatieren
- 3.1.6 Einfache Abschriften in Liste "Anlage zur UR" aufnehmen
- 3.1.7 Originalurkunden in E-Akte speichern
- 3.1.8 Startbildschirm
- 3.1.9 Bevorzugtes Verzeichnis für Anschreiben und Vermerke/Bevorzugtes Verzeichnis für Urkundstexte
- 3.1.10 Unterbeteiligte aus Aktenbeteiligten eintragen / Weitere Beteiligte aus Aktenbeteiligten eintragen
- 3.1.11 Vorschlag Anzahl Anschreibenexemplare
- 3.1.12 Urkundenvorblatt / Folgeblatt
- 3.2 Druck
- 3.2.1 Normale Briefe (Anschreiben)/Urkundstexte (Blankopapier)/Originalleseabschriften (Notarpapier)/Vermerke
- 3.2.2 Druckername/Erste Seite/Folgeseiten
- 3.2.3 Linker Rand
- 3.2.4 Duplexdruck
- 3.2.5 Grußformel
- 3.2.6 Schrift der Anschreiben aus
- 3.2.7 Anschreiben in E-Akte speichern
- 3.2.8 Urkundsvorblätter im Duplexdruck
- 3.2.9 Beteiligter Ausweis
- 3.3 Statistik
- 3.4 Geschäfte
- 3.1 Allgemein
- 4 Funktionen in der Abschlussleiste
Allgemein
Funktionen in der Toolbar
Notarauswahl
Klick auf ![]() , um eine Liste der Notare zu öffnen. Mit Mausklick auf die entsprechende Zeile den Notar auswählen, zu dem die Auswertungen eingesehen werden sollen.
, um eine Liste der Notare zu öffnen. Mit Mausklick auf die entsprechende Zeile den Notar auswählen, zu dem die Auswertungen eingesehen werden sollen.
Funktionen im Bearbeitungsbereich
Allgemein
Datum der letzten Änderung in der Titelleiste anzeigen
Nach Wahl dieser Einstellung wird in den Titelleisten der Eingabemasken Beteiligte erfassen und Ämter/Behörden erfassen ein Hinweis auf die letzte Änderung eingeblendet.
Übersicht als Baumdiagramm anzeigen
Sofern diese Einstellung gewählt wurde, wird im Bereich Vollzugsablauf die Übersicht als Baumdiagramm dargestellt. Ansonsten erfolgt die Darstellung in tabellarischer Form. Die Übersicht kann nicht als Baumdiagramm gedruckt werden. Die Übersicht wird automatisch nach Wahl des Drucker-Buttons als Tabelle gedruckt.
Bei Wahl des Notars Akten auf überzogene Fristen prüfen
Bei gewählter Einstellung werden beim Start des Programms Notariat Automatischer Vollzug bzw. beim Wechsel des Notariats die Akten des Notariats auf überzogene Fristen geprüft. Das Programm weist auf die entsprechende Akte hin, so dass sofort der Erinnerungslauf gestartet werden kann. Über den Button Listen drucken in dieser Programmmeldung kann eine Liste sämtlicher Akten erstellt werden, in denen die Fristen überzogen sind.
Bei Wahl des Notars Akten auf Forsetzung der Abwicklung prüfen
Bei Wahl dieser Einstellung, wird beim Start des Programms Notariat Automatischer Vollzug bzw. beim Wechsel des Notariats geprüft, ob in Geschäften die Bedingungen einer Dringlichkeitsstufe erfüllt sind und die Abwicklung fortgesetzt werden kann. Wie bei der Prüfung überzogener Fristen auch können die entsprechenden Geschäftsvorgänge dann über die entsprechende Programmmeldung automatisch weiter abgewickelt oder eingesehen werden. Über den Button Listen drucken in dieser Programmmeldung kann eine Liste sämtlicher Akten erstellt werden, in denen die Bedingungen einer Dringlichkeitsstufe erfüllt sind.
Bei Erinnerungslauf alle folgendes Erledigungsfristen weiterdatieren
Wurde die Frist eines Erinnerungsschreibens aufgrund des Erinnerungslaufs weiterdatiert, kann hier festgelegt werden, ob die Fristen der nachfolgenden Erinnerungsschreiben um den gleichen Zeitraum verschoben werden sollen.
Einfache Abschriften in Liste "Anlage zur UR" aufnehmen
Sofern auch der Druck einfacher Abschriften in die Anlage zur Urkunde aufgenommen und damit bei Ausführung der Programmfunktion Abwicklung, Auswahl Anlage zur Urkunde, berücksichtigt werden soll, ist diese Einstellung zu wählen.
Originalurkunden in E-Akte speichern
Bei Wahl dieser Einstellung wird die Originalurkunde in der E-Akte gespeichert.
Startbildschirm
Hier wird festgelegt, welche Programmfunktion beim Aufruf des Notariats Automatischer Vollzug automatisch aufgerufen werden soll.
Bevorzugtes Verzeichnis für Anschreiben und Vermerke/Bevorzugtes Verzeichnis für Urkundstexte
Hier wird festgelegt, welches Textverzeichnis vorgeschlagen werden soll, wenn im Vollzugsablauf in der Programmfunktion Urkundstexte der Button Öffnen gewählt wird.
Unterbeteiligte aus Aktenbeteiligten eintragen / Weitere Beteiligte aus Aktenbeteiligten eintragen
Sofern die zu einer Akte erfassten Korrespondenzadressen bzw. Aktenbeteiligten als Beteiligte im Notariat Automatischer Vollzug eingelesen werden sollen, ist die entsprechende Einstellung zu setzen.
Durch die Wahl dieser Einstellung werden diese Adressdaten nicht zwangsläufig zu den Abwicklungsdaten einer Akte gespeichert, da die Beteiligten im Einzelfall in der Programmfunktion Beteiligte erfassen bis zum Start der Abwicklung gelöscht werden können.
Vorschlag Anzahl Anschreibenexemplare
Sollen in der Abwicklung mehrere Exemplare des Anschreiben gedruckt werden, kann hier der Vorschlagswert der Gesamtanzahl der zu druckenden Anschreiben angeben werden. Sind unter Abwicklungsdaten mit Checklisten erfassen für einzelne oder mehrere Schriftsätze zu einer Akte die Anzahl der Anschreiben/Exemplare bereits erfasst und gespeichert, hat eine Änderung dieser Einstellung für die Schriftsätze dieser Akte keine Auswirkungen mehr. Es kann die Anzahl jedoch bei Bedarf für einzelne Schriftsätze unter Abwicklungsdaten erfassen geändert werden.
Urkundenvorblatt / Folgeblatt
In dieser Auflistung kann gewählt werden, welche Vorlage für die erste Seite des Urkundsvorblatts und für die Folgeseiten des Urkundenvorblatts bei deren Erstellung über Vollzugsablauf, Urkundenvorblätter, vorgeschlagen werden soll.
Die Vorlage des Urkundenvorblatts kann über Editoren, Urkundenvorblätter erstellt werden. Nach dem Speichern wird die neue Vorlage automatisch in die Auswahlliste der Urkundenvorblätter aufgenommen. Zum Erstellen des aktenbezogenen Urkundenvorblatts ist Vollzugsablauf, Urkundenvorblätter zu wählen.
Druck
Besonderheiten zu den Einstellungen im Druckformat
Die Formatierungen von Abwicklungsanschreiben, Urkundstexten und Vermerken, die über die Programmfunktion Vollzugsablauf, Abwicklung,/ Abwicklungslauf starten erstellt werden, erfolgen gem. den Einstellungen im jeweiligen Druckformat Normale Briefe (Anschreiben), Urkundstexte Entwürfe bzw. Urkundstexte Originale und Vermerke. Grundsätzlich liegt hier die Funktionsweise der RA-MICRO Kanzleitextverarbeitung zugrunde. Es ist jedoch auf folgende Besonderheiten zu achten.
Sollen in dem jeweiligen Zusammenhang verwendete Textbausteine dem entsprechenden Druckformat angepasst werden, sind die Textbausteine in Standardschrift zu erstellen und als RTF-Standardtext zu speichern. Weitere Informationen dazu sind in der Hilfe zur Kanzleitextverarbeitung zu finden.
In den Druckformaten für Urkundstexte Entwürfe, Urkundstexte Originale und Vermerke wird grundsätzlich kein, auch nicht der ggf. angezeigte, Briefkopf berücksichtigt. Eine Einstellung eines Briefkopfes ist in diesen Druckformaten nicht möglich.
Die im Druckformat auf der Karteikarte Druckvoreinst. angegebene Anzahl der Ausdrucke wird in der Abwicklung nicht berücksichtigt. Die Anzahl der Ausdrucke von Abwicklungsschreiben werden in der Programmfunktion Vollzugsdaten erfassen, Abwicklungsdaten erfassen bestimmt.
Auf die in der Kanzleitextverarbeitung eingerichteten Druckformate können im Automatischen Vollzug nicht zugegriffen werden.
Normale Briefe (Anschreiben)/Urkundstexte (Blankopapier)/Originalleseabschriften (Notarpapier)/Vermerke
Für den Ausdruck von Briefen, Urkundstexten und Vermerken können hier unterschiedliche Seiteneinrichtungen im jeweiligen Druckformat festgelegt werden. Weitere Informationen für die Einstellungen im Druckformat sind unter hier zu erhalten.
Druckername/Erste Seite/Folgeseiten
Hier kann der Drucker und der gewünschte Papierschacht für die erste Seite und die Folgeseiten ausgewählt werden.
Linker Rand
Hier kann der linke Rand für Auswertungen, Protokolle und Listen eingestellt werden. Der linke Rand wird zum nicht bedruckbaren Bereich hinzugerechnet, der in den Druckereinstellungen (D15.15) ebenfalls als linker Rand bezeichnet ist.
Duplexdruck
Angabe, ob für die Auswertungen, Protokolle und Listen ein beidseitiger Ausdruck, ein Duplexdruck erfolgen soll. Zu beachten ist hierbei, dass dazu der Drucker duplexfähig sein muss.
Grußformel
Hier kann eine Grußformel für den Druck im Notariat Automatischer Vollzug ausgewählt werden.
Schrift der Anschreiben aus
Hier kann ausgewählt werden, welche Schrift die Anschreiben haben sollen. Zur Verfügung stehen die zentralen Druckereinstellungen der allgemeinen Grundeinstellungen, die allgemeinen Briefkopfeinstellungen sowie die Einstellungen aus dem gewählten Druckformat.
Anschreiben in E-Akte speichern
Sollen die im Laufe der Abwicklung erstellten Anschreiben und Erinnerungsschreiben in die E-Akte gespeichert werden, ist diese Einstellung zu wählen. Gespeichert werden neben dem eigentlichen Dokument auch die Aktennummer, der Sachbearbeiter, das Diktatzeichen, der Empfänger des Schreibens sowie der Dokumentenname.
Urkundsvorblätter im Duplexdruck
Hier kann angegeben werden, ob für die Urkundenvorblätter ein beidseitiger Ausdruck, ein Duplexdruck erfolgen soll. Zu beachten ist hierbei, dass dazu der Drucker duplexfähig sein muss.
Beteiligter Ausweis
Hier kann man den Programmvorschlag durch Überschreiben ändern.
Statistik
Auf dieser Karteikarte lassen sich die farbliche Gestaltung sowie die Darstellungsform der Statistik festlegen. Innerhalb der Eingabemaske Statistik können in Abweichung von der hier vorgenommenen Einstellung jederzeit die Darstellungsform geändert werden.
Darstellungsform
Hier ist die Form der Darstellung zu wählen. Innerhalb der Programmfunktion Statistik im Bereich Vollzugsablauf können jederzeit von der hier gewählten Darstellungsform abweichen.
Farben
In diesem Bereich werden die Farben ausgewählt, die in der Statistik verwendet werden sollen.
Muster
Hier wird ein Farbmuster der gewählten Farben angezeigt.
Geschäfte
Hier werden die Festlegungen zu den Geschäften getroffen, die in den Eingabemasken des Notariat Automatischer Vollzug ausgewählt werden können.
Bei der Erstinstallation enthält das Programm Notariats Automatischer Vollzug mehrere Standardgeschäfte; diese sind in grauer Schrift dargestellt. Hinzugefügte Geschäfte sind in roter Schrift dargestellt. Zur Neuanlage von Geschäften ist in die unterste Zelle der Spalte Geschäftsbezeichnung zu klicken; dort der Namen des neuen Geschäftes eingetragen und zu bestätigen mit dem OK-Button in den Grundeinstellungen. Den einzelnen Geschäften können WDM-Masken zugeordnet werden, indem der Button ![]() gewählt wird. Diese Masken werden bei einem Aufruf der Programmfunktion WDM-Daten erfassen (Bereich Vollzugsdaten erfassen) passend zum jeweiligen Geschäft der konkreten Akte automatisch aufgerufen.
gewählt wird. Diese Masken werden bei einem Aufruf der Programmfunktion WDM-Daten erfassen (Bereich Vollzugsdaten erfassen) passend zum jeweiligen Geschäft der konkreten Akte automatisch aufgerufen.
Auf der obigen Karteikarte können Geschäfte in beliebiger Reihenfolge sortiert werden. Es wird die Zeile markiert, die verschoben werden soll, indem diese mit einfachem Mausklick in die Spalte äußerst links der Tabelle vor die Zeile geklickt wird, sobald sich der Mauszeiger verwandelt. Die betreffende Zeile wird markiert und kann nun bei gedrückter linker Maustaste per Drag & Drop an die gewünschte Position in der Tabelle verschoben werden. Ein Geschäft wird gelöscht, indem die markierte Zeile mit ![]() entfernt wird.
entfernt wird.
Nicht gelöscht werden können Standardgeschäfte sowie solche Geschäfte, für die bereits ein Vollzug gestartet wurde.
Geschäftsbezeichnung
Hier werden die Geschäfte aufgeführt, die im Notariat Automatischer Vollzug verwendet werden. Standardgeschäfte, die bei der Erstinstallation mitgeliefert werden, sind in grauer Schrift dargestellt. Hinzugefügte Geschäfte sind in roter Schrift dargestellt.
Bezeichnung der Beteiligten/ggf. Bezeichnung der Erwerber
Wie die Beteiligten bzw. die Erwerber des jeweiligen Geschäfts im Notariat Automatischer Vollzug bezeichnet werden, wird hier angezeigt und kann bei hinzugefügten Geschäften selbst definiert werden.
PLZ-Auswahl zulassen
Nicht sämtliche Geschäfte benötigen die Erfassung der Ämter- und Behördenadressen anhand von Postleitzahlenbereichen. In einem solchen Fall ist nicht die Einstellung PLZ-Auswahl zulassen zu wählen. Die Erfassung der Ämter und Behörden ist dann unabhängig von einem Postleitzahlenbereich.
Anteile abfragen
Hier können die einzelnen Geschäfte bestimmt werden, ob die Anteile abgefragt werden sollen.
Vorgabe WDM-Maske
Hier kann man bestimmen, ob eine bestimmte WDM-Maske beim Aufruf der Programmfunktion WDM-Daten erfassen automatisch vorgeschlagen werden soll. Die Zuordnung ist für jedes einzelne Geschäft gesondert vorzunehmen. Wird im Notariat Automatischer Vollzug die Programmfunktion WDM-Daten erfassen aufgerufen, wird dem Geschäft der konkreten Akte entsprechend die ausgewählte WDM-Maske aufgerufen.
Funktionen in der Abschlussleiste
Zentrale Parameter gelten für das gesamte Netzwerk, das heißt für alle Benutzer, lokale Parameter nur für den einzelnen Benutzer. Notarabhängige Parameter gelten allein für den jeweiligen Notar.
OK
![]()
Wählen Sie diesen Button, wenn Sie Ihre zuvor vorgenommenen Einstellungen übernehmen wollen.
Abbruch und Schließen
Mit diesem Button beenden Sie das Programm Grundeinstellungen; vorgenommene Änderungen werden nicht übernommen.