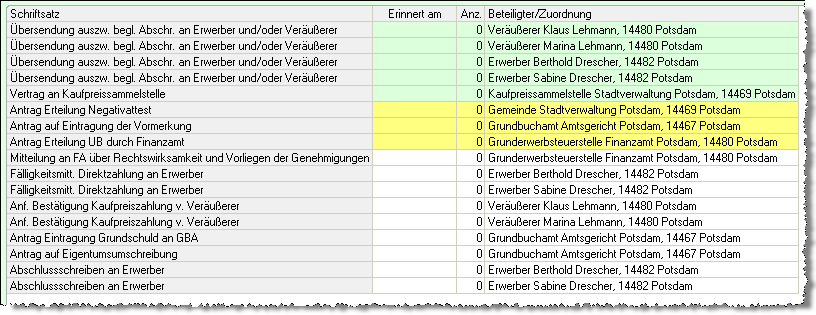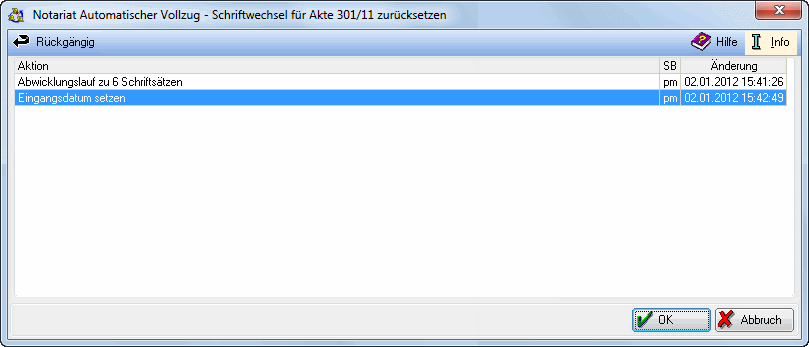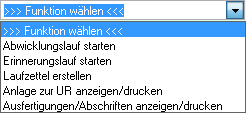Vollzugsablauf: Unterschied zwischen den Versionen
(→Funktionen im Bearbeitungsbereich) |
(→Datumauswahl) |
||
| (34 dazwischenliegende Versionen von 2 Benutzern werden nicht angezeigt) | |||
| Zeile 3: | Zeile 3: | ||
{{Infobox_4 | {{Infobox_4 | ||
| Bild = | | Bild = | ||
| − | | Icon = Menüicon_Vollzugsablauf.fw.png | + | | Icon = Menüicon_Vollzugsablauf.fw.png|link= |
| Bildunterschrift = Vollzugsablauf | | Bildunterschrift = Vollzugsablauf | ||
| Kategorie = Notariat | | Kategorie = Notariat | ||
| Zeile 13: | Zeile 13: | ||
'''Der Bereich Vollzugsablauf unterteilt sich in drei Bereiche''' | '''Der Bereich Vollzugsablauf unterteilt sich in drei Bereiche''' | ||
<br><br> | <br><br> | ||
| − | [ | + | [https://onlinehilfen.ra-micro.de/index.php/Vollzugsablauf Abwicklung] (diese Seite) |
| − | → [Urkundsvorblätter] | + | → [https://onlinehilfen.ra-micro.de/index.php/Vollzugsablauf_Urkundsvorbl%C3%A4tter Urkundsvorblätter] |
| − | → [Urkundstexte] | + | → [https://onlinehilfen.ra-micro.de/index.php/Vollzugsablauf_Urkundstexte Urkundstexte] |
==Allgemeines== | ==Allgemeines== | ||
| − | Über den Bereich Vollzugsablauf stehen | + | Über den Bereich Vollzugsablauf stehen verschiedene Möglichkeiten für die Erstellung von Anschreiben während der Bearbeitung einer Akte zur Verfügung. |
| − | + | <imagemap> | |
| + | Datei:Abwicklung2.png| | ||
| − | + | rect 3 32 169 53 [[Vollzugsablauf#Notarauswahl|Klick um eine Liste der Notare zu öffnen. Mit Mausklick auf die entsprechende Zeile den Notar auswählen, zu dem die Protokolle eingesehen werden sollen.]] | |
| + | rect 172 33 298 58 [[Vollzugsablauf#Akte|Eingabe einer Aktennummer der Akte, zu der die Protokolle eingesehen werden sollen.]] | ||
| + | rect 301 32 425 54 [[Vollzugsablauf#UR-Nr.|Es öffnet sich eine Liste der gespeicherten Urkundenrollen-Nummern. Mit Mausklick auf eine Zeile kann die entsprechende Urkundenrollen-Nummer ausgewählt werden.]] | ||
| + | rect 431 33 539 58 [[Vollzugsablauf#Datumauswahl|Hier öffnet sich ein Kalender, in dem das Datum ausgewählt werden kann.]] | ||
| + | rect 555 33 586 57 [[Vollzugsablauf#Schriftwechsel zurücksetzen|Mit dieser Funktion kann im Vollzugsablauf die letzte durchgeführte Abwicklung zurückgesetzt werden. Voraussetzung für die Nutzung dieser Funktion ist die Vergabe des entsprechenden Rechts in Dienstprogramme/Benutzerverwaltung/Rechteverwaltung.]] | ||
| − | [[Datei:Ablauf V91AbwicklungAusriss.gif]] | + | desc none |
| + | </imagemap> | ||
| + | |||
| + | Da die Tabelle zu breit ist, um in einem Fenster angezeigt zu werden, kann auf den [[Datei:Pfeil.jpg|link=]] geklickt werden, um die verbleibenden Spalten anzuzeigen: | ||
| + | |||
| + | [[Datei:Ablauf V91AbwicklungAusriss.gif|link=]] | ||
==Funktionen in der Toolbar== | ==Funktionen in der Toolbar== | ||
| − | =====Notarauswahl===== | + | =====<u>Notarauswahl</u>===== |
| + | |||
| + | Klick um eine Liste der Notare zu öffnen. Mit Mausklick auf die entsprechende Zeile den Notar auswählen, zu dem die Protokolle eingesehen werden sollen. | ||
| + | |||
| + | =====<u>Akte</u>===== | ||
| + | |||
| + | Eingabe einer Aktennummer der Akte, zu der die Protokolle eingesehen werden sollen. | ||
| + | |||
| + | =====<u>UR-Nr.</u>===== | ||
| + | |||
| + | Es öffnet sich eine Liste der gespeicherten Urkundenrollen-Nummern. Mit Mausklick auf eine Zeile kann die entsprechende Urkundenrollen-Nummer ausgewählt werden. | ||
| + | |||
| + | =====<u>Datumauswahl</u>===== | ||
| + | |||
| + | Hier öffnet sich ein Kalender, in dem das Datum ausgewählt werden kann. | ||
| + | |||
| + | [[Datei:Rückgänging.jpg|link=]] | ||
| + | |||
| + | <u>Schriftwechsel zurücksetzen</u> | ||
| + | |||
| + | Mit dieser Funktion kann im Vollzugsablauf die letzte durchgeführte Abwicklung zurückgesetzt werden. Voraussetzung für die Nutzung dieser Funktion ist die Vergabe des entsprechenden Rechts in Dienstprogramme/Benutzerverwaltung/Rechteverwaltung. | ||
| + | |||
| + | [[Datei:Rueckgaengig.gif|link=]] | ||
| + | |||
| + | Hier ist die Aktion zu sehen, die rückgängig gemacht werden kann. Hier ist der Sachbearbeiter zu sehen, der die letzte Aktion durchgeführt hat. Hier sind Datum und Uhrzeit der letzten Änderung zu sehen. | ||
| + | |||
| + | ==Funktionen im Bearbeitungsbereich== | ||
| + | |||
| + | [[Datei:Ablauf V91AbwicklungMenue.gif|link=]] | ||
| + | |||
| + | → [https://onlinehilfen.ra-micro.de/index.php/Vollzugsablauf_Abwicklungslauf_starten Abwicklungslauf starten] | ||
| + | |||
| + | =====<u>Erinnerungslauf starten</u>===== | ||
| + | |||
| + | Hier kann der Erinnerungslauf gestartet werden, sofern in der gewählten Akte bereits überzogene Antwortfristen enthalten sind. | ||
| + | |||
| + | =====<u>Laufzettel erstellen</u>===== | ||
| + | |||
| + | Es können Laufzettel zur ausgewählten Akte gedruckt werden. | ||
| + | |||
| + | =====<u>→ [https://onlinehilfen.ra-micro.de/index.php/Vollzugsablauf_Abwicklungslauf_starten#Weitere_Funktionen_und_Erkl.C3.A4rungen Anlage zur UR anzeigen/drucken]</u>===== | ||
| + | |||
| + | Über diese Funktion kann den Anforderungen § 49 BeurkG nachgekommen und eine Anlage zur Urkunde über alle erstellten Ausfertigungen und beglaubigten Abschriften gedruckt werden. | ||
| + | |||
| + | =====<u>Ausfertigungen/Abschriften drucken</u>===== | ||
| + | |||
| + | Mit dieser Programmfunktion erfolgt ein Überblick über die bereits gedruckten Exemplare der Urkunde und über die bei Erstellung der Rechnung als Auslagen abzurechnenden Kosten des Notars. Es können weitere Ausfertigungen und Abschriften gedruckt werden und den Beteiligten zukommen zu lassen. | ||
| + | |||
| + | <imagemap> | ||
| + | Datei:Ablauf_V91AbwicklungAusf1.gif| | ||
| + | |||
| + | rect 4 56 385 94 [[Vollzugsablauf#Urkundsvorblatt|Klick auf die Auswahlliste wählt das gewünschte Urkundsvorblatt aus.]] | ||
| + | rect 385 55 550 92 [[Vollzugsablauf#Urkundstext|Sofern mindestens ein Urkundstext gespeichert wurde, kann nach Klick auf die Auswahlliste der gewünschte Text ausgewählt werden.]] | ||
| + | rect 3 92 58 253 [[Vollzugsablauf#Drucken|In dieser Spalte wird durch Setzen eines Häkchens gewählt, ob die Ausfertigung / Abschrift gedruckt werden soll. In der Spalte Anzahl können sodann die gewünschte Zahl der zu druckenden Exemplare eingegeben werden.]] | ||
| + | rect 60 93 247 253 [[Vollzugsablauf#Übersandt an|In dieser Spalte ist zu sehen, an wen die Ausfertigung / Abschrift übersandt wurde.]] | ||
| + | rect 247 92 436 253 [[Vollzugsablauf#Erteilt an|In dieser Spalte wird angezeigt, wem die Ausfertigung / Abschrift erteilt wurde.]] | ||
| + | rect 433 93 563 256 [[Vollzugsablauf#Art|In dieser Spalte ist zu sehen, ob es sich um eine (einfache oder besondere) Ausfertigung oder Abschrift handelt.]] | ||
| + | rect 561 91 606 253 [[Vollzugsablauf#Anzahl|Wenn in der ersten Spalte ein Häkchen gesetzt wurde, kann hier die Anzahl der zu druckenden Exemplare eingegeben werden.]] | ||
| + | rect 606 93 664 254 [[Vollzugsablauf#Berechnen|Wenn in der ersten Spalte ein Häkchen gesetzt wurde, kann hier eingegeben, wie viele der zu druckenden Exemplare berechnet werden sollen.]] | ||
| + | rect 704 429 574 546 [[Vollzugsablauf#Berechnen|Mit dieser Programmfunktion erhält man einen Überblick über die bereits gedruckten Exemplare der Urkunde und über die bei Erstellung der Rechnung als Auslagen abzurechnenden Kosten des Notars. Es können weitere Ausfertigungen und Abschriften gedruckt und den Beteiligten übermittelt werden.]] | ||
| + | rect 664 92 712 253 [[Vollzugsablauf#Gedruckt|Hier wird angezeigt, wie viele Exemplare bereits gedruckt wurden.]] | ||
| + | rect 712 93 769 254 [[Vollzugsablauf#Berechnet|In dieser Spalte wird die Anzahl der berechneten Exemplare angezeigt.]] | ||
| + | rect 581 521 664 546 [[Vollzugsablauf#Drucken_2|Hier kann die oben angezeigte Übersicht gedruckt werden.]] | ||
| + | rect 689 518 775 544 [[Vollzugsablauf#Abbruch|Beenden der Programmfunktion.]] | ||
| + | rect 489 515 577 549 [[Vollzugsablauf#Berechnen_2|Mit dieser Programmfunktion erhält man einen Überblick über die bereits gedruckten Exemplare der Urkunde und über die bei Erstellung der Rechnung als Auslagen abzurechnenden Kosten des Notars. Es können weitere Ausfertigungen und Abschriften gedruckt und den Beteiligten übermittelt werden.]] | ||
| + | |||
| + | desc none | ||
| + | </imagemap> | ||
| + | |||
| + | =====<u>Urkundsvorblatt</u>===== | ||
| + | |||
| + | Klick auf [[Datei:aktenverlauf.png|link=]] wählt das gewünschte Urkundsvorblatt aus. | ||
| + | |||
| + | =====<u>Urkundstext</u>===== | ||
| + | |||
| + | Sofern mindestens ein Urkundstext gespeichert wurde, kann nach Klick auf [[Datei:aktenverlauf.png|link=]] der gewünschte Text ausgewählt werden. | ||
| + | |||
| + | =====<u>Drucken</u>===== | ||
| − | + | In dieser Spalte wird durch Setzen eines Häkchens gewählt, ob die Ausfertigung / Abschrift gedruckt werden soll. In der Spalte Anzahl können sodann die gewünschte Zahl der zu druckenden Exemplare eingegeben werden. | |
| − | ===== | + | =====<u>Übersandt an</u>===== |
| − | + | In dieser Spalte ist zu sehen, an wen die Ausfertigung / Abschrift übersandt wurde. | |
| − | ===== | + | =====<u>Erteilt an</u>===== |
| − | + | In dieser Spalte wird angezeigt, wem die Ausfertigung / Abschrift erteilt wurde. | |
| − | ===== | + | =====<u>Art</u>===== |
| − | + | In dieser Spalte ist zu sehen, ob es sich um eine (einfache oder besondere) Ausfertigung oder Abschrift handelt. | |
| − | ===== | + | =====<u>Anzahl</u>===== |
| − | + | Wenn in der ersten Spalte ein Häkchen gesetzt wurde, kann hier die Anzahl der zu druckenden Exemplare eingegeben werden. | |
| − | + | =====Berechnen===== | |
| − | + | Wenn in der ersten Spalte ein Häkchen gesetzt wurde, kann hier eingegeben, wie viele der zu druckenden Exemplare berechnet werden sollen. | |
| − | + | =====<u>Gedruckt</u>===== | |
| − | Hier | + | Hier wird angezeigt, wie viele Exemplare bereits gedruckt wurden. |
| − | + | =====<u>Berechnet</u>===== | |
| − | + | In dieser Spalte wird die Anzahl der berechneten Exemplare angezeigt. | |
| − | + | <imagemap> | |
| + | Datei:Ablauf_V91AbwicklungAusf1_Berechnen.gif| | ||
| − | + | rect 0 0 191 163 [[Vollzugsablauf#Übersandt an_2|In dieser Spalte ist zu sehen, an wen die Ausfertigung / Abschrift übersandt wurde.]] | |
| + | rect 190 2 277 162 [[Vollzugsablauf#Erteil an_2|In dieser Spalte wird angezeigt, wem die Ausfertigung / Abschrift erteilt wurde.]] | ||
| + | rect 276 0 409 163 [[Vollzugsablauf#Art_2|In dieser Spalte ist zu sehen, ob es sich um eine (einfache oder besondere) Ausfertigung oder Abschrift handelt.]] | ||
| + | rect 409 1 446 160 [[Vollzugsablauf#Seiten|In dieser Spalte wird die Seitenanzahl der zu berechnenden Ausfertigung / Abschrift ausgewiesen.]] | ||
| + | rect 447 0 504 161 [[Vollzugsablauf#Berechnen_3|In dieser Spalte wird die Anzahl der zu berechnenden Ausfertigungen oder Abschriften ausgewiesen.]] | ||
| + | rect 504 1 556 158 [[Vollzugsablauf#Berechnet_2|In dieser Spalte wird die Anzahl der berechneten Ausfertigungen oder Abschriften ausgewiesen.]] | ||
| + | rect 558 2 645 163 [[Vollzugsablauf#Kostenschuldner|Klick auf die Auswahlliste, um aus der Liste der gespeicherten Beteiligten den Schuldner dieser Kosten auszuwählen.]] | ||
| + | rect 644 0 701 161 [[Vollzugsablauf#§ 152 II 1 a|Durch Setzen eines Häkchens in der jeweiligen Spalte wird entschieden, für welche Postdienstleistungen die Kosten abgerechnet werden.]] | ||
| + | rect 704 3 755 161 [[Vollzugsablauf#§ 152 II 1 b|Durch Setzen eines Häkchens in der jeweiligen Spalte wird entschieden, für welche Postdienstleistungen die Kosten abgerechnet werden.]] | ||
| − | + | desc none | |
| + | </imagemap> | ||
| − | + | Mit dieser Programmfunktion erhält man einen Überblick über die bereits gedruckten Exemplare der Urkunde und über die bei Erstellung der Rechnung als Auslagen abzurechnenden Kosten des Notars. Es können weitere Ausfertigungen und Abschriften gedruckt und den Beteiligten übermittelt werden. | |
| − | + | =====<u>Übersandt an</u>===== | |
| − | + | In dieser Spalte ist zu sehen, an wen die Ausfertigung / Abschrift übersandt wurde. | |
| − | + | =====<u>Erteilt an</u>===== | |
| − | == | + | In dieser Spalte wird angezeigt, wem die Ausfertigung / Abschrift erteilt wurde. |
| + | |||
| + | =====<u>Art</u>===== | ||
| + | |||
| + | In dieser Spalte ist zu sehen, ob es sich um eine (einfache oder besondere) Ausfertigung oder Abschrift handelt. | ||
| + | |||
| + | =====<u>Seiten</u>===== | ||
| + | |||
| + | In dieser Spalte wird die Seitenanzahl der zu berechnenden Ausfertigung / Abschrift ausgewiesen. | ||
| + | |||
| + | =====<u>Berechnen</u>===== | ||
| + | |||
| + | In dieser Spalte wird die Anzahl der zu berechnenden Ausfertigungen oder Abschriften ausgewiesen. | ||
| + | |||
| + | =====<u>Berechnet</u>===== | ||
| + | |||
| + | In dieser Spalte wird die Anzahl der berechneten Ausfertigungen oder Abschriften ausgewiesen. | ||
| + | |||
| + | =====<u>Kostenschuldner</u>===== | ||
| + | |||
| + | Klick auf [[Datei:aktenverlauf.png|link=]], um aus der Liste der gespeicherten Beteiligten den Schuldner dieser Kosten auszuwählen. | ||
| + | |||
| + | =====<u>§ 152 II 1 a</u>===== | ||
| + | |||
| + | Durch Setzen eines Häkchens in der jeweiligen Spalte wird entschieden, für welche Postdienstleistungen die Kosten abgerechnet werden. | ||
| + | |||
| + | =====<u>§ 152 II 1 b</u>===== | ||
| + | |||
| + | Durch Setzen eines Häkchens in der jeweiligen Spalte wird entschieden, für welche Postdienstleistungen die Kosten abgerechnet werden. | ||
| + | |||
| + | =====<u>Schriftsatz</u>===== | ||
| + | |||
| + | In dieser Spalte ist die Bezeichnung der zur Akte versendeten Schriftsätze zu sehen. | ||
| + | |||
| + | ====<u>Ausgang</u>==== | ||
| + | |||
| + | In dieser Spalte ist das Ausgangsdatum der Schriftsätze zu sehen. | ||
| + | |||
| + | =====<u>Eingang</u>===== | ||
| + | |||
| + | In dieser Spalte ist zu sehen welches Datum als Eingangsdatum eines Antwortschreiben zu einem Abwicklungsschreiben eingetragen wurde. | ||
| + | Soll zu einem Schriftsatz der Eingang eines Antwortschreibens notiert werden, ist dieser doppelt anzuklicken in der Spalte Eingang auf eine rot oder gelb unterlegte Zeile. Es öffnet sich das Datumseingabefeld. In diesem wird das aktuelle Tagesdatum vorgeschlagen. Bestätigung der Eingabe mit Enter und Speichern mit [[Datei:Z_Toolbar_OK.png|link=]]. | ||
| + | |||
| + | =====<u>Phase</u>===== | ||
| + | |||
| + | In dieser Spalte ist die Phase zu sehen und sofern diese bestimmt ist die Folge des Schriftsatzes. | ||
| + | |||
| + | =====<u>Erledigt bis / in</u>===== | ||
| + | |||
| + | Wenn eine Frist zur Erledigung festgelegt wurde, wird diese hier ausgewiesen. | ||
| + | |||
| + | =====<u>Erinnerungs- und Anfragemaßnahmen</u>===== | ||
| + | |||
| + | Wenn Erinnerungs- und Anfragemaßnahmen zugeordnet wurden, ist hier deren Bezeichnung zu sehen. | ||
| + | |||
| + | =====<u>Erinnert am</u>===== | ||
| + | |||
| + | Wenn bereits an die Erledigung des Schriftsatzes erinnert wurde, ist hier das Datum der Erinnerung ersichtlich. | ||
| + | |||
| + | =====<u>Anzahl</u>===== | ||
| + | |||
| + | In dieser Spalte ist die bestimmte Anzahl der zusätzlich zu druckenden Exemplare zu sehen. | ||
| − | + | =====<u>Beteiligte / Zuordnung</u>===== | |
| − | + | In dieser Spalte ist zu sehen, welchem Beteiligten die Schriftsätze zugeordnet sind. | |
==Funktionen in der Abschlussleiste== | ==Funktionen in der Abschlussleiste== | ||
| − | [[Datei:Z_Drucken.png]] | + | [[Datei:Z_Drucken.png|link=]] |
| − | |||
| − | |||
| − | + | Hier kann die oben angezeigte Übersicht gedruckt werden. | |
| − | + | [[Datei:Z_Ok_4.png|link=]] | |
| − | + | Hier wird die Eingabe bestätigt und die Maske beendet. | |
| − | + | [[Datei:Z_Löschen.png|link=]] | |
| − | + | Beenden der Programmfunktion. | |
[[Category:Notariat]] | [[Category:Notariat]] | ||
Aktuelle Version vom 9. Mai 2018, 09:50 Uhr
Hauptseite > Notariat > Automatischer Vollzug > Vollzugsablauf
| Vollzugsablauf | |||||||
|---|---|---|---|---|---|---|---|
|
|
Inhaltsverzeichnis
- 1 Vollzugsablauf
- 1.1 Allgemeines
- 1.2 Funktionen in der Toolbar
- 1.3 Funktionen im Bearbeitungsbereich
- 1.3.1 Erinnerungslauf starten
- 1.3.2 Laufzettel erstellen
- 1.3.3 → Anlage zur UR anzeigen/drucken
- 1.3.4 Ausfertigungen/Abschriften drucken
- 1.3.5 Urkundsvorblatt
- 1.3.6 Urkundstext
- 1.3.7 Drucken
- 1.3.8 Übersandt an
- 1.3.9 Erteilt an
- 1.3.10 Art
- 1.3.11 Anzahl
- 1.3.12 Berechnen
- 1.3.13 Gedruckt
- 1.3.14 Berechnet
- 1.3.15 Übersandt an
- 1.3.16 Erteilt an
- 1.3.17 Art
- 1.3.18 Seiten
- 1.3.19 Berechnen
- 1.3.20 Berechnet
- 1.3.21 Kostenschuldner
- 1.3.22 § 152 II 1 a
- 1.3.23 § 152 II 1 b
- 1.3.24 Schriftsatz
- 1.3.25 Ausgang
- 1.4 Funktionen in der Abschlussleiste
Vollzugsablauf
Der Bereich Vollzugsablauf unterteilt sich in drei Bereiche
Abwicklung (diese Seite)
Allgemeines
Über den Bereich Vollzugsablauf stehen verschiedene Möglichkeiten für die Erstellung von Anschreiben während der Bearbeitung einer Akte zur Verfügung.
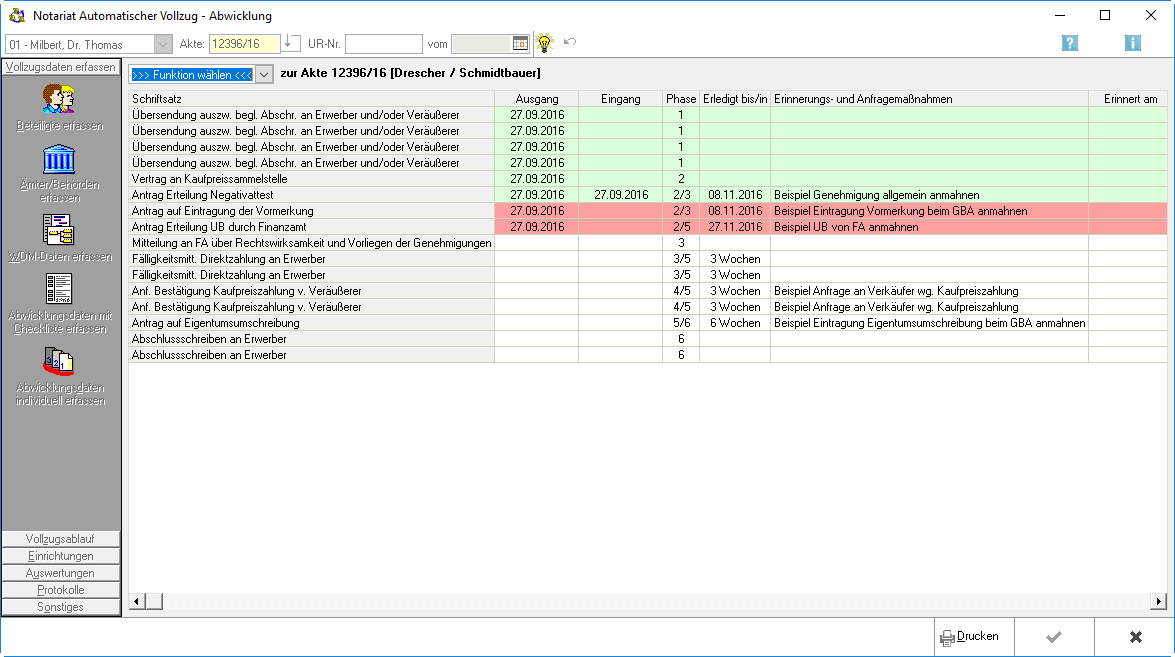
Da die Tabelle zu breit ist, um in einem Fenster angezeigt zu werden, kann auf den ![]() geklickt werden, um die verbleibenden Spalten anzuzeigen:
geklickt werden, um die verbleibenden Spalten anzuzeigen:
Funktionen in der Toolbar
Notarauswahl
Klick um eine Liste der Notare zu öffnen. Mit Mausklick auf die entsprechende Zeile den Notar auswählen, zu dem die Protokolle eingesehen werden sollen.
Akte
Eingabe einer Aktennummer der Akte, zu der die Protokolle eingesehen werden sollen.
UR-Nr.
Es öffnet sich eine Liste der gespeicherten Urkundenrollen-Nummern. Mit Mausklick auf eine Zeile kann die entsprechende Urkundenrollen-Nummer ausgewählt werden.
Datumauswahl
Hier öffnet sich ein Kalender, in dem das Datum ausgewählt werden kann.
Schriftwechsel zurücksetzen
Mit dieser Funktion kann im Vollzugsablauf die letzte durchgeführte Abwicklung zurückgesetzt werden. Voraussetzung für die Nutzung dieser Funktion ist die Vergabe des entsprechenden Rechts in Dienstprogramme/Benutzerverwaltung/Rechteverwaltung.
Hier ist die Aktion zu sehen, die rückgängig gemacht werden kann. Hier ist der Sachbearbeiter zu sehen, der die letzte Aktion durchgeführt hat. Hier sind Datum und Uhrzeit der letzten Änderung zu sehen.
Funktionen im Bearbeitungsbereich
Erinnerungslauf starten
Hier kann der Erinnerungslauf gestartet werden, sofern in der gewählten Akte bereits überzogene Antwortfristen enthalten sind.
Laufzettel erstellen
Es können Laufzettel zur ausgewählten Akte gedruckt werden.
→ Anlage zur UR anzeigen/drucken
Über diese Funktion kann den Anforderungen § 49 BeurkG nachgekommen und eine Anlage zur Urkunde über alle erstellten Ausfertigungen und beglaubigten Abschriften gedruckt werden.
Ausfertigungen/Abschriften drucken
Mit dieser Programmfunktion erfolgt ein Überblick über die bereits gedruckten Exemplare der Urkunde und über die bei Erstellung der Rechnung als Auslagen abzurechnenden Kosten des Notars. Es können weitere Ausfertigungen und Abschriften gedruckt werden und den Beteiligten zukommen zu lassen.
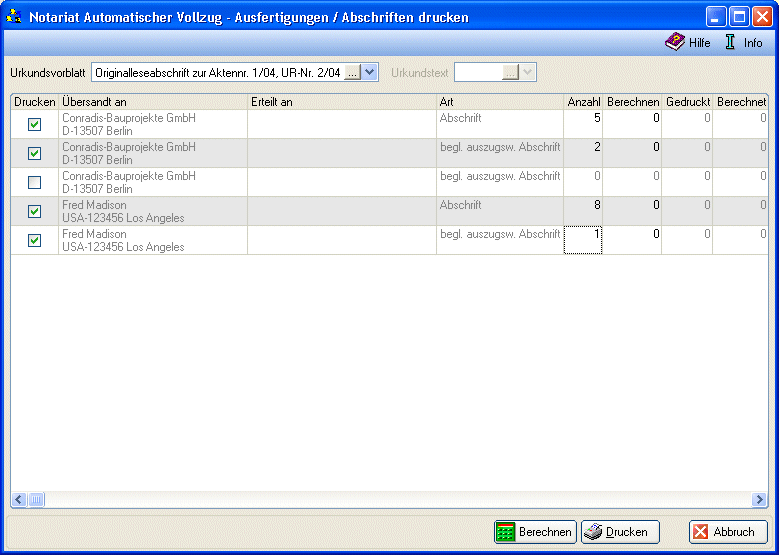
Urkundsvorblatt
Klick auf ![]() wählt das gewünschte Urkundsvorblatt aus.
wählt das gewünschte Urkundsvorblatt aus.
Urkundstext
Sofern mindestens ein Urkundstext gespeichert wurde, kann nach Klick auf ![]() der gewünschte Text ausgewählt werden.
der gewünschte Text ausgewählt werden.
In dieser Spalte wird durch Setzen eines Häkchens gewählt, ob die Ausfertigung / Abschrift gedruckt werden soll. In der Spalte Anzahl können sodann die gewünschte Zahl der zu druckenden Exemplare eingegeben werden.
Übersandt an
In dieser Spalte ist zu sehen, an wen die Ausfertigung / Abschrift übersandt wurde.
Erteilt an
In dieser Spalte wird angezeigt, wem die Ausfertigung / Abschrift erteilt wurde.
Art
In dieser Spalte ist zu sehen, ob es sich um eine (einfache oder besondere) Ausfertigung oder Abschrift handelt.
Anzahl
Wenn in der ersten Spalte ein Häkchen gesetzt wurde, kann hier die Anzahl der zu druckenden Exemplare eingegeben werden.
Berechnen
Wenn in der ersten Spalte ein Häkchen gesetzt wurde, kann hier eingegeben, wie viele der zu druckenden Exemplare berechnet werden sollen.
Gedruckt
Hier wird angezeigt, wie viele Exemplare bereits gedruckt wurden.
Berechnet
In dieser Spalte wird die Anzahl der berechneten Exemplare angezeigt.
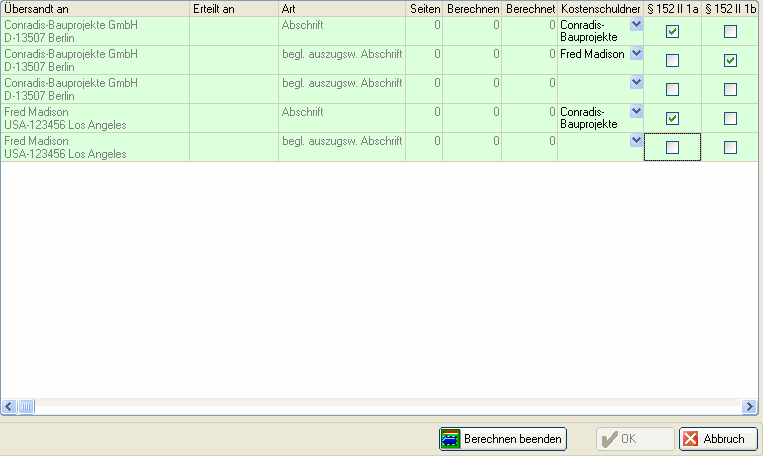
Mit dieser Programmfunktion erhält man einen Überblick über die bereits gedruckten Exemplare der Urkunde und über die bei Erstellung der Rechnung als Auslagen abzurechnenden Kosten des Notars. Es können weitere Ausfertigungen und Abschriften gedruckt und den Beteiligten übermittelt werden.
Übersandt an
In dieser Spalte ist zu sehen, an wen die Ausfertigung / Abschrift übersandt wurde.
Erteilt an
In dieser Spalte wird angezeigt, wem die Ausfertigung / Abschrift erteilt wurde.
Art
In dieser Spalte ist zu sehen, ob es sich um eine (einfache oder besondere) Ausfertigung oder Abschrift handelt.
Seiten
In dieser Spalte wird die Seitenanzahl der zu berechnenden Ausfertigung / Abschrift ausgewiesen.
Berechnen
In dieser Spalte wird die Anzahl der zu berechnenden Ausfertigungen oder Abschriften ausgewiesen.
Berechnet
In dieser Spalte wird die Anzahl der berechneten Ausfertigungen oder Abschriften ausgewiesen.
Kostenschuldner
Klick auf ![]() , um aus der Liste der gespeicherten Beteiligten den Schuldner dieser Kosten auszuwählen.
, um aus der Liste der gespeicherten Beteiligten den Schuldner dieser Kosten auszuwählen.
§ 152 II 1 a
Durch Setzen eines Häkchens in der jeweiligen Spalte wird entschieden, für welche Postdienstleistungen die Kosten abgerechnet werden.
§ 152 II 1 b
Durch Setzen eines Häkchens in der jeweiligen Spalte wird entschieden, für welche Postdienstleistungen die Kosten abgerechnet werden.
Schriftsatz
In dieser Spalte ist die Bezeichnung der zur Akte versendeten Schriftsätze zu sehen.
Ausgang
In dieser Spalte ist das Ausgangsdatum der Schriftsätze zu sehen.
Eingang
In dieser Spalte ist zu sehen welches Datum als Eingangsdatum eines Antwortschreiben zu einem Abwicklungsschreiben eingetragen wurde.
Soll zu einem Schriftsatz der Eingang eines Antwortschreibens notiert werden, ist dieser doppelt anzuklicken in der Spalte Eingang auf eine rot oder gelb unterlegte Zeile. Es öffnet sich das Datumseingabefeld. In diesem wird das aktuelle Tagesdatum vorgeschlagen. Bestätigung der Eingabe mit Enter und Speichern mit ![]() .
.
Phase
In dieser Spalte ist die Phase zu sehen und sofern diese bestimmt ist die Folge des Schriftsatzes.
Erledigt bis / in
Wenn eine Frist zur Erledigung festgelegt wurde, wird diese hier ausgewiesen.
Erinnerungs- und Anfragemaßnahmen
Wenn Erinnerungs- und Anfragemaßnahmen zugeordnet wurden, ist hier deren Bezeichnung zu sehen.
Erinnert am
Wenn bereits an die Erledigung des Schriftsatzes erinnert wurde, ist hier das Datum der Erinnerung ersichtlich.
Anzahl
In dieser Spalte ist die bestimmte Anzahl der zusätzlich zu druckenden Exemplare zu sehen.
Beteiligte / Zuordnung
In dieser Spalte ist zu sehen, welchem Beteiligten die Schriftsätze zugeordnet sind.
Funktionen in der Abschlussleiste
Hier kann die oben angezeigte Übersicht gedruckt werden.
Hier wird die Eingabe bestätigt und die Maske beendet.
Beenden der Programmfunktion.