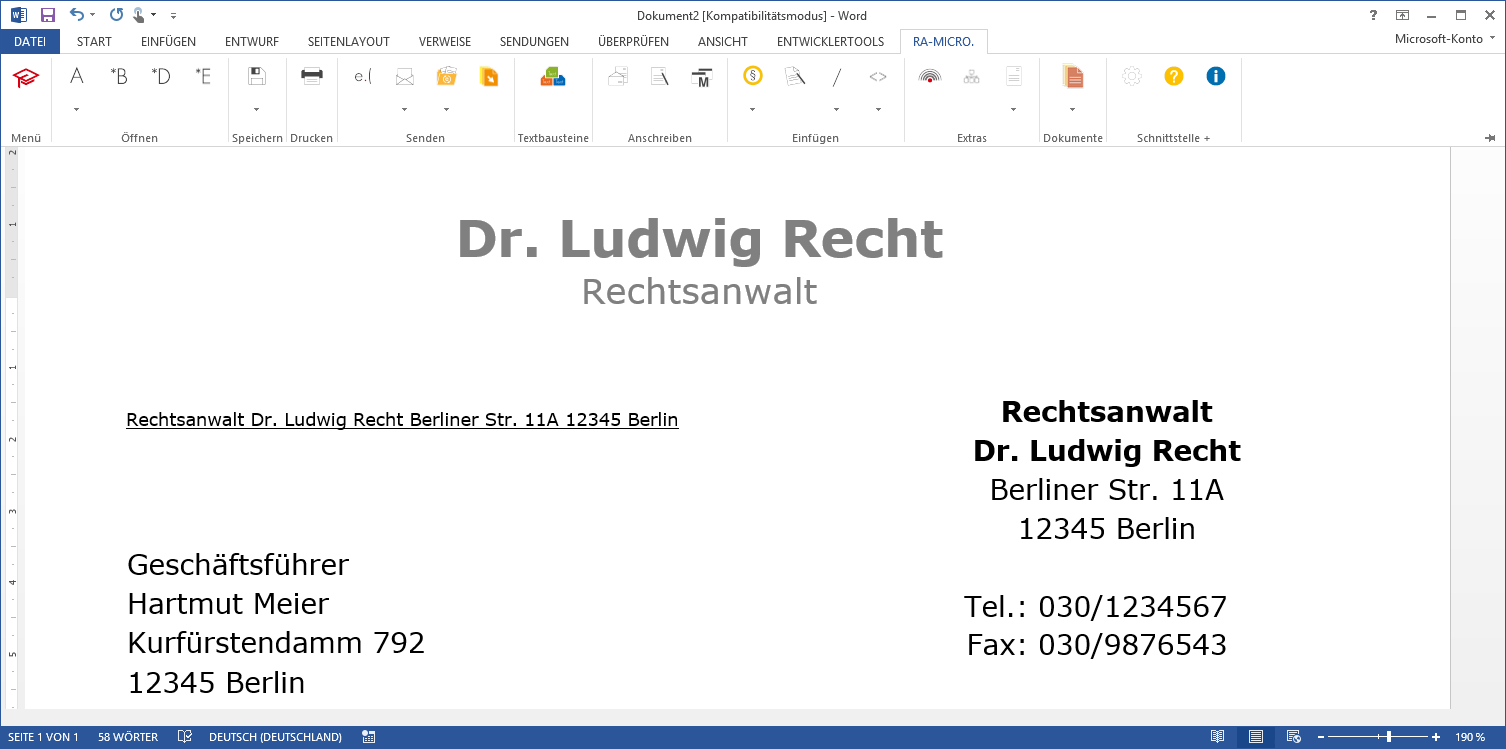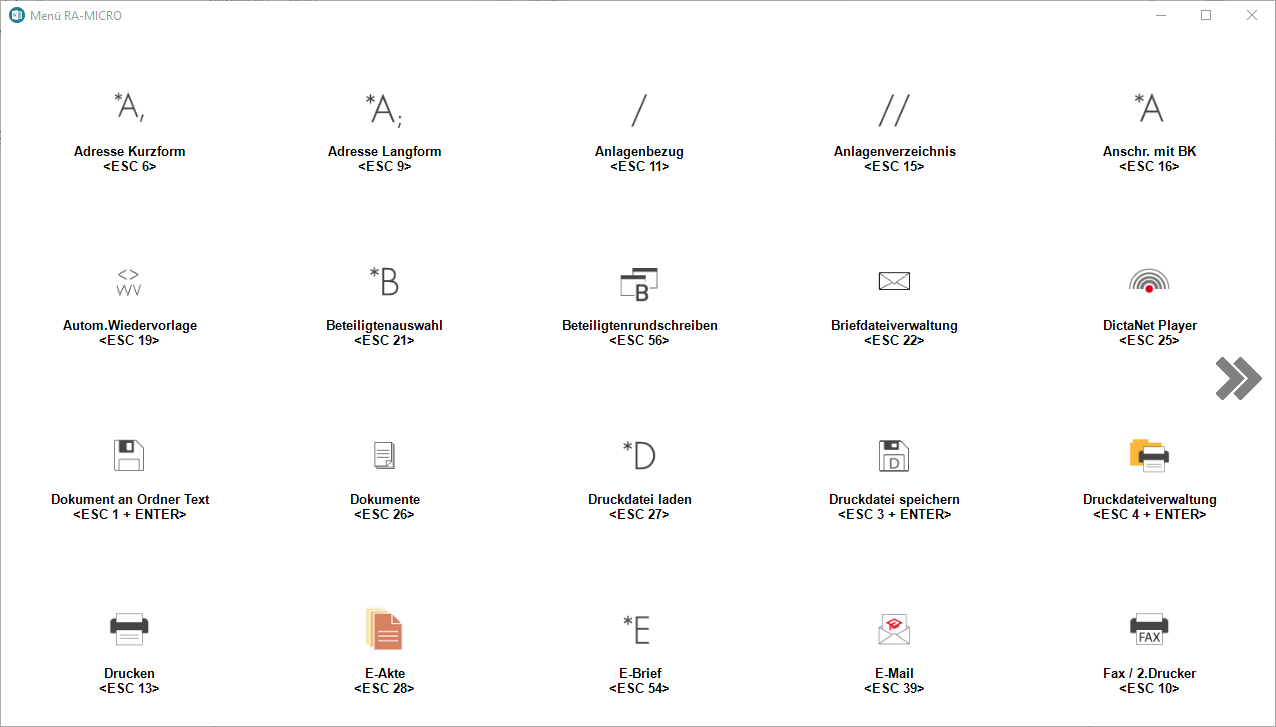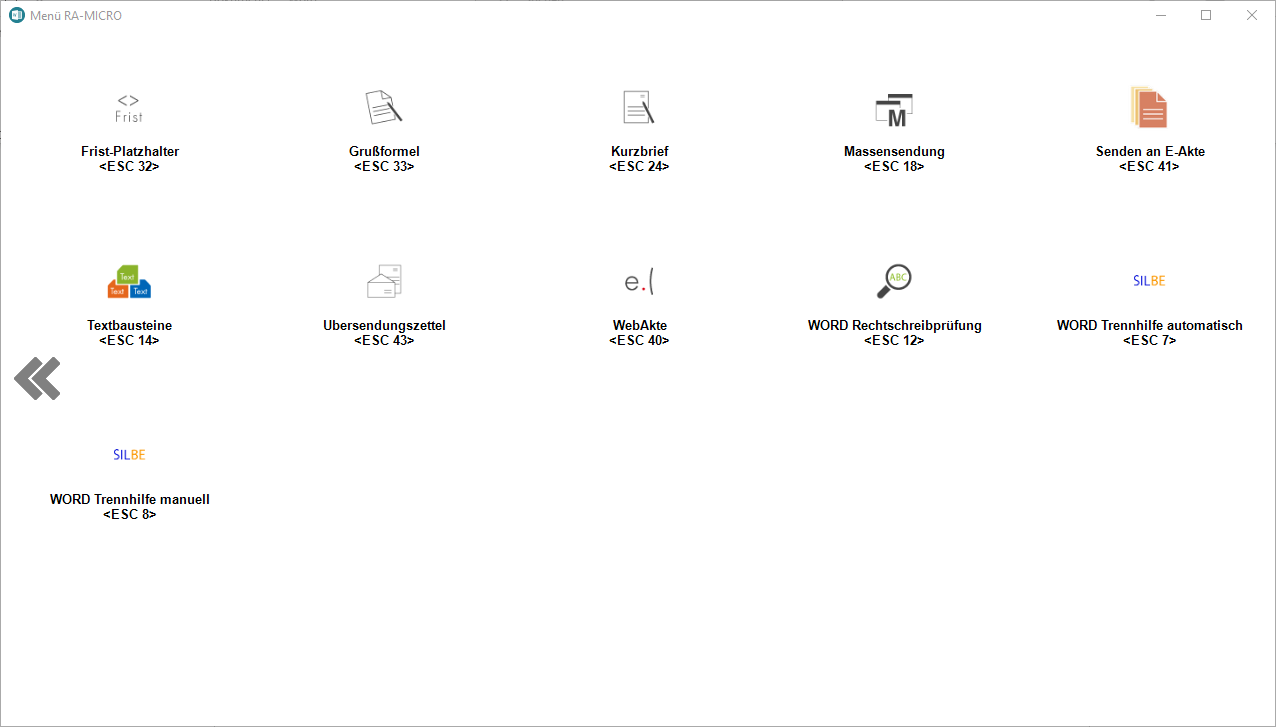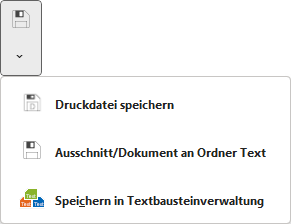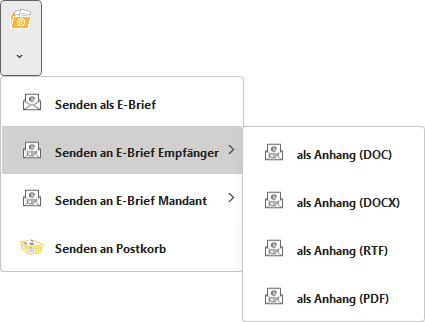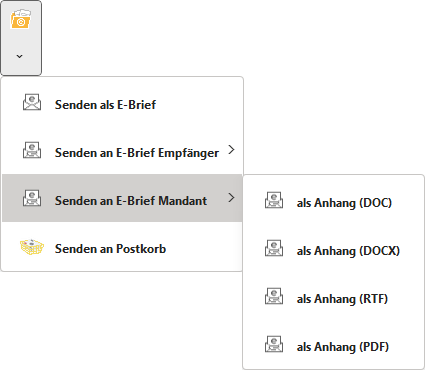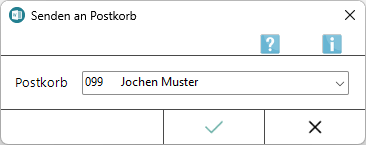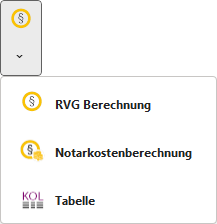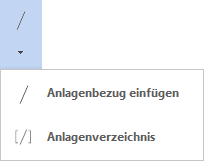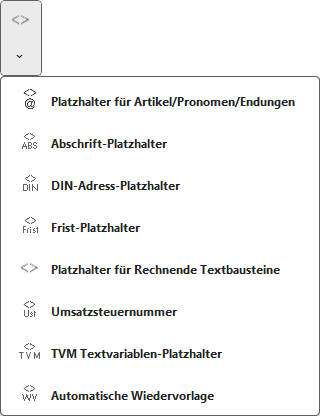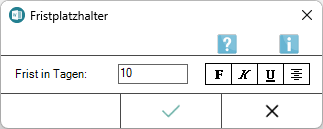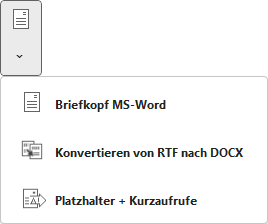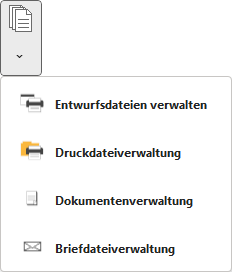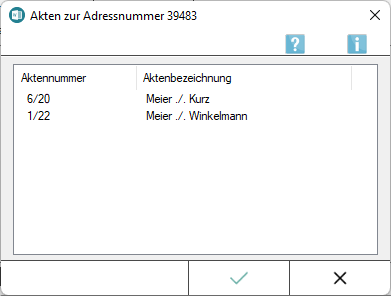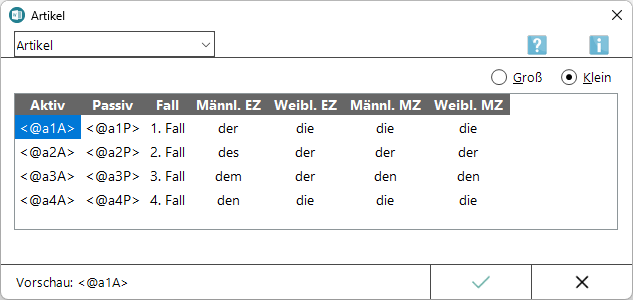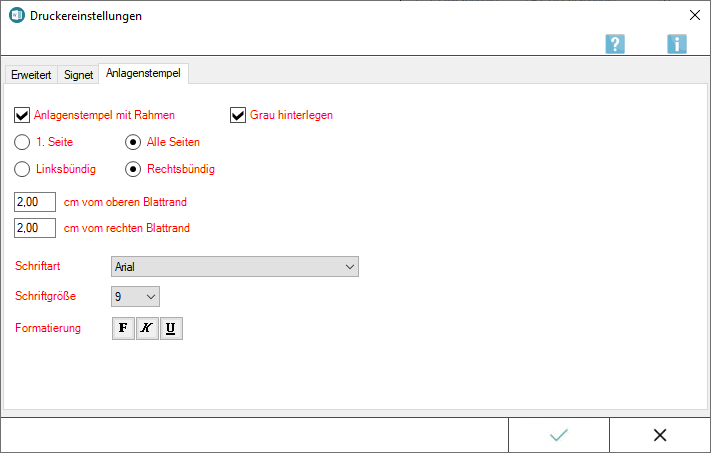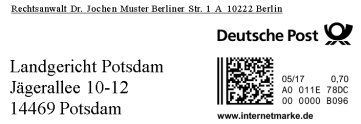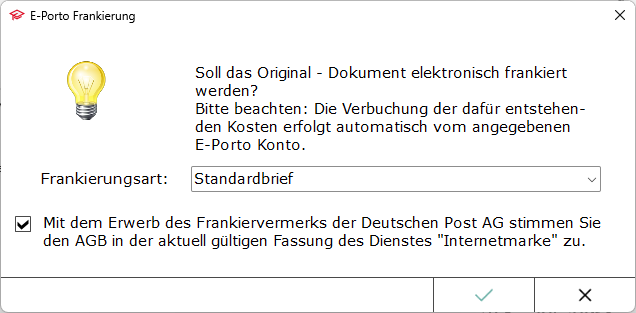Word
-
- vor 2 Monaten zuletzt von Sylvia Liebe bearbeitet
-
Hauptseite > Schriftverkehr > Word
| Word | |||||||
|---|---|---|---|---|---|---|---|
|
|
Inhaltsverzeichnis
- 1 Allgemeines
- 2 Funktionen in der RA-MICRO Menüleiste
- 2.1 Menü RA-MICRO Word-Schnittstelle
- 2.2 Menü *A-Aufruf
- 2.3 *B Beteiligtenauswahl
- 2.4 *D Druckdatei laden
- 2.5 *E Anschreiben mit RA-MICRO E-Brief
- 2.6 Menü Speichern
- 2.7 RA-MICRO Drucken
- 2.8 Senden an WebAkte
- 2.9 Menü E-Mail-Versand
- 2.10 Menü E-Workflow
- 2.11 Senden an E-Akte
- 2.12 Textbausteinverwaltung
- 2.13 Übersendungszettel
- 2.14 Kurzbrief
- 2.15 Massensendung
- 2.16 Menü RVG und Notarkosten, Tabelle
- 2.17 Grußformel einfügen
- 2.18 Menü Anlagen
- 2.19 Menü Platzhalter, Wiedervorlagen
- 2.20 DictaNet Player
- 2.21 WDM-Textvariablen-Datenbank
- 2.22 Menü Briefkopf MS-Word, RTF nach DOCX, E-Buch
- 2.23 Menü Dokumente
- 2.24 Einstellungen
- 3 Funktionen im Bearbeitungsbereich
- 4 Weitere Funktionen und Erklärungen
Allgemeines
Die RA-MICRO Programmfunktionen in MS Word können in Form von Menüs und aus dem Menüband von Word über die Registerkarte RA-MICRO in verschiedenen Gruppen, z. B. Öffnen, gestartet werden. Zusätzlich verfügt die RA-MICRO Word-Schnittstelle über ein eigenes Menü mit einer Übersicht der RA-MICRO Textverarbeitungsfunktionen MS-Word. Eine weitere Möglichkeit des Zugriffs auf RA-MICRO Programmfunktionen besteht über das Word-Menü Datei, Zeile RA-MICRO.
![]() Rechtsklick auf das Dokumentenfenster ruft das Word-Kontextmenü auf, das durch RA-MICRO Programmfunktionen ergänzt ist. An der aktuellen Cursorposition können so z. B. Anlagen in den Schriftsatz eingefügt oder einzelne Seiten von umfangreicheren Dokumenten gedruckt werden. Falls die RA-MICRO Programmfunktionen nicht im Kontextmenü zur Verfügung stehen, besteht über Deaktivierung der Einstellung Keine RA-MICRO Funktionen im Kontext-Menü auf der Karteikarte Support-Info der Einstellungen Textverarbeitung MS-Word die Möglichkeit, die Kontextfunktionalität der RA-MICRO Programmfunktionen wiederherzustellen.
Rechtsklick auf das Dokumentenfenster ruft das Word-Kontextmenü auf, das durch RA-MICRO Programmfunktionen ergänzt ist. An der aktuellen Cursorposition können so z. B. Anlagen in den Schriftsatz eingefügt oder einzelne Seiten von umfangreicheren Dokumenten gedruckt werden. Falls die RA-MICRO Programmfunktionen nicht im Kontextmenü zur Verfügung stehen, besteht über Deaktivierung der Einstellung Keine RA-MICRO Funktionen im Kontext-Menü auf der Karteikarte Support-Info der Einstellungen Textverarbeitung MS-Word die Möglichkeit, die Kontextfunktionalität der RA-MICRO Programmfunktionen wiederherzustellen.
![]() Mit der Tastenkombination ESC+E wird Word beendet und zum RA-MICRO Hauptmenü zurückgekehrt.
Mit der Tastenkombination ESC+E wird Word beendet und zum RA-MICRO Hauptmenü zurückgekehrt.
![]() Als Textformat empfehlen wir RTF. In diesem Format werden standardmäßig auch alle von RA-MICRO mitgelieferten Textbausteine erstellt.
Als Textformat empfehlen wir RTF. In diesem Format werden standardmäßig auch alle von RA-MICRO mitgelieferten Textbausteine erstellt.
Funktionen in der RA-MICRO Menüleiste
Menü RA-MICRO Word-Schnittstelle
Teil 2 der Funktionsübersicht
Das Menü RA-MICRO Word-Schnittstelle bietet eine Übersicht aller wichtigen - in MS-Word verfügbaren - RA-MICRO Programmfunktionen. Wir empfehlen allen Word-Benutzern, sich anhand dieser Funktionsübersicht mit den vielfältigen Leistungsmöglichkeiten der RA-MICRO Word-Schnittstelle zur Verbesserung der Produktivität vertraut zu machen.
![]() Als Textformat empfehlen wir RTF. In diesem Format werden standardmäßig auch alle von RA-MICRO mitgelieferten Textbausteine erstellt.
Als Textformat empfehlen wir RTF. In diesem Format werden standardmäßig auch alle von RA-MICRO mitgelieferten Textbausteine erstellt.
Die Funktionsübersicht kann mit Klick/Touch auf das Menü ![]() oder über die Taste Datei:Z Esc.png aufgerufen werden.
oder über die Taste Datei:Z Esc.png aufgerufen werden.
Von hier aus können die Programmfunktionen entweder mit Mausklick oder Fingertouch aufgerufen werden.
Menü *A-Aufruf
<imagemap>-Fehler: Bild ist ungültig oder nicht vorhanden
Anschreiben mit Briefkopf
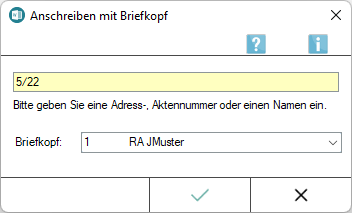
Nach Eingabe einer Aktennummer wird der Briefkopf (BK[Nr.].rtf) mit der Mandantenadresse sowie den entsprechenden Aktendaten wie Aktennummer etc. eingelesen. Die Angabe eines Korrespondenzkürzels nach der Aktennummer (z. B. 208/17I2) liest die jeweilige Korrespondenzadresse im Zusammenhang mit den erforderlichen Aktendaten ein.
Bei Eingabe einer Adressnummer wird der Briefkopf nur mit den Adressdaten gefüllt. Platzhalter, die aktenbezogene Angaben enthalten, werden durch Stoppstellen ersetzt.
Die Eingabe eines Plus-Zeichens + nach der Aktennummer oder der Aufruf *A[Aktennummer]+ ruft die Beteiligtenauswahl zur Akte auf. Aus dieser Beteiligtenauswahl kann der gewünschte Empfänger gewählt werden.
Ein anderer als der in den Einstellungen Word-Schnittstelle auf der Karteikarte Briefkopf voreingestellte Briefkopf kann durch die Angabe von #[Briefkopfnummer] hinter der Aktennummer zur Akte aufgerufen werden.
Beispiel: *A[Aktennummer]#3 ruft den Briefkopf mit der Nummer 3 (BK3.rtf) im Zusammenhang mit den Akten- und Adressdaten auf.
Der Aufruf von *A Anschreiben mit Briefkopf erfolgt im Menüband von Word über die Hauptregisterkarte RA-MICRO, Gruppe Öffnen, über das Word-Menü Datei, Zeile RA-MICRO sowie über die Funktionsübersicht.
Bitte geben Sie eine Adress-, Aktennummer oder einen Namen ein.
In dieses Eingabefeld kann wahlweise eine Akten-, Adressnummer oder ein Name eingegeben werden.
Der Briefkopf wird nach der Bestätigung der Eingaben mit der angegebenen Adresse aufgerufen.
Briefkopf:
Hier kann ein Briefkopf gewählt werden, der von dem in den Einstellungen Textverarbeitung MS-Word auf der Karteikarte Briefkopf voreingestellten Briefkopf abweicht.
*A, Adresse in Kurzform
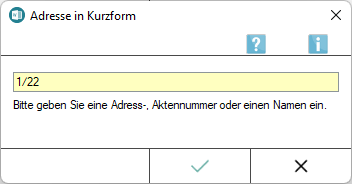
Nach Eingabe einer Adressnummer oder eines Namens wird die Adresse einschließlich des Geburtsnamen, des Geburtsdatums, des Geburtsortes und der Staatsangehörigkeit eingelesen.
Adresse in Kurzform bietet einen schnellen Überblick über die grundlegenden Mandanten- oder Beteiligtendaten und kann bei der Erstellung von Verträgen hilfreich sein.
![]() Das Einlesen einer Adresse in Kurzform ist auch über die Aufrufe *A[Aktennummer], und *B[Aktennummer], direkt in einem Word-Dokument möglich. Beim Aufruf *B[Aktennummer], z. B. *B1/17, wird die Beteiligtenauswahl geöffnet, aus der die Adressierung erfolgen kann.
Das Einlesen einer Adresse in Kurzform ist auch über die Aufrufe *A[Aktennummer], und *B[Aktennummer], direkt in einem Word-Dokument möglich. Beim Aufruf *B[Aktennummer], z. B. *B1/17, wird die Beteiligtenauswahl geöffnet, aus der die Adressierung erfolgen kann.
Der Aufruf von *A, Adresse in Kurzform kann zusätzlich im Menüband von Word, Hauptregisterkarte RA-MICRO, Gruppe Öffnen, Menü *A Aufruf, ![]() , über das Word-Menü Datei, Zeile RA-MICRO sowie über die Funktionsübersicht erfolgen.
, über das Word-Menü Datei, Zeile RA-MICRO sowie über die Funktionsübersicht erfolgen.
Bitte geben Sie eine Adress-, Aktennummer oder einen Namen ein.
In dieses Eingabefeld muss eine Akten-, Adressnummer oder ein Name eingegeben werden.
Die Adressdaten werden nach der Bestätigung der Eingaben aufgerufen.
*A; Adresse in Langform
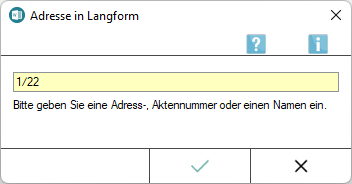
Nach Eingabe einer Adressnummer oder eines Namens wird die Adresse - wie bei *A, Adresse in Kurzform - allerdings mit allen Adressdaten eingelesen.
Adresse in Langform bietet einen schnellen Überblick über die Mandanten- oder Beteiligtendaten und kann bei der Erstellung von Verträgen hilfreich sein.
Erfolgt die Eingabe einer Aktennummer, wird der dreizeilige Aktenbetreff ebenfalls ausgewiesen, wenn die Einstellung Einzeiliger Adressaufruf mit Betreffzeilen auf der Karteikarte Allgemein gesetzt ist.
Das Einlesen einer Adresse in Langform ist auch über die Aufrufe *A[Aktennummer]; und *B[Aktennummer]; möglich. Beim Aufruf *B[Aktennummer]; wird die Beteiligtenauswahl aufgerufen, aus der die gewünschte Adresse gewählt werden kann.
Der Aufruf von *A; Adresse in Langform kann zusätzlich im Menüband von Word, Hauptregisterkarte RA-MICRO, Gruppe Öffnen, Menü *A Aufruf, ![]() , über das Word-Menü Datei, Zeile RA-MICRO sowie über die Funktionsübersicht erfolgen.
, über das Word-Menü Datei, Zeile RA-MICRO sowie über die Funktionsübersicht erfolgen.
Bitte geben Sie eine Adress-, Aktennummer oder einen Namen ein.
In dieses Eingabefeld muss eine Akten- oder Adressnummer oder ein Name eingegeben werden. Die Adressdaten werden nach der Bestätigung der Eingaben aufgerufen.
*B Beteiligtenauswahl
Mit der Beteiligtenauswahl können Briefe an einen oder mehrere Aktenbeteiligte erstellt werden.
Hauptartikel → Beteiligtenauswahl
*D Druckdatei laden
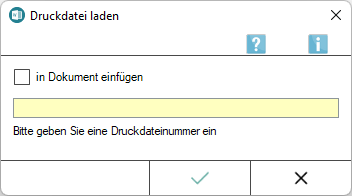
Ein zuvor über die Programmfunktion Druckdatei speichern unter einer bestimmten Nummer gespeichertes Dokument kann über die Programmfunktion Druckdatei laden aufgerufen werden. Dabei kann die Druckdatei optional an Cursorposition in das aktuelle Dokument eingefügt werden.
Ein RA-MICRO Dokument kann auch über Eingabe von *D[Druckdateinummer] in das Dokumentfenster von Microsoft Word geladen werden. Das Dokument wird im aktuellen Dokument an Cursorposition eingefügt.
Der Aufruf von Druckdatei laden kann zusätzlich im Menüband von Word, Hauptregisterkarte RA-MICRO, Gruppe Öffnen, über das Word-Menü Datei, Zeile RA-MICRO und über die Funktionsübersicht erfolgen.
in Dokument einfügen
Diese Option ist zu aktivieren, wenn das Dokument in das aktuelle Word-Dokument an Cursorposition eingefügt werden soll.
Bei Deaktivierung dieser Einstellung wird die Druckdatei als neues Dokument geladen.
Bitte geben Sie eine Druckdateinummer ein
Die Eingabe eines vorangestellten d ist zum Laden der Druckdatei nicht erforderlich.
Soll - bei Speicherung des Dokuments pro Arbeitsplatz - ein Dokument von einem anderen Arbeitsplatz aufgerufen werden, ist die Eingabe des Druckdateiverzeichnisses und der Dokumentnummer, z. B. d1/95-15, erforderlich.
*E Anschreiben mit RA-MICRO E-Brief
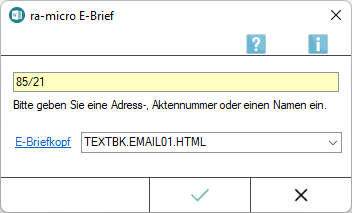
Über diese Programmfunktion wird ein neues Word-Dokument mit E-Briefkopf erstellt und kann anschließend als E-Brief oder E-Mail versandt werden.
Ein Aufruf des Anschreibens mit E-Briefkopf ist auch über *E[Adressnummer], *E[Aktennummer] bzw. *EB bzw. *EB[Aktennummer] im Word-Dokumentfenster möglich, wobei jeweils ein Anschreiben mit HTML-Briefkopf bzw. in Verbindung mit *EB zuvor die *B Beteiligtenauswahl aufgerufen wird.
Mit dieser Funktionalität können Schriftsätze wie gewohnt in Word erstellt und dann elektronisch per E-Brief oder E-Mail mit professionellem Kanzleibriefkopf gesendet werden. Der E-Brief enthält zusätzlich Optionen, Anlagen für abgesicherte Kommunikation z. B. mit dem Mandanten zu verschlüsseln oder für den Schriftverkehr mit Gerichten zu signieren.
Der Aufruf von *E Anschreiben mit RA-MICRO E-Brief kann im Menüband von Word, Hauptregisterkarte RA-MICRO, Gruppe Öffnen, über das Word-Menü Datei, Zeile RA-MICRO und über die Funktionsübersicht erfolgen.
Bitte geben Sie eine Adress-, Aktennummer oder einen Namen ein.
Dient der Eingabe einer Akten- oder Adressnummer oder eines Namens.
Der Briefkopf wird nach der Bestätigung der Eingaben mit der angegebenen Adresse und dem gewählten E-Briefkopf aufgerufen.
E-Briefkopf
Hier wird der E-Briefkopf vorgeschlagen, der in den Einstellungen Textverarbeitung MS-Word auf der Karteikarte Briefkopf gewählt ist.
Menü Speichern
Druckdatei Speichern
Die Programmfunktion Druckdatei speichern kommt zum Einsatz, wenn zahlreiche Schreiben zügig nacheinander erstellt, aber erst zu einem späteren Zeitpunkt gedruckt werden sollen.
Hauptartikel → Druckdatei speichern
Dokument an Ordner Text
Datei:Schriftverkehr word Diskette.png
Speichert den Text im Word-Dokumentfenster im aktuellen Textverzeichnis.
Das Textverzeichnis ist in den Einstellungen Textverarbeitung MS-Word hinterlegt.
![]() Als Dateiformat empfehlen wir das RTF-Format.
Als Dateiformat empfehlen wir das RTF-Format.
Im Anschluss an den Speichervorgang wird die Programmfunktion Akteninfo & Dokumentverwaltung speichern aufgerufen.
Ausschnitt an Ordner Text
Datei:Schriftverkehr word AusschnittanOrdner.png
Speichert den im Word-Dokumentfenster markierten Text im aktuellen Textverzeichnis als RTF-Datei.
Das Textverzeichnis ist in den Einstellungen Textverarbeitung MS Word hinterlegt.
Im Anschluss an den Speichervorgang wird die Programmfunktion Akteninfo aufgerufen.
RA-MICRO Drucken
Mithilfe der Programmfunktion Drucken können die Einstellungen für den Druck eines Schreibens festgelegt, Anlagen zu diesem Schreiben aus verschiedenen Quellen gewählt und für den Druck angefügt sowie Vorgaben für den elektronischen Versand festgelegt werden.
Hauptartikel → RA-MICRO Drucken
Senden an WebAkte
Speichert das aktuelle Dokument in der WebAkte.
Voraussetzung ist eine WebAkte Lizenz, die im RMO Store erworben werden kann, und die verwendete Aktennummer muss als WebAkte angelegt sein.
Die Lizenzdaten müssen unter Kanzlei, E-Workflow Einstellungen auf der Karteikarte WebAkte hinterlegt sein.
Die WebAkte Zugriffsberechtigungen stehen im Menü WebAkte der E-Akte zur Verfügung.
Menü E-Mail-Versand
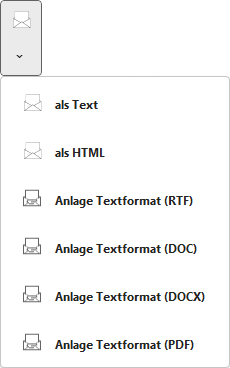
als Text / als HTML
Hier kann gewählt werden, ob das Dokument im Text- oder HTML-Format in die E-Mail Nachricht eingefügt werden soll. Wurde als Text gewählt, werden Schriftauszeichnungen, wie z. B. fett und kursiv, und Grafiken nicht in das E-Mail Fenster übernommen.
Mit der Auswahl als HTML bleiben Schriftauszeichnungen und Grafiken erhalten, die E-Mail beansprucht dadurch jedoch mehr Speicherplatz.
Anlage Textformat (RTF) / (DOC) / (DOCX) / (PDF)
Hier kann gewählt werden, in welchem Format das gewünschte Dokument als E-Mail Anlage versendet werden soll.
Menü E-Workflow
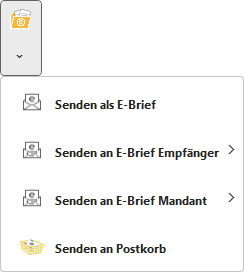
Senden als E-Brief
Übermittelt das mit *E erstellte Dokument an den E-Brief.
Falls kein Dokument mit E-Briefkopf geladen ist, wird ein neues Dokument mit E-Briefkopf geladen, dass in Word vervollständigt und anschließend nochmals mit Senden als E-Brief an den E-Brief übermittelt wird.
Senden an E-Brief Empfänger
Sendet das aktuelle Dokument in dem gewählten Format als Anlage zu einem E-Brief an den jeweiligen Empfänger.
Voraussetzung ist, dass zu dem Empfänger eine E-Mail-Adresse hinterlegt ist.
Senden an E-Brief Mandant
Sendet das aktuelle Dokument in dem gewählten Format als Anlage zu einem E-Brief an den Mandanten.
Voraussetzung ist, dass zu dem Mandanten eine E-Mail-Adresse hinterlegt ist.
Senden an E-Eingangskorb
Zur weiteren Bearbeitung kann das aktuelle Dokument über die Hauptregisterkarte RA-MICRO, Gruppe Senden, Menü E-Workflow, ![]() , in den E-Eingangskorb eines Benutzers oder auch den Zentralen E-Eingangskorb gelegt werden.
, in den E-Eingangskorb eines Benutzers oder auch den Zentralen E-Eingangskorb gelegt werden.
E-Ekorb von Benutzer
Ruft eine Liste mit allen zur Verfügung stehenden E-Eingangskörben auf.
Senden an E-Akte
Über diese Programmfunktion können in MS Word erstellte Dokumente in die E-Akte gespeichert werden.
Hauptartikel → Senden an E-Akte (Word)
Textbausteinverwaltung
Mit der Textbausteinverwaltung können Textbausteine zu verschiedenen Themengebieten in einen bereits vorhandenen Text eingefügt werden.
Hauptartikel → Textbausteine
Übersendungszettel
Die Programmfunktion Übersendungszettel ermöglicht das schnelle Erstellen eines kurzen Begleitschreibens.
Hauptartikel → Übersendungszettel
Kurzbrief
Die Programmfunktion Kurzbrief ermöglicht das schnelle menügesteuerte Erstellen eines Standardschreibens.
Hauptartikel → Kurzbrief Word;
Massensendung
Hauptartikel → Massensendung;
Menü RVG und Notarkosten, Tabelle
RVG-Berechnung
Hauptartikel → RVG Berechnung
Notarkostenberechnung
Aufruf der Berechnung GNotKG
Tabelle
Hauptartikel → Tabelle einfügen;
Grußformel einfügen
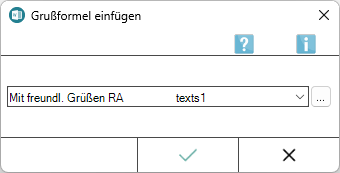
Die Maske Grußformel einfügen enthält eine Liste aller verfügbaren Grußformeln zum Einfügen in den aktuellen Schriftsatz. Änderungen an der Grußformelauswahl sind nur bei Vorliegen des Programmrechtes Standardtexte möglich.
Der Aufruf von Grußformel einfügen kann über das Menüband von Word, Hauptregisterkarte RA-MICRO, Gruppe Einfügen, ![]() , sowie über Teil 2 der Funktionsübersicht erfolgen.
, sowie über Teil 2 der Funktionsübersicht erfolgen.
Auswahlliste
Hierüber kann die Grußformel für das Anschreiben gewählt werden.
3-Punkte-Button
Dient der Bearbeitung der Grußformelauswahl. Hierzu ist das Programmrecht Standardtexte erforderlich.
Menü Anlagen
Hierüber können Anlagen erfasst, bearbeitet und ein Anlagenverzeichnis eingefügt werden.
Anlagenbezug einfügen
Hauptartikel → Anlagenbezug einfügen
Anlagenverzeichnis
Das Anlagenverzeichnis wird am Ende des aktuellen Dokuments ausgegeben.
Menü Platzhalter, Wiedervorlagen
Über dieses Menü können verschiedene Platzhalter ausgewählt und zu einem Dokument eingefügt werden.
Platzhalter für Artikel/Pronomen/Endungen
Hauptartikel → Platzhalter für Artikel/Pronomen/Endungen
Abschrift-Platzhalter
Der Abschrift-Platzhalter dient dazu, in den Dokumenten das Kennzeichen Original, Abschrift etc. automatisch aufzudrucken. Durch diese Programmfunktion ist es nicht mehr nötig, die Dokumente mit dem entsprechenden Stempel zu versehen.
Über Briefkopf bearbeiten ist der zu bearbeitende Briefkopf aufzurufen.
Im Menüband von Word über die Hauptregisterkarte RA-MICRO, Gruppe Einfügen, Menü ![]() , sowie im Word-Menü RA-MICRO kann dann der Abschrift-Platzhalter als sichtbarer Positionsrahmen mit bereits vorgegebener Textmarke Abschrift an Cursorposition eingefügt und bei Bedarf formatiert werden. Sollte in der verwendeten Briefkopf-Datei ein entsprechender Platzhalter bereits vorhanden sein, wird eine Hinweismeldung ausgegeben. Der Abschrift-Platzhalter darf in einem Briefkopf nur einmal vorhanden sein.
, sowie im Word-Menü RA-MICRO kann dann der Abschrift-Platzhalter als sichtbarer Positionsrahmen mit bereits vorgegebener Textmarke Abschrift an Cursorposition eingefügt und bei Bedarf formatiert werden. Sollte in der verwendeten Briefkopf-Datei ein entsprechender Platzhalter bereits vorhanden sein, wird eine Hinweismeldung ausgegeben. Der Abschrift-Platzhalter darf in einem Briefkopf nur einmal vorhanden sein.
Sofern die sichtbare Umrahmung entfernt werden soll, ist der Rahmen zu markieren, über Rechtsklick das Word Kontextmenü Rahmen und Schattierung aufzurufen und abschließend auf der Karteikarte Rahmen die Einstellung Ohne zu wählen.
Zum Abschluss ist die Briefkopf-Datei in Word über Speichern im Menü Datei zu sichern.
Der Abschrift-Platzhalter wird automatisch mit den in RA-MICRO Drucken gewählten Aufdrucken ersetzt.
DIN-Adress-Platzhalter
Mit der Programmfunktion DIN-Adress-PH einfügen bzw. DIN-Adress-Platzhalter wird in den Briefkopf ein Adressfeld nach den Vorschriften der DIN 5008 eingefügt. Das Adressfeld wird durch einen Positionsrahmen mit dem Platzhalter $DINAdresse dargestellt. Die DIN 5008 sieht derzeit die ersten drei Zeilen einer Anschrift für Postvermerke vor und fordert den Wegfall der Leerzeile zwischen Hausanschrift und Postleitzahl/Ort.
Der Platzhalter $DINAdresse kann als Positionsrahmen z. B. im Word-Menüband über die Hauptregisterkarte RA-MICRO, Gruppe Einfügen, Menü Platzhalter Wiedervorlagen ![]() , oder über das RA-MICRO Dateimenü von Word an Cursorposition eingefügt werden.
, oder über das RA-MICRO Dateimenü von Word an Cursorposition eingefügt werden.
Bei Verwendung dieses Platzhalters setzt sich das Anschriftenfeld aus folgenden neun Zeilen zusammen:
1. Zeile: Postvermerk1
2. Zeile: Postvermerk2
3. Zeile: Postvermerk3
4. Zeile: Anrede
5. Zeile: Name
6. Zeile: Adresszusatz/Ansprechpartner
7. Zeile: Straße
8. Zeile: PLZ Ort
9. Zeile: LAND
Bei ausländischen Adressen wird der Ort in Großbuchstaben ausgeben. Bei der Eingabe der Adresse sollte hier allerdings auf die Schreibweise in der Landessprache geachtet werden.
Bei ausländischen Adressen wird ebenfalls das Empfängerland in Großbuchstaben (in deutscher Sprache) ausgegeben.
Der Platzhalter $DINAdresse wird auch etwa künftige Änderungen der DIN-Vorschriften berücksichtigen, sodass Schreiben der Kanzlei immer den aktuellen Anforderungen entsprechen werden.
![]() Bevor der Platzhalter $DINAdresse eingefügt wird, müssen die bisherigen Adressfeld-Platzhalter $1 - $5 aus dem Briefkopf entfernt werden. Der Platzhalter $DINAdresse wird vom Programm automatisch DIN-gerecht eingefügt. Der Briefkopf ist ggf. entsprechend anzupassen.
Bevor der Platzhalter $DINAdresse eingefügt wird, müssen die bisherigen Adressfeld-Platzhalter $1 - $5 aus dem Briefkopf entfernt werden. Der Platzhalter $DINAdresse wird vom Programm automatisch DIN-gerecht eingefügt. Der Briefkopf ist ggf. entsprechend anzupassen.
Frist-Platzhalter
Diese Programmfunktion fügt den Platzhalter ^Frist[Zahl], z. B. ^Frist10, an Cursorposition ein. Die Frist wird beim Druck aktualisiert und ist beschränkt auf 9999 Tage.
Bei dem so eingefügten Tagesdatum handelt es sich stets um die Frist, die aus dem Erstelldatum ermittelt wurde. Der Platzhalter berechnet, unter Berücksichtigung von Sonn- und Feiertagen, die angegebene Frist ab dem Erstelldatum. Die Frist in Tagen wird automatisch beim Druck ausgegeben.
Der Fristplatzhalter steht in der RA-MICRO Word Schnittstelle in der Funktionsübersicht, im Menüband von Word über die Hauptregisterkarte RA-MICRO, Gruppe Einfügen, Menü Platzhalter, Wiedervorlagen ![]() , im Kontextmenü des RA-MICRO Dokuments und im Word-Menü Datei, Zeile RA-MICRO zur Verfügung.
, im Kontextmenü des RA-MICRO Dokuments und im Word-Menü Datei, Zeile RA-MICRO zur Verfügung.
Frist in Tagen:
Dient der Fristeingabe. Sonntage werden bei der Berechnung berücksichtigt, d. h. sie werden herausgerechnet.
Feiertage werden herausgerechnet, wenn sie im Modul Termine/Fristen unter Kalender +, Einstellungen, Optionen, Feiertage gültig nach Landesgesetz gewählt sind.
Fett
Formatiert die Frist fett.
Kursiv
Formatiert die Frist kursiv.
Unterstreichen
Unterstreicht die Frist.
Zentrieren
Zentriert die eingefügte Frist.
Umsatzsteuernummer
Fügt den Platzhalter für die Ausgabe der Umsatzsteuernummer an Cursorposition in das Dokument ein.
Die Umsatzsteuernummer ist unter Kanzlei, Allgemeine Einstellungen unter 1.16 USt-Nummer der Kanzlei hinterlegt und ersetzt beim Druck den Platzhalter.
WDM-Textvariablen-Platzhalter
Hauptartikel → WDM-Textvariablen (Word)
Automatische Wiedervorlage
Hauptartikel → Automatische Wiedervorlage (Word)
DictaNet Player
Ruft den DictaNet Player auf. Zur Übergabe des Diktats an die RA-MICRO Datenschnittstelle ist in den DictaNet Optionen die Wahl Diktat-Informationen an gestartete Textverarbeitung übergeben zu treffen.
WDM-Textvariablen-Datenbank
Hauptartikel → Textbaustein-WDM
Menü Briefkopf MS-Word, RTF nach DOCX, E-Buch
Über dieses Menü können Briefköpfe bearbeitet, Dokument-Formate von RTF nach DOCX konvertiert und das Handbuch Platzhalter + Kurzaufrufe geöffnet werden.
Briefkopf MS-Word
Hauptartikel → Briefkopf bearbeiten (Word)
Konvertieren von RTF nach DOCX
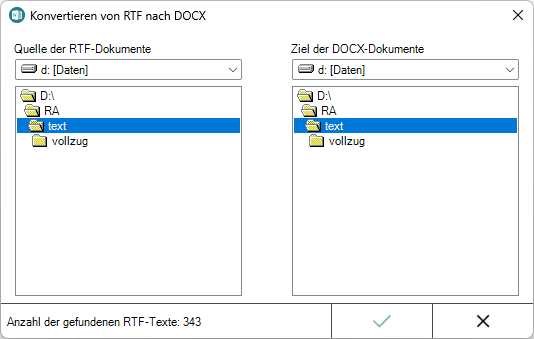
Diese Programmfunktion dient der Konvertierung von Texten im RTF-Format in das Word-Dokument-Format *.DOCX.
Der Aufruf von Konvertieren von RTF nach DOCX erfolgt im Menüband von Word über die Hauptregisterkarte RA-MICRO, Gruppe Extras, Menü Briefkopf MS Word, RTF nach DOCX, Platzhalter + Kurzaufrufe, ![]() , sowie über das Word-Menü Datei, Zeile RA-MICRO.
, sowie über das Word-Menü Datei, Zeile RA-MICRO.
Quelle der RTF-Dokumente
Dient der Auswahl des Ordners, auf dem sich die zu konvertierenden RTF-Dokumente befinden.
Ziel der DOCX-Dokumente
Dient der Auswahl des Ordners, in dem die konvertierten Dokumente gespeichert werden sollen.
Platzhalter + Kurzaufrufe
Aufruf des Handbuchs Platzhalter + Kurzaufrufe.
Menü Dokumente
Druckdatei-Fenster
Hauptartikel → Druckdatei-Fenster
E-Akte
Startet die E-Akte zur elektronischen Akteneinsicht.
Druckdateiverwaltung
Die Druckdateiverwaltung ist eine Untermenge der E-Akte und gibt eine Übersicht über alle Druckdateien. Druckdateien können benutzerbezogen mit oder ohne Jahrgang unter einer laufenden Nummer gespeichert werden.
Die Druckdateiverwaltung ist ein seit Jahrzehnten praxisbewährtes und eingeführtes System zur Identifizierung von Schriftsätzen der Kanzlei und ein Entwurfssystem für Schriftsätze. Fortlaufend nummerierte Schriftsätze können unter ihrer Nummer beliebig oft in der Textverarbeitung geändert, als Entwurf in der Druckdateiverwaltung und als verlinkte PDF-Datei in der E-Akte gespeichert werden.
Fortlaufend nummerierte Schriftsätze können unter ihrer Nummer beliebig oft in der Textverarbeitung geändert, als Entwurf in der Druckdateiverwaltung und als verlinkte PDF-Datei in der E-Akte gespeichert werden.
In der RA-MICRO Word-Schnittstelle + (extern) gibt es dafür die Programmfunktion Druckdatei speichern. Über RA-MICRO Drucken besteht ebenfalls die Möglichkeit, Dokumente als Druckdateien zu speichern.
![]() Für diese Ansicht der E-Akte setzen wir voraus, dass in den E-Workflow Einstellungen auf der Karteikarte E-Akte die Einstellung Classic Icon Ansicht nicht gesetzt ist.
Für diese Ansicht der E-Akte setzen wir voraus, dass in den E-Workflow Einstellungen auf der Karteikarte E-Akte die Einstellung Classic Icon Ansicht nicht gesetzt ist.
Dokumentenverwaltung
Startet die Dokumentenverwaltung.
Die Dokumentenverwaltung ist eine Untermenge der E-Akte, in der nur mit der Textverarbeitung zur Akte erstellte Dokumente (Druck- und Textdateien) - fortlaufend nummeriert als Druckdatei bzw. unter einem individuell vergebenen Namen als zur Akte gespeicherte Textdatei - pro E-Akte verwaltet werden kann.
Die dort gespeicherten Dokumente können beliebig geändert, überschrieben und zusätzlich auch in die E-Akte verlinkt werden. Die Dokumentenverwaltung ist insofern einer Art "Entwurfsverwaltung" gleichzusetzen.
E-Akten Fenster
Das RA-MICRO E-Akten Fenster – primär für den anwaltlichen Gebrauch vorgesehen – ist ein modernes und praxistaugliches Anzeigeprogramm für elektronische Akten (E-Akten) und bietet einen schnellen Überblick über Bestand und Inhalt der zu einer Akte gespeicherten Dokumente und zu diesen gespeicherten Notizen und Verfügungen.
Briefdateiverwaltung
Ruft die Briefdateiverwaltung auf.
Die in den RA-MICRO Programmbereichen außerhalb der Textverarbeitung erstellten Dokumente (wie z. B. Rechnungen aus dem Modul Gebühren, Dokumente aus der Zwangsvollstreckung usw.) können anstelle des Direktdrucks zunächst in der Briefdateiverwaltung zwischengespeichert werden. Quasi als "To-Do-Liste" zeigt sie Dokumente an, die einer Nachbearbeitung in der Textverarbeitung bedürfen. Die Briefdateien werden in Bezug auf die zuletzt gewählte E-Akte zu dem gewählten Benutzer angezeigt.
Einstellungen
Hauptartikel → Einstellungen Textverarbeitung MS Word
Funktionen im Bearbeitungsbereich
Weitere Funktionen und Erklärungen
Adressfeld nach DIN 5008
Mit der Programmfunktion DIN-Adress-PH einfügen bzw. DIN-Adress-Platzhalter wird in den Briefkopf ein Adressfeld nach den Vorschriften der DIN 5008 eingefügt. Das Adressfeld wird durch einen Positionsrahmen mit dem Platzhalter $DINAdresse dargestellt. Die DIN 5008 sieht derzeit die ersten drei Zeilen einer Anschrift für Postvermerke vor und fordert den Wegfall der Leerzeile zwischen Hausanschrift und Postleitzahl/Ort.
Der Platzhalter $DINAdresse kann als Positionsrahmen z. B. im Menüband von Word über die Hauptregisterkarte RA-MICRO, Gruppe Einfügen, Menü Platzhalter Wiedervorlagen ![]() , oder über das RA-MICRO Link auf ''Dateimenü'' einfügen von Word an Cursorposition eingefügt werden.
, oder über das RA-MICRO Link auf ''Dateimenü'' einfügen von Word an Cursorposition eingefügt werden.
Bei Verwendung dieses Platzhalters setzt sich das Anschriftenfeld aus folgenden neun Zeilen zusammen:
- Zeile: Postvermerk1
- Zeile: Postvermerk2
- Zeile: Postvermerk3
- Zeile: Anrede
- Zeile: Name
- Zeile: Adresszusatz/Ansprechpartner
- Zeile: Straße
- Zeile: PLZ Ort
- Zeile: LAND
Bei ausländischen Adressen wird der Ort in Großbuchstaben ausgeben. Bei der Eingabe der Adresse sollte hier allerdings auf die Schreibweise in der Landessprache geachtet werden.
Bei ausländischen Adressen wird ebenfalls das Empfängerland in Großbuchstaben (in deutscher Sprache) ausgegeben.
Der Platzhalter $DINAdresse wird auch etwa künftige Änderungen der DIN-Vorschriften berücksichtigen, sodass Schreiben der Kanzlei immer den aktuellen Anforderungen entsprechen werden.
![]() Bevor der Platzhalter $DINAdresse eingefügt wird, müssen die bisherigen Adressfeld-Platzhalter $1 - $5 aus dem Briefkopf entfernt werden. Der Platzhalter $DINAdresse wird vom Programm automatisch DIN-gerecht eingefügt. Der Briefkopf ist ggf. entsprechend anzupassen.
Bevor der Platzhalter $DINAdresse eingefügt wird, müssen die bisherigen Adressfeld-Platzhalter $1 - $5 aus dem Briefkopf entfernt werden. Der Platzhalter $DINAdresse wird vom Programm automatisch DIN-gerecht eingefügt. Der Briefkopf ist ggf. entsprechend anzupassen.
Akten zur Adressnummer
Bei Aufruf *B[Adressnummer] wird sofort nach dem Aufruf die Auswahl der Akten angezeigt, die mit der angegebenen Adressnummer angelegt wurden. Nach Auswahl und Bestätigung einer Akte wird die Beteiligtenauswahl aufgerufen.
Anrede der Parteien
Fragt die Parteirollen zum aktuellen Dokument ab. Bei eindeutiger Zuweisung einer Parteirolle (nur ein Mandant und/oder nur ein Gegner), werden die Parteirollen automatisch vorgeschlagen. Ist eine eindeutige Zuweisung nicht möglich (z. B. bei Gegner und Gegnervertreter), kann die Parteirolle manuell gewählt werden.
Voraussetzung für diese Funktionalität ist, dass das Dokument Platzhalter für Artikel/Pronomen/Endungen enthält.
Beteiligtenrundschreiben
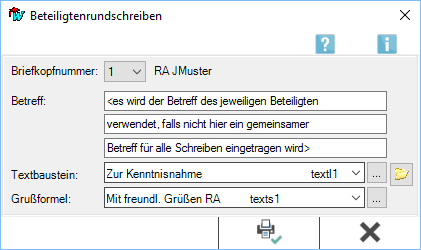
Hierüber wird ein Beteiligtenrundschreiben an die in der Beteiligtenauswahl zur Akte mit *B[Aktennummer] oder *A[Aktennummer]+ gewählten Beteiligten erstellt. Nachdem die Auswahl zu dem Rundschreiben in der folgenden Maske getroffen und bestätigt wurde, wird das Rundschreiben erstellt, ohne noch einmal in das Dokumentenfenster von MS Word wechseln zu müssen.
Ablauf
- Auswahl des Briefkopfes.
- Eingabe von bis drei Betreffzeilen.
- Auswahl eines Kurztextes textl[Nr.] aus der Auswahlliste Textbaustein.
- Auswahl einer Grußformel texts[Nr.] aus der Auswahlliste Grußformel.
- Bestätigung und Ausdruck des Rundschreibens.
Briefkopfnummer:
Hier kann der gewünschte Briefkopf aus der Liste der vorhandenen Briefköpfe gewählt werden. Die vorgeschlagene Briefkopfnummer entspricht dem in den Einstellungen gewählten Briefkopf.
Betreff:
Der Betreff kann in diesem Bereich maximal dreizeilig eingegeben werden. Die Zeilen werden jeweils mit Datei:Z enter.png beendet.
Textbaustein:
Hier kann ein Kurzbrieftext textl[Nr.] aus der Auswahlliste gewählt werden.
Eine Änderung oder Erweiterung der Kurzbrieftexte ist nur bei vorliegendem Programmrecht Standardtexte möglich.
Dateiauswahl
![]()
Nach Klick/Touch auf dieses Symbol wird das Fenster Textbausteindatei auswählen aufgerufen.
Hier kann nach dem Text gesucht werden, der mit dem Beteiligtenrundschreiben versandt werden soll.
Grußformel:
Dient der Auswahl der Grußformel texts[Nr.].
Änderungen an der Auswahl und an den Textbausteinen selbst sind nur bei vorhandenem Programmrecht Standardtexte möglich.
Briefkopf austauschen
Um den Briefkopf eines Dokuments nachträglich auszutauschen, wird der neue Briefkopf am Ende des ursprünglichen Dokumentes mit *A[Aktennummer]#[alternative Briefkopfnummer], z. B. mit *A2/15#2, aufgerufen. Anschließend wird der ursprüngliche Text in Word mit dem getauschten Briefkopf eingelesen, siehe in der nachfolgenden Grafik den rot gerahmten Aufruf der gleichen Aktenstammdaten mit der neuen Briefkopfnummer 2.
![]() Voraussetzung ist, dass die Einstellung Briefkopf des aktuell geladenen Dokumentes austauschen in den Einstellungen Textverarbeitung MS-Word auf der Karteikarte Briefkopf gesetzt ist.
Voraussetzung ist, dass die Einstellung Briefkopf des aktuell geladenen Dokumentes austauschen in den Einstellungen Textverarbeitung MS-Word auf der Karteikarte Briefkopf gesetzt ist.
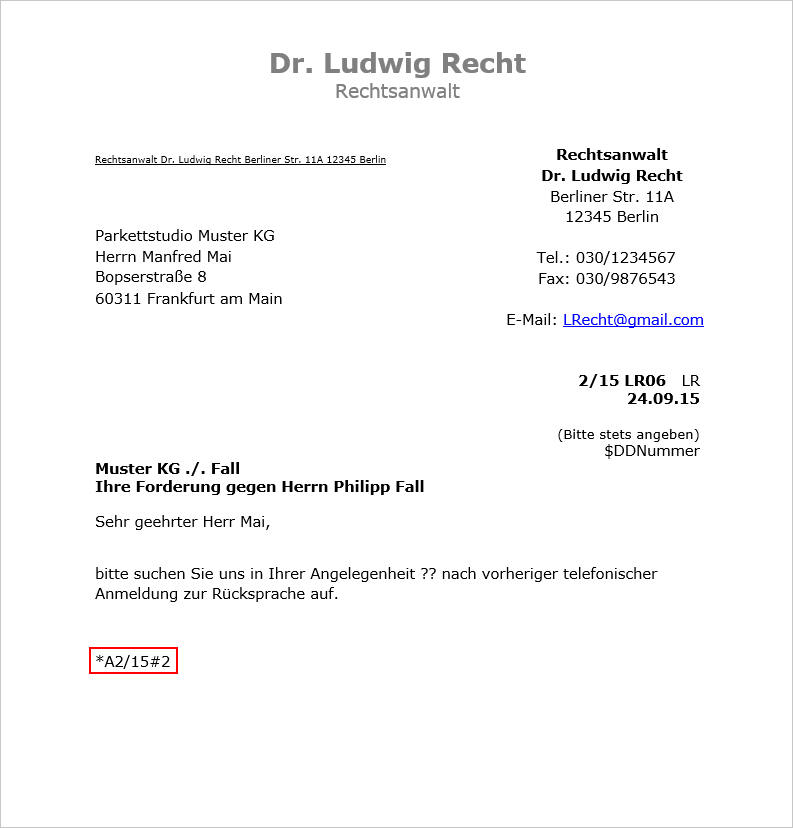
Druckereinstellungen
Die Bezeichnung Anlage kann wie ein Anlagenstempel beim Ausdruck auf die Anlage-Dokumente gedruckt werden. Hier können Aussehen und Position des Anlagenstempels eingestellt werden. Die Druckereinstellungen zum Anlagenstempel können über die Karteikarte Drucken 1 der Einstellungen Textverarbeitung MS-Word aufgerufen werden.
Grau hinterlegen
Gerahmte Anlagenstempel können zusätzlich grau hinterlegt werden, wenn diese Einstellung und die Einstellung Anlagenstempel mit Rahmen gesetzt ist.
Schriftsätze mit E-Porto elektronisch frankieren
Zur Anpassung des Kanzlei-Briefkopfs an die Internetmarke der Deutschen Post ist dieser über Link zur Funktion ''Briefkopf MS Word'' einfügen aufzurufen und der Cursor vor den Briefkopfplatzhalter Link zur Funtion ''$DINAdresse'' einfügen oder falls die Platzhalter $1 - $5 genutzt werden, vor den Briefkopfplatzhalter $1 zu positionieren.
Anschließend ist über die Word-Registerkarte Einfügen, Gruppe Link eine Textmarke mit dem Namen RA_STAMPIT an die Cursorstelle einzufügen und mit Hinzufügen zu bestätigen.
Mit diesem Briefkopf erstellte Schriftsätze werden mit einem Codefeld gedruckt, wobei die Internetmarke in das Adressfeld des Schriftsatzes eingefügt wird. Bei Bestätigung der Meldung erfolgt die elektronische Frankierung automatisch im Fensterbereich des Briefumschlags:
Vor dem eigentlichen Druck wird folgender Hinweis ausgegeben:
- Mit
 wird der Schriftsatz kostenpflichtig frankiert und vom E-Porto Konto abgebucht. Die entstandenen Postauslagen können optional in Gebühren- und Kostenrechnungen abgerechnet werden. Hierzu ist in den Einstellungen Textverarbeitung MS Word auf der Karteikarte E-Porto die Option Postauslagen automatisch buchen und die gewünschte Kostenart zu wählen.
wird der Schriftsatz kostenpflichtig frankiert und vom E-Porto Konto abgebucht. Die entstandenen Postauslagen können optional in Gebühren- und Kostenrechnungen abgerechnet werden. Hierzu ist in den Einstellungen Textverarbeitung MS Word auf der Karteikarte E-Porto die Option Postauslagen automatisch buchen und die gewünschte Kostenart zu wählen. - Mit
 erfolgt der Aufdruck der Internetmarke als Testdruck zur Anpassung des neuen Briefkopfs an den verwendeten Fensterbriefumschlag bzw. als Entwurfdruck zur weiteren Bearbeitung durch den zuständigen Sachbearbeiter. Im Fall des Testdrucks oder Entwurfs wird der Schriftzug Muster auf die Internetmarke gedruckt und es entstehen keine Kosten.
erfolgt der Aufdruck der Internetmarke als Testdruck zur Anpassung des neuen Briefkopfs an den verwendeten Fensterbriefumschlag bzw. als Entwurfdruck zur weiteren Bearbeitung durch den zuständigen Sachbearbeiter. Im Fall des Testdrucks oder Entwurfs wird der Schriftzug Muster auf die Internetmarke gedruckt und es entstehen keine Kosten.
In diesem Zusammenhang können auch Briefumschläge und Etiketten elektronisch frankiert werden.
Das Dokument wird bei folgenden Druckvorgängen elektronisch frankiert:
- RA-MICRO Drucken (nur 1. Original)
- Massensendung
Stoppstellenmodus
Text, der Stoppstellen ?? bzw. Platzhalter, für die keine Aktendaten existieren, enthält, schaltet beim Laden ab der 2. Zeile im Dokumentfenster automatisch den Stoppstellenmodus der RA-MICRO Word Datenschnittstelle an, wenn die Einstellung Stoppstellenmodus automatisch in den Einstellungen Textverarbeitung MS-Word auf der Karteikarte Allgemein gewählt wurde. Einfügestellen werden im Stoppstellenmodus von der RA-MICRO Word Datenschnittstelle automatisch nacheinander gesucht, eine manuelle Suche nach Stoppstellen ist nicht notwendig. Mit Datei:Z enter.png gelangt man automatisch zur nächsten Einfügestelle. Auf diese Weise kann ein Text sehr schnell und systematisch fertiggestellt werden.
Soll die Einfügestelle ohne Eingabe von Text entfernt werden, ist die Stoppstelle nur mit Datei:Z enter.png zu bestätigen. Zur Suche nach Stoppstellen kann die Tastenkombination Strg+ß verwendet werden.