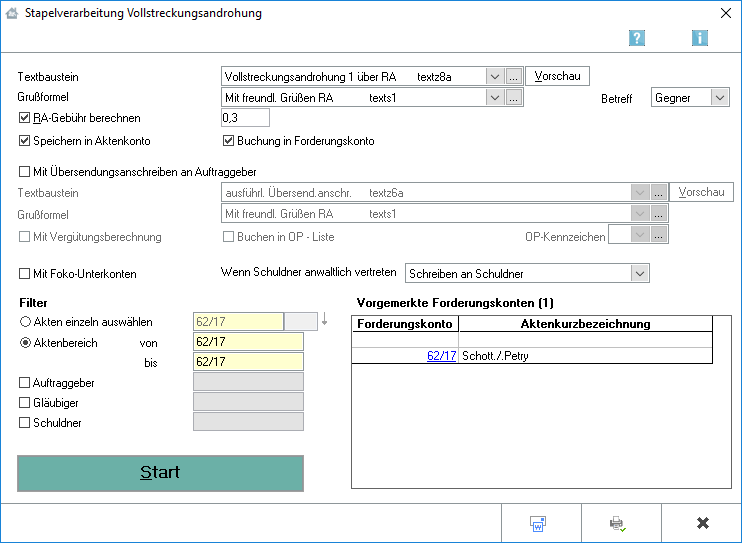ZV-Androhung: Unterschied zwischen den Versionen
(→Grußformel) |
SHosak (Diskussion | Beiträge) (→RA-Gebühren berechnen) |
||
| (42 dazwischenliegende Versionen von 7 Benutzern werden nicht angezeigt) | |||
| Zeile 3: | Zeile 3: | ||
{{Infobox_4 | {{Infobox_4 | ||
| Bild = | | Bild = | ||
| − | | Icon = Menüicon_ZV_Androhung.png | + | | Icon = Menüicon_ZV_Androhung.png|link= |
| Bildunterschrift = ZV-Androhung | | Bildunterschrift = ZV-Androhung | ||
| Kategorie = Zwangsvollstreckung | | Kategorie = Zwangsvollstreckung | ||
| Zeile 10: | Zeile 10: | ||
==Allgemeines== | ==Allgemeines== | ||
| − | [[ | + | |
| + | <imagemap> | ||
| + | Datei:Vollstreckungsandrohung.png| | ||
| + | |||
| + | rect 6 31 111 48 [[ZV-Androhung#Druckereinstellungen|Im Einzelfall können die Druckereinstellungen in diesem Eingabefenster geändert werden.]] | ||
| + | rect 116 30 169 45 [[ZV-Androhung#Zusatztext / Anspruchsbezeichnung|An diese Maßnahme kann ein Zusatztext angefügt werden]] | ||
| + | rect 175 32 265 46 [[ZV-Androhung#Stapelverarbeitung|Diese Programmfunktion ermöglicht es, Vollstreckungsandrohungen im Stapel für einen selbst gewählten Aktennummernbereich oder manuell eingegebene Aktennummern zu erstellen. Sämtliche erforderlichen allgemeinen Angaben, wie beispielsweise die Buchung der RA-Gebühren, sind zu treffen und haben für alle zur automatisierten Erstellung der Vollstreckungsandrohungen gewählten Akten Gültigkeit. Anhand des anschließend gedruckten Protokolls ist nachvollziehbar, zu welchen Akten eine Maßnahme erstellt wurde. ]] | ||
| + | rect 16 90 307 106 [[ZV-Androhung#Akte|Die zur Akte gehörende Nummer des Forderungskontos und ggf. -unterkontos wird eingegeben. Wenn diese nicht bekannt ist, kann sie ermittelt werden. ]] | ||
| + | rect 20 114 528 135 [[ZV-Androhung#Schuldner|Sind in Foko anlegen / Stammdaten mehrere Schuldner erfasst, kann im Bereich Anzahl Schuldner aus einer Auswahlliste gewählt werden, gegen welchen Schuldner die Maßnahme erstellt werden soll. ]] | ||
| + | rect 14 144 198 163 [[ZV-Androhung#Adresse|Die Adressnummer des Schuldners wird eingelesen, der in Foko anlegen / Stammdaten an erster Stelle eingetragen ist. Soll die Vollstreckungsandrohung an einen anderen Adressaten gerichtet werden, so wird die vorgeschlagene Adressnummer mit der gewünschten Adressnummer überschrieben. Wenn die Adressnummer nicht bekannt ist, kann sie ermittelt ermittelt werden. Im Anschluss wird die vollständige Anschrift des Adressaten angezeigt. ]] | ||
| + | rect 17 168 150 222 [[ZV-Androhung#Betreff|Aus der Auswahlliste Betreff ist der Betreff zu wählen, der der Maßnahme zugeordnet werden soll. Da die Androhung an den Gegner gestellt wird, schlägt das Programm als Betreff die Zeile Gegner vor.]] | ||
| + | rect 132 256 590 284 [[ZV-Androhung#Textbaustein|Zahlungsaufforderungen mit Vollstreckungsandrohung können an den Schuldner bzw. den Schuldnerbevollmächtigten erstellt werden.]] | ||
| + | rect 133 287 526 307 [[ZV-Androhung#Grußformel|Eine Grußformel kann gewählt werden.]] | ||
| + | rect 17 322 346 349 [[ZV-Androhung#RA-Gebühren berechnen|Die Einstellung wird aktiviert, wenn die Rechtsanwaltsgebühren berechnet werden sollen. In diesem Fall wird nebenstehend ausgewählt, ob die Gebühren nach dem RVG in der Fassung des 2. Kostenrechtsmodernisierungsgesetzes oder nach alter Rechtslage bis 07 / 2013 berechnet werden sollen. ]] | ||
| + | rect 16 372 340 393 [[ZV-Androhung#Gegenstandswert|Der vorgeschlagene Gegenstandswert richtet sich nach dem Betrag der im Forderungskonto aufgeführten Gesamtforderung. Der angegebene Gegenstandswert wird mit dem zutreffenden Betrag angezeigt, wenn die Maßnahme nur wegen eines Teilbetrages erlassen werden soll. ]] | ||
| + | rect 16 395 343 417 [[ZV-Androhung#Verfahrensgebühr|Als Verfahrensgebührensatz werden hier drei Zehntel gemäß § 13 Nr. 3309 VV RVG vorgeschlagen, ggf. mit einer Erhöhung nach Nr. 1008 VV RVG, wenn in den Stammdaten mehrere Gläubiger vermerkt sind. Zu beachten ist, dass im Eingabefeld der Verfahrensgebührensatz als Dezimalzahl (hier: "0,3") einzugeben ist. ]] | ||
| + | rect 14 420 340 441 [[ZV-Androhung#Umsatzsteuersatz|Ist in den Akten vermerkt worden, dass der Mandant vorsteuerabzugsberechtigt ist, werden die Rechtsanwaltskosten ohne Umsatzsteuer in das Forderungskonto und unter Einschluss der Umsatzsteuer in das Aktenkonto verbucht. Die Kostenrechnung an den Schuldner oder an Dritte enthält keine Berechnung der Umsatzsteuer. In der Vergütungsberechnung an den Mandanten wird die Umsatzsteuer ausgewiesen. ]] | ||
| + | rect 15 445 341 466 [[ZV-Androhung#Summe RA-Gebühren|Das Programm ermittelt die Summe der angefallenen RA-Gebühren automatisch. Die Pauschale für Post- und Telekommunikationsdienstleistungen nach Nr. 7002 VV RVG ist in dem angezeigten Betrag bereits enthalten. ]] | ||
| + | rect 76 58 220 75 [[ZV-Androhung#Gebühren / Gerichtskosten|Wurde während der Erstellung einer Vollstreckungsandrohung auf der Karteikarte Maßnahme bestimmt, dass die anfallenden Rechtsanwaltsgebühren berechnet werden sollen, können hier Festlegungen für das Buchen getroffen werden. ]] | ||
| + | rect 557 522 638 561 [[ZV-Androhung#Briefdatei|In denjenigen Modulen, in denen eine solche Datei erstellt werden kann, erfolgt die Übergabe des Dokumentes in die Briefdateiverwaltung über eine gesonderte Option bzw. mit Microsoft Word als bevorzugter Textverarbeitung über die Schaltfläche.]] | ||
| + | rect 716 522 796 560 [[ZV-Androhung#Abbruch|Der Vorgang wird ohne zu Speichern beendet. ]] | ||
| + | rect 639 521 717 560 [[ZV-Androhung#OK + Drucken|Der Druckvorgang wird gestartet. Auch wenn in den Druckereinstellungen die Einstellung Textbearbeitung vor Ausdruck nicht gewählt ist, wird vor dem Druck ein Textbearbeitungsfenster aufgerufen, wenn im zugrundeliegenden Standardtext Stoppstellen oder Texteinfügungen enthalten sind. ]] | ||
| + | |||
| + | desc none | ||
| + | </imagemap> | ||
Zahlt der Schuldner auf eine titulierte Forderung des Gläubigers hin nicht, kann er mittels der ''Vollstreckungsandrohung'' nochmals zur Zahlung aufgefordert werden, unter Androhung der Zwangsvollstreckung für den Fall des Nichtzahlens. | Zahlt der Schuldner auf eine titulierte Forderung des Gläubigers hin nicht, kann er mittels der ''Vollstreckungsandrohung'' nochmals zur Zahlung aufgefordert werden, unter Androhung der Zwangsvollstreckung für den Fall des Nichtzahlens. | ||
| Zeile 34: | Zeile 58: | ||
</imagemap> | </imagemap> | ||
| − | Im Einzelfall können die Druckereinstellungen in diesem Eingabefenster geändert werden. Dauerhafte Änderungen sind in den | + | Im Einzelfall können die Druckereinstellungen in diesem Eingabefenster geändert werden. Dauerhafte Änderungen sind in den [https://onlinehilfen.ra-micro.de/index.php/Zwangsvollstreckung_(Einstellungen)_-_Drucker Einstellungen Zwangsvollstreckung] vorzunehmen. |
| − | Innerhalb der Zwangsvollstreckung können die Druckereinstellungen auch mit STRG P gestartet werden. | + | Innerhalb der Zwangsvollstreckung können die Druckereinstellungen auch mit STRG P gestartet werden. |
| − | ==== | + | ====<u>Aktuelle Druckereinstellungen</u>==== |
| − | Im Bereich ''Aktuelle Druckereinstellungen'' ist erkennbar, welcher Drucker gerade gewählt ist und welche zusätzlichen Einstellungen getroffen wurden. Dabei wird auf die Daten aus den | + | |
| − | Im unteren Bereich besteht die Möglichkeit, für den '''Einzelfall''' abweichende Einstellungen zu treffen. Dauerhafte Änderungen können nur in den ''Einstellungen Zwangsvollstreckung'' vorgenommen werden. | + | Im Bereich ''Aktuelle Druckereinstellungen'' ist erkennbar, welcher Drucker gerade gewählt ist und welche zusätzlichen Einstellungen getroffen wurden. Dabei wird auf die Daten aus den [https://onlinehilfen.ra-micro.de/index.php/Zwangsvollstreckung_(Einstellungen)_-_Drucker Einstellungen Zwangsvollstreckung] zurückgegriffen. |
| + | Im unteren Bereich besteht die Möglichkeit, für den '''Einzelfall''' abweichende Einstellungen zu treffen. Dauerhafte Änderungen können nur in den ''Einstellungen Zwangsvollstreckung'' vorgenommen werden. | ||
| + | |||
| + | ====<u>Druckerwahl</u>==== | ||
| − | |||
Hier kann in einer Auswahlliste der installierten Drucker derjenige gewählt werden, der für den Druck verwendet werden soll. Der Standarddrucker ist durch blaue Schrift kenntlich gemacht. | Hier kann in einer Auswahlliste der installierten Drucker derjenige gewählt werden, der für den Druck verwendet werden soll. Der Standarddrucker ist durch blaue Schrift kenntlich gemacht. | ||
| − | ==== | + | ====<u>Schacht (Seite 1)</u>==== |
| + | |||
Aus dieser Auswahlliste kann der Druckerschacht für die erste Seite gewählt werden, aus dem das Papier gezogen werden soll. Der Standardschacht ist durch blaue Schrift kenntlich gemacht. | Aus dieser Auswahlliste kann der Druckerschacht für die erste Seite gewählt werden, aus dem das Papier gezogen werden soll. Der Standardschacht ist durch blaue Schrift kenntlich gemacht. | ||
| − | ==== | + | ====<u>Schacht (Folges.)</u>==== |
| + | |||
Aus dieser Auswahlliste wird der Druckerschacht gewählt, aus welchem das Papier für das zweite Blatt und die weiteren Folgeseiten gezogen werden soll. Dies ist dann sinnvoll, wenn für den Ausdruck der Folgeseiten andersartiges Papier benutzt werden soll, ohne einen Papierwechsel am Drucker vornehmen zu müssen. Der Standardschacht ist durch blaue Schrift kenntlich gemacht. | Aus dieser Auswahlliste wird der Druckerschacht gewählt, aus welchem das Papier für das zweite Blatt und die weiteren Folgeseiten gezogen werden soll. Dies ist dann sinnvoll, wenn für den Ausdruck der Folgeseiten andersartiges Papier benutzt werden soll, ohne einen Papierwechsel am Drucker vornehmen zu müssen. Der Standardschacht ist durch blaue Schrift kenntlich gemacht. | ||
| − | ==== | + | ====<u>Briefkopfnummer</u>==== |
| + | |||
Die Nummer des Briefkopfes wird aus dieser Auswahlliste gewählt, der für den Druck der Zwangsvollstreckungsmaßnahme verwendet werden soll. Auf den Druck von Forderungskonten wirkt sich der hier gewählte Briefkopf nicht aus, da diese immer ohne Briefkopf erstellt werden. | Die Nummer des Briefkopfes wird aus dieser Auswahlliste gewählt, der für den Druck der Zwangsvollstreckungsmaßnahme verwendet werden soll. Auf den Druck von Forderungskonten wirkt sich der hier gewählte Briefkopf nicht aus, da diese immer ohne Briefkopf erstellt werden. | ||
| − | ==== | + | ====<u>Rand</u>==== |
| − | Unter ''Rand links, rechts, oben, unten,'' kann eingetragen werden, in welchem Abstand - gemessen in Millimetern - der Text vom entsprechenden Rand des Blattes beginnen soll. | + | |
| + | Unter ''Rand links, rechts, oben, unten,'' kann eingetragen werden, in welchem Abstand - gemessen in Millimetern - der Text vom entsprechenden Rand des Blattes beginnen soll. | ||
Der eingegebene Wert wird zu dem Rand des Blattes hinzuaddiert, der sich aus dem nichtbedruckbaren Bereich des Druckers ergibt. | Der eingegebene Wert wird zu dem Rand des Blattes hinzuaddiert, der sich aus dem nichtbedruckbaren Bereich des Druckers ergibt. | ||
| − | ==== | + | ====<u>Textbearbeitung vor Ausdruck</u>==== |
| − | Wenn die Einstellung ''Textbearbeitung'' vor Ausdruck gewählt wird, wird das Dokument vor dem Druck in einem Textbearbeitungsfenster angezeigt und kann hier bearbeitet werden. Dies gilt nicht für den Druck von Forderungskonten. | + | |
| + | Wenn die Einstellung ''Textbearbeitung'' vor Ausdruck gewählt wird, wird das Dokument vor dem Druck in einem Textbearbeitungsfenster angezeigt und kann hier bearbeitet werden. Dies gilt nicht für den Druck von Forderungskonten. | ||
| + | |||
| + | ===Zusatztext / Anspruchsbezeichnung=== | ||
| − | |||
An diese Maßnahme kann ein Zusatztext angefügt werden. | An diese Maßnahme kann ein Zusatztext angefügt werden. | ||
| − | Für das Einfügen von Zusatztexten können Standardtexte angelegt und diese in ''ZVZUSATZ.msk'' aufgenommen werden. Dies geschieht mit der Programmfunktion ''Standardtexte''. | + | Für das Einfügen von Zusatztexten können Standardtexte angelegt und diese in ''ZVZUSATZ.msk'' aufgenommen werden. Dies geschieht mit der Programmfunktion ''Standardtexte''. |
Der im Textfeld vorgeschlagene oder erfasste Text kann anhand der über dem Text eingeblendeten Formatierungsleiste bearbeitet werden, so dass trotz Erfassung eines speziellen Zusatztextes für eine jeweilige ZV-Maßnahme ein rationeller Direktdruck aus der Zwangsvollstreckung möglich ist. | Der im Textfeld vorgeschlagene oder erfasste Text kann anhand der über dem Text eingeblendeten Formatierungsleiste bearbeitet werden, so dass trotz Erfassung eines speziellen Zusatztextes für eine jeweilige ZV-Maßnahme ein rationeller Direktdruck aus der Zwangsvollstreckung möglich ist. | ||
Selbstverständlich kann die ZV-Maßnahme mitsamt des Zusatztextes auch im Bearbeitungsfenster Textbearbeitung vor Ausdruck bzw. nach Druck in die Briefdatei in der Kanzlei-Textverarbeitung zuvor noch bearbeitet werden. | Selbstverständlich kann die ZV-Maßnahme mitsamt des Zusatztextes auch im Bearbeitungsfenster Textbearbeitung vor Ausdruck bzw. nach Druck in die Briefdatei in der Kanzlei-Textverarbeitung zuvor noch bearbeitet werden. | ||
| − | Um diese Formatierungsleiste ein oder auszublenden, wird das Kontextmenü im Textfenster aufgerufen und dort die Einstellungen Symbolleiste und/oder Lineal ausgewählt. | + | Um diese Formatierungsleiste ein oder auszublenden, wird das Kontextmenü im Textfenster aufgerufen und dort die Einstellungen Symbolleiste und / oder Lineal ausgewählt. |
===Stapelverarbeitung=== | ===Stapelverarbeitung=== | ||
| − | [[Datei:Stapelverarbeitung Vollstreckungsandrohung.png]] | + | |
| + | [[Datei:Stapelverarbeitung Vollstreckungsandrohung.png|link=]] | ||
Diese Programmfunktion ermöglicht es, Vollstreckungsandrohungen im Stapel für einen selbst gewählten | Diese Programmfunktion ermöglicht es, Vollstreckungsandrohungen im Stapel für einen selbst gewählten | ||
| Zeile 80: | Zeile 113: | ||
Protokolls ist nachvollziehbar, zu welchen Akten eine Maßnahme erstellt wurde. | Protokolls ist nachvollziehbar, zu welchen Akten eine Maßnahme erstellt wurde. | ||
| − | ====Textbaustein==== | + | ====<u>Textbaustein</u>==== |
| − | Zahlungsaufforderungen mit Vollstreckungsandrohung können an den Schuldner bzw. den Schuldnerbevollmächtigten erstellt werden. Mit [[Datei:Z_DD.png]] wird eine Auswahlliste geöffnet, in der folgende Standardtexte | + | |
| + | Zahlungsaufforderungen mit Vollstreckungsandrohung können an den Schuldner bzw. den Schuldnerbevollmächtigten erstellt werden. Mit [[Datei:Z_DD.png|link=]] wird eine Auswahlliste geöffnet, in der folgende Standardtexte [https://onlinehilfen.ra-micro.de/index.php/Standardtexte Standardtexte] zur Verfügung stehen: | ||
*''textz8'', Vollstreckungsandrohung, | *''textz8'', Vollstreckungsandrohung, | ||
*''textz8a'', Vollstreckungsandrohung über RA. | *''textz8a'', Vollstreckungsandrohung über RA. | ||
| − | Ein Druck auf die [[Datei:F2.png]] Taste öffnet jeweils eine Textvorschau, wenn die Zeile markiert ist. | + | Ein Druck auf die [[Datei:F2.png|link=]] Taste öffnet jeweils eine Textvorschau, wenn die Zeile markiert ist. |
Fällt das Fristende des Platzhalters ''^Frist'' auf einen Sonnabend, Sonn- oder Feiertag, wird es vom Programm automatisch auf den nächsten Werktag vorgetragen. | Fällt das Fristende des Platzhalters ''^Frist'' auf einen Sonnabend, Sonn- oder Feiertag, wird es vom Programm automatisch auf den nächsten Werktag vorgetragen. | ||
| − | In den Texten textz8 und textz8a ist für die Fristsetzung der Platzhalter ''^Frist10'' eingetragen. In diesem Fall wird ein Zeitraum von 10 Tagen gewählt. Ist eine hiervon abweichende Frist für die Zahlung gewünscht, wird die Zahl geändert. Ist als Platzhalter nur ^Frist ohne Zusatz eingetragen, wird als Zahlungsfrist der Zeitraum berechnet, der in den Einstellungen für die | + | In den Texten textz8 und textz8a ist für die Fristsetzung der Platzhalter ''^Frist10'' eingetragen. In diesem Fall wird ein Zeitraum von 10 Tagen gewählt. Ist eine hiervon abweichende Frist für die Zahlung gewünscht, wird die Zahl geändert. Ist als Platzhalter nur ^Frist ohne Zusatz eingetragen, wird als Zahlungsfrist der Zeitraum berechnet, der in den Einstellungen für die |
| − | Zwangsvollstreckung, Karteikarte Allgemein, bei Mahnfrist (in Tagen) eingetragen ist. | + | Zwangsvollstreckung, Karteikarte Allgemein, bei Mahnfrist (in Tagen) eingetragen ist. |
| + | |||
| + | ====<u>Grußformel</u>==== | ||
| + | |||
| + | Eine Grußformel kann gewählt werden. Mit einem Mausklick auf [[Datei:Z_DD.png|link=]] wird eine Auswahlliste geöffnet. | ||
| + | Grußformeln können über die Funktion [https://onlinehilfen.ra-micro.de/index.php/Standardtexte Standardtexte] bearbeitet werden. | ||
| + | |||
| + | ====<u>Betreff</u>==== | ||
| + | |||
| + | Aus der Auswahlliste Betreff ist der Betreff zu wählen, der der Maßnahme zugeordnet werden soll. Da die Androhung an den Gegner gestellt wird, schlägt das Programm als Betreff die Zeile Gegner vor. | ||
| + | Mit [[Datei:Z_DD.png|link=]] wird die Auswahlliste aufgerufen. | ||
| + | |||
| + | ====<u>RA-Gebühr berechnen</u>==== | ||
| + | |||
| + | Die Einstellung wird aktiviert, wenn die Rechtsanwaltsgebühren berechnet werden sollen. | ||
| + | |||
| + | Als Verfahrensgebührensatz werden hier '''drei Zehntel''' gemäß § 13 Nr. 3309 VV RVG vorgeschlagen, ggf. mit einer Erhöhung nach Nr. 1008 VV RVG, wenn in den Stammdaten mehrere Gläubiger vermerkt sind. | ||
| + | Zu beachten ist, dass im Eingabefeld der Verfahrensgebührensatz '''als Dezimalzahl (hier: "0,3")''' einzugeben ist. | ||
| + | |||
| + | ====<u>Speichern in Aktenkonto</u>==== | ||
| + | |||
| + | Wählen Sie diese Einstellung, wenn die Rechtsanwaltsgebühren in das Aktenkonto gebucht werden sollen. | ||
| − | ==== | + | Wenn Sie mit Finanzbuchhaltung II arbeiten und die anfallenden Rechtsanwaltsgebühren in das Aktenkonto buchen, müssen zwingend auch Gerichtskosten gebucht werden, soweit sie anfallen. |
| − | + | ||
| − | Grußformeln können | + | ====<u>Speichern in Forderungskonto</u>==== |
| + | |||
| + | Diese Einstellung wird gewählt, wenn die Rechtsanwaltsgebühren in das Forderungskonto gebucht werden sollen. | ||
| + | |||
| + | ====<u>Mit Übersendungsanschreiben an Auftraggeber</u>==== | ||
| + | |||
| + | Mit jeder Zwangsvollstreckungsandrohung kann zugleich ein Übersendungsanschreiben an den Mandanten erstellt werden, mit dem dieser von der Maßnahme in Kenntnis gesetzt wird. Dieses Übersendungsanschreiben setzt sich zusammen aus | ||
| + | |||
| + | *''einem Betreff'', | ||
| + | |||
| + | *''der Anrede'', | ||
| + | |||
| + | *''einem Textbaustein'', | ||
| + | |||
| + | *''einer Vergütungsberechnung'', sofern die Option RA-Kosten berechnen gewählt wurde, | ||
| + | |||
| + | *''der Grußformel''. | ||
| + | |||
| + | Der Standardtext für das Übersendungsanschreiben wird gewählt. | ||
| + | Die Textbausteine sind in der Datei zmaske8.msk zu finden. Zur Bearbeitung wird die Programmfunktion Standardtexte [https://onlinehilfen.ra-micro.de/index.php/Standardtexte Standardtexte] verwendet. Die Texte können auch mit [[Datei:Z_3P.png|link=]] bearbeitet werden. Die Maske Auswahlliste bearbeiten öffnet sich. | ||
| + | Mit [[Datei:Z_DD.png|link=]] wird eine Auswahlliste geöffnet. | ||
| + | |||
| + | Die Grußformel für das Übersendungsanschreiben wird gewählt. | ||
| + | Die Grußformeln sind in der Datei maskes0.msk zu finden. Zur Bearbeitung kann die Programmfunktion Standardtexte verwendet werden. Die Texte können auch mit [[Datei:Z_3P.png|link=]] bearbeitet werden. Die Maske ''Auswahlliste bearbeiten'' öffnet sich. | ||
| + | Mit [[Datei:Z_DD.png|link=]] wird eine Auswahlliste geöffnet. | ||
| + | |||
| + | ====<u>Mit Vergütungsberechnung</u>==== | ||
| + | |||
| + | Diese Einstellung wird gewählt, um dem Übersendungsanschreiben an den Mandanten eine Vergütungsberechnung beizufügen. | ||
| + | |||
| + | Zu beachten ist, dass es sich bei mehreren zu einer Akte durchgeführten Maßnahmen trotzdem nur um eine Angelegenheit i. S. d. § 18 RVG handeln kann, für welche dann auch nur eine Vergütungsberechnung erstellt werden darf. | ||
| + | |||
| + | ====<u>Buchen in OP-Liste</u>==== | ||
| + | |||
| + | Die durch die Maßnahmen entstandenen Kosten können dem Mandanten in Rechnung gestellt und in die OP-Liste gebucht werden. | ||
| + | Sofern mit der Finanzbuchhaltung II gearbeitet wird, können die Rechtsanwaltskosten nur dann in die OP-Liste gebucht werden, wenn sie auch ins Aktenkonto gebucht werden. | ||
| + | Zu bedenken ist, dass eine solche fortlaufende Rechnungsnummernvergabe gem. § 14 UStG regelmäßig zwingend vorgeschrieben ist. Ausnahmen gelten bei sogenannten Kleinbetragsrechnungen bis EUR 150. | ||
| + | |||
| + | ====<u>OP-Kennzeichen</u>==== | ||
| + | |||
| + | Soll die Buchung in die OP-Liste erfolgen, kann hier ein OP-Kennzeichen festgelegt werden. Die Auswahl erfolgt über das Öffnen der Auswahlliste. Über den Editiermodus können zusätzlich neue OP-Kennzeichen erfasst werden. | ||
| + | |||
| + | ====<u>Wenn Schuldner anwaltlich vertreten wird</u>==== | ||
| + | |||
| + | Hierüber kann die Auswahl getroffen werden, ob die Maßnahme an den Schuldner oder an den Schuldnervertreter adressiert sein soll. | ||
| + | |||
| + | ====<u>Mit Foko-Unterkonten</u>==== | ||
| + | |||
| + | Sollen etwaige zum Forderungskonto angelegte Unterkonten in die Auswahl mit einbezogen werden, wird die Einstellung Foko-Unterkonten gewählt. Wenn ein Forderungskonto gewählt wird, werden auch die Unterkonten in den Bereich Vorgemerkte Forderungskonten mit übernommen. Dort können wahlweise einzelne Konten wieder aus der Liste der vorgemerkten Forderungskonten entfernt werden. Näheres kann hierzu nach einem Klick in den Bereich Vorgemerkte Forderungskonten gelesen werden. | ||
| + | |||
| + | ===Filter=== | ||
| + | |||
| + | ====<u>Akten einzeln auswählen</u>==== | ||
| + | |||
| + | Diese Einstellung wird gewählt, um anstelle eines Aktennummernbereichs einzelne Forderungskonten bzw. Unterkonten zu benennen, für die jeweils ein Mahnschreiben erstellt werden soll. Näheres zur Eingabe der Nummern der Forderungskonten bzw. Unterkonten nach Klick auf das zugehörige gelbe Eingabefeld. | ||
| + | Mit Klick auf Akte wird die Einstellung Akten einzeln auswählen wieder deaktiviert. | ||
| + | |||
| + | ====<u>Aktenbereich</u>==== | ||
| + | Bei ''von'' wird die erste Aktennummer des gewünschten Aktennummernbereichs eingegeben, bei ''bis'' die letzte Aktennummer des gewünschten Aktennummernbereichs ein. | ||
| + | |||
| + | ====<u>Auftraggeber / Gläubiger / Schuldner</u>==== | ||
| + | |||
| + | Zusätzlich zur Festlegung der Grenzen des Aktennummernbereichs kann nach einer bestimmten Adressnummer zu einer ''Auftraggeberadresse, Gläubigeradresse'' und / oder ''Schuldneradresse'' gefiltert werden, wenn nur solche Forderungskonten aus dem angegebenen Bereich gefiltert werden sollen, die für einen bestimmten Auftraggeber, Gläubiger und / oder Schuldner angelegt sind. Wird die gewünschte Einstellung gewählt, wird in die dann eingeblendeten gelben Eingabefelder die Adressnummer eingegeben. Wenn die Adressnummer nicht bekannt ist, kann sie ermittelt werden. | ||
| + | |||
| + | ====<u>Start</u>==== | ||
| + | |||
| + | Der Start erfolgt mit der Auswahl der Forderungskonten gemäß dem festgelegten Aktennummernbereich und ggf. weiteren Einstellungen. Das Ergebnis der Auswahl wird im Bereich Vorgemerkte Forderungskonten angezeigt. | ||
| + | In diesem Bereich ist zu erkennen, für welche Forderungskonten die Vollstreckungsandrohung automatisch erstellt werden. Die Einträge können mit wieder aus der Liste entfernt werden. | ||
==Funktionen im Bearbeitungsbereich== | ==Funktionen im Bearbeitungsbereich== | ||
| − | === | + | ===Akte=== |
| − | |||
| − | |||
Die zur Akte gehörende Nummer des Forderungskontos und ggf. -unterkontos wird eingegeben. Wenn diese nicht bekannt ist, kann sie ermittelt werden. | Die zur Akte gehörende Nummer des Forderungskontos und ggf. -unterkontos wird eingegeben. Wenn diese nicht bekannt ist, kann sie ermittelt werden. | ||
| − | ==== | + | ====<u>Gelb unterlegte Eingabefelder</u>==== |
| + | |||
RA-MICRO bietet Ihnen in allen gelb unterlegten Eingabefeldern immer auch eine Sonderlogik, mit der Felder komfortabler ausgefüllt oder bereits gespeicherte Daten einfach eingefügt werden können. Diese Aktionsfelder stehen Ihnen an verschiedenen Stellen im Programm zur Verfügung. Die jeweilige Funktion des Aktionsfeldes können Sie einsehen, wenn Sie auf das Eingabefeld rechtsklicken und in dem aufgerufenen Kontextmenü Bedienhinweis wählen. | RA-MICRO bietet Ihnen in allen gelb unterlegten Eingabefeldern immer auch eine Sonderlogik, mit der Felder komfortabler ausgefüllt oder bereits gespeicherte Daten einfach eingefügt werden können. Diese Aktionsfelder stehen Ihnen an verschiedenen Stellen im Programm zur Verfügung. Die jeweilige Funktion des Aktionsfeldes können Sie einsehen, wenn Sie auf das Eingabefeld rechtsklicken und in dem aufgerufenen Kontextmenü Bedienhinweis wählen. | ||
| − | Die häufigsten Aktionsfelder sind solche, in denen nach der | + | Die häufigsten Aktionsfelder sind solche, in denen nach der [https://onlinehilfen.ra-micro.de/index.php/Akte_%C3%A4ndern#Auswahl_der_gefundenen_Akten.2FAdressen Adress- oder Aktennummer] gesucht werden kann. |
| − | Auch nach Ablage der Akte kann weiter auf die Forderungskonten und -unterkonten zugegriffen werden, sofern diese zuvor im Rahmen der Programmfunktion ''Aktenablage'' bei den | + | Auch nach Ablage der Akte kann weiter auf die Forderungskonten und -unterkonten zugegriffen werden, sofern diese zuvor im Rahmen der Programmfunktion ''Aktenablage'' bei den ''[https://onlinehilfen.ra-micro.de/index.php/Akte_ablegen#Ablageoptionen_anzeigen Ablageeinstellungen]'' als nicht zu löschen ausgewählt wurde. |
===Schuldner=== | ===Schuldner=== | ||
| − | Sind in Foko anlegen/Stammdaten mehrere Schuldner erfasst, kann im Bereich [Anzahl] Schuldner aus einer Auswahlliste gewählt werden, gegen welchen Schuldner die Maßnahme erstellt werden soll. | + | |
| + | Sind in Foko anlegen / Stammdaten mehrere Schuldner erfasst, kann im Bereich [Anzahl] Schuldner aus einer Auswahlliste gewählt werden, gegen welchen Schuldner die Maßnahme erstellt werden soll. | ||
===Adresse=== | ===Adresse=== | ||
| − | Die Adressnummer des Schuldners wird eingelesen, der in Foko anlegen/Stammdaten an erster Stelle eingetragen ist. | + | |
| − | Soll die Vollstreckungsandrohung an einen anderen Adressaten gerichtet werden, so wird die vorgeschlagene Adressnummer mit der gewünschten Adressnummer überschrieben. Wenn die Adressnummer nicht bekannt ist, kann sie | + | Die Adressnummer des Schuldners wird eingelesen, der in Foko anlegen / Stammdaten an erster Stelle eingetragen ist. |
| + | Soll die Vollstreckungsandrohung an einen anderen Adressaten gerichtet werden, so wird die vorgeschlagene Adressnummer mit der gewünschten Adressnummer überschrieben. Wenn die Adressnummer nicht bekannt ist, kann sie [[Foko an Dritte senden#Gelb unterlegte Eingabefelder|ermittelt]] ermittelt werden. Im Anschluss wird die vollständige Anschrift des Adressaten angezeigt. | ||
| + | |||
| + | ===Bevollmächtigter des Schuldners=== | ||
| + | |||
| + | Im Bereich Bevollmächtigter des Schuldners wird derjenige mit Name und Anschrift aufgeführt, der in der Programmfunktion Akte anlegen oder nachträglich über die Programmfunktion Aktenstammdaten ändern als Gegner / Bevollmächtigter erfasst worden ist. Dies gilt nur, wenn der Gegner selbst als Gegner 2 erfasst wurde. | ||
| + | Soll die Maßnahme an den Bevollmächtigten des Schuldners übersandt werden, wird im Bereich Akte / Adresse dessen Adressnummer in das Eingabefeld Adresse eingegeben. Seine Adressnummer wird oberhalb dieses Feldes neben der Bereichsbezeichnung Bevollmächtigter des Schuldners angezeigt. | ||
| + | |||
| + | ====<u>Betreff</u>==== | ||
| + | |||
| + | Aus der Auswahlliste Betreff ist der Betreff zu wählen, der der Maßnahme zugeordnet werden soll. Da die Androhung an den Gegner gestellt wird, schlägt das Programm als Betreff die Zeile Gegner vor. | ||
| + | Mit [[Datei:Z_DD.png|link=]] wird die Auswahlliste aufgerufen. | ||
| + | |||
| + | ====<u>Textbaustein</u>==== | ||
| + | |||
| + | Zahlungsaufforderungen mit Vollstreckungsandrohung können an den Schuldner bzw. den Schuldnerbevollmächtigten erstellt werden. Mit [[Datei:Z_DD.png|link=]] wird eine Auswahlliste geöffnet, in der folgende Standardtexte [https://onlinehilfen.ra-micro.de/index.php/Standardtexte Standardtexte] zur Verfügung stehen: | ||
| + | |||
| + | *''textz8'', Vollstreckungsandrohung, | ||
| + | *''textz8a'', Vollstreckungsandrohung über RA. | ||
| + | |||
| + | Ein Druck auf die [[Datei:F2.png|link=]] Taste öffnet jeweils eine Textvorschau, wenn die Zeile markiert ist. | ||
| + | Fällt das Fristende des Platzhalters ''^Frist'' auf einen Sonnabend, Sonn- oder Feiertag, wird es vom Programm automatisch auf den nächsten Werktag vorgetragen. | ||
| + | In den Texten textz8 und textz8a ist für die Fristsetzung der Platzhalter ''^Frist10'' eingetragen. In diesem Fall wird ein Zeitraum von 10 Tagen gewählt. Ist eine hiervon abweichende Frist für die Zahlung gewünscht, wird die Zahl geändert. Ist als Platzhalter nur ^Frist ohne Zusatz eingetragen, wird als Zahlungsfrist der Zeitraum berechnet, der in den Einstellungen für die | ||
| + | Zwangsvollstreckung, Karteikarte Allgemein, bei Mahnfrist (in Tagen) eingetragen ist. | ||
| + | |||
| + | ====<u>Grußformel</u>==== | ||
| + | |||
| + | Eine Grußformel kann gewählt werden. Mit einem Mausklick auf [[Datei:Z_DD.png|link=]] wird eine Auswahlliste geöffnet. | ||
| + | Grußformeln können über die Funktion [https://onlinehilfen.ra-micro.de/index.php/Standardtexte Standardtexte] bearbeitet werden. | ||
| + | |||
| + | ====<u>RA-Gebühren berechnen</u>==== | ||
| + | |||
| + | Die Einstellung wird aktiviert, wenn die Rechtsanwaltsgebühren berechnet werden sollen. | ||
| + | Zusätzlich besteht für Akten, die die Anwendung früherer Gebührenvorschriften zulassen, eine Auswahlmöglichkeit. | ||
| + | |||
| + | ====<u>Gegenstandswert</u>==== | ||
| + | |||
| + | Der vorgeschlagene Gegenstandswert richtet sich nach dem Betrag der im Forderungskonto aufgeführten Gesamtforderung. Der angegebene Gegenstandswert wird mit dem zutreffenden Betrag angezeigt, wenn die Maßnahme nur wegen eines Teilbetrages erlassen werden soll. | ||
| + | |||
| + | ====<u>Verfahrensgebühr</u>==== | ||
| + | |||
| + | Als Verfahrensgebührensatz werden hier '''drei Zehntel''' gemäß § 13 Nr. 3309 VV RVG vorgeschlagen, ggf. mit einer Erhöhung nach Nr. 1008 VV RVG, wenn in den Stammdaten mehrere Gläubiger vermerkt sind. | ||
| + | Zu beachten ist, dass im Eingabefeld der Verfahrensgebührensatz '''als Dezimalzahl (hier: "0,3")''' einzugeben ist. | ||
| + | |||
| + | ====<u>Umsatzsteuersatz</u>==== | ||
| + | |||
| + | Ist in den ''Akten'' vermerkt worden, dass der Mandant vorsteuerabzugsberechtigt ist, werden die Rechtsanwaltskosten ohne Umsatzsteuer in das Forderungskonto und unter Einschluss der Umsatzsteuer in das Aktenkonto verbucht. Die Kostenrechnung an den Schuldner oder an Dritte enthält keine Berechnung der Umsatzsteuer. In der Vergütungsberechnung an den Mandanten wird die Umsatzsteuer ausgewiesen. | ||
| + | |||
| + | ====<u>Summe RA-Gebühren</u>==== | ||
| + | |||
| + | Das Programm ermittelt die Summe der angefallenen RA-Gebühren automatisch. | ||
| + | |||
| + | Die Pauschale für Post- und Telekommunikationsdienstleistungen nach Nr. 7002 VV RVG ist in dem angezeigten Betrag bereits enthalten. | ||
| + | |||
| + | ===Gebühren / Gerichtskosten=== | ||
| + | |||
| + | <imagemap> | ||
| + | Datei:Gebühren_GK_Vollstreckungsandrohung.png| | ||
| + | |||
| + | rect 219 57 357 76 [[ZV-Androhung#Übersendungsanschreiben|Übersendungsanschreiben]] | ||
| + | |||
| + | desc none | ||
| + | </imagemap> | ||
| + | |||
| + | Wurde während der Erstellung einer Vollstreckungsandrohung auf der Karteikarte Maßnahme bestimmt, dass die anfallenden Rechtsanwaltsgebühren berechnet werden sollen, können hier Festlegungen für das Buchen getroffen werden. | ||
| + | |||
| + | Bei einer Vollstreckungsandrohung entstehen keine Gerichtskosten, die verbucht werden könnten. | ||
| + | |||
| + | ===Buchung in Aktenkonto / Journal=== | ||
| + | |||
| + | ====<u>RA-Gebühren</u>==== | ||
| + | |||
| + | Wählen Sie diese Einstellung ''RA-Gebühren'', wenn die Rechtsanwaltsgebühren in das Aktenkonto gebucht werden sollen. Der Betrag wird vom Programm automatisch aus den Daten gebildet, die auf der Karteikarte Maßnahme berechnet oder eingegeben wurden. | ||
| + | Wenn Sie mit Finanzbuchhaltung II arbeiten und die anfallenden Rechtsanwaltsgebühren in das Aktenkonto buchen, müssen zwingend auch Gerichtskosten gebucht werden, soweit sie anfallen. | ||
| + | |||
| + | ====<u>Betrag</u>==== | ||
| + | |||
| + | Der Betrag wird vom Programm automatisch aus den Daten gebildet, die auf der Karteikarte Maßnahme berechnet oder eingegeben wurden. | ||
| + | |||
| + | ====<u>Buchungstext</u>==== | ||
| + | |||
| + | Hier kann der Text für die Buchung der Rechtsanwaltsgebühren in das Aktenkonto ausgewählt werden. | ||
| + | Als Buchungstext schlägt das Programm ''VA-Geb. §§ 2 Abs. 2, 13 Nr. 3309, 1008 VV RVG'' vor. Mit [[Datei:Z_DD.png|link=]] öffnet sich eine Auswahlliste, in der ein anderer Buchungstext gewählt werden kann. | ||
| + | |||
| + | ===Buchung in Forderungskonto=== | ||
| + | |||
| + | ====<u>RA-Gebühren</u>==== | ||
| + | |||
| + | Diese Einstellung wird gewählt, wenn die Rechtsanwaltsgebühren in das Forderungskonto gebucht werden sollen. | ||
| + | |||
| + | ====<u>Betrag</u>==== | ||
| + | |||
| + | Der Betrag wird vom Programm automatisch aus den Daten gebildet, die auf der Karteikarte Maßnahme berechnet oder eingegeben wurden. | ||
| + | |||
| + | ====<u>Buchungstext</u>==== | ||
| + | |||
| + | Der Buchungstext für die Buchung der Rechtsanwaltsgebühren in das Forderungskonto wird gewählt. | ||
| + | Als Buchungstext schlägt das Programm VA-Geb. §§ 2 Abs. 2, 13 Nr. 3309, 1008 VV RVG vor. Mit [[Datei:Z_DD.png|link=]] öffnet sich eine Auswahlliste, in der ein anderer Buchungstext gewählt werden kann. | ||
| + | |||
| + | ===Übersendungsanschreiben=== | ||
| + | |||
| + | <imagemap> | ||
| + | Datei:ÜAnschreiben_ZV_Androhung.png| | ||
| + | |||
| + | rect 8 89 541 118 [[ZV-Androhung#Adressat|In dieser Auswahlliste wird der Adressat ausgewählt, an den das Übersendungsanschreiben gesendet werden soll.]] | ||
| + | rect 8 120 200 146 [[ZV-Androhung#Adresse|Die Adressnummer des Adressaten wird eingegeben, an den das Übersendungsanschreiben gesendet werden soll. Es besteht auch die Möglichkeit, durch Eingabe der Anfangsbuchstaben des Namens und nachfolgender Bestätigung mit Enter die gewünschte Adressnummer ermitteln zu lassen.]] | ||
| + | rect 7 150 159 187 [[ZV-Androhung#Betreff|Aus der Liste wird ein Betreff ausgewählt. Wenn der Fokus auf dieser Liste steht und "Einfg" gedrückt wird, wird die Eingabemaske ''Benutzerdefinierter Betreff'' geöffnet, in die der Text für einen benutzerdefinierten Betreff eingegeben werden kann.]] | ||
| + | rect 7 210 607 236 [[ZV-Androhung#Textbaustein|Aus der Auswahlliste wird ein Standardtext gewählt.]] | ||
| + | rect 7 237 545 264 [[ZV-Androhung#Grußformel|Der am häufigsten als Grußformel verwendete Standardtext wird aus der Auswahlliste gewählt.]] | ||
| + | rect 4 285 180 318 [[ZV-Androhung#Mit Vergütungsberechnung|Diese Einstellung wird gewählt, um dem Übersendungsanschreiben an den Mandanten eine Vergütungsberechnung beizufügen. Zu beachten ist, dass es sich bei mehreren zu einer Akte durchgeführten Maßnahmen trotzdem nur um eine Angelegenheit i. S. d. § 18 RVG handeln kann, für welche dann auch nur eine Vergütungsberechnung erstellt werden darf.]] | ||
| + | rect 6 340 242 366 [[ZV-Androhung#USt-IdNr.|Hat der Mandant seinen Sitz im Ausland und ist in der Adresse sowohl ein Auslandskennzeichen als auch eine USt-ID hinterlegt, wird die USt-ID des Mandanten der Vergütungsberechnung beigefügt. Ebenso wird in der Vergütungsberechnung keine Umsatzsteuer ausgewiesen und ein Hinweis zur Steuerschuldverlagerung gegeben. Ist in der Mandantenadresse eine USt-ID nicht hinterlegt, wird eine Bruttorechnung mit Ausweis der USt erstellt.]] | ||
| + | rect 5 372 144 394 [[ZV-Androhung#Buchung in OP-Liste|Die durch die Maßnahmen entstandenen Kosten können dem Mandanten in Rechnung gestellt und in die OP-Liste gebucht werden. Sofern mit der Finanzbuchhaltung II gearbeitet wird, können die Rechtsanwaltskosten nur dann in die OP-Liste gebucht werden, wenn sie auch ins Aktenkonto gebucht werden. Eine solche fortlaufende Rechnungsnummernvergabe ist gem. § 14 UStG regelmäßig zwingend vorgeschrieben ist. Ausnahmen liegen bei sogenannten Kleinbetragsrechnungen bis EUR 150 vor.]] | ||
| + | rect 151 371 326 399 [[ZV-Androhung#OP-Kennzeichen|Soll die Buchung in die OP-Liste erfolgen, kann hier ein OP-Kennzeichen festgelegt werden. Die Auswahl erfolgt über das Öffnen der Auswahlliste. Über den Editiermodus können zusätzlich neue OP-Kennzeichen erfasst werden.]] | ||
| + | rect 340 368 540 400 [[ZV-Androhung#Rechnungsnummer|Es wird automatisch eine Rechnungsnummer vergeben, die in die Überschrift der Vergütungsberechnung gedruckt wird.]] | ||
| + | rect 6 399 147 425 [[ZV-Androhung#E-Versand|Diese Option wird gewählt, wenn das Übersendungsanschreiben per E-Versand (E-Brief, E-Mail oder WebAkte) übersandt werden soll.]] | ||
| + | rect 555 525 636 562 [[ZV-Androhung#Briefdatei|In denjenigen Modulen, in denen eine solche Datei erstellt werden kann, erfolgt die Übergabe des Dokumentes in die Briefdateiverwaltung über eine gesonderte Option bzw. mit Microsoft Word als bevorzugter Textverarbeitung über die Schaltfläche . Da die Briefdateiverwaltung keinen endgültigen Speicher darstellt, sollte sie optimalerweise am Ende des Arbeitstages geleert sein. RA-MICRO "kennt" hierfür einen Automatismus: Wird eine Briefdatei in MS Word bzw. in der KTV (Kanzlei-Textverarbeitung) geladen, über RA-MICRO Drucken bzw. Datei, Drucken gedruckt und zusätzlich als Druckdatei gespeichert, wird sie automatisch in die Druckdateiverwaltung verschoben. ]] | ||
| + | rect 637 524 716 562 [[ZV-Androhung#OK und Drucken|Der Druckvorgang wird gestartet. Auch wenn in den Druckereinstellungen die Einstellung Textbearbeitung vor Ausdruck nicht gewählt ist, wird vor dem Druck ein Textbearbeitungsfenster aufgerufen, wenn im zugrundeliegenden Standardtext Stoppstellen oder Texteinfügungen enthalten sind. ]] | ||
| + | rect 717 524 795 562 [[ZV-Androhung#Abbruch und Schließen|Der Vorgang wird ohne zu Speichern beendet. ]] | ||
| + | rect 73 60 218 77 [[ZV-Androhung#Gebühren / Gerichtskosten|Gebühren / Gerichtskosten]] | ||
| + | |||
| + | desc none | ||
| + | </imagemap> | ||
| + | |||
| + | Nur bei Wahl der Einstellung ''Übersendungsanschreiben'' wird die Karteikarte ''Übersendungsanschreiben'' angezeigt. | ||
| + | |||
| + | ====<u>Adressat</u>==== | ||
| + | |||
| + | In dieser Auswahlliste wird der Adressat ausgewählt, an den das Übersendungsanschreiben gesendet werden soll. | ||
| + | |||
| + | ====<u>Adresse</u>==== | ||
| + | |||
| + | Die Adressnummer des Adressaten wird eingegeben, an den das Übersendungsanschreiben gesendet werden soll. Es besteht auch die Möglichkeit, durch Eingabe der Anfangsbuchstaben des Namens und nachfolgender Bestätigung mit [[datei:TK_Enter.png|link=]] die gewünschte Adressnummer ermitteln zu lassen. | ||
| + | |||
| + | ====<u>Betreff</u>==== | ||
| + | |||
| + | Aus der Liste wird ein Betreff ausgewählt. Wenn der Fokus auf dieser Liste steht und "Einfg" gedrückt wird, wird die Eingabemaske ''Benutzerdefinierter Betreff'' geöffnet, in die der Text für einen benutzerdefinierten Betreff eingegeben werden kann. | ||
| + | |||
| + | ====<u>Textbaustein</u>==== | ||
| + | |||
| + | Aus der Auswahlliste wird ein Standardtext gewählt. | ||
| + | |||
| + | ====<u>Grußformel</u>==== | ||
| + | |||
| + | Der am häufigsten als Grußformel verwendete Standardtext wird aus der Auswahlliste gewählt. | ||
| + | |||
| + | ====<u>Mit Vergütungsberechnung</u>==== | ||
| + | |||
| + | Diese Einstellung wird gewählt, um dem Übersendungsanschreiben an den Mandanten eine Vergütungsberechnung beizufügen. | ||
| + | |||
| + | Zu beachten ist, dass es sich bei mehreren zu einer Akte durchgeführten Maßnahmen trotzdem nur um eine Angelegenheit i. S. d. § 18 RVG handeln kann, für welche dann auch nur eine Vergütungsberechnung erstellt werden darf. | ||
| + | |||
| + | ====<u>USt-IdNr.</u>==== | ||
| + | |||
| + | Hat der Mandant seinen Sitz im Ausland und ist in der Adresse sowohl ein Auslandskennzeichen als auch eine USt-ID hinterlegt, wird die USt-ID des Mandanten der Vergütungsberechnung beigefügt. Ebenso wird in der Vergütungsberechnung keine Umsatzsteuer ausgewiesen und ein Hinweis zur Steuerschuldverlagerung gegeben. Ist in der Mandantenadresse eine USt-ID nicht hinterlegt, wird eine Bruttorechnung mit Ausweis der USt erstellt. | ||
| + | |||
| + | ====<u>Buchung in OP-Liste</u>==== | ||
| + | |||
| + | Die durch die Maßnahmen entstandenen Kosten können dem Mandanten in Rechnung gestellt und in die OP-Liste gebucht werden. | ||
| + | |||
| + | Sofern mit der Finanzbuchhaltung II gearbeitet wird , können die Rechtsanwaltskosten nur dann in die OP-Liste gebucht werden, wenn sie auch ins Aktenkonto gebucht werden. | ||
| + | |||
| + | Eine solche fortlaufende Rechnungsnummernvergabe ist gem. § 14 UStG regelmäßig zwingend vorgeschrieben ist. Ausnahmen liegen bei sogenannten Kleinbetragsrechnungen bis EUR 150 vor. | ||
| + | |||
| + | ====<u>OP-Kennzeichen</u>==== | ||
| + | |||
| + | Soll die Buchung in die OP-Liste erfolgen, kann hier ein OP-Kennzeichen festgelegt werden. Die Auswahl erfolgt über das Öffnen der Auswahlliste. Über den Editiermodus können zusätzlich neue OP-Kennzeichen erfasst werden. | ||
| + | |||
| + | ====<u>Rechnungsnummer</u>==== | ||
| + | |||
| + | Es wird automatisch eine Rechnungsnummer vergeben, die in die Überschrift der Vergütungsberechnung gedruckt wird. | ||
| + | |||
| + | ====<u>E-Versand</u>==== | ||
| + | |||
| + | Hauptartikel → [https://onlinehilfen.ra-micro.de/index.php/E-Versand E-Versand] | ||
==Funktionen in der Abschlussleiste== | ==Funktionen in der Abschlussleiste== | ||
| − | == | + | ===Briefdatei=== |
| + | |||
| + | [[datei:Z_Briefdatei_2.png|link=]] | ||
| + | |||
| + | In denjenigen Modulen, in denen eine solche Datei erstellt werden kann, erfolgt die Übergabe des Dokumentes in die ''[https://onlinehilfen.ra-micro.de/index.php/Briefdateien Briefdateiverwaltung]'' über eine gesonderte Option bzw. mit ''Microsoft Word'' als bevorzugter Textverarbeitung über die Schaltfläche [[Datei:Z_Briefdatei_2.png|link=]] . | ||
| + | |||
| + | Da die ''Briefdateiverwaltung'' keinen endgültigen Speicher darstellt, sollte sie optimalerweise am Ende des Arbeitstages geleert sein. RA-MICRO "kennt" hierfür einen Automatismus: Wird eine Briefdatei in ''Microsoft Word (kurz MS Word)'' bzw. in der ''KTV'' (''Kanzlei-Textverarbeitung'') geladen, über ''RA-MICRO Drucken'' bzw. ''Datei, Drucken'' gedruckt und zusätzlich als ''Druckdatei'' gespeichert, wird sie automatisch in die ''Druckdateiverwaltung'' verschoben. | ||
| + | |||
| + | ===OK und Drucken=== | ||
| + | |||
| + | [[Datei:Z Drucken Ok.png|link=]] | ||
| + | |||
| + | Der Druckvorgang wird gestartet. | ||
| + | Auch wenn in den Druckereinstellungen die Einstellung Textbearbeitung vor Ausdruck nicht gewählt ist, wird vor dem Druck ein Textbearbeitungsfenster aufgerufen, wenn im zugrundeliegenden Standardtext Stoppstellen oder Texteinfügungen enthalten sind. | ||
| + | |||
| + | ===Abbruch und Schließen=== | ||
| + | |||
| + | [[datei:Z_Schließen.png|link=]] | ||
| + | |||
| + | Der Vorgang wird ohne zu Speichern beendet. | ||
[[Category:Zwangsvollstreckung]] | [[Category:Zwangsvollstreckung]] | ||
Aktuelle Version vom 11. Dezember 2020, 12:54 Uhr
Hauptseite > Zwangsvollstreckung > ZV-Androhung
| ZV-Androhung | |||||||
|---|---|---|---|---|---|---|---|
|
|
Inhaltsverzeichnis
- 1 Allgemeines
- 2 Funktionen in der Toolbar
- 2.1 Druckereinstellungen
- 2.2 Zusatztext / Anspruchsbezeichnung
- 2.3 Stapelverarbeitung
- 2.3.1 Textbaustein
- 2.3.2 Grußformel
- 2.3.3 Betreff
- 2.3.4 RA-Gebühr berechnen
- 2.3.5 Speichern in Aktenkonto
- 2.3.6 Speichern in Forderungskonto
- 2.3.7 Mit Übersendungsanschreiben an Auftraggeber
- 2.3.8 Mit Vergütungsberechnung
- 2.3.9 Buchen in OP-Liste
- 2.3.10 OP-Kennzeichen
- 2.3.11 Wenn Schuldner anwaltlich vertreten wird
- 2.3.12 Mit Foko-Unterkonten
- 2.4 Filter
- 3 Funktionen im Bearbeitungsbereich
- 4 Funktionen in der Abschlussleiste
Allgemeines
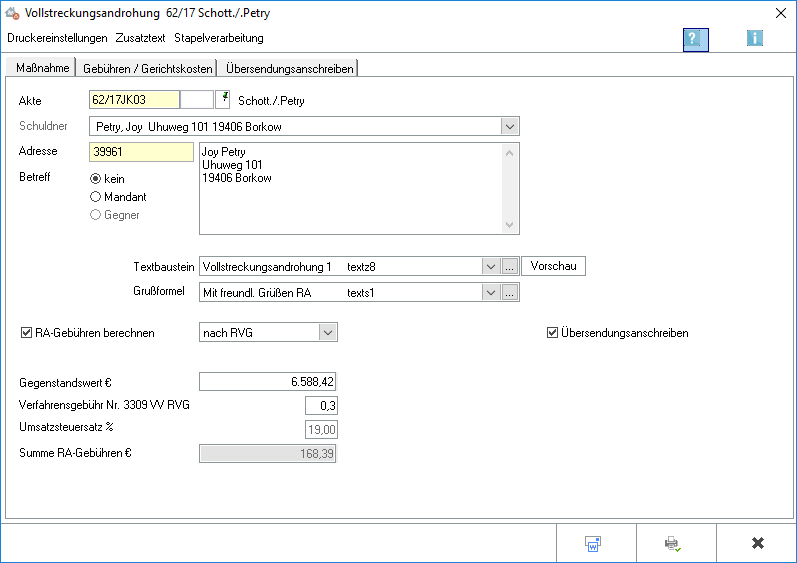
Zahlt der Schuldner auf eine titulierte Forderung des Gläubigers hin nicht, kann er mittels der Vollstreckungsandrohung nochmals zur Zahlung aufgefordert werden, unter Androhung der Zwangsvollstreckung für den Fall des Nichtzahlens.
Zugleich mit der Zahlungsaufforderung kann ein Übersendungsanschreiben an den Mandanten erstellt und dieses mit einer Vergütungsberechnung versehen werden.
Funktionen in der Toolbar
Druckereinstellungen
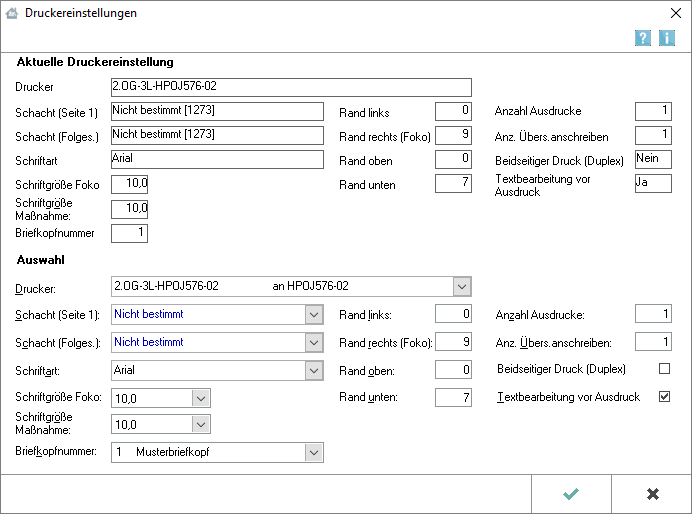
Im Einzelfall können die Druckereinstellungen in diesem Eingabefenster geändert werden. Dauerhafte Änderungen sind in den Einstellungen Zwangsvollstreckung vorzunehmen.
Innerhalb der Zwangsvollstreckung können die Druckereinstellungen auch mit STRG P gestartet werden.
Aktuelle Druckereinstellungen
Im Bereich Aktuelle Druckereinstellungen ist erkennbar, welcher Drucker gerade gewählt ist und welche zusätzlichen Einstellungen getroffen wurden. Dabei wird auf die Daten aus den Einstellungen Zwangsvollstreckung zurückgegriffen. Im unteren Bereich besteht die Möglichkeit, für den Einzelfall abweichende Einstellungen zu treffen. Dauerhafte Änderungen können nur in den Einstellungen Zwangsvollstreckung vorgenommen werden.
Druckerwahl
Hier kann in einer Auswahlliste der installierten Drucker derjenige gewählt werden, der für den Druck verwendet werden soll. Der Standarddrucker ist durch blaue Schrift kenntlich gemacht.
Schacht (Seite 1)
Aus dieser Auswahlliste kann der Druckerschacht für die erste Seite gewählt werden, aus dem das Papier gezogen werden soll. Der Standardschacht ist durch blaue Schrift kenntlich gemacht.
Schacht (Folges.)
Aus dieser Auswahlliste wird der Druckerschacht gewählt, aus welchem das Papier für das zweite Blatt und die weiteren Folgeseiten gezogen werden soll. Dies ist dann sinnvoll, wenn für den Ausdruck der Folgeseiten andersartiges Papier benutzt werden soll, ohne einen Papierwechsel am Drucker vornehmen zu müssen. Der Standardschacht ist durch blaue Schrift kenntlich gemacht.
Briefkopfnummer
Die Nummer des Briefkopfes wird aus dieser Auswahlliste gewählt, der für den Druck der Zwangsvollstreckungsmaßnahme verwendet werden soll. Auf den Druck von Forderungskonten wirkt sich der hier gewählte Briefkopf nicht aus, da diese immer ohne Briefkopf erstellt werden.
Rand
Unter Rand links, rechts, oben, unten, kann eingetragen werden, in welchem Abstand - gemessen in Millimetern - der Text vom entsprechenden Rand des Blattes beginnen soll.
Der eingegebene Wert wird zu dem Rand des Blattes hinzuaddiert, der sich aus dem nichtbedruckbaren Bereich des Druckers ergibt.
Textbearbeitung vor Ausdruck
Wenn die Einstellung Textbearbeitung vor Ausdruck gewählt wird, wird das Dokument vor dem Druck in einem Textbearbeitungsfenster angezeigt und kann hier bearbeitet werden. Dies gilt nicht für den Druck von Forderungskonten.
Zusatztext / Anspruchsbezeichnung
An diese Maßnahme kann ein Zusatztext angefügt werden.
Für das Einfügen von Zusatztexten können Standardtexte angelegt und diese in ZVZUSATZ.msk aufgenommen werden. Dies geschieht mit der Programmfunktion Standardtexte.
Der im Textfeld vorgeschlagene oder erfasste Text kann anhand der über dem Text eingeblendeten Formatierungsleiste bearbeitet werden, so dass trotz Erfassung eines speziellen Zusatztextes für eine jeweilige ZV-Maßnahme ein rationeller Direktdruck aus der Zwangsvollstreckung möglich ist. Selbstverständlich kann die ZV-Maßnahme mitsamt des Zusatztextes auch im Bearbeitungsfenster Textbearbeitung vor Ausdruck bzw. nach Druck in die Briefdatei in der Kanzlei-Textverarbeitung zuvor noch bearbeitet werden. Um diese Formatierungsleiste ein oder auszublenden, wird das Kontextmenü im Textfenster aufgerufen und dort die Einstellungen Symbolleiste und / oder Lineal ausgewählt.
Stapelverarbeitung
Diese Programmfunktion ermöglicht es, Vollstreckungsandrohungen im Stapel für einen selbst gewählten Aktennummernbereich oder manuell eingegebene Aktennummern zu erstellen. Sämtliche erforderlichen allgemeinen Angaben, wie beispielsweise die Buchung der RA-Gebühren, sind zu treffen und haben für alle zur automatisierten Erstellung der Vollstreckungsandrohungen gewählten Akten Gültigkeit. Anhand des anschließend gedruckten Protokolls ist nachvollziehbar, zu welchen Akten eine Maßnahme erstellt wurde.
Textbaustein
Zahlungsaufforderungen mit Vollstreckungsandrohung können an den Schuldner bzw. den Schuldnerbevollmächtigten erstellt werden. Mit ![]() wird eine Auswahlliste geöffnet, in der folgende Standardtexte Standardtexte zur Verfügung stehen:
wird eine Auswahlliste geöffnet, in der folgende Standardtexte Standardtexte zur Verfügung stehen:
- textz8, Vollstreckungsandrohung,
- textz8a, Vollstreckungsandrohung über RA.
Ein Druck auf die ![]() Taste öffnet jeweils eine Textvorschau, wenn die Zeile markiert ist.
Fällt das Fristende des Platzhalters ^Frist auf einen Sonnabend, Sonn- oder Feiertag, wird es vom Programm automatisch auf den nächsten Werktag vorgetragen.
In den Texten textz8 und textz8a ist für die Fristsetzung der Platzhalter ^Frist10 eingetragen. In diesem Fall wird ein Zeitraum von 10 Tagen gewählt. Ist eine hiervon abweichende Frist für die Zahlung gewünscht, wird die Zahl geändert. Ist als Platzhalter nur ^Frist ohne Zusatz eingetragen, wird als Zahlungsfrist der Zeitraum berechnet, der in den Einstellungen für die
Zwangsvollstreckung, Karteikarte Allgemein, bei Mahnfrist (in Tagen) eingetragen ist.
Taste öffnet jeweils eine Textvorschau, wenn die Zeile markiert ist.
Fällt das Fristende des Platzhalters ^Frist auf einen Sonnabend, Sonn- oder Feiertag, wird es vom Programm automatisch auf den nächsten Werktag vorgetragen.
In den Texten textz8 und textz8a ist für die Fristsetzung der Platzhalter ^Frist10 eingetragen. In diesem Fall wird ein Zeitraum von 10 Tagen gewählt. Ist eine hiervon abweichende Frist für die Zahlung gewünscht, wird die Zahl geändert. Ist als Platzhalter nur ^Frist ohne Zusatz eingetragen, wird als Zahlungsfrist der Zeitraum berechnet, der in den Einstellungen für die
Zwangsvollstreckung, Karteikarte Allgemein, bei Mahnfrist (in Tagen) eingetragen ist.
Grußformel
Eine Grußformel kann gewählt werden. Mit einem Mausklick auf ![]() wird eine Auswahlliste geöffnet.
Grußformeln können über die Funktion Standardtexte bearbeitet werden.
wird eine Auswahlliste geöffnet.
Grußformeln können über die Funktion Standardtexte bearbeitet werden.
Betreff
Aus der Auswahlliste Betreff ist der Betreff zu wählen, der der Maßnahme zugeordnet werden soll. Da die Androhung an den Gegner gestellt wird, schlägt das Programm als Betreff die Zeile Gegner vor.
Mit ![]() wird die Auswahlliste aufgerufen.
wird die Auswahlliste aufgerufen.
RA-Gebühr berechnen
Die Einstellung wird aktiviert, wenn die Rechtsanwaltsgebühren berechnet werden sollen.
Als Verfahrensgebührensatz werden hier drei Zehntel gemäß § 13 Nr. 3309 VV RVG vorgeschlagen, ggf. mit einer Erhöhung nach Nr. 1008 VV RVG, wenn in den Stammdaten mehrere Gläubiger vermerkt sind. Zu beachten ist, dass im Eingabefeld der Verfahrensgebührensatz als Dezimalzahl (hier: "0,3") einzugeben ist.
Speichern in Aktenkonto
Wählen Sie diese Einstellung, wenn die Rechtsanwaltsgebühren in das Aktenkonto gebucht werden sollen.
Wenn Sie mit Finanzbuchhaltung II arbeiten und die anfallenden Rechtsanwaltsgebühren in das Aktenkonto buchen, müssen zwingend auch Gerichtskosten gebucht werden, soweit sie anfallen.
Speichern in Forderungskonto
Diese Einstellung wird gewählt, wenn die Rechtsanwaltsgebühren in das Forderungskonto gebucht werden sollen.
Mit Übersendungsanschreiben an Auftraggeber
Mit jeder Zwangsvollstreckungsandrohung kann zugleich ein Übersendungsanschreiben an den Mandanten erstellt werden, mit dem dieser von der Maßnahme in Kenntnis gesetzt wird. Dieses Übersendungsanschreiben setzt sich zusammen aus
- einem Betreff,
- der Anrede,
- einem Textbaustein,
- einer Vergütungsberechnung, sofern die Option RA-Kosten berechnen gewählt wurde,
- der Grußformel.
Der Standardtext für das Übersendungsanschreiben wird gewählt.
Die Textbausteine sind in der Datei zmaske8.msk zu finden. Zur Bearbeitung wird die Programmfunktion Standardtexte Standardtexte verwendet. Die Texte können auch mit ![]() bearbeitet werden. Die Maske Auswahlliste bearbeiten öffnet sich.
Mit
bearbeitet werden. Die Maske Auswahlliste bearbeiten öffnet sich.
Mit ![]() wird eine Auswahlliste geöffnet.
wird eine Auswahlliste geöffnet.
Die Grußformel für das Übersendungsanschreiben wird gewählt.
Die Grußformeln sind in der Datei maskes0.msk zu finden. Zur Bearbeitung kann die Programmfunktion Standardtexte verwendet werden. Die Texte können auch mit ![]() bearbeitet werden. Die Maske Auswahlliste bearbeiten öffnet sich.
Mit
bearbeitet werden. Die Maske Auswahlliste bearbeiten öffnet sich.
Mit ![]() wird eine Auswahlliste geöffnet.
wird eine Auswahlliste geöffnet.
Mit Vergütungsberechnung
Diese Einstellung wird gewählt, um dem Übersendungsanschreiben an den Mandanten eine Vergütungsberechnung beizufügen.
Zu beachten ist, dass es sich bei mehreren zu einer Akte durchgeführten Maßnahmen trotzdem nur um eine Angelegenheit i. S. d. § 18 RVG handeln kann, für welche dann auch nur eine Vergütungsberechnung erstellt werden darf.
Buchen in OP-Liste
Die durch die Maßnahmen entstandenen Kosten können dem Mandanten in Rechnung gestellt und in die OP-Liste gebucht werden. Sofern mit der Finanzbuchhaltung II gearbeitet wird, können die Rechtsanwaltskosten nur dann in die OP-Liste gebucht werden, wenn sie auch ins Aktenkonto gebucht werden. Zu bedenken ist, dass eine solche fortlaufende Rechnungsnummernvergabe gem. § 14 UStG regelmäßig zwingend vorgeschrieben ist. Ausnahmen gelten bei sogenannten Kleinbetragsrechnungen bis EUR 150.
OP-Kennzeichen
Soll die Buchung in die OP-Liste erfolgen, kann hier ein OP-Kennzeichen festgelegt werden. Die Auswahl erfolgt über das Öffnen der Auswahlliste. Über den Editiermodus können zusätzlich neue OP-Kennzeichen erfasst werden.
Wenn Schuldner anwaltlich vertreten wird
Hierüber kann die Auswahl getroffen werden, ob die Maßnahme an den Schuldner oder an den Schuldnervertreter adressiert sein soll.
Mit Foko-Unterkonten
Sollen etwaige zum Forderungskonto angelegte Unterkonten in die Auswahl mit einbezogen werden, wird die Einstellung Foko-Unterkonten gewählt. Wenn ein Forderungskonto gewählt wird, werden auch die Unterkonten in den Bereich Vorgemerkte Forderungskonten mit übernommen. Dort können wahlweise einzelne Konten wieder aus der Liste der vorgemerkten Forderungskonten entfernt werden. Näheres kann hierzu nach einem Klick in den Bereich Vorgemerkte Forderungskonten gelesen werden.
Filter
Akten einzeln auswählen
Diese Einstellung wird gewählt, um anstelle eines Aktennummernbereichs einzelne Forderungskonten bzw. Unterkonten zu benennen, für die jeweils ein Mahnschreiben erstellt werden soll. Näheres zur Eingabe der Nummern der Forderungskonten bzw. Unterkonten nach Klick auf das zugehörige gelbe Eingabefeld. Mit Klick auf Akte wird die Einstellung Akten einzeln auswählen wieder deaktiviert.
Aktenbereich
Bei von wird die erste Aktennummer des gewünschten Aktennummernbereichs eingegeben, bei bis die letzte Aktennummer des gewünschten Aktennummernbereichs ein.
Auftraggeber / Gläubiger / Schuldner
Zusätzlich zur Festlegung der Grenzen des Aktennummernbereichs kann nach einer bestimmten Adressnummer zu einer Auftraggeberadresse, Gläubigeradresse und / oder Schuldneradresse gefiltert werden, wenn nur solche Forderungskonten aus dem angegebenen Bereich gefiltert werden sollen, die für einen bestimmten Auftraggeber, Gläubiger und / oder Schuldner angelegt sind. Wird die gewünschte Einstellung gewählt, wird in die dann eingeblendeten gelben Eingabefelder die Adressnummer eingegeben. Wenn die Adressnummer nicht bekannt ist, kann sie ermittelt werden.
Start
Der Start erfolgt mit der Auswahl der Forderungskonten gemäß dem festgelegten Aktennummernbereich und ggf. weiteren Einstellungen. Das Ergebnis der Auswahl wird im Bereich Vorgemerkte Forderungskonten angezeigt. In diesem Bereich ist zu erkennen, für welche Forderungskonten die Vollstreckungsandrohung automatisch erstellt werden. Die Einträge können mit wieder aus der Liste entfernt werden.
Funktionen im Bearbeitungsbereich
Akte
Die zur Akte gehörende Nummer des Forderungskontos und ggf. -unterkontos wird eingegeben. Wenn diese nicht bekannt ist, kann sie ermittelt werden.
Gelb unterlegte Eingabefelder
RA-MICRO bietet Ihnen in allen gelb unterlegten Eingabefeldern immer auch eine Sonderlogik, mit der Felder komfortabler ausgefüllt oder bereits gespeicherte Daten einfach eingefügt werden können. Diese Aktionsfelder stehen Ihnen an verschiedenen Stellen im Programm zur Verfügung. Die jeweilige Funktion des Aktionsfeldes können Sie einsehen, wenn Sie auf das Eingabefeld rechtsklicken und in dem aufgerufenen Kontextmenü Bedienhinweis wählen.
Die häufigsten Aktionsfelder sind solche, in denen nach der Adress- oder Aktennummer gesucht werden kann.
Auch nach Ablage der Akte kann weiter auf die Forderungskonten und -unterkonten zugegriffen werden, sofern diese zuvor im Rahmen der Programmfunktion Aktenablage bei den Ablageeinstellungen als nicht zu löschen ausgewählt wurde.
Schuldner
Sind in Foko anlegen / Stammdaten mehrere Schuldner erfasst, kann im Bereich [Anzahl] Schuldner aus einer Auswahlliste gewählt werden, gegen welchen Schuldner die Maßnahme erstellt werden soll.
Adresse
Die Adressnummer des Schuldners wird eingelesen, der in Foko anlegen / Stammdaten an erster Stelle eingetragen ist. Soll die Vollstreckungsandrohung an einen anderen Adressaten gerichtet werden, so wird die vorgeschlagene Adressnummer mit der gewünschten Adressnummer überschrieben. Wenn die Adressnummer nicht bekannt ist, kann sie ermittelt ermittelt werden. Im Anschluss wird die vollständige Anschrift des Adressaten angezeigt.
Bevollmächtigter des Schuldners
Im Bereich Bevollmächtigter des Schuldners wird derjenige mit Name und Anschrift aufgeführt, der in der Programmfunktion Akte anlegen oder nachträglich über die Programmfunktion Aktenstammdaten ändern als Gegner / Bevollmächtigter erfasst worden ist. Dies gilt nur, wenn der Gegner selbst als Gegner 2 erfasst wurde. Soll die Maßnahme an den Bevollmächtigten des Schuldners übersandt werden, wird im Bereich Akte / Adresse dessen Adressnummer in das Eingabefeld Adresse eingegeben. Seine Adressnummer wird oberhalb dieses Feldes neben der Bereichsbezeichnung Bevollmächtigter des Schuldners angezeigt.
Betreff
Aus der Auswahlliste Betreff ist der Betreff zu wählen, der der Maßnahme zugeordnet werden soll. Da die Androhung an den Gegner gestellt wird, schlägt das Programm als Betreff die Zeile Gegner vor.
Mit ![]() wird die Auswahlliste aufgerufen.
wird die Auswahlliste aufgerufen.
Textbaustein
Zahlungsaufforderungen mit Vollstreckungsandrohung können an den Schuldner bzw. den Schuldnerbevollmächtigten erstellt werden. Mit ![]() wird eine Auswahlliste geöffnet, in der folgende Standardtexte Standardtexte zur Verfügung stehen:
wird eine Auswahlliste geöffnet, in der folgende Standardtexte Standardtexte zur Verfügung stehen:
- textz8, Vollstreckungsandrohung,
- textz8a, Vollstreckungsandrohung über RA.
Ein Druck auf die ![]() Taste öffnet jeweils eine Textvorschau, wenn die Zeile markiert ist.
Fällt das Fristende des Platzhalters ^Frist auf einen Sonnabend, Sonn- oder Feiertag, wird es vom Programm automatisch auf den nächsten Werktag vorgetragen.
In den Texten textz8 und textz8a ist für die Fristsetzung der Platzhalter ^Frist10 eingetragen. In diesem Fall wird ein Zeitraum von 10 Tagen gewählt. Ist eine hiervon abweichende Frist für die Zahlung gewünscht, wird die Zahl geändert. Ist als Platzhalter nur ^Frist ohne Zusatz eingetragen, wird als Zahlungsfrist der Zeitraum berechnet, der in den Einstellungen für die
Zwangsvollstreckung, Karteikarte Allgemein, bei Mahnfrist (in Tagen) eingetragen ist.
Taste öffnet jeweils eine Textvorschau, wenn die Zeile markiert ist.
Fällt das Fristende des Platzhalters ^Frist auf einen Sonnabend, Sonn- oder Feiertag, wird es vom Programm automatisch auf den nächsten Werktag vorgetragen.
In den Texten textz8 und textz8a ist für die Fristsetzung der Platzhalter ^Frist10 eingetragen. In diesem Fall wird ein Zeitraum von 10 Tagen gewählt. Ist eine hiervon abweichende Frist für die Zahlung gewünscht, wird die Zahl geändert. Ist als Platzhalter nur ^Frist ohne Zusatz eingetragen, wird als Zahlungsfrist der Zeitraum berechnet, der in den Einstellungen für die
Zwangsvollstreckung, Karteikarte Allgemein, bei Mahnfrist (in Tagen) eingetragen ist.
Grußformel
Eine Grußformel kann gewählt werden. Mit einem Mausklick auf ![]() wird eine Auswahlliste geöffnet.
Grußformeln können über die Funktion Standardtexte bearbeitet werden.
wird eine Auswahlliste geöffnet.
Grußformeln können über die Funktion Standardtexte bearbeitet werden.
RA-Gebühren berechnen
Die Einstellung wird aktiviert, wenn die Rechtsanwaltsgebühren berechnet werden sollen. Zusätzlich besteht für Akten, die die Anwendung früherer Gebührenvorschriften zulassen, eine Auswahlmöglichkeit.
Gegenstandswert
Der vorgeschlagene Gegenstandswert richtet sich nach dem Betrag der im Forderungskonto aufgeführten Gesamtforderung. Der angegebene Gegenstandswert wird mit dem zutreffenden Betrag angezeigt, wenn die Maßnahme nur wegen eines Teilbetrages erlassen werden soll.
Verfahrensgebühr
Als Verfahrensgebührensatz werden hier drei Zehntel gemäß § 13 Nr. 3309 VV RVG vorgeschlagen, ggf. mit einer Erhöhung nach Nr. 1008 VV RVG, wenn in den Stammdaten mehrere Gläubiger vermerkt sind. Zu beachten ist, dass im Eingabefeld der Verfahrensgebührensatz als Dezimalzahl (hier: "0,3") einzugeben ist.
Umsatzsteuersatz
Ist in den Akten vermerkt worden, dass der Mandant vorsteuerabzugsberechtigt ist, werden die Rechtsanwaltskosten ohne Umsatzsteuer in das Forderungskonto und unter Einschluss der Umsatzsteuer in das Aktenkonto verbucht. Die Kostenrechnung an den Schuldner oder an Dritte enthält keine Berechnung der Umsatzsteuer. In der Vergütungsberechnung an den Mandanten wird die Umsatzsteuer ausgewiesen.
Summe RA-Gebühren
Das Programm ermittelt die Summe der angefallenen RA-Gebühren automatisch.
Die Pauschale für Post- und Telekommunikationsdienstleistungen nach Nr. 7002 VV RVG ist in dem angezeigten Betrag bereits enthalten.
Gebühren / Gerichtskosten
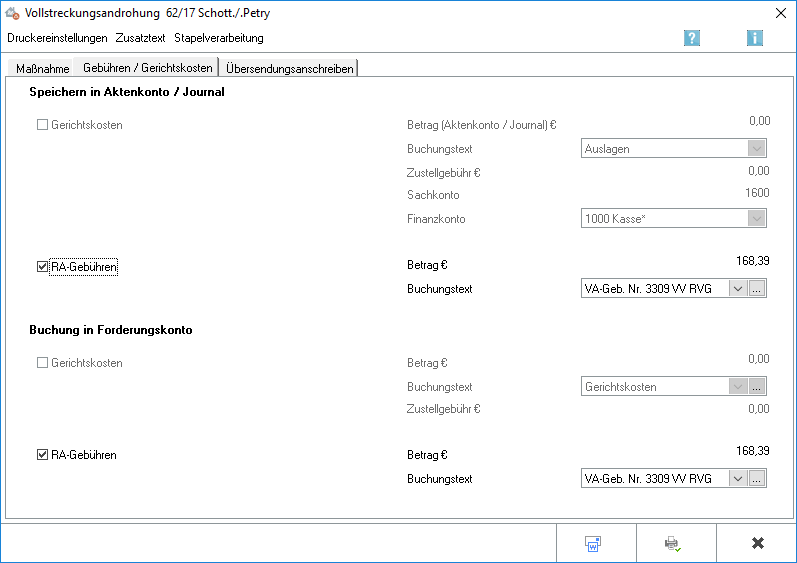
Wurde während der Erstellung einer Vollstreckungsandrohung auf der Karteikarte Maßnahme bestimmt, dass die anfallenden Rechtsanwaltsgebühren berechnet werden sollen, können hier Festlegungen für das Buchen getroffen werden.
Bei einer Vollstreckungsandrohung entstehen keine Gerichtskosten, die verbucht werden könnten.
Buchung in Aktenkonto / Journal
RA-Gebühren
Wählen Sie diese Einstellung RA-Gebühren, wenn die Rechtsanwaltsgebühren in das Aktenkonto gebucht werden sollen. Der Betrag wird vom Programm automatisch aus den Daten gebildet, die auf der Karteikarte Maßnahme berechnet oder eingegeben wurden. Wenn Sie mit Finanzbuchhaltung II arbeiten und die anfallenden Rechtsanwaltsgebühren in das Aktenkonto buchen, müssen zwingend auch Gerichtskosten gebucht werden, soweit sie anfallen.
Betrag
Der Betrag wird vom Programm automatisch aus den Daten gebildet, die auf der Karteikarte Maßnahme berechnet oder eingegeben wurden.
Buchungstext
Hier kann der Text für die Buchung der Rechtsanwaltsgebühren in das Aktenkonto ausgewählt werden.
Als Buchungstext schlägt das Programm VA-Geb. §§ 2 Abs. 2, 13 Nr. 3309, 1008 VV RVG vor. Mit ![]() öffnet sich eine Auswahlliste, in der ein anderer Buchungstext gewählt werden kann.
öffnet sich eine Auswahlliste, in der ein anderer Buchungstext gewählt werden kann.
Buchung in Forderungskonto
RA-Gebühren
Diese Einstellung wird gewählt, wenn die Rechtsanwaltsgebühren in das Forderungskonto gebucht werden sollen.
Betrag
Der Betrag wird vom Programm automatisch aus den Daten gebildet, die auf der Karteikarte Maßnahme berechnet oder eingegeben wurden.
Buchungstext
Der Buchungstext für die Buchung der Rechtsanwaltsgebühren in das Forderungskonto wird gewählt.
Als Buchungstext schlägt das Programm VA-Geb. §§ 2 Abs. 2, 13 Nr. 3309, 1008 VV RVG vor. Mit ![]() öffnet sich eine Auswahlliste, in der ein anderer Buchungstext gewählt werden kann.
öffnet sich eine Auswahlliste, in der ein anderer Buchungstext gewählt werden kann.
Übersendungsanschreiben
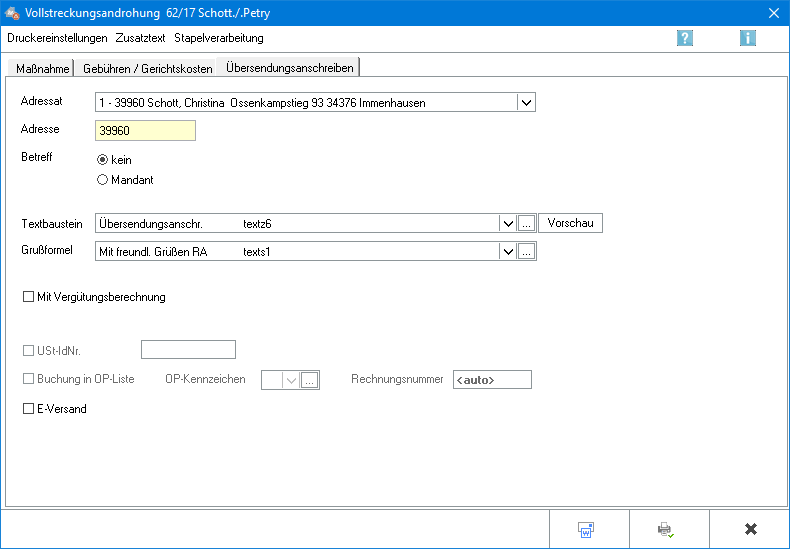
Nur bei Wahl der Einstellung Übersendungsanschreiben wird die Karteikarte Übersendungsanschreiben angezeigt.
Adressat
In dieser Auswahlliste wird der Adressat ausgewählt, an den das Übersendungsanschreiben gesendet werden soll.
Adresse
Die Adressnummer des Adressaten wird eingegeben, an den das Übersendungsanschreiben gesendet werden soll. Es besteht auch die Möglichkeit, durch Eingabe der Anfangsbuchstaben des Namens und nachfolgender Bestätigung mit ![]() die gewünschte Adressnummer ermitteln zu lassen.
die gewünschte Adressnummer ermitteln zu lassen.
Betreff
Aus der Liste wird ein Betreff ausgewählt. Wenn der Fokus auf dieser Liste steht und "Einfg" gedrückt wird, wird die Eingabemaske Benutzerdefinierter Betreff geöffnet, in die der Text für einen benutzerdefinierten Betreff eingegeben werden kann.
Textbaustein
Aus der Auswahlliste wird ein Standardtext gewählt.
Grußformel
Der am häufigsten als Grußformel verwendete Standardtext wird aus der Auswahlliste gewählt.
Mit Vergütungsberechnung
Diese Einstellung wird gewählt, um dem Übersendungsanschreiben an den Mandanten eine Vergütungsberechnung beizufügen.
Zu beachten ist, dass es sich bei mehreren zu einer Akte durchgeführten Maßnahmen trotzdem nur um eine Angelegenheit i. S. d. § 18 RVG handeln kann, für welche dann auch nur eine Vergütungsberechnung erstellt werden darf.
USt-IdNr.
Hat der Mandant seinen Sitz im Ausland und ist in der Adresse sowohl ein Auslandskennzeichen als auch eine USt-ID hinterlegt, wird die USt-ID des Mandanten der Vergütungsberechnung beigefügt. Ebenso wird in der Vergütungsberechnung keine Umsatzsteuer ausgewiesen und ein Hinweis zur Steuerschuldverlagerung gegeben. Ist in der Mandantenadresse eine USt-ID nicht hinterlegt, wird eine Bruttorechnung mit Ausweis der USt erstellt.
Buchung in OP-Liste
Die durch die Maßnahmen entstandenen Kosten können dem Mandanten in Rechnung gestellt und in die OP-Liste gebucht werden.
Sofern mit der Finanzbuchhaltung II gearbeitet wird , können die Rechtsanwaltskosten nur dann in die OP-Liste gebucht werden, wenn sie auch ins Aktenkonto gebucht werden.
Eine solche fortlaufende Rechnungsnummernvergabe ist gem. § 14 UStG regelmäßig zwingend vorgeschrieben ist. Ausnahmen liegen bei sogenannten Kleinbetragsrechnungen bis EUR 150 vor.
OP-Kennzeichen
Soll die Buchung in die OP-Liste erfolgen, kann hier ein OP-Kennzeichen festgelegt werden. Die Auswahl erfolgt über das Öffnen der Auswahlliste. Über den Editiermodus können zusätzlich neue OP-Kennzeichen erfasst werden.
Rechnungsnummer
Es wird automatisch eine Rechnungsnummer vergeben, die in die Überschrift der Vergütungsberechnung gedruckt wird.
E-Versand
Hauptartikel → E-Versand
Funktionen in der Abschlussleiste
Briefdatei
In denjenigen Modulen, in denen eine solche Datei erstellt werden kann, erfolgt die Übergabe des Dokumentes in die Briefdateiverwaltung über eine gesonderte Option bzw. mit Microsoft Word als bevorzugter Textverarbeitung über die Schaltfläche ![]() .
.
Da die Briefdateiverwaltung keinen endgültigen Speicher darstellt, sollte sie optimalerweise am Ende des Arbeitstages geleert sein. RA-MICRO "kennt" hierfür einen Automatismus: Wird eine Briefdatei in Microsoft Word (kurz MS Word) bzw. in der KTV (Kanzlei-Textverarbeitung) geladen, über RA-MICRO Drucken bzw. Datei, Drucken gedruckt und zusätzlich als Druckdatei gespeichert, wird sie automatisch in die Druckdateiverwaltung verschoben.
OK und Drucken
Der Druckvorgang wird gestartet. Auch wenn in den Druckereinstellungen die Einstellung Textbearbeitung vor Ausdruck nicht gewählt ist, wird vor dem Druck ein Textbearbeitungsfenster aufgerufen, wenn im zugrundeliegenden Standardtext Stoppstellen oder Texteinfügungen enthalten sind.
Abbruch und Schließen
Der Vorgang wird ohne zu Speichern beendet.