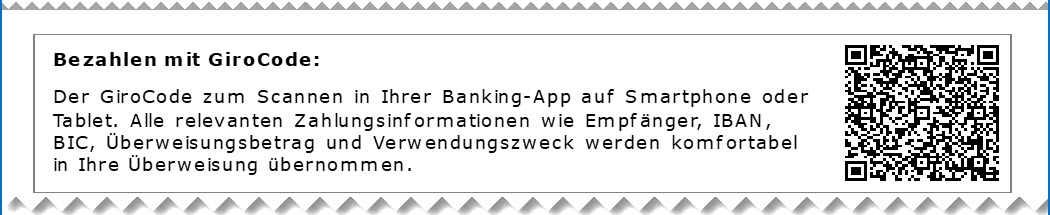Hauptseite > Gebühren > Notar Kostenrechnung (Buchung/Druck)
| Notar Kostenrechnung (Buchung/Druck) | |||||||
|---|---|---|---|---|---|---|---|
|
Funktionen im Bearbeitungsbereich
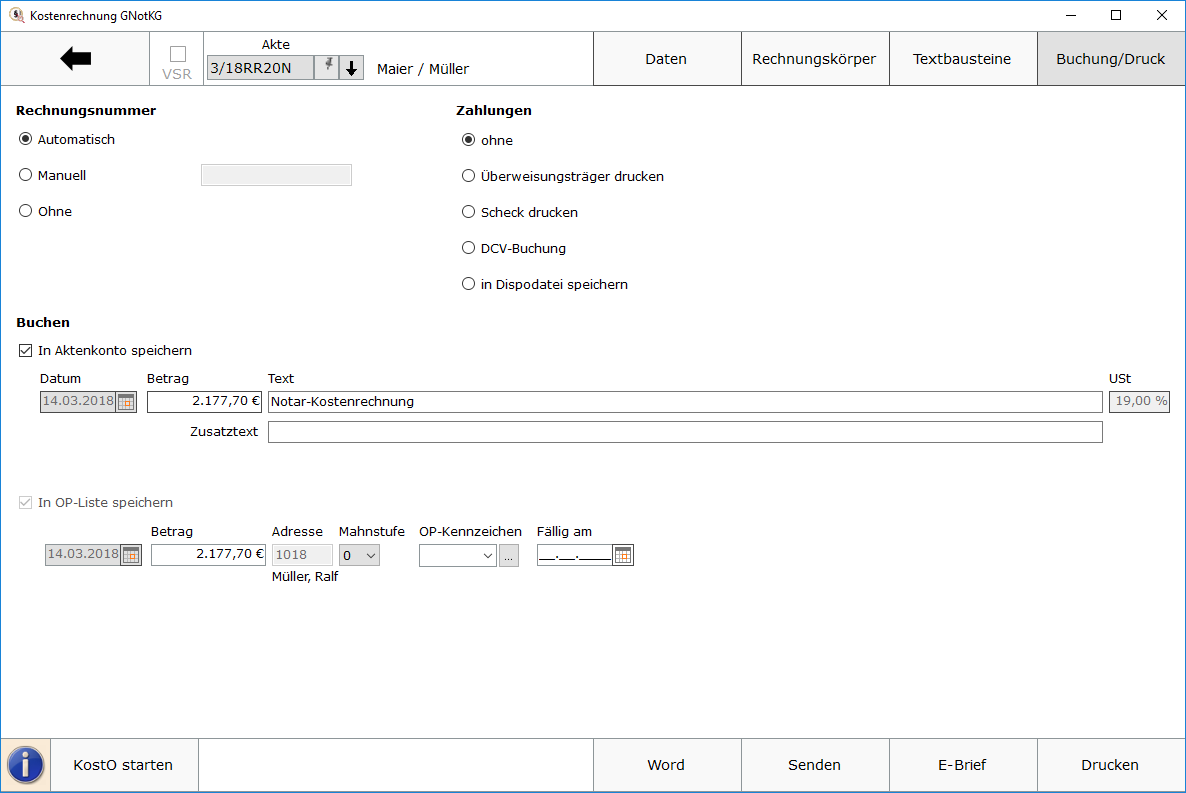
Rechnungsnummer Automatisch
Hier kann die Vergabe der Rechnungsnummer festgelegt werden. Bei automatischer Nummernvergabe wird die Rechnung in den Rechnungsordner, in die Rechnungssummenliste und in die Offene-Posten-Liste aufgenommen, sodass ein automatisierter Mahnlauf zur Verfügung steht. Beträge, die im Aktenkonto und zur OP-Liste gebucht werden sollen, werden angezeigt. Die Buchung in die OP-Liste steht nur bei automatischer Rechnungsnummernvergabe zur Verfügung.
Rechnungsnummer Manuell
Bei manueller Rechnungsnummernvergabe (nur bei Fibu I möglich) kann eine beliebige Zeichenfolge festgelegt werden. Hier ist lediglich die Buchung ins Aktenkonto, nicht aber in die Rechnungssummenliste oder in die Offene Posten-Liste möglich. Die Zählung und Dokumentation von Rechnungen mit selbst definierten Rechnungsnummern muss daher selbst übernommen werden. Eine Speicherung in den Rechnungsordner erfolgt ebenfalls nicht.
Rechnungsnummer Ohne
Soll keine Rechnungsnummer vergeben werden, ist dieser Punkt zu wählen. Eine Buchung der Rechnung in die Offene Posten-Liste ist in diesem Fall nicht möglich. Auch hier wird nicht in den Rechnungsordner gespeichert.
Zahlungen
Ferner kann gewählt werden, ob zusätzlich eine Übergabe der Rechnung an Zahlungen gewünscht wird, um einen Zahlungsauftrag vorzubereiten. Nach Wahl der Einstellung Überweisungsträger drucken wird nach Rechnungserstellung die Programmfunktion Überweisung aufgerufen, bei Wahl der Einstellung Scheck drucken die Programmfunktion Scheck.
Durch Wahl der Einstellung Gutschrift in Zahlungsdatei wird nach Buchung der Rechnung die Programmfunktion Überweisung mit voreingestellter Lastschrift aufgerufen.
Endet die erstellte Rechnung mit einem Guthaben, wird die Überweisung mit voreingestellter Gutschrift geöffnet. Wählt man Einzug via Dispodatei, öffnet sich die Maske Übergabe an Dispodatei.
Sofern die Finanzbuchhaltung I aktiviert ist, kann Einzug via Dispodatei gewählt werden, wenn eine Einzugsermächtigung des Mandanten vorliegt und die Rechnung in die entsprechende Dispodatei gespeichert werden soll. Nach dem Druck der Gebührenrechnung wird die Maske Übergabe an Dispodatei aufgerufen. Bei aktivierter Finanzbuchhaltung II steht diese Funktionalität nicht zur Verfügung. Das Feld ist inaktiv.
Die Option GiroCode drucken erzeugt einen standardisierten QR-Code, der dem vom European Payments Council (EPC) festgelegten Standard für den GiroCode (sog. EPC-QR-Code) entspricht. Er enthält die notwendigen Daten für eine SEPA-Überweisung und erscheint am Ende der Rechnung. Mit einem solchen GiroCode können Überweisungen mittels einer Banking-App auf dem Handy sehr einfach durchgeführt werden, indem der GiroCode eingescannt und die dann im Handy dargestellten Überweisungsdaten bestätigt werden. Als Bankverbindung wird das im Adressfenster 1 hinterlegte Konto bzw. im Adressfenster 2 die hinterlegte Bankverbindung zur Adressnummer 1 angegeben.
Buchen
In Aktenkonto speichern
Wenn die Finanzbuchhaltung I aktiviert ist, kann gewählt werden, ob der Rechnungsbetrag ins Aktenkonto gebucht werden soll. Bei aktivierter Finanzbuchhaltung II wird bei automatischer Rechnungsnummernvergabe automatisch gebucht.
Betrag
Der Rechnungsbetrag wird angezeigt, der in das Aktenkonto gebucht werden soll. Sollte die Finanzbuchhaltung I aktiviert sein, kann der Betrag manuell geändert werden. Ist die Finanzbuchhaltung II aktiviert, kann der Betrag nicht geändert werden. Beachten Sie, dass der hier angezeigte Betrag vom Rechnungsbetrag abweichen kann, der in das Aktenkonto gespeichert wird. Die im Aktenkonto gespeicherten Auslagen werden für die Buchung ins Aktenkonto nicht erneut berücksichtigt und fehlen deshalb im Buchungsbetrag für das Aktenkonto.
Text
Der Buchungstext wird erfasst.
Zusatztext
Um einen ausführlichen Buchungstext für das Aktenkonto erfassen zu können, steht dieses Eingabefeld zur Verfügung.
In OP-Liste speichern
Bei lizenzierter Finanzbuchhaltung kann die Buchung in die OP-Liste bei Vergabe einer automatischen Rechnungsnummer nicht abgewählt werden.
Betrag
Bei Aktivierung der Finanzbuchhaltung I kann der Rechnungsbetrag für die OP-Liste ggf. geändert werden. Bei aktivierter Finanzbuchhaltung II kann der Betrag hier nicht geändert werden. Zu beachten ist, dass der hier angezeigte Betrag vom Rechnungsbetrag abweichen kann, der in das Aktenkonto gespeichert wird. Die im Aktenkonto gespeicherten Auslagen werden für die Buchung ins Aktenkonto nicht erneut berücksichtigt und fehlen deshalb im Buchungsbetrag für das Aktenkonto.
Adresse
Sofern der Rechnungsbetrag in der OP-Liste erfasst wird, wird hier die Adressnummer des Rechnungsempfängers eingelesen.
Mahnstufe
Wenn der Rechnungsbetrag in der OP-Liste gespeichert wird, kann festgelegt werden, welche Mahnstufe dem Rechnungsbetrag zugeordnet werden soll.
OP-Kennzeichen
Ein OP-Kennzeichen kann eingegeben werden, wenn die Buchung in die OP-Liste gespeichert werden soll. Das Kennzeichen kann direkt in der OP-Liste eingesehen und geändert werden.
Funktionen in der Abschlussleiste
Hinweisfenster
Über das  wird das Hinweisfenster geöffnet. Die noch vorhandenen Hinweise können in einer Liste eingesehen werden. Sofern ein Verarbeitungshinweis behoben wurde, wird der Hinweis aus der Liste gelöscht.
wird das Hinweisfenster geöffnet. Die noch vorhandenen Hinweise können in einer Liste eingesehen werden. Sofern ein Verarbeitungshinweis behoben wurde, wird der Hinweis aus der Liste gelöscht.
KostO starten
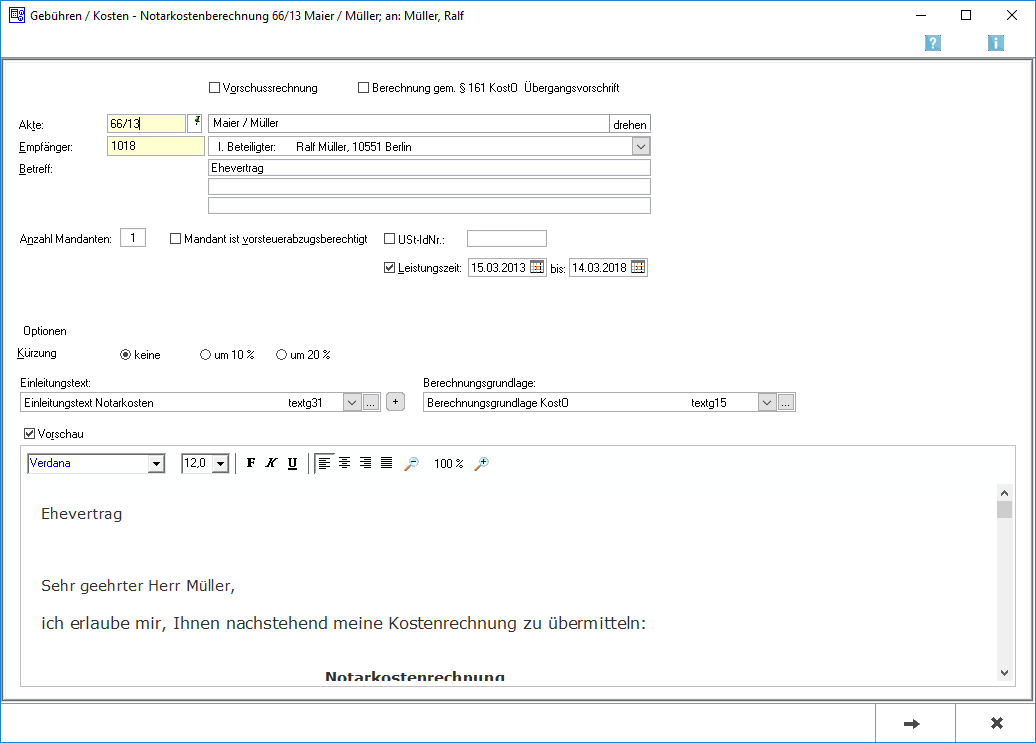
Sofern der Auftrag vor dem Inkrafttreten des GNotKG angenommen ist, kann über die Schaltfläche KostO starten zum Abrechnungsprogramm nach KostO gewechselt werden. Die Vorgehensweise entspricht weitestgehend der zur Erstellung von Rechtsanwaltsgebührenrechnungen. Ebenso wie bei der Erstellung von Rechtsanwaltsgebührenrechnungen sollte zunächst sichergestellt werden, dass die richtigen Voreinstellungen festgelegt worden sind.
Bei einer Notarkostenrechnung nach KostO sind folgende Besonderheiten zu beachten: Für jeden Gebührentatbestand ist die Erfassung einer sog. Wertvorschrift erforderlich. Dies beruht auf der Rechtsprechung des BGH, wonach die für den jeweiligen Geschäftswert maßgeblichen Wertvorschriften in der Kostenrechnung stets anzugeben sind (BGH, Beschl. vom 23.10.2008, Az: V ZB 89 / 08). Sobald § 149 KostO (Hebegebühren) ausgewählt wurde, wird das Eingabefeld Quote in der Eingabemaske zur Erfassung der Gebühren ausgeblendet. Bei Geschäftswert wird der gehobene Betrag eingegeben, auf den die Hebegebühr berechnet werden soll. Die Berechnung erfolgt dann nach § 149 Abs. 1 KostO. Die zu erfassenden Gebührentatbestände können einer Prüfung gemäß § 44 KostO unterzogen werden. Das Programm sieht zunächst die Prüfung nicht vor. Soll eine Prüfung erfolgen, ist eine der vorgeschlagenen Optionen gleicher Gegenstand oder verschiedene Gegenstände zu wählen. Alle Gebührentatbestände, die grundsätzlich einer Prüfung gemäß § 44 KostO unterliegen, werden in der Spalte § 44 rechts neben der Betragsspalte entsprechend markiert. Soll für einzelne Gebührentatbestände keine Prüfung erfolgen, ist die Option abzuwählen.
Aktenangaben / Gebührenerfassung / Schlusstext / Buchen / Druckvorschau
Zu den Einzelheiten der Arbeitsschritte vgl. die Erläuterungen unter Rechnung RVG.
Zusatzkosten
Wenn über das Kostenblatt Ablichtungen erfasst wurden, werden die abzurechnenden Ablichtungen in der Zeile Dokumentenpauschale §§ 136 I, II, 152 I KostO gewählt. Es besteht zusätzlich die Möglichkeit, die abzurechnenden Ablichtungen auf mehrere Kostenschuldner und/oder auf mehrere Beurkundungsvorgänge (z. B. Kaufvertrag und Grundschuldbestellung) zu verteilen. Hierzu wird in der Zeile Bezeichnung der Angelegenheit eine Bezeichnung für die Urkunde eingegeben und die Ablichtungen für eine weitere Urkunde über Nächste Angelegenheit erfasst. Nur wenn mit Postauslagen, Schnelleingabe, Reisekosten bzw. im Modul Notariat mit Hebegebühren nach § 149 KostO Kosten zu der Notarakte erfasst wurden, werden diese in den abschließenden Eingaben angezeigt.
Über Auswahl können die Positionen gewählt werden, die in der Rechnung aufgeführt werden sollen. Bei der Dokumentenpauschale besteht die Möglichkeit, Ablichtungen bzw. Dateien direkt für die Rechnung zu erfassen. Wenn mit Postauslagen die Postauslagen mit den Schlüsseln QA für Auslagen gem. § 152 Abs. 2 Nr. 1 a) KostO oder QB für Auslagen gem. § 152 Abs. 2 Nr. 1 b) KostO erfasst werden, besteht die Möglichkeit, nach Wahl § 152 Abs. II 1 a / b KostO, diese erfassten Kosten in die Rechnung aufzunehmen. Sofern gleichzeitig Auslagen mit dem Schlüssel PO für Portokosten zu der Notariatsakte erfasst wurden, können diese nicht zusammen mit den Schlüsseln QA oder QB berechnet werden. Die Portokosten für die Notariatsakte, die mit PO geschlüsselt wurden, müssen korrigiert werden und mit QA oder QB erfasst werden. Soll ein weiterer Beurkundungsvorgang innerhalb derselben Abrechnung abgerechnet werden, wird die weitere Rechnung über die Schaltfläche Rechnung hinzufügen erstellt.
Word / KTV – Senden – E-Brief – Drucken
Rechnungen können zur weiteren Bearbeitung an die Textverarbeitung (je nach gewählter Einstellung der bevorzugten Textverarbeitung: KTV oder Word) oder per E-Mail oder E-Brief versandt oder direkt gedruckt werden. Der Versand per E-Mail bzw. E-Brief steht nur bei automatischer Rechnungsnummernvergabe zur Verfügung. Mit Versand oder Druck werden die Rechnungsdaten an die Finanzbuchhaltung zur weiteren Verarbeitung übergeben. Die Rechnung wird bei Versand über den E-Brief direkt in die Nachricht eingebunden. Textergänzungen können noch hinzugefügt werden.
Der Vorgang der Rechnungserstellung kann zu jeder Zeit über das X oben rechts abgebrochen bzw. beendet werden. Eine Speicherung erfolgt dann nicht.
Sofern in den Einstellungen Gebühren / Kosten die Einstellung Notarkostenrechnung im Kostenregister erfassen gewählt ist, erfolgt nach Buchung der Rechnung die Übergabe an das Kostenregister. Wurde in der Gebührenrechnung eine Entwurfsgebühr angerechnet, wird direkt nach der Speicherung des Haupteintrages automatisch ein weiterer Eintrag im Kostenregister für die Stornierung der Entwurfsgebühren erstellt.
Weitere Funktionen und Erklärungen
XRechnungserstellung
Versandwege
Bei der XRechnung handelt es sich um ein elektronisches Rechnungsformat. Das eigentliche Rechnungsdokument ist daher die vom Programm erzeugte Datei im XML-Format.
Die XRechnung kann per E-Mail, E-Brief und über den E-Versand verschickt werden. Ggf. kann sie auch nur in die E-Akte gespeichert werden.
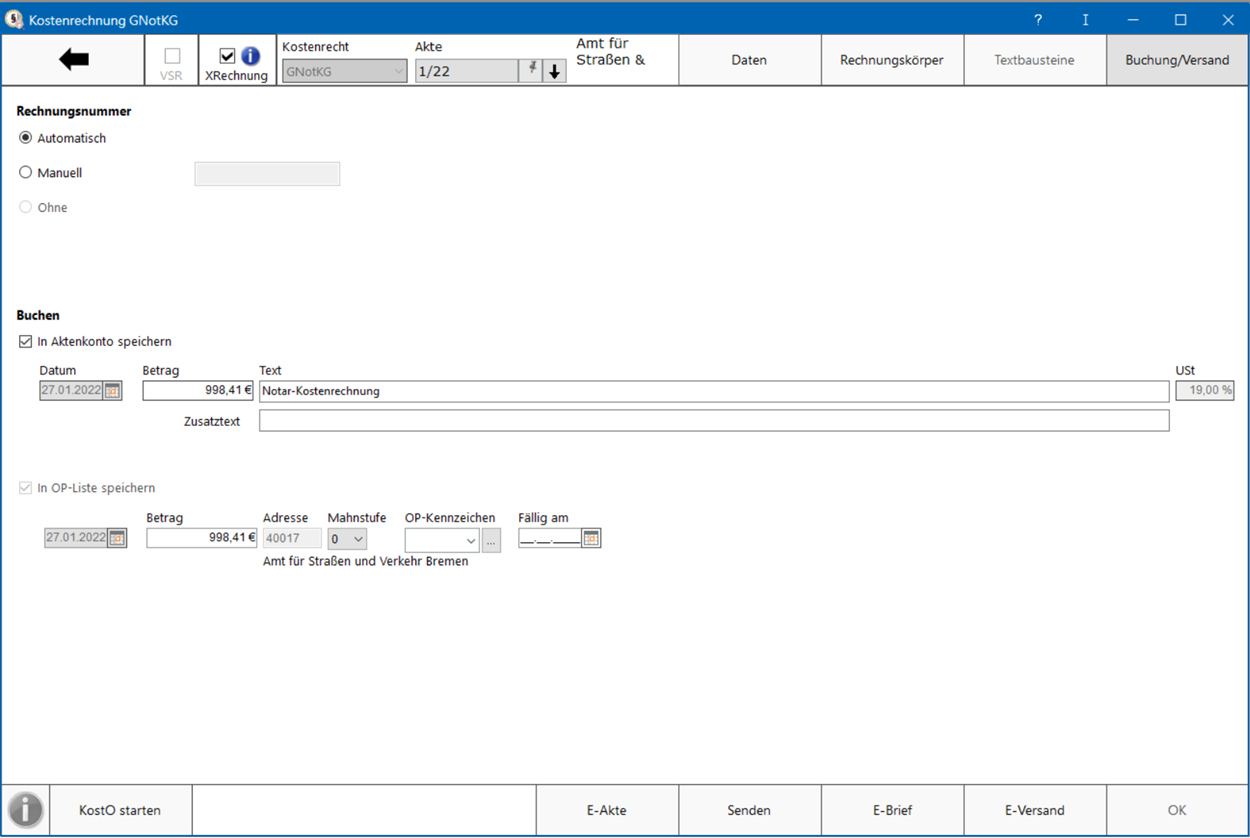
Nach Auswahl eines Versandweges wird die XRechnung validiert und eine Datei im XML-Format erstellt. Es können auch mehrere Versandwege gewählt werden. Bitte beachten Sie hierzu die gesonderte Speicherung.
Speicherung
Die erstellte XRechnung wird automatisch in die E-Akte gespeichert. So kann sie aus der E-Akte heraus zu einem späteren Zeitpunkt erneut versendet oder exportiert werden.
Bei automatischer Rechnungsnummernvergabe erfolgt zusätzlich eine Speicherung in den Rechnungsordner unter Angabe des ausgewählten Versandweges.
Zu beachten ist hierbei, dass die Speicherung in die E-Akte dann ggf. mehrfach stattfindet, weil diese mit dem entsprechenden Vermerk der unterschiedlichen Versandwege erfolgt,
RA-MICRO erzeugt zusätzlich zu der Datei im XML-Format eine Übersicht der dort enthaltenen Rechnungsdaten im Format PDF und speichert diese ebenfalls in der E-Akte und im Rechnungsordner. Diese Übersicht ist ausschließlich zum internen Gebrauch in der Kanzlei bestimmt und entspricht nicht den Vorgaben der GoBD. Es handelt sich dabei nicht um ein Rechnungsdokument.
Funktionen der Abschlussleiste
E-Akte
![]()
Speichert die XRechnung in die E-Akte.
Senden
![]()
Übergibt die XRechnung als Anlage an die Outlookschnittstelle und kann dann im Outlook als PDF-Anhang versendet werden.
E-Brief
![]()
Übergibt die Rechnung als Anlage an den E-Brief. Von dort kann die Rechnung verschlüsselt und signiert an den Empfänger gesandt werden.
E-Versand
![]()
OK
![]()
Der OK-Button wird erst aktiv, nachdem die Kostenrechnung gedruckt wurde.