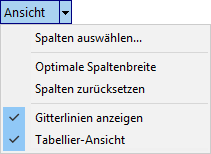Aktenregister: Unterschied zwischen den Versionen
(→Anlagen hinzufügen) |
|||
| (39 dazwischenliegende Versionen von 7 Benutzern werden nicht angezeigt) | |||
| Zeile 6: | Zeile 6: | ||
| Bildunterschrift = Aktenregister | | Bildunterschrift = Aktenregister | ||
| Kategorie = Akten | | Kategorie = Akten | ||
| − | | Support = | + | | Support-Hotline = 030/43598888 |
| + | | Support Formular = https://www.ra-micro.de/support/ | ||
}} | }} | ||
==Allgemeines== | ==Allgemeines== | ||
| − | |||
| − | + | <imagemap> | |
| + | Datei:Aktenregister2.png| | ||
| − | [[ | + | rect 2 27 24 51 [[Aktenregister#Ausblenden|Blendet den Filterbereich aus und stellt dafür mehr Platz für die Aktendaten zur Verfügung.]] |
| + | rect 29 29 104 54 [[Aktenregister#Ansicht|Über Spalten auswählen... können die Spalten gewählt werden, die in der Übersicht angezeigt werden sollen. Dabei ist darauf zu achten, dass für Daten, die gemäß dem Filterbereich eingelesen werden, auch die entsprechenden Spalten gewählt sind. Mit der Funktion Optimale Spaltenbreite werden die Spaltenbreiten so optimiert, dass alle Inhalte lesbar sind. Die Funktion Spaltenbreite zurücksetzten setzt die Spaltenbreite zurück.]] | ||
| + | rect 24 59 57 620 [[Aktenregister#Notiz|Klick / Touch auf diese Spalte ruft das Notizfenster zum Einfügen oder Ändern einer Notiz auf. Ein gelbes Symbol zeigt an, dass zu der jeweiligen Akte eine Aktennotiz gespeichert wurde.]] | ||
| + | rect 64 57 105 617 [[Aktenregister#E-Akte Fenster|Ruft das E-Akten Fenster zur Einsicht aktenbezogener Dokumente auf.]] | ||
| + | rect 123 59 774 614 [[Aktenregister#Akte bis Gegenstandswert|Über den Link der Akte kann die Akteninfo und über den Link der Adresse das Adressfenster gestartet werden. Die Aktenstammdaten können in dieser Tabellenansicht direkt durch Überschreiben geändert werden. Der Beteiligtenbaum zur Akte kann über das gelbe Feld in der Spalte Bet. aufgerufen werden, ist das Feld weiß, sind zur Akte keine Beteiligten gespeichert. Die Änderungen werden sofort gespeichert, unabhängig davon, ob das Aktenregister mit OK oder Abbruch verlassen wird.]] | ||
| + | rect 786 59 837 611 [[Aktenregister#Bet.|Über diese Spalte kann in die Maske Aktenbeteiligte gewechselt werden, um Beteiligte einzusehen und zu ändern. Weiße Felder bedeuten, dass zu der jeweiligen Akte noch keine Beteiligten gespeichert sind.]] | ||
| + | rect 847 59 1252 606 [[Aktenregister#Anzahl Mdt bis RSV Deckungszusage|Über den Link der Akte kann die Akteninfo und über den Link der Adresse das Adressfenster gestartet werden. Die Aktenstammdaten können in dieser Tabellenansicht direkt durch Überschreiben geändert werden. Der Beteiligtenbaum zur Akte kann über das gelbe Feld in der Spalte Bet. aufgerufen werden, ist das Feld weiß, sind zur Akte keine Beteiligten gespeichert. Die Änderungen werden sofort gespeichert, unabhängig davon, ob das Aktenregister mit OK oder Abbruch verlassen wird.]] | ||
| + | rect 879 644 951 671 [[Aktenregister#E-Akte|Ruft den Speicherdialog der E-Akte auf, um das Aktenregister in der E-Akte zu speichern. Als Akte wird die Benutzerakte vorgeschlagen.]] | ||
| + | rect 959 646 1029 675 [[Aktenregister#Excel|Exportiert die markierten Zeilen nach Excel.]] | ||
| + | rect 1038 643 1112 673 [[Aktenregister#Drucken|Öffnet die Maske RA-MICRO Druckfenster Listendruck. ]] | ||
| + | rect 1121 643 1190 673 [[Aktenregister#OK und Schließen|Eingabe wird bestätigt und Fenster wird geschlossen. ]] | ||
| + | rect 1199 643 1271 673 [[Aktenregister#Abbruch und Schließen|Eingabe wird nicht gespeichert und Fenster wird geschlossen.]] | ||
| − | |||
| − | |||
| − | |||
| − | |||
| − | |||
| − | |||
| − | |||
desc none | desc none | ||
</imagemap> | </imagemap> | ||
| − | + | Mit der Programmfunktion Aktenregister können Akten geändert, gesucht oder nach bestimmten Kriterien ausgewertet werden. Diverse Aktenstammdaten, wie das Aktenkennzeichen, die Aktenkurz- und Aktenlangbezeichnung, das Kürzel für den Aktensachbearbeiter und das Referat etc. können direkt im Aktenregister geändert werden, ohne die Programmfunktion Akte ändern aufzurufen. Außerdem können [https://onlinehilfen.ra-micro.de/index.php/Aktenbeteiligte Aktenbeteiligte] eingesehen und bearbeitet werden. | |
| − | |||
| − | |||
| − | |||
| − | |||
| − | |||
| − | |||
| − | |||
| − | |||
| − | |||
| − | |||
| − | + | Über ein Kontextmenü, das mit Rechtsklick auf die äußerste linke Spalte zur gewünschten Akte aufgerufen wird, kann die Akte abgelegt, kopiert, reaktiviert, Aktenvor- und Zusatzblätter gedruckt und Wiedervorlagen bearbeitet sowie die E-Akte zur Akte aufgerufen werden. | |
| − | |||
| − | + | [[Datei:birne.fw.png|link=]] Durch Klick / Touch auf die Überschrift der Spalten können die Einträge im Aktenregister sortiert werden. Durch nochmaligen Klick / Touch wird die Sortierrichtung umgekehrt. Die aktuelle Sortierrichtung ist aus der Ausrichtung der Pfeile [[Datei:Sortierpfeil oben.png|link=]] und [[Datei:Sortierpfeil unten.png|link=]] ersichtlich. Zusätzliche Hinweise stehen nach Klick / Touch auf die nachfolgende Grafik zur Verfügung. | |
| − | [[Datei: | ||
| − | + | ==Funktionen in der Toolbar== | |
| − | + | ===Ausblenden=== | |
| − | |||
| − | + | [[Datei:Z_Ausblenden.png|link=]] | |
| − | |||
| − | |||
| − | |||
| − | |||
| − | |||
| − | |||
| − | |||
| − | |||
| − | |||
| − | |||
| − | |||
| − | |||
| − | |||
| − | + | Blendet den Filterbereich aus und stellt dafür mehr Platz für die Aktendaten zur Verfügung. | |
| − | |||
| − | |||
| − | |||
| − | |||
===Ansicht=== | ===Ansicht=== | ||
| − | [[Datei: | + | [[Datei:Aktenregister_Ansicht_2.png|link=]] <br /> |
| − | <br /> | ||
| + | Über ''Spalten auswählen...'' können die Spalten gewählt werden, die in der Übersicht angezeigt werden sollen. Dabei ist darauf zu achten, dass für Daten, die gemäß dem Filterbereich eingelesen werden, auch die entsprechenden Spalten gewählt sind. | ||
| − | + | Mit der Funktion ''Optimale Spaltenbreite'' werden die Spaltenbreiten so optimiert, dass alle Inhalte lesbar sind. | |
| − | + | Die Funktion ''Spaltenbreite zurücksetzten'' setzt die Spaltenbreite zurück. | |
| − | + | ==Funktionen im Bearbeitungsbereich== | |
| − | == | + | ===Notiz=== |
| − | + | Klick / Touch auf diese Spalte ruft das Notizfenster zum Einfügen oder Ändern einer Notiz auf. Ein gelbes Symbol zeigt an, dass zu der jeweiligen Akte eine Aktennotiz gespeichert wurde. | |
| − | Klick/Touch auf diese Spalte ruft das Notizfenster zum Einfügen oder Ändern einer Notiz auf. Ein gelbes Symbol zeigt an, dass zu der jeweiligen Akte eine Aktennotiz gespeichert wurde. | ||
===E-Akte Fenster=== | ===E-Akte Fenster=== | ||
| + | |||
Ruft das E-Akten Fenster zur Einsicht aktenbezogener Dokumente auf. | Ruft das E-Akten Fenster zur Einsicht aktenbezogener Dokumente auf. | ||
| − | ===Akte=== | + | ===Akte bis Gegenstandswert === |
| + | |||
Über den Link der Akte kann die Akteninfo und über den Link der Adresse das Adressfenster gestartet werden. | Über den Link der Akte kann die Akteninfo und über den Link der Adresse das Adressfenster gestartet werden. | ||
| − | |||
Die Aktenstammdaten können in dieser Tabellenansicht direkt durch Überschreiben geändert werden. | Die Aktenstammdaten können in dieser Tabellenansicht direkt durch Überschreiben geändert werden. | ||
| − | |||
Der Beteiligtenbaum zur Akte kann über das gelbe Feld in der Spalte Bet. aufgerufen werden, ist das Feld weiß, sind zur Akte keine Beteiligten gespeichert. | Der Beteiligtenbaum zur Akte kann über das gelbe Feld in der Spalte Bet. aufgerufen werden, ist das Feld weiß, sind zur Akte keine Beteiligten gespeichert. | ||
| − | |||
Die Änderungen werden sofort gespeichert, unabhängig davon, ob das Aktenregister mit OK oder Abbruch verlassen wird. | Die Änderungen werden sofort gespeichert, unabhängig davon, ob das Aktenregister mit OK oder Abbruch verlassen wird. | ||
===Bet.=== | ===Bet.=== | ||
| − | |||
| + | Über diese Spalte kann in die Maske [https://onlinehilfen.ra-micro.de/index.php/Aktenbeteiligte Aktenbeteiligte] gewechselt werden, um Beteiligte einzusehen und zu ändern. | ||
Weiße Felder bedeuten, dass zu der jeweiligen Akte noch keine Beteiligten gespeichert sind. | Weiße Felder bedeuten, dass zu der jeweiligen Akte noch keine Beteiligten gespeichert sind. | ||
| + | |||
| + | ===Anzahl Mdt bis RSV Deckungszusage=== | ||
| + | |||
| + | Über den Link der Akte kann die Akteninfo und über den Link der Adresse das Adressfenster gestartet werden. | ||
| + | Die Aktenstammdaten können in dieser Tabellenansicht direkt durch Überschreiben geändert werden. | ||
| + | Der Beteiligtenbaum zur Akte kann über das gelbe Feld in der Spalte Bet. aufgerufen werden, ist das Feld weiß, sind zur Akte keine Beteiligten gespeichert. | ||
| + | Die Änderungen werden sofort gespeichert, unabhängig davon, ob das Aktenregister mit OK oder Abbruch verlassen wird. | ||
==Funktionen in der Abschlussleiste== | ==Funktionen in der Abschlussleiste== | ||
| + | |||
===E-Akte=== | ===E-Akte=== | ||
| + | |||
| + | [[Datei:Z_E_Akte.png|link=]] <br /> | ||
| + | |||
Ruft den Speicherdialog der E-Akte auf, um das Aktenregister in der E-Akte zu speichern. Als Akte wird die Benutzerakte vorgeschlagen. | Ruft den Speicherdialog der E-Akte auf, um das Aktenregister in der E-Akte zu speichern. Als Akte wird die Benutzerakte vorgeschlagen. | ||
===Excel=== | ===Excel=== | ||
| + | |||
| + | [[Datei: Z_Excel.png|link=]] <br /> | ||
| + | |||
Exportiert die markierten Zeilen nach Excel. | Exportiert die markierten Zeilen nach Excel. | ||
===Drucken=== | ===Drucken=== | ||
| − | |||
| − | === | + | [[Datei:Z_Drucken.png|link=]] <br /> |
| − | [[Datei:Z_Ok.png]] <br /> | + | |
| + | Öffnet die Maske [https://onlinehilfen.ra-micro.de/index.php/RA-MICRO_Druckfenster_Listendruck RA-MICRO Druckfenster Listendruck]. | ||
| + | |||
| + | ===OK und Schließen=== | ||
| + | |||
| + | [[Datei:Z_Ok.png|link=]] <br /> | ||
| + | |||
Eingabe wird bestätigt und Fenster wird geschlossen. | Eingabe wird bestätigt und Fenster wird geschlossen. | ||
| − | === | + | ===Abbruch und Schließen=== |
| − | |||
| − | |||
| − | = | + | [[Datei:Z_Schließen.png|link=]] <br /> |
| − | + | Eingabe wird nicht gespeichert und Fenster wird geschlossen. | |
| − | |||
| − | |||
[[Category:Akten]] | [[Category:Akten]] | ||
Aktuelle Version vom 15. Februar 2023, 08:35 Uhr
Hauptseite > Akten > Aktenregister
| Aktenregister | |||||||
|---|---|---|---|---|---|---|---|
|
|
Inhaltsverzeichnis
Allgemeines
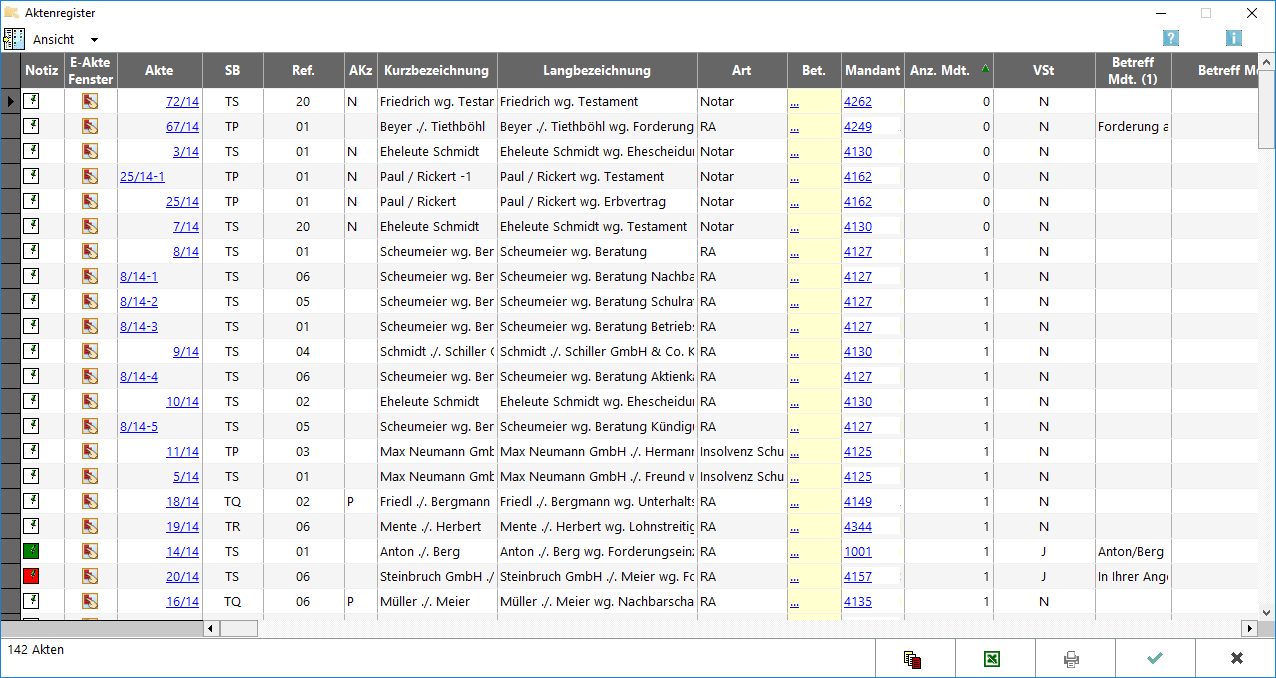
Mit der Programmfunktion Aktenregister können Akten geändert, gesucht oder nach bestimmten Kriterien ausgewertet werden. Diverse Aktenstammdaten, wie das Aktenkennzeichen, die Aktenkurz- und Aktenlangbezeichnung, das Kürzel für den Aktensachbearbeiter und das Referat etc. können direkt im Aktenregister geändert werden, ohne die Programmfunktion Akte ändern aufzurufen. Außerdem können Aktenbeteiligte eingesehen und bearbeitet werden.
Über ein Kontextmenü, das mit Rechtsklick auf die äußerste linke Spalte zur gewünschten Akte aufgerufen wird, kann die Akte abgelegt, kopiert, reaktiviert, Aktenvor- und Zusatzblätter gedruckt und Wiedervorlagen bearbeitet sowie die E-Akte zur Akte aufgerufen werden.
![]() Durch Klick / Touch auf die Überschrift der Spalten können die Einträge im Aktenregister sortiert werden. Durch nochmaligen Klick / Touch wird die Sortierrichtung umgekehrt. Die aktuelle Sortierrichtung ist aus der Ausrichtung der Pfeile
Durch Klick / Touch auf die Überschrift der Spalten können die Einträge im Aktenregister sortiert werden. Durch nochmaligen Klick / Touch wird die Sortierrichtung umgekehrt. Die aktuelle Sortierrichtung ist aus der Ausrichtung der Pfeile ![]() und
und ![]() ersichtlich. Zusätzliche Hinweise stehen nach Klick / Touch auf die nachfolgende Grafik zur Verfügung.
ersichtlich. Zusätzliche Hinweise stehen nach Klick / Touch auf die nachfolgende Grafik zur Verfügung.
Funktionen in der Toolbar
Ausblenden
Blendet den Filterbereich aus und stellt dafür mehr Platz für die Aktendaten zur Verfügung.
Ansicht
Über Spalten auswählen... können die Spalten gewählt werden, die in der Übersicht angezeigt werden sollen. Dabei ist darauf zu achten, dass für Daten, die gemäß dem Filterbereich eingelesen werden, auch die entsprechenden Spalten gewählt sind.
Mit der Funktion Optimale Spaltenbreite werden die Spaltenbreiten so optimiert, dass alle Inhalte lesbar sind.
Die Funktion Spaltenbreite zurücksetzten setzt die Spaltenbreite zurück.
Funktionen im Bearbeitungsbereich
Notiz
Klick / Touch auf diese Spalte ruft das Notizfenster zum Einfügen oder Ändern einer Notiz auf. Ein gelbes Symbol zeigt an, dass zu der jeweiligen Akte eine Aktennotiz gespeichert wurde.
E-Akte Fenster
Ruft das E-Akten Fenster zur Einsicht aktenbezogener Dokumente auf.
Akte bis Gegenstandswert
Über den Link der Akte kann die Akteninfo und über den Link der Adresse das Adressfenster gestartet werden. Die Aktenstammdaten können in dieser Tabellenansicht direkt durch Überschreiben geändert werden. Der Beteiligtenbaum zur Akte kann über das gelbe Feld in der Spalte Bet. aufgerufen werden, ist das Feld weiß, sind zur Akte keine Beteiligten gespeichert. Die Änderungen werden sofort gespeichert, unabhängig davon, ob das Aktenregister mit OK oder Abbruch verlassen wird.
Bet.
Über diese Spalte kann in die Maske Aktenbeteiligte gewechselt werden, um Beteiligte einzusehen und zu ändern. Weiße Felder bedeuten, dass zu der jeweiligen Akte noch keine Beteiligten gespeichert sind.
Anzahl Mdt bis RSV Deckungszusage
Über den Link der Akte kann die Akteninfo und über den Link der Adresse das Adressfenster gestartet werden. Die Aktenstammdaten können in dieser Tabellenansicht direkt durch Überschreiben geändert werden. Der Beteiligtenbaum zur Akte kann über das gelbe Feld in der Spalte Bet. aufgerufen werden, ist das Feld weiß, sind zur Akte keine Beteiligten gespeichert. Die Änderungen werden sofort gespeichert, unabhängig davon, ob das Aktenregister mit OK oder Abbruch verlassen wird.
Funktionen in der Abschlussleiste
E-Akte
Ruft den Speicherdialog der E-Akte auf, um das Aktenregister in der E-Akte zu speichern. Als Akte wird die Benutzerakte vorgeschlagen.
Excel
Exportiert die markierten Zeilen nach Excel.
Öffnet die Maske RA-MICRO Druckfenster Listendruck.
OK und Schließen
Eingabe wird bestätigt und Fenster wird geschlossen.
Abbruch und Schließen
Eingabe wird nicht gespeichert und Fenster wird geschlossen.