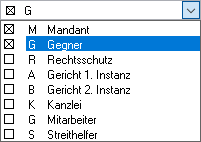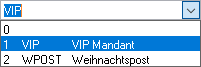Auftraggeberrundschreiben (KTV): Unterschied zwischen den Versionen
(→Gefundene Adressen) |
KTBeie (Diskussion | Beiträge) (→Allgemeines) |
||
| (23 dazwischenliegende Versionen von 4 Benutzern werden nicht angezeigt) | |||
| Zeile 2: | Zeile 2: | ||
==Allgemeines== | ==Allgemeines== | ||
| + | |||
<imagemap> | <imagemap> | ||
Datei:Schriftverkehr_ktv_Rundalle.png| | Datei:Schriftverkehr_ktv_Rundalle.png| | ||
| − | rect 5 75 619 97 [[Auftraggeberrundschreiben (KTV)#Akten <1/98-50/98;55/98>|Dient der Erfassung der Auftraggeberrundschreibenempfänger. Eingegeben werden die Aktennummern der im Aktenregister gespeicherten Akten.]] | + | rect 5 75 619 97 [[Auftraggeberrundschreiben (KTV)#Akten <1 / 98 - 50 / 98; 55 / 98>|Dient der Erfassung der Auftraggeberrundschreibenempfänger. Eingegeben werden die Aktennummern der im Aktenregister gespeicherten Akten.]] |
rect 154 101 354 144 [[Auftraggeberrundschreiben (KTV)#Schreiben an den 1. Ansprechpartner / Schreiben an alle Ansprechpartner|Legen Sie hier fest, ob das Auftraggeberrundschreiben an den ersten Ansprechpartner oder an alle Ansprechpartner, die zu einer Adresse gespeichert sind, versendet werden soll.]] | rect 154 101 354 144 [[Auftraggeberrundschreiben (KTV)#Schreiben an den 1. Ansprechpartner / Schreiben an alle Ansprechpartner|Legen Sie hier fest, ob das Auftraggeberrundschreiben an den ersten Ansprechpartner oder an alle Ansprechpartner, die zu einer Adresse gespeichert sind, versendet werden soll.]] | ||
rect 4 145 444 170 [[Auftraggeberrundschreiben (KTV)#Briefkopf <Nummer>|Aus dieser Auswahlliste können Sie den Briefkopf auswählen, mit dem die Auftraggeberrundschreiben gedruckt werden sollen.]] | rect 4 145 444 170 [[Auftraggeberrundschreiben (KTV)#Briefkopf <Nummer>|Aus dieser Auswahlliste können Sie den Briefkopf auswählen, mit dem die Auftraggeberrundschreiben gedruckt werden sollen.]] | ||
| Zeile 16: | Zeile 17: | ||
rect 6 301 74 321 [[Auftraggeberrundschreiben (KTV)#Selektionen|Grenzen Sie bei Bedarf den Empfängerkreis mit Hilfe der Selektionen weiter ein.]] | rect 6 301 74 321 [[Auftraggeberrundschreiben (KTV)#Selektionen|Grenzen Sie bei Bedarf den Empfängerkreis mit Hilfe der Selektionen weiter ein.]] | ||
rect 112 318 356 343 [[Auftraggeberrundschreiben (KTV)#Name <A-M>|Im Eingabefeld Name erfolgt eine Auswahl nach dem Empfängernamen. Wird hier ein bestimmter Empfängername, z. B. Müller, eingegeben, wird ein Schreiben an alle Empfänger namens Müller erstellt, deren Adressnummer im Adressnummernbereich gemäß Eingabe im Eingabefeld Adressen vorkommt.]] | rect 112 318 356 343 [[Auftraggeberrundschreiben (KTV)#Name <A-M>|Im Eingabefeld Name erfolgt eine Auswahl nach dem Empfängernamen. Wird hier ein bestimmter Empfängername, z. B. Müller, eingegeben, wird ein Schreiben an alle Empfänger namens Müller erstellt, deren Adressnummer im Adressnummernbereich gemäß Eingabe im Eingabefeld Adressen vorkommt.]] | ||
| − | rect 39 344 356 363 [[Auftraggeberrundschreiben (KTV)#PLZ <10000-10500;13507>|In diesem Eingabefeld kann eine weitere Eingrenzung nach einer einzugebenden Postleitzahl oder einem Postleitzahlenbereich vorgenommen werden, z. B. so: 10000-10500.]] | + | rect 39 344 356 363 [[Auftraggeberrundschreiben (KTV)#PLZ <10000 - 10500; 13507>|In diesem Eingabefeld kann eine weitere Eingrenzung nach einer einzugebenden Postleitzahl oder einem Postleitzahlenbereich vorgenommen werden, z. B. so: 10000 - 10500.]] |
rect 79 364 403 389 [[Auftraggeberrundschreiben (KTV)#Adresskennzeichen 1|Hier kann als weitere Selektion des Empfängerkreises eine Eingabe gemäß Eingabefeld Kennzeichen 1 in der Programmfunktion "Adressfenster" erfolgen.]] | rect 79 364 403 389 [[Auftraggeberrundschreiben (KTV)#Adresskennzeichen 1|Hier kann als weitere Selektion des Empfängerkreises eine Eingabe gemäß Eingabefeld Kennzeichen 1 in der Programmfunktion "Adressfenster" erfolgen.]] | ||
rect 79 390 403 414 [[Auftraggeberrundschreiben (KTV)#Adresskennzeichen 2|Hier kann als weitere Selektion des Empfängerkreises eine Eingabe gemäß Eingabefeld Adresskennzeichen 2 in der Programmfunktion "Adressfenster" erfolgen.]] | rect 79 390 403 414 [[Auftraggeberrundschreiben (KTV)#Adresskennzeichen 2|Hier kann als weitere Selektion des Empfängerkreises eine Eingabe gemäß Eingabefeld Adresskennzeichen 2 in der Programmfunktion "Adressfenster" erfolgen.]] | ||
| Zeile 26: | Zeile 27: | ||
rect 10 448 619 471 [[Auftraggeberrundschreiben (KTV)#Fortschrittsbalken|Hier erscheint ein blauer Balken, der den Fortschritt bei der Adresssuche anzeigt.]] | rect 10 448 619 471 [[Auftraggeberrundschreiben (KTV)#Fortschrittsbalken|Hier erscheint ein blauer Balken, der den Fortschritt bei der Adresssuche anzeigt.]] | ||
rect 470 475 549 515 [[Auftraggeberrundschreiben (KTV)#Gefundene Adressen|Startet die Abfrage entsprechend der vorgenommenen Auswahl und zeigt eine Liste der gefundenen Adressen an.]] | rect 470 475 549 515 [[Auftraggeberrundschreiben (KTV)#Gefundene Adressen|Startet die Abfrage entsprechend der vorgenommenen Auswahl und zeigt eine Liste der gefundenen Adressen an.]] | ||
| − | rect 550 477 629 515 [[Auftraggeberrundschreiben (KTV)#Abbruch | + | rect 550 477 629 515 [[Auftraggeberrundschreiben (KTV)#Abbruch und Schließen|Hiermit wird die Programmfunktion ohne die Erstellung eines Auftraggeberrundschreibens abgebrochen.]] |
| − | desc | + | desc none |
</imagemap> | </imagemap> | ||
| − | |||
| − | |||
Diese Programmfunktion dient der Erstellung von Auftraggeberrundschreiben. Je nach getätigter Auswahl werden im angegebenen Aktennummernbereich alle Akten, die laufenden Akten oder nur abgelegte Akten beachtet. | Diese Programmfunktion dient der Erstellung von Auftraggeberrundschreiben. Je nach getätigter Auswahl werden im angegebenen Aktennummernbereich alle Akten, die laufenden Akten oder nur abgelegte Akten beachtet. | ||
==Funktionen in der Toolbar== | ==Funktionen in der Toolbar== | ||
| + | |||
===Testdruck=== | ===Testdruck=== | ||
| + | |||
Hiermit können Sie einen Testausdruck erzeugen. | Hiermit können Sie einen Testausdruck erzeugen. | ||
==Funktionen im Bearbeitungsbereich== | ==Funktionen im Bearbeitungsbereich== | ||
| − | ===Akten <1/98-50/98;55/98>=== | + | |
| + | ===Akten <1 / 98 - 50 / 98; 55 / 98>=== | ||
| + | |||
Dient der Erfassung der Auftraggeberrundschreibenempfänger. Eingegeben werden die Aktennummern der im Aktenregister gespeicherten Akten. | Dient der Erfassung der Auftraggeberrundschreibenempfänger. Eingegeben werden die Aktennummern der im Aktenregister gespeicherten Akten. | ||
Zur Eingabe der Aktennummern bestehen folgende Möglichkeiten: | Zur Eingabe der Aktennummern bestehen folgende Möglichkeiten: | ||
| − | * Eingabe eines Aktennummernbereichs, z. B. so: ''1/ | + | * Eingabe eines Aktennummernbereichs, z. B. so: ''1/22-5/22''. Die Auftraggeberrundschreiben werden an die Empfänger, die in diesem Aktennummernbereich (sowohl in den laufenden als auch in den abgelegten Akten) als Mandanten gefunden werden, adressiert. |
* Einzelne Aktennummern werden durch Semikolon getrennt eingegeben. | * Einzelne Aktennummern werden durch Semikolon getrennt eingegeben. | ||
| − | * Auch gemischte Eingaben sind möglich, z. B. 1/ | + | * Auch gemischte Eingaben sind möglich, z. B. 1/21-5/21; 10/21; 21/22. |
| + | |||
| + | ===Schreiben an den 1. Ansprechpartner / Schreiben an alle Ansprechpartner=== | ||
| − | |||
Legen Sie hier fest, ob das Auftraggeberrundschreiben an den ersten Ansprechpartner oder an alle Ansprechpartner, die zu einer Adresse gespeichert sind, versendet werden soll. Standardmäßig wird das Schreiben nur an den ersten Ansprechpartner versendet. | Legen Sie hier fest, ob das Auftraggeberrundschreiben an den ersten Ansprechpartner oder an alle Ansprechpartner, die zu einer Adresse gespeichert sind, versendet werden soll. Standardmäßig wird das Schreiben nur an den ersten Ansprechpartner versendet. | ||
===Briefkopf <Nummer>=== | ===Briefkopf <Nummer>=== | ||
| + | |||
Aus dieser Auswahlliste können Sie den Briefkopf auswählen, mit dem die Auftraggeberrundschreiben gedruckt werden sollen. | Aus dieser Auswahlliste können Sie den Briefkopf auswählen, mit dem die Auftraggeberrundschreiben gedruckt werden sollen. | ||
===Betreff=== | ===Betreff=== | ||
| − | |||
| − | [[Datei:birne.fw.png| | + | Der Betreff für die Auftraggeberrundschreiben kann in diesem Bereich maximal dreizeilig eingegeben werden. Die Zeilen werden jeweils mit [[Datei:TK_Enter.png|link=]] beendet. Die drei Betreffzeilen ersetzen im Briefkopf ''Texttk''[Nr.]''.rtf'', z. B. ''texttk44.rtf'', die Betreffplatzhalter ''$11, $12'' und ''$18''. |
| + | |||
| + | [[Datei:birne.fw.png|link=]] Bei gewählter Option ''Mit Mandantenbetreff'' ist die Eingabe der drei Betreffzeilen nicht möglich. Als Betreff wird in den jeweiligen der Mandantenbetreff verwendet. | ||
===Textbaustein=== | ===Textbaustein=== | ||
| − | Wählen Sie hier den Text aus, der als Auftraggeberrundschreiben verschickt werden soll. Vorgeschlagen werden hier die Kurzbrieftexte ''textl'' [Nr.]. Alternativ können Sie auch den Dateinamen des gewünschten Textbausteins in das Eingabefeld der Auswahlliste eintragen. | + | |
| + | Wählen Sie hier den Text aus, der als Auftraggeberrundschreiben verschickt werden soll. Vorgeschlagen werden hier die Kurzbrieftexte ''textl'' [Nr.]. Alternativ können Sie auch den Dateinamen des gewünschten Textbausteins in das Eingabefeld der Auswahlliste eintragen. | ||
===Dateiauswahl Textbaustein=== | ===Dateiauswahl Textbaustein=== | ||
| − | |||
| − | Hiermit wird das Dialogfenster ''Öffnen'' aufgerufen. Hier kann nach dem Text gesucht werden, der als Serienbrief verschickt werden soll. | + | [[Datei:Schriftverkehr_word_dateiauswahl.png|link=]] |
| + | |||
| + | Hiermit wird das Dialogfenster ''Öffnen'' aufgerufen. Hier kann nach dem Text gesucht werden, der als Serienbrief verschickt werden soll. | ||
===Grußformel=== | ===Grußformel=== | ||
| + | |||
Wählen Sie hier die Grußformel aus, die im Auftraggeberrundschreiben verwendet werden soll. Alternativ können Sie auch den Dateinamen der gewünschten Grußformel in das Eingabefeld der Auswahlliste eintragen. | Wählen Sie hier die Grußformel aus, die im Auftraggeberrundschreiben verwendet werden soll. Alternativ können Sie auch den Dateinamen der gewünschten Grußformel in das Eingabefeld der Auswahlliste eintragen. | ||
| − | ===3-Punkte-Button=== | + | ===3 - Punkte - Button=== |
| − | Hiermit öffnen Sie ein Fenster, in dem die Möglichkeit besteht, die Liste der zur Verfügung stehenden Standardtexte und die Texte selbst zu bearbeiten (sog. [https://onlinehilfen.ra-micro.de/index.php/Komfobox Editiermodus]). Diese Programmfunktion steht Ihnen nur zur Verfügung, wenn Sie Administratorrechte haben. | + | |
| + | Hiermit öffnen Sie ein Fenster, in dem die Möglichkeit besteht, die Liste der zur Verfügung stehenden Standardtexte und die Texte selbst zu bearbeiten (sog. [https://onlinehilfen.ra-micro.de/index.php/Komfobox#Allgemeines Editiermodus]). Diese Programmfunktion steht Ihnen nur zur Verfügung, wenn Sie Administratorrechte haben. | ||
===Dateiauswahl Grußformel=== | ===Dateiauswahl Grußformel=== | ||
| − | [[Datei:Schriftverkehr_word_dateiauswahl.png]] | + | |
| + | [[Datei:Schriftverkehr_word_dateiauswahl.png|link=]] | ||
Hiermit wird das Dialogfenster Öffnen aufgerufen. Hier kann nach der Grußformel gesucht werden, die im Auftraggeberrundschreiben verwendet werden soll. | Hiermit wird das Dialogfenster Öffnen aufgerufen. Hier kann nach der Grußformel gesucht werden, die im Auftraggeberrundschreiben verwendet werden soll. | ||
===Selektionen=== | ===Selektionen=== | ||
| + | |||
Grenzen Sie bei Bedarf den Empfängerkreis mit Hilfe der ''Selektionen'' weiter ein. | Grenzen Sie bei Bedarf den Empfängerkreis mit Hilfe der ''Selektionen'' weiter ein. | ||
| − | ===Name <A-M>=== | + | ===Name <A - M>=== |
| − | Im Eingabefeld Name erfolgt eine Auswahl nach dem Empfängernamen. Wird hier ein bestimmter Empfängername, z. B. ''Müller'', eingegeben, wird ein Schreiben an alle Empfänger namens ''Müller'' erstellt, deren Adressnummer im Adressnummernbereich gemäß Eingabe im Eingabefeld ''Adressen'' vorkommt. | + | |
| + | Im Eingabefeld Name erfolgt eine Auswahl nach dem Empfängernamen. Wird hier ein bestimmter Empfängername, z. B. ''Müller'', eingegeben, wird ein Schreiben an alle Empfänger namens ''Müller'' erstellt, deren Adressnummer im Adressnummernbereich gemäß Eingabe im Eingabefeld ''Adressen'' vorkommt. | ||
| + | |||
| + | ===PLZ <10000 - 10500; 13507>=== | ||
| + | |||
| + | In diesem Eingabefeld kann eine weitere Eingrenzung nach einer einzugebenden Postleitzahl oder einem Postleitzahlenbereich vorgenommen werden, z. B. so: ''10000 - 10500''. Mehrere Postleitzahlenbereiche werden durch Semikolon getrennt, z. B. so: ''10000 - 10500; 12200 - 12500''. | ||
| + | |||
| + | ===Adresskennzeichen 1=== | ||
| − | + | [[Datei:Schriftverkehr_ktv_adresskennzeichen1.png|link=]] | |
| − | |||
| − | + | Hier kann als weitere Selektion des Empfängerkreises eine Eingabe gemäß Eingabefeld ''Kennzeichen 1'' der Programmfunktion [https://onlinehilfen.ra-micro.de/index.php/Adressfenster#Allgemeines Adressfenster] [[Datei:TK_Adressfenster.png|link=]] erfolgen. | |
| − | [[Datei: | ||
| − | + | ===Adresskennzeichen 2=== | |
| − | + | [[Datei:Schriftverkehr_ktv_adresskennzeichen2.png|link=]] | |
| − | [[Datei:Schriftverkehr_ktv_adresskennzeichen2.png]] | ||
| − | Hier kann als weitere Selektion des Empfängerkreises eine Eingabe gemäß Eingabefeld ''Kennzeichen 2'' der Programmfunktion [https://onlinehilfen.ra-micro.de/index.php/Adressfenster#Allgemeines | + | Hier kann als weitere Selektion des Empfängerkreises eine Eingabe gemäß Eingabefeld ''Kennzeichen 2'' der Programmfunktion [https://onlinehilfen.ra-micro.de/index.php/Adressfenster#Allgemeines Adressfenster] [[Datei:TK_Adressfenster.png|link=]] erfolgen. |
===Bemerkung=== | ===Bemerkung=== | ||
| − | Hier erfolgt die Eingabe einer Bemerkung, wie sie im Adressen-Window [[Datei:TK_Adressfenster.png]] zur Adresse im Eingabefeld ''Bemerkung'' erfasst ist. | + | |
| + | Hier erfolgt die Eingabe einer Bemerkung, wie sie im Adressen-Window [[Datei:TK_Adressfenster.png|link=]] zur Adresse im Eingabefeld ''Bemerkung'' erfasst ist. | ||
===Mit Mandantenbetreff=== | ===Mit Mandantenbetreff=== | ||
| + | |||
Bei Wahl dieser Option werden die Eingabefelder für den Betreff ausgeblendet. Die Auftraggeberrundschreiben werden mit den jeweiligen Mandantenbetreffs zur Akte gedruckt. | Bei Wahl dieser Option werden die Eingabefelder für den Betreff ausgeblendet. Die Auftraggeberrundschreiben werden mit den jeweiligen Mandantenbetreffs zur Akte gedruckt. | ||
===Referat=== | ===Referat=== | ||
| + | |||
Hier können Sie nach den im Aktenregister zu den Akten vergebenen Referaten selektieren. | Hier können Sie nach den im Aktenregister zu den Akten vergebenen Referaten selektieren. | ||
===Sachbearbeiter=== | ===Sachbearbeiter=== | ||
| + | |||
Hier können Sie nach den im Aktenregister zu den Akten vergebenen Sachbearbeitern selektieren. | Hier können Sie nach den im Aktenregister zu den Akten vergebenen Sachbearbeitern selektieren. | ||
===Aktenkennzeichen=== | ===Aktenkennzeichen=== | ||
| + | |||
Hier können Sie nach den im Aktenregister zu den Akten vergebenen Aktenkennzeichen selektieren. | Hier können Sie nach den im Aktenregister zu den Akten vergebenen Aktenkennzeichen selektieren. | ||
===Fortschrittsbalken=== | ===Fortschrittsbalken=== | ||
| − | Hier erscheint ein blauer Balken, wenn Sie auf [[Datei: | + | |
| + | Hier erscheint ein blauer Balken, wenn Sie auf [[Datei:Schriftverkehr_ktv_weiter_grün.png|link=]] geklickt haben. Dieser Balken zeigt den Fortschritt bei der Adresssuche an. | ||
===Gefundene Adressen=== | ===Gefundene Adressen=== | ||
| + | |||
<imagemap> | <imagemap> | ||
Datei:Schriftverkehr_ktv_Rundalle2.png| | Datei:Schriftverkehr_ktv_Rundalle2.png| | ||
| Zeile 132: | Zeile 155: | ||
rect 229 477 309 515 [[Auftraggeberrundschreiben (KTV)#Löschen|Hiermit werden zuvor in der Auswahlliste mit der Maus markierte Auftraggeberrundschreiben aus der Auswahl der Empfänger gelöscht.]] | rect 229 477 309 515 [[Auftraggeberrundschreiben (KTV)#Löschen|Hiermit werden zuvor in der Auswahlliste mit der Maus markierte Auftraggeberrundschreiben aus der Auswahl der Empfänger gelöscht.]] | ||
rect 311 478 389 514 [[Auftraggeberrundschreiben (KTV)#Allgemeines|Wechselt zur Auswahl der Empfänger für das Auftraggeberrundschreiben zurück.]] | rect 311 478 389 514 [[Auftraggeberrundschreiben (KTV)#Allgemeines|Wechselt zur Auswahl der Empfänger für das Auftraggeberrundschreiben zurück.]] | ||
| − | rect 470 476 550 515 [[Auftraggeberrundschreiben (KTV)#Start|Hiermit werden die Auftraggeberrundschreiben ausgedruckt bzw., wenn eine | + | rect 470 476 550 515 [[Auftraggeberrundschreiben (KTV)#Start|Hiermit werden die Auftraggeberrundschreiben ausgedruckt bzw., wenn eine Telefaxnummer oder E-Mail-Adresse zur Adresse gespeichert und ein Telefax- bzw. E-Mailsystem eingerichtet ist, an den Empfänger gefaxt/gemailt.]] |
rect 549 477 629 515 [[Auftraggeberrundschreiben (KTV)#Abbruch + Schließen|Hiermit wird das Erstellen der Auftraggeberrundschreiben abgebrochen.]] | rect 549 477 629 515 [[Auftraggeberrundschreiben (KTV)#Abbruch + Schließen|Hiermit wird das Erstellen der Auftraggeberrundschreiben abgebrochen.]] | ||
| Zeile 138: | Zeile 161: | ||
</imagemap> | </imagemap> | ||
| − | ====Liste der gefundenen Adressen==== | + | ====<u>Liste der gefundenen Adressen</u>==== |
| − | Durch Mausklick auf den Spaltentitel der Aktenliste können die Empfänger der Auftraggeberrundschreiben nach Aktennummer, Postleitzahl, Nachnamen oder Bemerkung laut [https://onlinehilfen.ra-micro.de/index.php/Adressfenster#Allgemeines | + | |
| + | Durch Mausklick auf den Spaltentitel der Aktenliste können die Empfänger der Auftraggeberrundschreiben nach Aktennummer, Postleitzahl, Nachnamen oder Bemerkung laut [https://onlinehilfen.ra-micro.de/index.php/Adressfenster#Allgemeines Adressfenster] [[Datei:TK_Adressfenster.png|link=]] sortiert werden. Einzelne Adressen können vom Versand ausgeschlossen werden, indem das Häkchen [[Datei:Schriftverkehr_ktv_kaestchenaktiv.png|link=]] in der betreffenden Adresszeile mit einem Mausklick entfernt wird. | ||
Über der Aktenliste wird stets die Anzahl der gefundenen Adressen sowie die Anzahl der möglichen Faxe und E-Mails angezeigt. | Über der Aktenliste wird stets die Anzahl der gefundenen Adressen sowie die Anzahl der möglichen Faxe und E-Mails angezeigt. | ||
| − | Durch Mausklick auf [[Datei:Z_Zurück.png]] kann die Auswahl der Empfänger der Auftraggeberrundschreiben wiederholt werden. | + | Durch Mausklick auf [[Datei:Z_Zurück.png|link=]] kann die Auswahl der Empfänger der Auftraggeberrundschreiben wiederholt werden. |
| − | ====Als E-Mail versenden, wenn E-Mail-Adresse vorhanden==== | + | ====<u>Als E-Mail versenden, wenn E-Mail-Adresse vorhanden</u>==== |
| − | |||
| − | |||
| − | = | + | Ist bei Wahl der Option ''Als E-Mail versenden'' eine E-Mail-Adresse vorhanden, werden die Auftraggeberrundschreiben nach Mausklick auf [[Datei:Z Start 1.png|link=]] an die Empfänger gemailt, für die eine E-Mail-Adresse im Adressen-Window [[Datei:TK_Adressfenster.png|link=]] gespeichert wurde. |
| − | + | Vorausgesetzt wird hierbei, dass der RA-MICRO Vor-Ort-Partner ein E-Mail-System auf Ihrem System eingerichtet hat. | |
| − | ==== | + | ====<u>als Text / als Dateianlage / RTF / PDF</u>==== |
| − | |||
| − | |||
| − | ====Nach Faxversand unterbrechen==== | + | Wählen Sie hier, ob das Auftraggeberrundschreiben per E-Mail als Text oder als Dateianhang versendet werden soll. Wenn Sie sich für Dateianlage entscheiden, können Sie noch festlegen, ob der Text als ''RTF'' oder ''PDF'' gespeichert werden soll. |
| − | Wählen Sie hier, ob das Auftraggeberrundschreiben nach | + | |
| + | ====<u>Als Fax versenden, wenn Faxnr. vorhanden</u>==== | ||
| + | |||
| + | Bei Wahl dieser Option werden Auftraggeberrundschreibn nach Mausklick auf [[Datei:Z Start 1.png|link=]] an die Empfänger gefaxt, für die eine Faxnummer im Adressen-Window [[Datei:TK_Adressfenster.png|link=]] gespeichert wurde. | ||
| + | Vorausgesetzt wird hierbei, dass der RA-MICRO Vor-Ort-Partner ein Telefaxsystem auf Ihrem System eingerichtet hat. | ||
| + | |||
| + | ====<u>Nach Faxversand unterbrechen</u>==== | ||
| + | |||
| + | Wählen Sie hier, ob das Auftraggeberrundschreiben nach Telefaxversand unterbrochen werden soll. | ||
| + | |||
| + | ====<u>Protokoll drucken</u>==== | ||
| − | |||
Bei Wahl dieser Option erhalten Sie nach Ausdruck der Auftraggeberrundschreiben ein Übersicht-Protokoll. | Bei Wahl dieser Option erhalten Sie nach Ausdruck der Auftraggeberrundschreiben ein Übersicht-Protokoll. | ||
| − | ====In E-Akte speichern==== | + | ====<u>In E-Akte speichern</u>==== |
| + | |||
Bei Auswahl dieser Option wird zu jeder Akte das entsprechende RTF-Dokument in die E-Akte gespeichert. Das Dokument wird aber nur einmal als Muster gespeichert. | Bei Auswahl dieser Option wird zu jeder Akte das entsprechende RTF-Dokument in die E-Akte gespeichert. Das Dokument wird aber nur einmal als Muster gespeichert. | ||
==Funktionen in der Abschlussleiste== | ==Funktionen in der Abschlussleiste== | ||
| + | |||
===Zurück=== | ===Zurück=== | ||
| − | [[Datei:Z_Zurück.png]] | + | |
| + | [[Datei:Z_Zurück.png|link=]] | ||
Wechselt auf die Seite zur Auswahl der Empfänger für das Auftraggeberrundschreiben zurück. | Wechselt auf die Seite zur Auswahl der Empfänger für das Auftraggeberrundschreiben zurück. | ||
===Weiter=== | ===Weiter=== | ||
| − | [[Datei: | + | |
| + | [[Datei:Schriftverkehr_ktv_weiter_grün.png|link=]] | ||
Startet die Abfrage entsprechend der vorgenommenen Auswahl und zeigt eine Liste der gefundenen Adressen an. | Startet die Abfrage entsprechend der vorgenommenen Auswahl und zeigt eine Liste der gefundenen Adressen an. | ||
===Löschen=== | ===Löschen=== | ||
| − | [[Datei: | + | |
| + | [[Datei:Z button löschen.png|link=|link=]] | ||
Hiermit werden zuvor in der Auswahlliste mit der Maus markierte Empfänger der Auftraggeberrundschreiben aus der Auswahl der Empfänger gelöscht. | Hiermit werden zuvor in der Auswahlliste mit der Maus markierte Empfänger der Auftraggeberrundschreiben aus der Auswahl der Empfänger gelöscht. | ||
===Start=== | ===Start=== | ||
| − | |||
| − | + | [[Datei:Z Start 1.png|link=]] | |
| − | ===Abbruch | + | Hiermit werden die Auftraggeberrundschreiben ausgedruckt bzw., wenn eine Telefaxnummer oder E-Mail-Adresse zur Adresse gespeichert und ein Telefax- bzw. E-Mail-System eingerichtet ist, an den Empfänger gefaxt / gemailt. |
| − | [[Datei:Z_Schließen.png]] | + | |
| + | ===Abbruch und Schließen=== | ||
| + | |||
| + | [[Datei:Z_Schließen.png|link=]] | ||
Hiermit wird das Erstellen der Auftraggeberrundschreiben abgebrochen. | Hiermit wird das Erstellen der Auftraggeberrundschreiben abgebrochen. | ||
| − | |||
[[Category:Schriftverkehr]] | [[Category:Schriftverkehr]] | ||
Aktuelle Version vom 4. Juli 2022, 12:24 Uhr
Hauptseite > Schriftverkehr > KTV > Auftraggeberrundschreiben (KTV)
Inhaltsverzeichnis
- 1 Allgemeines
- 2 Funktionen in der Toolbar
- 3 Funktionen im Bearbeitungsbereich
- 3.1 Akten <1 / 98 - 50 / 98; 55 / 98>
- 3.2 Schreiben an den 1. Ansprechpartner / Schreiben an alle Ansprechpartner
- 3.3 Briefkopf <Nummer>
- 3.4 Betreff
- 3.5 Textbaustein
- 3.6 Dateiauswahl Textbaustein
- 3.7 Grußformel
- 3.8 3 - Punkte - Button
- 3.9 Dateiauswahl Grußformel
- 3.10 Selektionen
- 3.11 Name <A - M>
- 3.12 PLZ <10000 - 10500; 13507>
- 3.13 Adresskennzeichen 1
- 3.14 Adresskennzeichen 2
- 3.15 Bemerkung
- 3.16 Mit Mandantenbetreff
- 3.17 Referat
- 3.18 Sachbearbeiter
- 3.19 Aktenkennzeichen
- 3.20 Fortschrittsbalken
- 3.21 Gefundene Adressen
- 4 Funktionen in der Abschlussleiste
Allgemeines
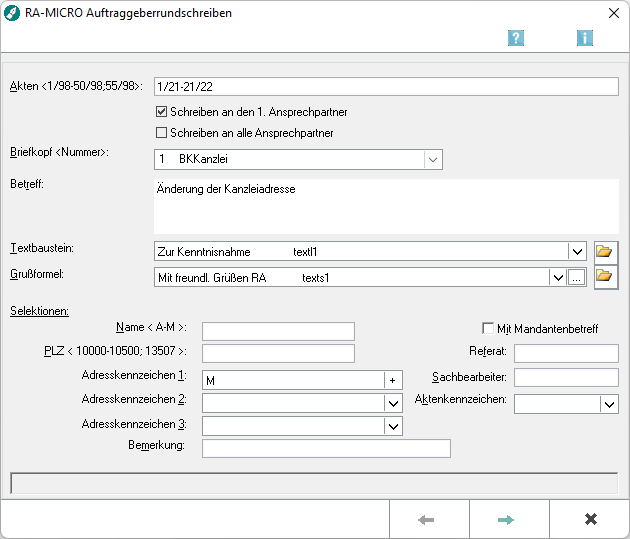
Diese Programmfunktion dient der Erstellung von Auftraggeberrundschreiben. Je nach getätigter Auswahl werden im angegebenen Aktennummernbereich alle Akten, die laufenden Akten oder nur abgelegte Akten beachtet.
Funktionen in der Toolbar
Testdruck
Hiermit können Sie einen Testausdruck erzeugen.
Funktionen im Bearbeitungsbereich
Akten <1 / 98 - 50 / 98; 55 / 98>
Dient der Erfassung der Auftraggeberrundschreibenempfänger. Eingegeben werden die Aktennummern der im Aktenregister gespeicherten Akten.
Zur Eingabe der Aktennummern bestehen folgende Möglichkeiten:
- Eingabe eines Aktennummernbereichs, z. B. so: 1/22-5/22. Die Auftraggeberrundschreiben werden an die Empfänger, die in diesem Aktennummernbereich (sowohl in den laufenden als auch in den abgelegten Akten) als Mandanten gefunden werden, adressiert.
- Einzelne Aktennummern werden durch Semikolon getrennt eingegeben.
- Auch gemischte Eingaben sind möglich, z. B. 1/21-5/21; 10/21; 21/22.
Schreiben an den 1. Ansprechpartner / Schreiben an alle Ansprechpartner
Legen Sie hier fest, ob das Auftraggeberrundschreiben an den ersten Ansprechpartner oder an alle Ansprechpartner, die zu einer Adresse gespeichert sind, versendet werden soll. Standardmäßig wird das Schreiben nur an den ersten Ansprechpartner versendet.
Briefkopf <Nummer>
Aus dieser Auswahlliste können Sie den Briefkopf auswählen, mit dem die Auftraggeberrundschreiben gedruckt werden sollen.
Betreff
Der Betreff für die Auftraggeberrundschreiben kann in diesem Bereich maximal dreizeilig eingegeben werden. Die Zeilen werden jeweils mit ![]() beendet. Die drei Betreffzeilen ersetzen im Briefkopf Texttk[Nr.].rtf, z. B. texttk44.rtf, die Betreffplatzhalter $11, $12 und $18.
beendet. Die drei Betreffzeilen ersetzen im Briefkopf Texttk[Nr.].rtf, z. B. texttk44.rtf, die Betreffplatzhalter $11, $12 und $18.
![]() Bei gewählter Option Mit Mandantenbetreff ist die Eingabe der drei Betreffzeilen nicht möglich. Als Betreff wird in den jeweiligen der Mandantenbetreff verwendet.
Bei gewählter Option Mit Mandantenbetreff ist die Eingabe der drei Betreffzeilen nicht möglich. Als Betreff wird in den jeweiligen der Mandantenbetreff verwendet.
Textbaustein
Wählen Sie hier den Text aus, der als Auftraggeberrundschreiben verschickt werden soll. Vorgeschlagen werden hier die Kurzbrieftexte textl [Nr.]. Alternativ können Sie auch den Dateinamen des gewünschten Textbausteins in das Eingabefeld der Auswahlliste eintragen.
Dateiauswahl Textbaustein
Hiermit wird das Dialogfenster Öffnen aufgerufen. Hier kann nach dem Text gesucht werden, der als Serienbrief verschickt werden soll.
Grußformel
Wählen Sie hier die Grußformel aus, die im Auftraggeberrundschreiben verwendet werden soll. Alternativ können Sie auch den Dateinamen der gewünschten Grußformel in das Eingabefeld der Auswahlliste eintragen.
3 - Punkte - Button
Hiermit öffnen Sie ein Fenster, in dem die Möglichkeit besteht, die Liste der zur Verfügung stehenden Standardtexte und die Texte selbst zu bearbeiten (sog. Editiermodus). Diese Programmfunktion steht Ihnen nur zur Verfügung, wenn Sie Administratorrechte haben.
Dateiauswahl Grußformel
Hiermit wird das Dialogfenster Öffnen aufgerufen. Hier kann nach der Grußformel gesucht werden, die im Auftraggeberrundschreiben verwendet werden soll.
Selektionen
Grenzen Sie bei Bedarf den Empfängerkreis mit Hilfe der Selektionen weiter ein.
Name <A - M>
Im Eingabefeld Name erfolgt eine Auswahl nach dem Empfängernamen. Wird hier ein bestimmter Empfängername, z. B. Müller, eingegeben, wird ein Schreiben an alle Empfänger namens Müller erstellt, deren Adressnummer im Adressnummernbereich gemäß Eingabe im Eingabefeld Adressen vorkommt.
PLZ <10000 - 10500; 13507>
In diesem Eingabefeld kann eine weitere Eingrenzung nach einer einzugebenden Postleitzahl oder einem Postleitzahlenbereich vorgenommen werden, z. B. so: 10000 - 10500. Mehrere Postleitzahlenbereiche werden durch Semikolon getrennt, z. B. so: 10000 - 10500; 12200 - 12500.
Adresskennzeichen 1
Hier kann als weitere Selektion des Empfängerkreises eine Eingabe gemäß Eingabefeld Kennzeichen 1 der Programmfunktion Adressfenster ![]() erfolgen.
erfolgen.
Adresskennzeichen 2
Hier kann als weitere Selektion des Empfängerkreises eine Eingabe gemäß Eingabefeld Kennzeichen 2 der Programmfunktion Adressfenster ![]() erfolgen.
erfolgen.
Bemerkung
Hier erfolgt die Eingabe einer Bemerkung, wie sie im Adressen-Window ![]() zur Adresse im Eingabefeld Bemerkung erfasst ist.
zur Adresse im Eingabefeld Bemerkung erfasst ist.
Mit Mandantenbetreff
Bei Wahl dieser Option werden die Eingabefelder für den Betreff ausgeblendet. Die Auftraggeberrundschreiben werden mit den jeweiligen Mandantenbetreffs zur Akte gedruckt.
Referat
Hier können Sie nach den im Aktenregister zu den Akten vergebenen Referaten selektieren.
Sachbearbeiter
Hier können Sie nach den im Aktenregister zu den Akten vergebenen Sachbearbeitern selektieren.
Aktenkennzeichen
Hier können Sie nach den im Aktenregister zu den Akten vergebenen Aktenkennzeichen selektieren.
Fortschrittsbalken
Hier erscheint ein blauer Balken, wenn Sie auf ![]() geklickt haben. Dieser Balken zeigt den Fortschritt bei der Adresssuche an.
geklickt haben. Dieser Balken zeigt den Fortschritt bei der Adresssuche an.
Gefundene Adressen
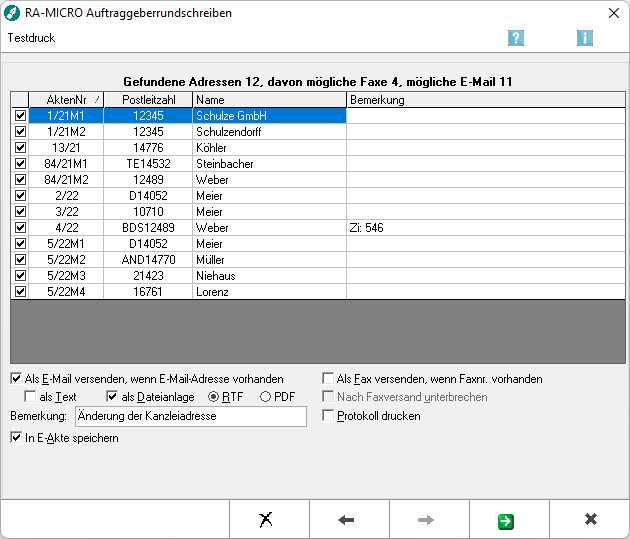
Liste der gefundenen Adressen
Durch Mausklick auf den Spaltentitel der Aktenliste können die Empfänger der Auftraggeberrundschreiben nach Aktennummer, Postleitzahl, Nachnamen oder Bemerkung laut Adressfenster ![]() sortiert werden. Einzelne Adressen können vom Versand ausgeschlossen werden, indem das Häkchen
sortiert werden. Einzelne Adressen können vom Versand ausgeschlossen werden, indem das Häkchen ![]() in der betreffenden Adresszeile mit einem Mausklick entfernt wird.
Über der Aktenliste wird stets die Anzahl der gefundenen Adressen sowie die Anzahl der möglichen Faxe und E-Mails angezeigt.
in der betreffenden Adresszeile mit einem Mausklick entfernt wird.
Über der Aktenliste wird stets die Anzahl der gefundenen Adressen sowie die Anzahl der möglichen Faxe und E-Mails angezeigt.
Durch Mausklick auf ![]() kann die Auswahl der Empfänger der Auftraggeberrundschreiben wiederholt werden.
kann die Auswahl der Empfänger der Auftraggeberrundschreiben wiederholt werden.
Als E-Mail versenden, wenn E-Mail-Adresse vorhanden
Ist bei Wahl der Option Als E-Mail versenden eine E-Mail-Adresse vorhanden, werden die Auftraggeberrundschreiben nach Mausklick auf ![]() an die Empfänger gemailt, für die eine E-Mail-Adresse im Adressen-Window
an die Empfänger gemailt, für die eine E-Mail-Adresse im Adressen-Window ![]() gespeichert wurde.
Vorausgesetzt wird hierbei, dass der RA-MICRO Vor-Ort-Partner ein E-Mail-System auf Ihrem System eingerichtet hat.
gespeichert wurde.
Vorausgesetzt wird hierbei, dass der RA-MICRO Vor-Ort-Partner ein E-Mail-System auf Ihrem System eingerichtet hat.
als Text / als Dateianlage / RTF / PDF
Wählen Sie hier, ob das Auftraggeberrundschreiben per E-Mail als Text oder als Dateianhang versendet werden soll. Wenn Sie sich für Dateianlage entscheiden, können Sie noch festlegen, ob der Text als RTF oder PDF gespeichert werden soll.
Als Fax versenden, wenn Faxnr. vorhanden
Bei Wahl dieser Option werden Auftraggeberrundschreibn nach Mausklick auf ![]() an die Empfänger gefaxt, für die eine Faxnummer im Adressen-Window
an die Empfänger gefaxt, für die eine Faxnummer im Adressen-Window ![]() gespeichert wurde.
Vorausgesetzt wird hierbei, dass der RA-MICRO Vor-Ort-Partner ein Telefaxsystem auf Ihrem System eingerichtet hat.
gespeichert wurde.
Vorausgesetzt wird hierbei, dass der RA-MICRO Vor-Ort-Partner ein Telefaxsystem auf Ihrem System eingerichtet hat.
Nach Faxversand unterbrechen
Wählen Sie hier, ob das Auftraggeberrundschreiben nach Telefaxversand unterbrochen werden soll.
Protokoll drucken
Bei Wahl dieser Option erhalten Sie nach Ausdruck der Auftraggeberrundschreiben ein Übersicht-Protokoll.
In E-Akte speichern
Bei Auswahl dieser Option wird zu jeder Akte das entsprechende RTF-Dokument in die E-Akte gespeichert. Das Dokument wird aber nur einmal als Muster gespeichert.
Funktionen in der Abschlussleiste
Zurück
Wechselt auf die Seite zur Auswahl der Empfänger für das Auftraggeberrundschreiben zurück.
Weiter
Startet die Abfrage entsprechend der vorgenommenen Auswahl und zeigt eine Liste der gefundenen Adressen an.
Löschen
Hiermit werden zuvor in der Auswahlliste mit der Maus markierte Empfänger der Auftraggeberrundschreiben aus der Auswahl der Empfänger gelöscht.
Start
Hiermit werden die Auftraggeberrundschreiben ausgedruckt bzw., wenn eine Telefaxnummer oder E-Mail-Adresse zur Adresse gespeichert und ein Telefax- bzw. E-Mail-System eingerichtet ist, an den Empfänger gefaxt / gemailt.
Abbruch und Schließen
Hiermit wird das Erstellen der Auftraggeberrundschreiben abgebrochen.