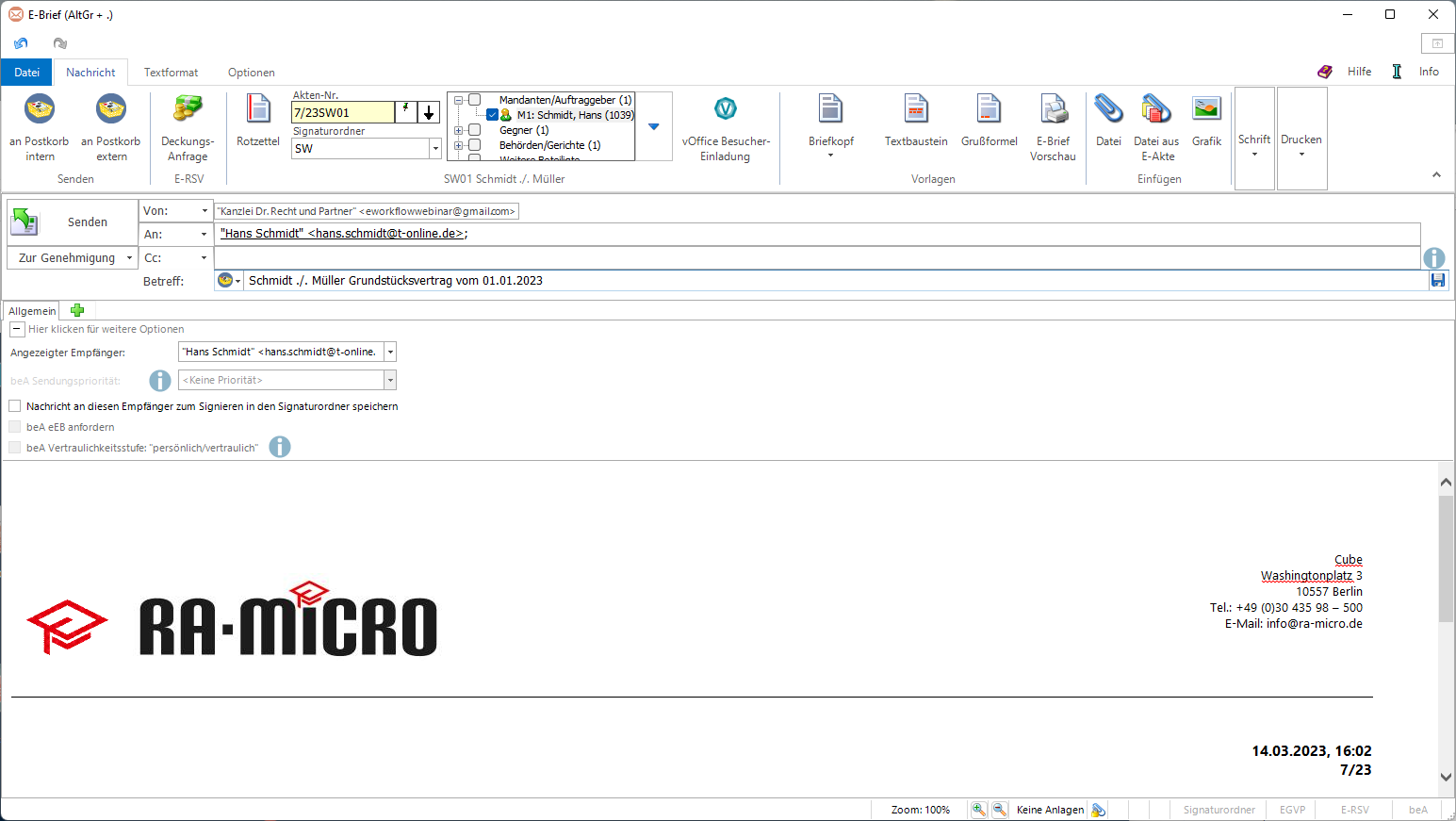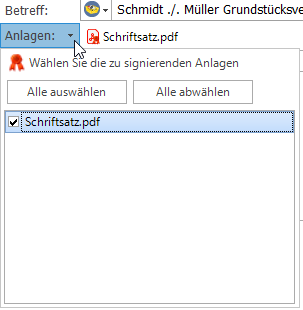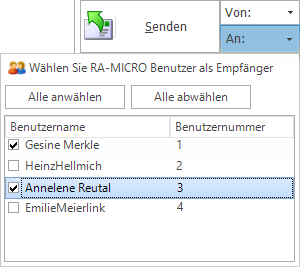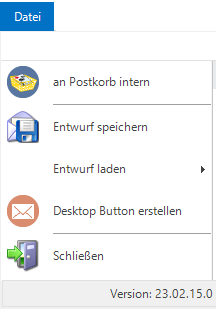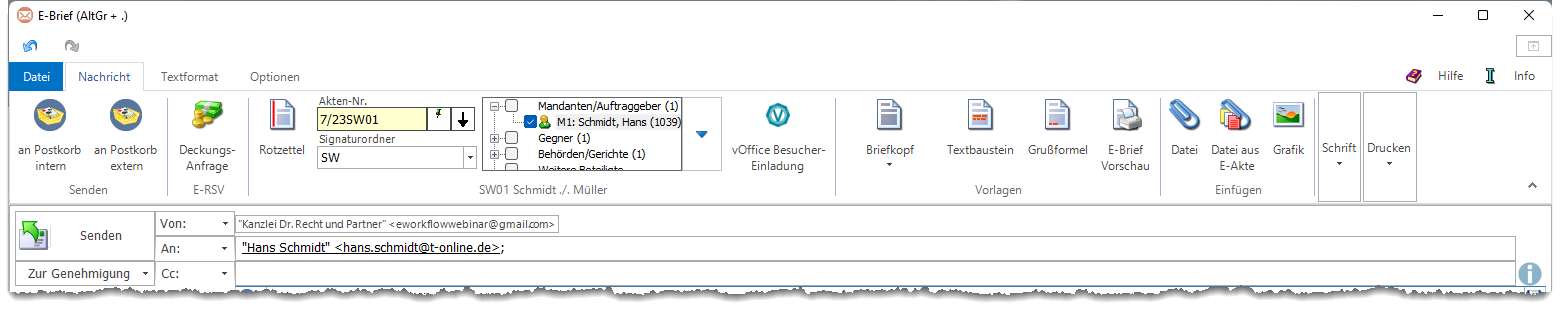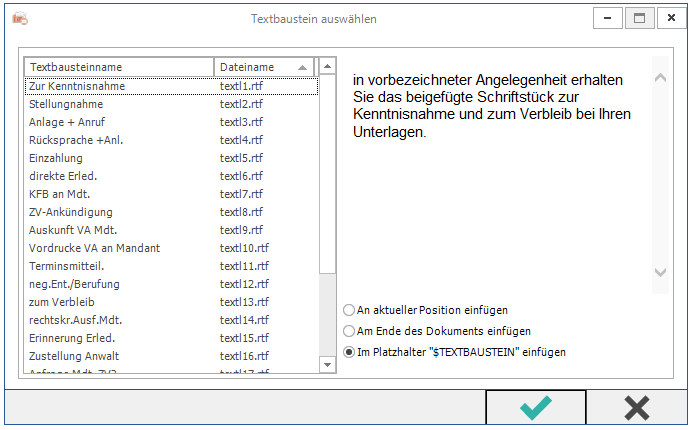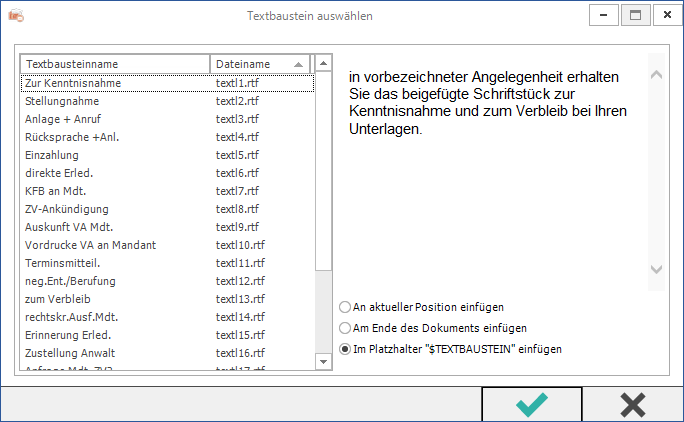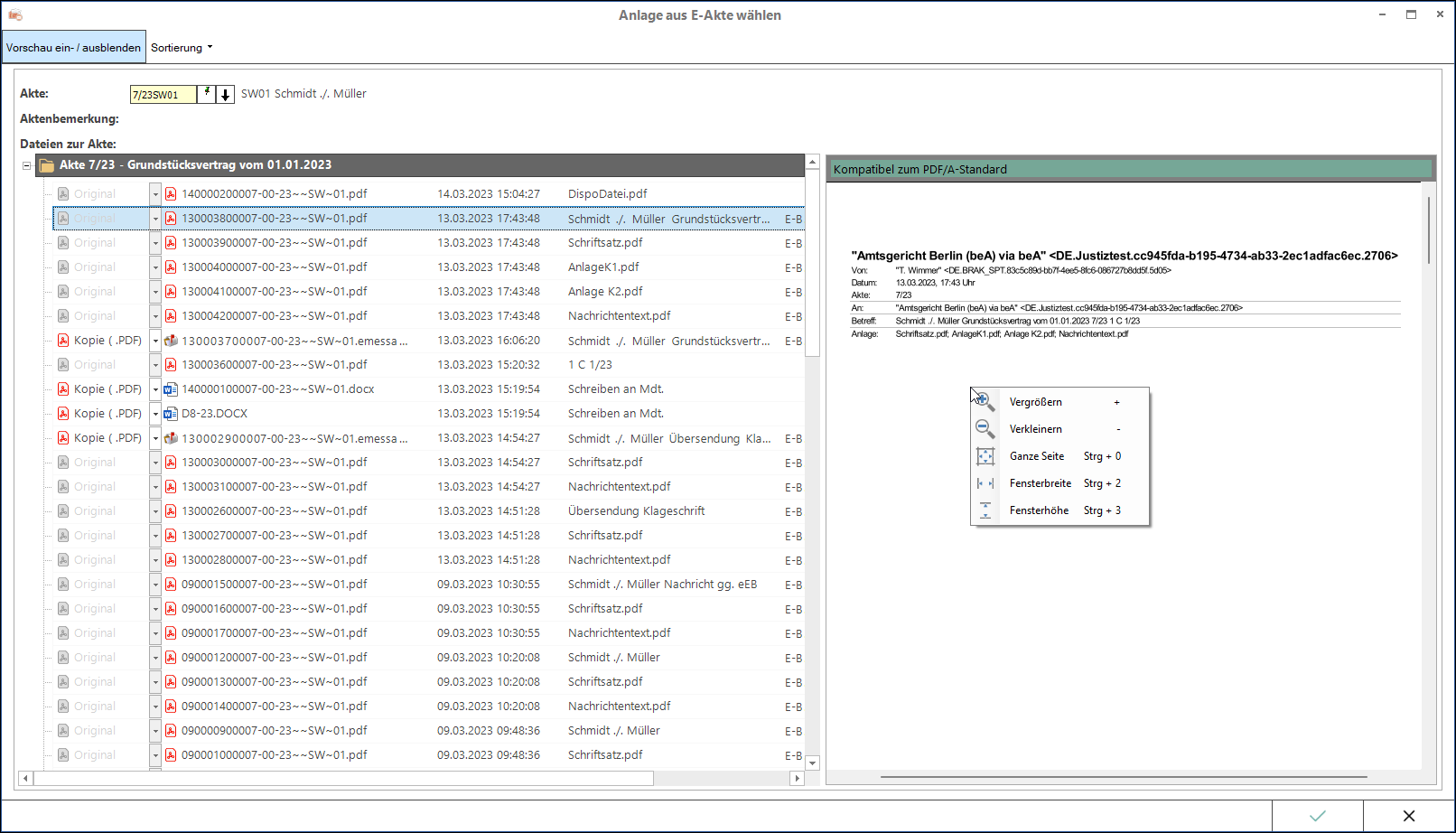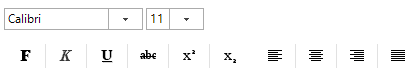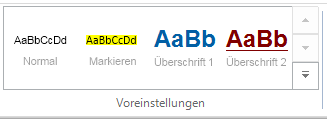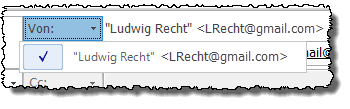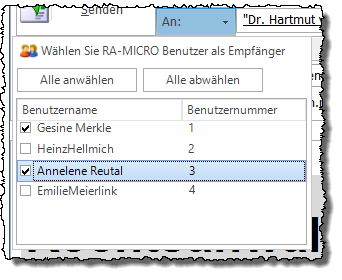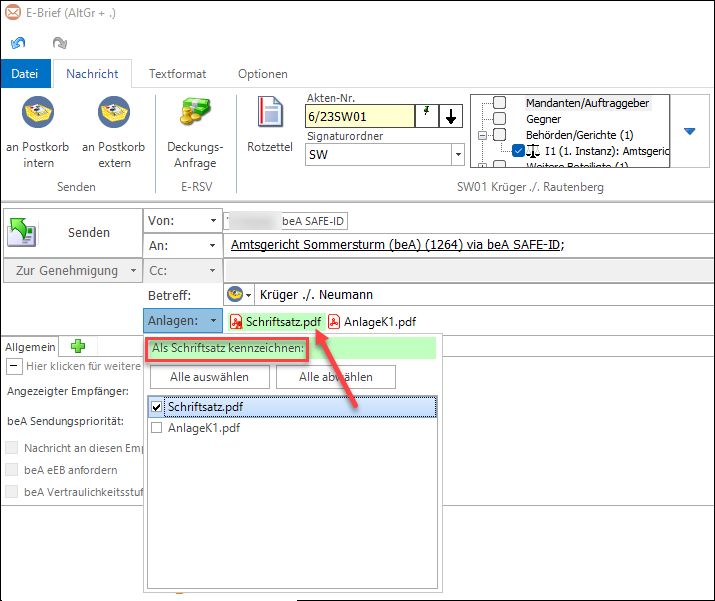E-Brief: Unterschied zwischen den Versionen
(→Funktionen im Bearbeitungsbereich) |
(→Funktionen in der Statusleiste) |
||
| (58 dazwischenliegende Versionen von 6 Benutzern werden nicht angezeigt) | |||
| Zeile 2: | Zeile 2: | ||
{{Infobox_1 | {{Infobox_1 | ||
| − | | Bild = E-Workflow_EBrief.png | + | | Bild = E-Workflow_EBrief.png|link= |
| − | | Icon = Menüicon_E_Brief.png | + | | Icon = Menüicon_E_Brief.png|link= |
| Bildunterschrift = E-Brief | | Bildunterschrift = E-Brief | ||
| Video = http://www.ra-micro-doku.de/etv/clip.pl?id=804 | | Video = http://www.ra-micro-doku.de/etv/clip.pl?id=804 | ||
| Zeile 9: | Zeile 9: | ||
| Support-Hotline = 030/43598888 | | Support-Hotline = 030/43598888 | ||
| Support Formular = https://www.ra-micro.de/support/ | | Support Formular = https://www.ra-micro.de/support/ | ||
| − | | Tastenkombination = [[Datei:TK_E_Brief.png]] | + | | Tastenkombination = [[Datei:TK_E_Brief.png|link=]] |
}} | }} | ||
| Zeile 15: | Zeile 15: | ||
==Allgemeines== | ==Allgemeines== | ||
| − | + | [[Datei:ebrief.ewf.png|link=]] | |
| − | Datei:ebrief.ewf.png| | + | |
| + | Der ''E-Brief'' ersetzt die klassische E-Mail und ist mit zahlreichen Sonderfunktionen speziell für die Anwaltskanzlei ausgestattet. Er kann aus dem Programmbereich ''E-Workflow'', dem ''Info Desk'' sowie über die Tastenkombination AltGr + . aufgerufen werden.<br /> | ||
| − | + | Der ''E-Brief'' ermöglicht den verschlüsselten Versand von Anlagen bei der elektronischen Kommunikation mit Mandanten / Dritten. Zur Entschlüsselung der Anlagen kann der [https://wissenspool.ra-micro.de/downloads RA-MICRO E-Brief-Decrypter] oder das Outlook Addin [https://wissenspool.ra-micro.de/downloads RA-MICRO | |
| − | + | OutlookTools] von Mandanten oder Dritten kostenlos heruntergeladen werden. <br /> | |
| − | |||
| − | |||
| − | |||
| − | |||
| − | |||
| − | |||
| − | |||
| − | |||
| − | |||
| − | |||
| − | |||
| − | + | Hauptartikel → [https://onlinehilfen.ra-micro.de/index.php/RA-MICRO_Outlook_Tools RA-MICRO Outlook Tools] | |
| − | |||
| − | + | Im ''E-Brief'' steht die automatische Verschlüsselung von Anlagen zur Verfügung, wenn im Adressfenster zu dieser E-Mail-Adresse der E-Versand mit der Option E-Brief aktiviert wurde. Dort kann zwischen Kennwort- und Standardverschlüsselung gewählt werden.<br /> | |
| − | + | Häufig wird der ''E-Brief'' als Übersendungsanschreiben von RA-MICRO Dokumenten wie Schriftsätzen, Rechnungen usw. genutzt. Der ''E-Brief'' selbst oder die beigefügten Anlagen können optional signiert werden. | |
| − | + | E-Brief Anlagen können bei Bedarf signiert werden. Hierfür kann die Option ''Nachricht an diesen Empfänger zum Signieren in den Signaturordner speichern'' gewählt werden. Die Anlagenauswahl ist über die nachfolgend hervorgehobene Schaltfläche im ''E-Brief'' zu erreichen:<br /> | |
| + | [[Datei:E-Workflow_EBrief_Option_Anlagen.png|link=]]<br /><br> | ||
| − | + | [[Datei:E-Workflow_EBrief_Anlagen.png|link=]]<br /> | |
| − | |||
| − | |||
Die technische Übertragungsform des E-Briefes kann bei einheitlicher Bedienoberfläche unterschiedlich sein:<br /> | Die technische Übertragungsform des E-Briefes kann bei einheitlicher Bedienoberfläche unterschiedlich sein:<br /> | ||
| Zeile 50: | Zeile 38: | ||
*Mail-Server wie bei einer E-Mail | *Mail-Server wie bei einer E-Mail | ||
| − | *oder andere Programme wie der | + | *oder andere Programme wie der Governikus GmbH & Co. KG |
| − | *bzw. Schnittstellen zu Versicherungen ( | + | *bzw. Schnittstellen zu Versicherungen (E-RVS) System, Hersteller: RA-MICRO Software AG)<br /> |
verwendet.<br /><br /> | verwendet.<br /><br /> | ||
| − | [[Datei:birne.fw.png]]Vor Erstellung eines ersten E-Briefes muss in den E-Mail Konten mindestens ein E-Mail-Konto eingerichtet sein und die mitgelieferte Briefkopfdatei ''Textbk.email01.html'' an die Kanzleibezeichnung angepasst werden. Bei Verwendung von Briefkopfplatzhaltern, die automatisiert mit den Daten der im Adressfenster unter der Adressnummer 1 hinterlegten Kanzleiadresse gefüllt werden, ist eine Anpassung nicht erforderlich.<br /> | + | [[Datei:birne.fw.png|link=]]Vor Erstellung eines ersten E-Briefes muss in den E-Mail Konten mindestens ein E-Mail-Konto eingerichtet sein und die mitgelieferte Briefkopfdatei ''Textbk.email01.html'' an die Kanzleibezeichnung angepasst werden. Bei Verwendung von Briefkopfplatzhaltern, die automatisiert mit den Daten der im Adressfenster unter der Adressnummer 1 hinterlegten Kanzleiadresse gefüllt werden, ist eine Anpassung nicht erforderlich.<br /> |
Zusätzlich steht die Briefkopf-Datei ''textbkohneAdresse.email02.html'' ohne Musterbriefkopf zur Verfügung. <br /> | Zusätzlich steht die Briefkopf-Datei ''textbkohneAdresse.email02.html'' ohne Musterbriefkopf zur Verfügung. <br /> | ||
| − | Weitere Briefköpfe können auf Grundlage der mitgelieferten Musterbriefköpfe gestaltet und im angegebenen Verzeichnis ''\ra\standard'' abgelegt werden. Die Briefkopfdateien müssen das Namensformat ''Textbk.email[Nr].html'' bzw. ''TextbkohneAdresse.email[Nr].html'' und die Endung ''.html'' aufweisen. <br /> | + | Weitere Briefköpfe können auf Grundlage der mitgelieferten Musterbriefköpfe gestaltet und im angegebenen Verzeichnis ''\ ra \ standard'' abgelegt werden. Die Briefkopfdateien müssen das Namensformat ''Textbk.email[Nr].html'' bzw. ''TextbkohneAdresse.email[Nr].html'' und die Endung ''.html'' aufweisen. <br /> |
| − | [[Datei:birne.fw.png]]Rechtsschutzversicherungen, die bereits an das E-Brief System angeschlossen sind, werden automatisch erkannt und die Übermittlung der Nachricht erfolgt direkt in das EDV-System der Versicherung. Für den Spezialfall der teilstrukturierten Deckungsanfrage sind zusätzliche Angaben zum Rechtsschutzfall möglich, wodurch die Bearbeitung bei der Versicherung erleichtert und beschleunigt wird. Die Anbindung weiterer Versicherungen und die Abwicklung von Kfz-Schäden sind geplant. <br /> | + | [[Datei:birne.fw.png|link=]]Rechtsschutzversicherungen, die bereits an das E-Brief System angeschlossen sind, werden automatisch erkannt und die Übermittlung der Nachricht erfolgt direkt in das EDV-System der Versicherung. Für den Spezialfall der teilstrukturierten Deckungsanfrage sind zusätzliche Angaben zum Rechtsschutzfall möglich, wodurch die Bearbeitung bei der Versicherung erleichtert und beschleunigt wird. Die Anbindung weiterer Versicherungen und die Abwicklung von Kfz-Schäden sind geplant. <br /> |
| − | Welche Versicherungen über ( | + | Welche Versicherungen über (E-RVS) im Bereich Rechtsschutz erreichbar sind, ist [https://www.ra-micro.de/e-rechtsschutz-unterstuetzte-versicherungen/ hier] einsehbar.<br /> |
| − | [[Datei:birne.fw.png]]Auf welchem Weg der Versand erfolgt - ob verschlüsselt oder signiert, an Gerichte via EGVP oder an ( | + | [[Datei:birne.fw.png|link=]]Auf welchem Weg der Versand erfolgt - ob verschlüsselt oder signiert, an Gerichte via EGVP oder an (E-RVS) Versicherungen - ist am unteren Rand des Programmfensters in der Statusleiste zu ersehen:[[Datei:E-Workflow_EBrief_status.png|none|link=]]<br /> |
Der externe Versand des E-Briefes kann direkt an Aktenbeteiligte erfolgen. Voraussetzung ist, dass für den jeweiligen Empfänger eine E-Mail-Adresse im Adressfenster hinterlegt ist. Alternativ kann ein Empfänger wie in einer normalen E-Mail direkt über seine E-Mail-Adresse angeschrieben werden, ohne auf eine Akte Bezug nehmen zu müssen.<br /> | Der externe Versand des E-Briefes kann direkt an Aktenbeteiligte erfolgen. Voraussetzung ist, dass für den jeweiligen Empfänger eine E-Mail-Adresse im Adressfenster hinterlegt ist. Alternativ kann ein Empfänger wie in einer normalen E-Mail direkt über seine E-Mail-Adresse angeschrieben werden, ohne auf eine Akte Bezug nehmen zu müssen.<br /> | ||
| − | Außerdem ist der Versand an interne und externe Postkörbe sowie über die Schaltfläche [[Datei:E-Workflow_EBrief_an.png]] an RA-MICRO Benutzer möglich: <br /> | + | Außerdem ist der Versand an interne und externe Postkörbe sowie über die Schaltfläche [[Datei:E-Workflow_EBrief_an.png|link=]] an RA-MICRO Benutzer möglich: <br /> |
| + | [[Datei:E-Workflow_EBrief_Empfänger.png|none|link=]]<br /> | ||
| + | Über das Menü [[Datei:E-Workflow_EBrief_datei.png|link=]] kann der ''E-Brief'' vor dem eigentlichen Versand als Entwurf gespeichert und wieder geladen, zur Weiterbearbeitung in den ''E-Eingangskorb'' eines Benutzers gespeichert und/oder in der zugeordneten ''E-Akte'' gespeichert werden.<br /> | ||
| − | [[Datei: | + | [[Datei:birne.fw.png|link=]] ''E-Briefe'' an mehrere Empfänger sind einzeln personalisierbar: An den Empfänger angepasste E-Briefe werden nicht im Textfenster Allgemein bearbeitet.<br /> |
| − | |||
| − | [[Datei: | + | Sie können über das Symbol [[Datei:E-Workflow_EBrief_plus.png|link=]] in einem gesonderten Textfenster hinzugefügt werden. So erhält der gegnerische Anwalt z. B. die Urfassung, wohingegen der Mandant dasselbe Schreiben samt zusätzlicher Erläuterungen erhält. |
| − | + | ==Funktionen der verschiedenen Karteikarten== | |
| − | |||
===Datei=== | ===Datei=== | ||
| − | |||
| − | |||
| − | |||
| − | + | [[Datei:E-Workflow_EBrief_symbolmenue.png|link=]]<br /> | |
| − | [[Datei:birne.fw.png]]Hierzu setzen wir voraus, dass in den [https://onlinehilfen.ra-micro.de/wiki2/index.php/E-Akte_(Einstellungen) Einstellungen] der ''E-Akte'' das Originalformat als Speicherformat für E-Mails gewählt wurde. | + | ====<u>an Postkorb intern</u>==== |
| + | |||
| + | Statt einen E-Brief gleich zu versenden, kann dieser vorerst zur [https://onlinehilfen.ra-micro.de/wiki2/index.php/E-Akte E-Akte] gespeichert und optional einem [https://onlinehilfen.ra-micro.de/wiki2/index.php/Postkorb Postkorb] übergeben werden. Der ''E-Brief'' kann zu einem späteren Zeitpunkt über das Kontextmenü in der [https://onlinehilfen.ra-micro.de/wiki2/index.php/E-Akte E-Akte] mit ''Öffnen'' über die ''E-Brief Anzeige'' versandt / bearbeitet werden. Er gelangt nicht in den [https://onlinehilfen.ra-micro.de/index.php/Postausgang Postausgang]. | ||
| + | |||
| + | ''An Postkorb intern'' dient der kanzleiinternen Nutzung des ''E-Briefs'', z. B. für den Fall, dass ein Entwurf zunächst an einen Sachbearbeiter gesendet wird, der diesen dann nach einer weiteren Überarbeitung als ''E-Brief'' versendet. | ||
| + | |||
| + | [[Datei:birne.fw.png|link=]]Hierzu setzen wir voraus, dass in den [https://onlinehilfen.ra-micro.de/wiki2/index.php/E-Akte_(Einstellungen) Einstellungen] der ''E-Akte'' das Originalformat als Speicherformat für E-Mails gewählt wurde. | ||
| + | |||
| + | ====<u>Entwurf speichern</u>==== | ||
| − | |||
Speichert den aktuellen Stand des E-Briefes als Entwurf für eine spätere Bearbeitung. | Speichert den aktuellen Stand des E-Briefes als Entwurf für eine spätere Bearbeitung. | ||
Hauptartikel → [https://onlinehilfen.ra-micro.de/wiki2/index.php/Speichern_in_E-Akte Speichern in E-Akte] | Hauptartikel → [https://onlinehilfen.ra-micro.de/wiki2/index.php/Speichern_in_E-Akte Speichern in E-Akte] | ||
| − | ====Entwurf laden==== | + | ====<u>Entwurf laden</u>==== |
| + | |||
Speichert den aktuellen Stand des E-Briefes als Entwurf für eine spätere Bearbeitung. | Speichert den aktuellen Stand des E-Briefes als Entwurf für eine spätere Bearbeitung. | ||
| − | ====Desktop Button erstellen==== | + | ====<u>Desktop Button erstellen</u>==== |
| − | Legt einen Desktop Button des ''E-Briefes'' an. So kann der ''E-Brief'' auch außerhalb von RA-MICRO genutzt werden. | + | |
| + | Legt einen Desktop Button des ''E-Briefes'' an. So kann der ''E-Brief'' auch außerhalb von RA-MICRO genutzt werden. | ||
| + | |||
| + | ====<u>Schließen</u>==== | ||
| − | + | Schließt die Maske ''E-Brief''. | |
| − | Schließt die Maske ''E-Brief''. | ||
===Nachricht=== | ===Nachricht=== | ||
| − | Hauptartikel → [https://onlinehilfen.ra-micro.de/wiki2/index.php/ | + | |
| + | ==Funktionen== | ||
| + | |||
| + | [[Datei:ebrief.kknachricht.ewf.png|link=]] | ||
| + | |||
| + | ===an Postkorb intern=== | ||
| + | |||
| + | [[Datei:E-Workflow_EBrief_an_E-Korb_intern.png|link=]]<br /> | ||
| + | Statt einen E-Brief gleich zu versenden, kann dieser vorerst zur [https://onlinehilfen.ra-micro.de/wiki2/index.php/E-Akte E-Akte] gespeichert und optional einem [https://onlinehilfen.ra-micro.de/wiki2/index.php/Postkorb Postkorb] übergeben werden. Der ''E-Brief'' kann zu einem späteren Zeitpunkt über das Kontextmenü in der [https://onlinehilfen.ra-micro.de/wiki2/index.php/E-Akte E-Akte] mit ''Öffnen'' über die ''E-Brief Anzeige'' versandt/bearbeitet werden. Er gelangt nicht in den Postausgang des [https://onlinehilfen.ra-micro.de/wiki2/index.php/Postausgang Postausgang]. | ||
| + | |||
| + | ''An Postkorb intern'' dient der kanzleiinternen Nutzung des ''E-Briefs'', z. B. für den Fall, dass ein Entwurf zunächst an einen Sachbearbeiter gesendet wird, der diesen dann nach einer weiteren Überarbeitung als ''E-Brief'' versendet. | ||
| + | |||
| + | [[Datei:birne.fw.png|link=]]Hierzu setzen wir voraus, dass in den [https://onlinehilfen.ra-micro.de/wiki2/index.php/E-Akte_(Einstellungen) Einstellungen] der ''E-Akte'' das Originalformat als Speicherformat für E-Mails gewählt wurde. | ||
| + | |||
| + | ===an Postkorb extern=== | ||
| + | |||
| + | [[Datei:E-Workflow_EBrief_an_E-Korb_extern.png|link=]]<br /> | ||
| + | Sendet den ''E-Brief'' an einen externen [https://onlinehilfen.ra-micro.de/wiki2/index.php/Postkorb Postkorb]. | ||
| + | |||
| + | Hierzu wird ein Menü zur erforderlichen Strukturierung des Betreffs aufgerufen:<br> | ||
| + | [[Datei:E-Workflow_EBrief_an_E-Korb_extern_Dialog.png|link=]]<br /> | ||
| + | |||
| + | Aktennummer und Sachbearbeiterkürzel der anzuschreibenden Kanzlei müssen eingegeben werden, während die eigenen Angaben zu Aktennummer und Sachbearbeiter automatisiert eingelesen werden. Bereits verwendete Angaben zum Betreff "merkt" sich der ''E-Brief'' und zeigt diese als Vorschlagswerte in der aufgerufenen Liste an. | ||
| + | |||
| + | RA-MICRO nutzende Anwaltskanzleien können so über einen Benutzer [https://onlinehilfen.ra-micro.de/wiki2/index.php/Postkorb Postkorb] oder eine [https://onlinehilfen.ra-micro.de/wiki2/index.php/E-Akte E-Akte] miteinander kommunizieren. | ||
| + | |||
| + | ===Deckungsanfrage=== | ||
| + | |||
| + | [[Datei:E-Workflow_EBrief_Deckungsanfrage.png|link=]]<br /> | ||
| + | Für eine teilstrukturierte ''Deckungsanfrage'' via ''E-Brief'' genügt im ''E-Brief'' die Eingabe der Aktennummer und die Auswahl der Rechtschutzversicherung als Adressat. Vor Versand der ersten Anfrage aus dem ''Postausgang'' ist einmalig das Einverständnis mit der Datenweitergabe der Kanzleistammdaten an die Beteiligten der Übermittlungsschnittstelle erforderlich. | ||
| + | |||
| + | Formelle Falldaten wie | ||
| + | |||
| + | *Informationen zur Aktennummer, | ||
| + | *Aktenkurzbezeichnung, | ||
| + | *Versicherung, | ||
| + | *Versicherungsscheinnummer, | ||
| + | *optional die Schadennummer, | ||
| + | *Mandantenstammdaten | ||
| + | |||
| + | werden an die zur Akte gespeicherte Versicherung übermittelt. Die Deckungsanfrage wird als Dateianlage Nachricht.PDF einem ''E-Brief'' an die Rechtsschutzversicherung beigefügt. <br /> | ||
| + | |||
| + | [[Datei:birne.fw.png|link=]] Das zulässige Datei-Format zusätzlicher Anlagen zur Deckungsanfrage kann von Versicherung zu Versicherung variieren. Im Zweifel sollte die Rechtsschutzversicherung vor dem Versand kontaktiert werden.<br /> | ||
| + | |||
| + | Welche Versicherungen über RMO VS im Bereich Rechtsschutz erreichbar sind, ist [https://www.ra-micro.de/e-rechtsschutz-unterstuetzte-versicherungen/ hier] einsehbar.<br /> | ||
| + | Vorschüsse können je nach RSV elektronisch angefordert werden. Hierzu besteht im Modul ''Gebühren'' die Möglichkeit, entsprechende Rechnungen als Anlage an den ''E-Brief'' zu übergeben.<br /> | ||
| + | Für vollstrukturierte Deckungsanfragen kann der ''E-Rechtsschutz'' verwendet werden.<br /> | ||
| + | Mit ''Senden'' wird der ''E-Brief'' mit beigefügter ''Deckungsanfrage'' automatisch im Postausgang des ''Postausgangs'' gespeichert und dort ebenfalls mit ''Senden'' oder automatisiert an die Rechtsschutzversicherung übermittelt. <br /> | ||
| + | [[Datei:birne.fw.png|link=]] Vor Übergabe der Deckungsanfrage an das [https://onlinehilfen.ra-micro.de/wiki2/index.php/Postausgang Postausgang] wird geprüft, ob die notwendigen Angaben - wie Risikoart, Versicherungs- und Schadennummer - vollständig und im erforderlichen Format vorhanden sind. Ist das nicht der Fall, werden in Form von Programmmeldungen Hinweise zur Vervollständigung der Angaben eingeblendet. | ||
| + | |||
| + | ===Rotzettel=== | ||
| + | |||
| + | ==Allgemein== | ||
| + | |||
| + | <imagemap> | ||
| + | Datei:ebrief.rotzettel.ewf.png| | ||
| + | |||
| + | rect 146 38 505 65 [[Rotzettel#Briefkopf|Schlägt den im E-Brief voreingestellten Briefkopf vor. ]] | ||
| + | rect 146 75 280 103 [[Rotzettel#Aktennummernfeld|Dient der Eingabe der Aktennummer. ]] | ||
| + | rect 376 75 506 102 [[Rotzettel#Beteiligter|Ermöglicht die Adressierung zur Akte gespeicherter Beteiligter. ]] | ||
| + | rect 146 110 506 138 [[Rotzettel#Textbaustein|Zur Auswahl stehen hier alle Textbausteine zur Verfügung, die im E-Brief auch unter Textbausteine aufgelistet sind. Der gewählte Textbaustein wird in den E-Brief eingefügt und kann als standardisiertes Schreiben an das E-Ausgangsfach versandt werden. ]] | ||
| + | rect 147 146 507 173 [[Rotzettel#Gru.C3.9Fformel|Grußformeln können z. B. im E-Brief über Grußformel einfügen geändert werden. ]] | ||
| + | rect 409 198 511 230 [[Rotzettel#Best.C3.A4tigen|Die eingegebenen Daten werden nach Bestätigung in den E-Brief übernommen. ]] | ||
| + | |||
| + | desc none | ||
| + | </imagemap> | ||
| + | |||
| + | Der ''E-Rotzettel / E-Kurzbrief'' ermöglicht die tastaturoptimierte schnelle Erstellung und den Versand von Kurzmitteilungen als [https://onlinehilfen.ra-micro.de/wiki2/index.php/E-Brief E-Brief]. Er kann aus dem [https://onlinehilfen.ra-micro.de/wiki2/index.php/E-Brief E-Brief] und dem Info Desk sowie über die Tastenkombination [[Datei:AltGr Shift J.png|link=]] aufgerufen werden. | ||
| + | |||
| + | Eine zuvor im [https://onlinehilfen.ra-micro.de/wiki2/index.php/E-Brief E-Brief] gewählte Anlage, z. B. ein externes Dokument oder ein Dokument aus der [https://onlinehilfen.ra-micro.de/wiki2/index.php/E-Akte E-Akte], wird mit der Kurzmitteilung an den Postausgang des [https://onlinehilfen.ra-micro.de/wiki2/index.php/Postausgang Postausgang] gesandt. | ||
| + | |||
| + | ==Funktionen im Bearbeitungsbereich== | ||
| + | ===Briefkopf=== | ||
| + | Schlägt den im [https://onlinehilfen.ra-micro.de/wiki2/index.php/E-Brief E-Brief] voreingestellten Briefkopf vor. | ||
| + | |||
| + | ===Aktennummernfeld=== | ||
| + | Dient der Eingabe der Aktennummer. | ||
| + | |||
| + | ===Beteiligter=== | ||
| + | Ermöglicht die Adressierung zur Akte gespeicherter Beteiligter. | ||
| + | |||
| + | ===Textbaustein=== | ||
| + | Zur Auswahl stehen hier alle Textbausteine zur Verfügung, die im [https://onlinehilfen.ra-micro.de/wiki2/index.php/E-Brief E-Brief] auch unter Textbausteine aufgelistet sind. Der gewählte Textbaustein wird in den [https://onlinehilfen.ra-micro.de/wiki2/index.php/E-Brief E-Brief] eingefügt und kann als standardisiertes Schreiben an das [https://onlinehilfen.ra-micro.de/wiki2/index.php/Postausgang Postausgang] versandt werden. | ||
| + | |||
| + | [[Datei:birne.fw.png|link=]] Die Nummerierung der Textbausteine ermöglicht den Aufruf des gewünschten Textbausteins über die zugeordnete Ziffer und Bestätigung mit [[Datei:TK_Enter.png|link=]]. | ||
| + | |||
| + | ====<u>Textbaustein auswählen</u>==== | ||
| + | [[Datei:ebrief.textbausteinauswählen.ewf.png|link=]] | ||
| + | |||
| + | In dieser Maske können Textbausteine an gewünschter Position in den [https://onlinehilfen.ra-micro.de/wiki2/index.php/E-Brief E-Brief] oder die Deckungsanfrage eingefügt werden. Hierbei handelt es sich in der Regel um Kurzbrieftexte (textl1 bis textl22). Die Anpassung von Kurzbrieftexten ist mit der Programmfunktion ''Standardtexte'' unter ''Programmtexte'', ''S Schriftverkehr'', ''Kanzlei-Textverarbeitung'' oder ''Microsoft Word'' unter ''Kurzbriefprogramm'', Auswahl ''Kurzbriefe'' möglich. Nach Auswahl des gewünschten Textbausteins kann dieser an aktueller Position oder am Ende des Dokuments eingefügt werden. Standardmäßig wird vorgeschlagen, den Textbaustein in den Platzhalter $TEXTBAUSTEIN einzufügen, d. h. den Platzhalter durch den Textbaustein zu ersetzen. | ||
| + | |||
| + | ===Grußformel=== | ||
| + | Grußformeln können z. B. im [https://onlinehilfen.ra-micro.de/wiki2/index.php/E-Brief E-Brief] über [https://onlinehilfen.ra-micro.de/wiki2/index.php/Gru%C3%9Fformel_einf%C3%BCgen Grußformel einfügen] geändert werden. | ||
| + | |||
| + | ==Funktionen in der Abschlussleiste== | ||
| + | ===OK und Schließen=== | ||
| + | [[Datei:Z Ok 3.png|link=]] | ||
| + | |||
| + | Die eingegebenen Daten werden nach Bestätigung in den ''E-Brief'' übernommen. | ||
| + | |||
| + | ===Abbruch und Schließen=== | ||
| + | |||
| + | [[Datei:Z_Schließen_4.png|link=]] | ||
| + | |||
| + | Der Vorgang wird abgebrochen und die Maske schließt. | ||
| + | |||
| + | ===Aktennummernfeld=== | ||
| + | |||
| + | Dient der Eingabe der Aktennummer. | ||
| + | |||
| + | ===Aktennotiz=== | ||
| + | |||
| + | [[Datei:Z_Aktennotiz_2.png|link=]] | ||
| + | |||
| + | Wird der Mauszeiger über dieses Feld geführt, wird die Aktennotiz als Tooltipp angezeigt. Klick/Touch auf dieses Feld ruft die Aktennotiz auf. | ||
| + | |||
| + | ===Letzte Aktennummer=== | ||
| + | |||
| + | [[Datei:Historie.png|link=]] | ||
| + | |||
| + | Ruft eine Auswahl der zuletzt verwendeten Akten auf. | ||
| + | |||
| + | ===Signaturordner=== | ||
| + | |||
| + | Dient der Auswahl des Signaturordners, in den die Nachricht für die anstehende Signierung der Anlagen verschoben werden soll. Automatisch wird der Signaturordner des Aktensachbearbeiters vorgeschlagen. | ||
| + | |||
| + | Bei Bedarf kann auch zwischen den Signaturordnern der anderen zur Verfügung stehenden Aktensachbearbeiter gewählt werden. | ||
| + | |||
| + | Wenn eine Nachricht ohne Aktenbezug signiert werden soll, besteht hier auch die Möglichkeit, die Nachricht über die Auswahl eines Leereintrags in den übergeordneten Signaturordner zu speichern. | ||
| + | |||
| + | Damit die aktuelle Nachricht beim Senden an den festgelegten Signaturordner im [https://onlinehilfen.ra-micro.de/wiki2/index.php/Postausgang Postausgang] übergeben wird, ist die Option ''Nachricht an diesen Empfänger zum Signieren in den Signaturordner speichern'' zu aktivieren. | ||
| + | |||
| + | ===Beteiligtenbaum=== | ||
| + | |||
| + | Zeigt die Aktenbeteiligten zur eingegebenen Aktennummer an. Zur Auswahl des Empfängers ist das entsprechende Symbol [[Datei:z kaestchen.gif|link=]] zu markieren. | ||
| + | Der Beteiligte wird automatisch als Empfänger des Anschreibens in das Feld ''An:'' übernommen. | ||
| + | |||
| + | ===Briefkopf=== | ||
| + | |||
| + | [[Datei:E-Workflow_EBrief_BK.png|link=]]<br /> | ||
| + | Vor der ersten Nutzung des ''E-Briefes'' wird dazu aufgefordert, einen der mitgelieferten Briefkopf-Dateien als Vorschlag festzulegen.<br /> | ||
| + | Briefkopfdateien sind im Ordner ''ra\standard'' mit der Dateinamenerweiterung ''.html'' gespeichert und können im Modul ''Schriftverkehr'' über den ''Briefkopfdesigner,'' Auswahl ''Briefköpfe E-Brief'', bearbeitet werden.<br /> | ||
| + | Zum Einfügen einer Grafik ist die Briefkopfdatei nach Anpassung im Briefkopfdesigner mit einem HTML-fähigen Editor, z. B. Microsoft Word, zu öffnen und die Grafik über die Word-eigene Funktion einzufügen.<br /> | ||
| + | Nach Bearbeitung des Briefkopfs ist die Datei in Word zu schließen, und zwar über [[Datei:z_kreuz.png|link=]] oder über ''Datei, Schließen''.<br /> | ||
| + | Der Word-Hinweis <br /> | ||
| + | [[Datei:E-Workflow_EBrief_wordschliessen.png|link=]]<br /> | ||
| + | ist mit ''Speichern'' zu bestätigen.<br /><br /> | ||
| + | |||
| + | Welche Platzhalter im Briefkopf für den E-Brief aufgenommen werden können, können in unserer [https://onlinehilfen.ra-micro.de/index.php/Platzhalter Platzhalter-Übersicht] eingesehen werden. | ||
| + | |||
| + | ===Textbaustein=== | ||
| + | |||
| + | [[Datei:E-Workflow_EBrief_Textbausteinbutton.png|link=]]<br /> | ||
| + | [[Datei:E-Workflow_EBrief_textbaustein_auswählen.png|link=]] | ||
| + | |||
| + | Nach Klick/Touch auf ''Textbaustein'' wird eine neue Maske angezeigt. In dieser Maske können Textbausteine an gewünschter Position in den ''E-Brief'' oder die ''Deckungsanfrage'' eingefügt werden. Hierbei handelt es sich in der Regel um Kurzbrieftexte ''(textl1 bis textl22)''. Die Anpassung von Kurzbrieftexten ist mit der Programmfunktion ''Standardtexte'' unter ''Programmtexte, S Schriftverkehr, Kanzlei-Textverarbeitung'' oder Microsoft Word unter ''Kurzbriefprogramm, Auswahl Kurzbriefe'' möglich. Nach Auswahl des gewünschten Textbausteins kann dieser an aktueller Position oder am Ende des Dokuments eingefügt werden. Standardmäßig wird vorgeschlagen, den Textbaustein in den Platzhalter ''$TEXTBAUSTEIN'' einzufügen, d. h. den Platzhalter durch den Textbaustein zu ersetzen. | ||
| + | |||
| + | ===Grußformel=== | ||
| + | |||
| + | [[Datei:E-Workflow_EBrief_Grussformel.png|link=]]<br /> | ||
| + | |||
| + | Hauptartikel → [https://onlinehilfen.ra-micro.de/wiki2/index.php/Gru%C3%9Fformel_einf%C3%BCgen Grußformel einfügen] | ||
| + | |||
| + | ===Datei=== | ||
| + | |||
| + | [[Datei:E-Workflow_EBrief_Datei_einfügen.png|link=]]<br /> | ||
| + | Ermöglicht die Suche nach gespeicherten Dateien, um diese dem ''E-Brief'' beizufügen.<br /> | ||
| + | [[Datei:birne.fw.png|link=]] Alternativ können Dateien auch per Drag & Drop eingefügt werden. | ||
| + | |||
| + | Dies gilt insbesondere für Nachrichten, Anlagen, Kalendereinträge, Aufgaben, Adressen und Notizen aus Microsoft Outlook. Aber auch jeder andere Dateityp ist zulässig. | ||
| + | |||
| + | Das gleichzeitige Einfügen mehrerer Dateien wird unterstützt. | ||
| + | |||
| + | ===Datei aus E-Akte=== | ||
| + | |||
| + | [[Datei:E-Workflow_EBrief_Datei_aus_EAkte.png|link=]]<br /> | ||
| + | [[Datei:E-Workflow_EBrief_EAktenanlagen.png]] | ||
| + | |||
| + | Ermöglicht die Auswahl des gewünschten Dokuments aus der [https://onlinehilfen.ra-micro.de/wiki2/index.php/E-Akte E-Akte].<br /> | ||
| + | |||
| + | Die gewählte E-Akten-Anlage kann als Original, z. B. im Word- oder RTF-Format, oder bei Dokumenten, bei denen eine PDF-Vorschau in der [https://onlinehilfen.ra-micro.de/wiki2/index.php/E-Akte E-Akte] existiert, als größenreduzierte Kopie im PDF-Format oder als Original gewählt werden. | ||
| + | |||
| + | Hauptartikel → [https://onlinehilfen.ra-micro.de/index.php/Anlage_aus_E-Akte_wählen Anlage aus E-Akte wählen] | ||
| + | |||
| + | ===Grafik=== | ||
| + | |||
| + | [[Datei:E-Workflow_EBrief_Grafik.png|link=]]<br /> | ||
| + | Dient dem Einfügen von Grafiken in den E-Brief.<br /> | ||
| + | |||
| + | [[Datei:birne.fw.png|link=]] Alternativ können Grafiken auch per Drag & Drop eingefügt werden. Das gleichzeitige Einfügen mehrerer Grafiken wird unterstützt. | ||
| + | |||
| + | ===Schrift=== | ||
| + | |||
| + | [[Datei:E-Workflow_EBrief_Schrift.png|link=]]<br /> | ||
| + | Hier können Teile des E-Briefs nach Markieren angepasst werden. | ||
| + | |||
| + | ===Drucken=== | ||
| + | |||
| + | [[Datei:E-Workflow_EBrief_Drucken.png|link=]]<br /> | ||
| + | Druckt den ''E-Brief'' z. B. für einen vorgesehenen Postversand. Zur Kontrolle vor dem Druck steht die Druckvorschau zur Verfügung. | ||
===Menüband ausblenden=== | ===Menüband ausblenden=== | ||
| − | |||
| − | Löst das Menüband, d. h., blendet es aus. Über das Symbol kann es wieder eingeblendet werden. | + | [[Datei:ausgangsfach.ausblenden.ewf.png|link=]] |
| + | |||
| + | Löst das Menüband, d. h., blendet es aus. Über das Symbol kann es wieder eingeblendet werden. | ||
===Textformat=== | ===Textformat=== | ||
| − | + | ==Funktionen== | |
| + | |||
| + | <imagemap> | ||
| + | Datei:ebrief.textformat.ewf.png| | ||
| + | |||
| + | poly 158 58 158 117 491 115 490 87 323 86 320 62 320 56 [[Karteikarte_Textformat#Schrift|Dient der Auswahl von Schriftart und Schriftgröße sowie der Zeichen- und Absatzformatierung.]] | ||
| + | rect 3 50 158 123 [[Karteikarte_Textformat#Einf.C3.BCgen.2C_Ausschneiden.2C_Kopieren|Dient zum Einfügen von Text aus der Zwischenablage sowie zum Ausschneiden und Kopieren von Text.]] | ||
| + | rect 321 59 348 86 [[Karteikarte_Textformat#Formatierungen_entfernen|Nimmt alle Textformatierungen zurück]] | ||
| + | rect 368 56 427 86 [[Karteikarte_Textformat#Markierung|Hebt den markierten Text mit der gewählten Farbe hervor.]] | ||
| + | rect 427 58 496 87 [[Karteikarte_Textformat#Textfarbe|Legt die Schriftfarbe für den markierten Text fest.]] | ||
| + | rect 499 50 764 139 [[Karteikarte_Textformat#Voreinstellungen|Ermöglicht eine farbliche Hervorhebung und Schnellformatierung eines zuvor gewählten Textes im E-Brief.]] | ||
| + | |||
| + | desc none | ||
| + | </imagemap> | ||
| + | |||
| + | |||
| + | ===Einfügen, Ausschneiden, Kopieren=== | ||
| + | |||
| + | Dient zum Einfügen von Text aus der Zwischenablage sowie zum Ausschneiden und Kopieren von Text. | ||
| + | |||
| + | ===Schrift=== | ||
| + | |||
| + | [[Datei:ebrief.schriftart.ewf.png|none|link=]] | ||
| + | Dient der Auswahl von Schriftart und Schriftgröße sowie der Zeichen- und Absatzformatierung. | ||
| + | |||
| + | ===Formatierungen entfernen=== | ||
| + | |||
| + | [[Datei:ebrief.formatierungen.ewf.png|none|link=]] | ||
| + | |||
| + | Nimmt alle Textformatierungen zurück. | ||
| + | |||
| + | ===Markierung=== | ||
| + | |||
| + | [[Datei:ebrief.markierung.ewf.png|none|link=]] | ||
| + | |||
| + | Hebt den markierten Text mit der gewählten Farbe hervor. | ||
| + | |||
| + | ===Textfarbe=== | ||
| + | |||
| + | [[Datei:ebrief.textfarbe.ewf.png|none|link=]] | ||
| + | |||
| + | Legt die Schriftfarbe für den markierten Text fest. | ||
| + | |||
| + | ===Voreinstellungen=== | ||
| + | |||
| + | [[Datei:ebrief.voreinstellungen.ewf.png|none|link=]] | ||
| + | |||
| + | Ermöglicht eine farbliche Hervorhebung und Schnellformatierung eines zuvor gewählten Textes im [https://onlinehilfen.ra-micro.de/wiki2/index.php/E-Brief E-Brief]. | ||
| + | |||
===Optionen=== | ===Optionen=== | ||
| − | |||
| − | ==Funktionen im | + | ==Allgemein== |
| + | |||
| + | <imagemap> | ||
| + | Datei:ebrief.optionen.ewf.png| | ||
| + | |||
| + | rect 15 56 146 151 [[Karteikarte_Optionen#Rechtschreibpr.C3.BCfung.2C_Automatische_Rechtsschreibpr.C3.BCfung|Gerade im Anwaltsbereich nimmt die elektronisch geführte Korrespondenz eine immer größere und wichtigere Rolle ein. Die Rechtschreibprüfung im E-Brief unterstützt bei der fehlerfreien Schreibung. Ob die Rechtschreibprüfung bereits beim Schreiben des Textes auf Fehler aufmerksam macht (automatische Rechtschreibprüfung) oder erst, wenn der Text fertiggestellt ist (manuell), kann eingestellt werden. Auf Änderungsmöglichkeiten bei der manuellen Prüfung weist das mitgelieferte Wörterbuch hin. Rechtschreibfehler oder nicht im Wörterbuch vorhandene Begriffe sind rot unterstrichen.]] | ||
| + | rect 156 110 329 133 [[Karteikarte_Optionen#Anlagen_komprimieren|Beim Versenden von E-Briefen mit vielen Anhängen schafft das Zusammenfassen und Komprimieren der zahlreichen Einzeldateien in eine Zip-Datei Platz und Ordnung. So wird kaum Unsicherheit darüber bestehen, dass der E-Brief samt aller Anhänge beim Empfänger ankommt und es muss nicht lange gewartet werden, bis der E-Brief verschickt wird. Auch bei langsamen Internetverbindungen wird Zeit gespart. Die vorgesehene Komprimierung der Anlagen wird in der Statusleiste des E-Briefes dargestellt. Die Komprimierung erfolgt automatisch beim Versand des E-Briefes an das E-Ausgangsfach. Die komprimierten Dateien werden dem E-Brief bei Übermittlung an das E-Ausgangsfach als Anlagedatei Anlagen.zip hinzugefügt.]] | ||
| + | rect 412 56 498 133 [[Karteikarte_Optionen#Alle_Platzhalter_anzeigen|Markiert die im E-Brief vorhandenen Platzhalter.]] | ||
| + | rect 500 55 555 131 [[Karteikarte_Optionen#Tabellen_anzeigen|Zeigt im E-Brief verwendete Tabellen an.]] | ||
| + | rect 558 56 696 81 [[Karteikarte_Optionen#Best.C3.A4tigung_anfordern|Ermöglicht die Anforderung einer Empfangsbestätigung durch den Empfänger. E-Briefe, für die eine Bestätigung angefordert wurde, werden nach Klick/Touch auf die Schaltfläche Senden im Ordner auf EB wartend des E-Ausgangsfaches abgelegt, solange sie noch nicht bestätigt wurden. Der Erhalt einer Empfangsbestätigung ist u. a. davon abhängig, ob das E-Mail-Programm über die dazu erforderlichen technischen Möglichkeiten, wie z. B. MS Outlook, verfügt und der Empfänger den Empfang bestätigt.]] | ||
| + | rect 558 83 701 130 [[Karteikarte_Optionen#Wichtigkeit|Ermöglicht den Versand des E-Briefes mit unterschiedlicher Priorität.]] | ||
| + | rect 711 58 849 80 [[Karteikarte_Optionen#Nachricht_signieren|Für die sichere Authentifizierung einer Nachricht steht die Schaltfläche Nachricht signieren zur Verfügung, mit dem der häufig als Übersendungsanschreiben von Dokumenten genutzte E-Brief selbst signiert werden kann.]] | ||
| + | rect 716 85 836 108 [[Karteikarte_Optionen#Signaturzertifikat|Bei mehreren installierten Zertifikaten kann gewählt werden, welches für die Signatur des E-Briefes verwendet werden soll. RA-MICRO "merkt" sich das gewählte Zertifikat für die nächste Zertifizierung eines E-Briefes. Ein Zertifikat ist entweder auf einer vorhandenen Signaturkarte gespeichert oder muss bei einem Provider oder einem Trustcenter bestellt werden. Wird bereits eine Signatursoftware genutzt, liegt das Zertifikat in der Regel bereits im Zertifikatsspeicher vor. Gleiches gilt, wenn bereits mittels des bisher verwendeten E-Mail-Standardclients eine Signaturfunktion genutzt wurde.]] | ||
| + | |||
| + | desc none | ||
| + | </imagemap> | ||
| + | |||
| + | Auf der Karteikarte ''Optionen'' besteht die Möglichkeit, die Rechtschreibung von Nachrichten zu prüfen, Anlagen zu komprimieren sowie zu Kontrollzwecken Platzhalter und Tabellen einzusehen. Zusätzlich kann eine Empfangsbestätigung angefordert werden. Für den Erhalt einer Bestätigung wird vorausgesetzt, dass das E-Mail-Programm des Empfängers, beispielsweise des Mandanten oder des Gegnerbevollmächtigten, dazu die erforderlichen technischen Möglichkeiten bietet (z. B. MS Outlook). Außerdem muss der Empfänger dem Senden der angeforderten Empfangsbestätigung zustimmen. Nachrichten können mit unterschiedlicher Priorität versandt und bei Bedarf, z. B. zur Authentifizierung des Absenders, mit einem Signaturzertifikat signiert werden. | ||
| + | |||
| + | ==Funktionen== | ||
| + | |||
| + | ===Rechtschreibprüfung, Automatische Rechtsschreibprüfung=== | ||
| + | |||
| + | ====<u>Dokument prüfen</u>==== | ||
| + | |||
| + | Gerade im Anwaltsbereich nimmt die elektronisch geführte Korrespondenz eine immer größere und wichtigere Rolle ein. | ||
| + | |||
| + | Die Rechtschreibprüfung im [https://onlinehilfen.ra-micro.de/wiki2/index.php/E-Brief E-Brief] unterstützt bei der fehlerfreien Schreibung. | ||
| + | |||
| + | Ob die Rechtschreibprüfung bereits beim Schreiben des Textes auf Fehler aufmerksam macht (automatische Rechtschreibprüfung) oder erst, wenn der Text fertiggestellt ist (manuell), kann eingestellt werden. | ||
| + | |||
| + | Auf Änderungsmöglichkeiten bei der manuellen Prüfung weist das mitgelieferte Wörterbuch hin. | ||
| + | |||
| + | Rechtschreibfehler oder nicht im Wörterbuch vorhandene Begriffe sind rot unterstrichen. | ||
| + | |||
| + | ===Anlagen komprimieren=== | ||
| + | |||
| + | Beim Versenden von E-Briefen mit vielen Anhängen schafft das Zusammenfassen und Komprimieren der zahlreichen Einzeldateien in eine Zip-Datei Platz und Ordnung. | ||
| + | |||
| + | So wird kaum Unsicherheit darüber bestehen, dass der [https://onlinehilfen.ra-micro.de/wiki2/index.php/E-Brief E-Brief] samt aller Anhänge beim Empfänger ankommt und es muss nicht lange gewartet werden, bis der [https://onlinehilfen.ra-micro.de/wiki2/index.php/E-Brief E-Brief] verschickt wird. | ||
| + | |||
| + | Auch bei langsamen Internetverbindungen wird Zeit gespart. | ||
| + | |||
| + | Die vorgesehene Komprimierung der Anlagen wird in der Statusleiste des E-Briefes durch das Symbol [[Datei:E-Workflow EBrief Anlagen komprimieren.png|link=]] dargestellt. | ||
| + | |||
| + | Die Komprimierung erfolgt automatisch beim Versand des E-Briefes an das [https://onlinehilfen.ra-micro.de/wiki2/index.php/Postausgang Postausgang]. | ||
| + | |||
| + | Die komprimierten Dateien werden dem [https://onlinehilfen.ra-micro.de/wiki2/index.php/E-Brief E-Brief] bei Übermittlung an das [https://onlinehilfen.ra-micro.de/wiki2/index.php/Postausgang Postausgang] als Anlagedatei Anlagen.zip hinzugefügt. | ||
| + | |||
| + | ===Alle Platzhalter anzeigen=== | ||
| + | |||
| + | [[Datei:ebrief.platzhalter.ewf.png|none|link=]] | ||
| + | |||
| + | Markiert die im [https://onlinehilfen.ra-micro.de/wiki2/index.php/E-Brief E-Brief] vorhandenen Platzhalter. | ||
| + | |||
| + | ===Tabellen anzeigen=== | ||
| + | |||
| + | [[Datei:ebrief.tabellen.ewf.png|none|link=]] | ||
| + | |||
| + | Zeigt im [https://onlinehilfen.ra-micro.de/wiki2/index.php/E-Brief E-Brief] verwendete Tabellen an. | ||
| + | |||
| + | ===Bestätigung anfordern=== | ||
| + | |||
| + | Ermöglicht die Anforderung einer Empfangsbestätigung durch den Empfänger. | ||
| + | E-Briefe, für die eine Bestätigung angefordert wurde, werden nach Klick/Touch auf die Schaltfläche [[Datei:ebrief.senden.ewf.png|link=]] im Ordner [https://onlinehilfen.ra-micro.de/wiki2/index.php/Auf_EB_wartend auf EB wartend] des [https://onlinehilfen.ra-micro.de/wiki2/index.php/E-Ausgangsfach E-Ausgangsfaches] abgelegt, solange sie noch nicht bestätigt wurden. | ||
| + | |||
| + | [[Datei:birne.fw.png|link=]] Der Erhalt einer Empfangsbestätigung ist u. a. davon abhängig, ob das E-Mail-Programm über die dazu erforderlichen technischen Möglichkeiten, wie z. B. MS Outlook, verfügt und der Empfänger den Empfang bestätigt. | ||
| + | |||
| + | ===Wichtigkeit=== | ||
| + | |||
| + | Ermöglicht den Versand des E-Briefes mit unterschiedlicher Priorität. | ||
| + | |||
| + | ===Nachricht signieren=== | ||
| + | |||
| + | Für die sichere Authentifizierung einer Nachricht steht die Schaltfläche [[Datei:ebrief.nachrichtsignieren.ewf.png|none|link=]] zur Verfügung, mit dem der häufig als Übersendungsanschreiben von Dokumenten genutzte [https://onlinehilfen.ra-micro.de/wiki2/index.php/E-Brief E-Brief] selbst signiert werden kann. Für diese Programmfunktion wird ein E-Mail Zertifikat (z.B. S/MIME) benötigt. Diese Funktion dient nicht dazu, einen E-Brief mit einer qualifizierten elektronischen Signatur (qeS) zu versehen. Dies erfolgt gesondert im [https://onlinehilfen.ra-micro.de/index.php/Postausgang#Signieren Postausgang] oder [https://onlinehilfen.ra-micro.de/index.php/Postausgang_bea#Signatur beA Postausgang]. | ||
| + | |||
| + | ===Signaturzertifikat=== | ||
| + | |||
| + | Bei mehreren installierten Zertifikaten kann gewählt werden, welches für die Signatur des E-Briefes verwendet werden soll. | ||
| + | |||
| + | [[Datei:birne.fw.png|link=]] RA-MICRO "merkt" sich das gewählte Zertifikat für die nächste Zertifizierung eines E-Briefes. | ||
| + | |||
| + | Ein Zertifikat ist entweder auf einer vorhandenen Signaturkarte gespeichert oder muss bei einem Provider oder einem Trustcenter bestellt werden. | ||
| − | + | Wird bereits eine Signatursoftware genutzt, liegt das Zertifikat in der Regel bereits im Zertifikatsspeicher vor. | |
| − | |||
| − | + | Gleiches gilt, wenn bereits mittels des bisher verwendeten E-Mail-Standardclients eine Signaturfunktion genutzt wurde. | |
| − | |||
| − | |||
| − | |||
| − | + | ==Funktionen im Bearbeitungsbereich== | |
| − | |||
===Senden=== | ===Senden=== | ||
| − | |||
| − | Im [https://onlinehilfen.ra-micro.de | + | Sendet den ''E-Brief'' nach Fertigstellung an den [https://onlinehilfen.ra-micro.de/index.php/Postausgang Postausgang]. |
| + | |||
| + | Im [https://onlinehilfen.ra-micro.de/index.php/Postausgang Postausgang] wird der ''E-Brief'' je nach Voreinstellung dann entweder automatisch oder manuell versandt. Weitere Informationen stehen im [https://onlinehilfen.ra-micro.de/index.php/Postausgang Postausgang] unter ''Einstellungen'' zur Verfügung. | ||
===Zur Genehmigung=== | ===Zur Genehmigung=== | ||
| − | |||
| − | + | Hier wird der Sachbearbeiter festgelegt, dem der E-Brief zur Genehmigung vorgelegt werden muss. Das geschieht im Genehmigungsordner des [https://onlinehilfen.ra-micro.de/index.php/Postausgang Postausgangs]. | |
| − | [ | + | Der ''E-Brief'' kann im zentralen [https://onlinehilfen.ra-micro.de/index.php/Postausgang Postausgang] vom zuständigen Sachbearbeiter genehmigt oder nochmals bearbeitet werden. Zur besseren Übersichtlichkeit wird der gewählte Sachbearbeiter im ''E-Brief'' hinter dem Absender in der Zeile ''Von:'' dargestellt: |
| − | + | [[Datei:ebrief.absender.ewf.png|link=]] | |
| + | Zum Speichern in den Genehmigungsordner wird im ''E-Brief'' die Schaltfläche [[Datei:ebrief.senden.ewf.png|link=]] durch den Button [[Datei:ebrief.speichern.ewf.png|link=]] ersetzt. | ||
| − | [[Datei:birne.fw.png]] Der E-Brief "merkt" sich den Genehmigungsordner und schlägt diesen beim nächsten Aufruf wieder vor. | + | [[Datei:birne.fw.png|link=]] Der E-Brief "merkt" sich den Genehmigungsordner und schlägt diesen beim nächsten Aufruf wieder vor. |
| + | So kann dem nicht autorisierten Versand eines E-Briefs mit dem Briefkopf der Kanzlei vorgebeugt werden. | ||
| − | + | ===Von:=== | |
| − | + | [[Datei:ebrief.von.ewf.png|link=]] | |
| − | [[Datei:ebrief.von.ewf.png]] | ||
Hier stehen alle in den [https://onlinehilfen.ra-micro.de/wiki2/index.php/E-Mail_Konten E-Mail Konten] aktivierten Konten zur Verfügung. | Hier stehen alle in den [https://onlinehilfen.ra-micro.de/wiki2/index.php/E-Mail_Konten E-Mail Konten] aktivierten Konten zur Verfügung. | ||
| Zeile 158: | Zeile 478: | ||
===An:=== | ===An:=== | ||
| − | |||
| − | Hier gewählte Benutzer werden zum internen Versand in die Zeile ''An:'' übernommen. Die Nachricht wird über | + | [[Datei:ebrief.an.ewf.png|link=]] |
| + | |||
| + | Hier gewählte Benutzer werden zum internen Versand in die Zeile ''An:'' übernommen. Die Nachricht wird über den [https://onlinehilfen.ra-micro.de/index.php/Postausgang Postausgang] versandt und im Empfänger-Postkorb empfangen. | ||
| + | |||
| + | ====<u>Adressierung</u>==== | ||
| − | + | [[Datei:ebrief.an2.ewf.png|link=]] | |
| − | [[Datei:ebrief.an2.ewf.png]] | ||
Dient, vergleichbar mit anderen E-Mail-Programmen, der Adressierung des E-Briefes. | Dient, vergleichbar mit anderen E-Mail-Programmen, der Adressierung des E-Briefes. | ||
| + | [[Datei:birne.fw.png|link=]] Wurden bereits Nachrichten an E-Mail-Empfänger versandt, werden diese gespeichert. Zur Bereinigung dieser E-Mail-Listen sind z. B. die Anfangsbuchstaben einer E-Mail-Adresse in das Feld ''An:'' oder auch das nachfolgende Feld ''Cc:'' einzugeben. Nicht gewünschte Einträge in der angezeigten Liste können durch Druck auf die Taste [[Datei:TK_Entf.png|link=]] gelöscht werden. Die Änderung der Adressliste wird allerdings nur gespeichert, wenn die Nachricht anschließend versandt wurde. | ||
| − | + | In der abgebildeten Grafik ist z. B. die E-Mail-Adresse des Mandanten M1 zur gewählten Akte 3 / 16 zu sehen. Die E-Mail-Adresse der im Beteiligtenbaum gewählten Beteiligten werden automatisch in diese Adresszeile eingetragen, wenn diese zur jeweiligen Adresse hinterlegt ist. | |
| − | |||
| − | In der abgebildeten Grafik ist z. B. die E-Mail-Adresse des Mandanten M1 zur gewählten Akte 3/16 zu sehen. Die E-Mail-Adresse der im Beteiligtenbaum gewählten Beteiligten werden automatisch in diese Adresszeile eingetragen, wenn diese zur jeweiligen Adresse hinterlegt ist. | ||
Zusätzlich können auch aktenunabhängige E-Mail-Adressen hinzugefügt werden. Jeder Empfänger bekommt in diesem Fall einen inhaltlich identischen ''E-Brief''. | Zusätzlich können auch aktenunabhängige E-Mail-Adressen hinzugefügt werden. Jeder Empfänger bekommt in diesem Fall einen inhaltlich identischen ''E-Brief''. | ||
| − | [[Datei:birne.fw.png]] Um zwischen den E-Briefen der Empfänger im Feld ''An:'' zu wechseln, ist mit dem Mauszeiger auf die gewünschte E-Mail-Adresse zu klicken. | + | [[Datei:birne.fw.png|link=]] Um zwischen den E-Briefen der Empfänger im Feld ''An:'' zu wechseln, ist mit dem Mauszeiger auf die gewünschte E-Mail-Adresse zu klicken. |
| − | Klick auf das Symbol [[Datei:ebrief.plus.ewf.png]] bietet die Möglichkeit, die Nachricht für einen einzugebenden Adressaten zu modifizieren. Eine Kopie der Urfassung des E-Briefes wird aufgerufen und kann anschließend geändert werden. | + | Klick auf das Symbol [[Datei:ebrief.plus.ewf.png|link=]] bietet die Möglichkeit, die Nachricht für einen einzugebenden Adressaten zu modifizieren. Eine Kopie der Urfassung des E-Briefes wird aufgerufen und kann anschließend geändert werden. |
===CC:=== | ===CC:=== | ||
| − | |||
| − | *im Feld ''An:'' nur eine E-Mail-Adresse vorhanden ist. | + | Ein Cc-Versand, d. h. der Versand einer Kopie der Urfassung an einen E-Mail-Empfänger, ist möglich, wenn: |
| + | |||
| + | *im Feld ''An:'' nur eine E-Mail-Adresse vorhanden ist. | ||
Zusätzlich dürfen die weiteren Optionen | Zusätzlich dürfen die weiteren Optionen | ||
| Zeile 188: | Zeile 510: | ||
*Diese Nachricht zum Signieren in den Signaturordner speichern | *Diese Nachricht zum Signieren in den Signaturordner speichern | ||
| − | für einen erfolgreichen Cc-Versand bei keinem Empfänger im Feld ''An:'' gesetzt sein. | + | für einen erfolgreichen Cc-Versand bei keinem Empfänger im Feld ''An:'' gesetzt sein. |
| − | [[Datei:birne.fw.png]] Sind diese Voraussetzungen erfüllt, kann ein Cc-Versand vorgenommen werden. | + | [[Datei:birne.fw.png|link=]] Sind diese Voraussetzungen erfüllt, kann ein Cc-Versand vorgenommen werden. |
===Betreff:=== | ===Betreff:=== | ||
| + | |||
Bei aktenbezogenen Nachrichten wird automatisch die Aktenkurzbezeichnung als Betreff vorgeschlagen. Wurden Gebühren- und Kostenrechnungen an den ''E-Brief'' als Anlage übermittelt, bildet der ''E-Brief'' den Betreff aus der Rechnungsnummer. | Bei aktenbezogenen Nachrichten wird automatisch die Aktenkurzbezeichnung als Betreff vorgeschlagen. Wurden Gebühren- und Kostenrechnungen an den ''E-Brief'' als Anlage übermittelt, bildet der ''E-Brief'' den Betreff aus der Rechnungsnummer. | ||
| − | Häufig genutzte Betreffzeilen können als Vorlage durch Klick auf ''Speichern'' gespeichert werden. Vorhandene Vorlagen werden mit [[Datei:ebrief.pfeilrunter.ewf.png]] geöffnet und durch Klick übernommen. Mit den Pfeiltasten [[Datei:TK_Arrow_Up.png]] und [[Datei:TK_Arrow_Down.png]] gewählte Betreffzeilen können mit [[Datei:TK_Entf.png]] gelöscht werden. | + | Häufig genutzte Betreffzeilen können als Vorlage durch Klick auf ''Speichern'' gespeichert werden. Vorhandene Vorlagen werden mit [[Datei:ebrief.pfeilrunter.ewf.png|link=]] geöffnet und durch Klick übernommen. Mit den Pfeiltasten [[Datei:TK_Arrow_Up.png|link=]] und [[Datei:TK_Arrow_Down.png|link=]] gewählte Betreffzeilen können mit [[Datei:TK_Entf.png|link=]] gelöscht werden. |
| − | Die bevorzugte Betreffzeile kann durch einen grünen Stern favorisiert werden. Der markierte Betreff wird anschließend immer als Betreff vorgeschlagen, sobald eine Akte oder ein Empfänger gewählt wurde. | + | Die bevorzugte Betreffzeile kann durch einen grünen Stern favorisiert werden. Der markierte Betreff wird anschließend immer als Betreff vorgeschlagen, sobald eine Akte oder ein Empfänger gewählt wurde. |
| − | Gespeicherte Betreffvorschläge können durch bloße Eingabe der Anfangsbuchstaben gewählt werden. Der ''E-Brief'' vervollständigt die Betreffzeile automatisch. | + | Gespeicherte Betreffvorschläge können durch bloße Eingabe der Anfangsbuchstaben gewählt werden. Der ''E-Brief'' vervollständigt die Betreffzeile automatisch. |
| − | Der Betreff kann Platzhalter enthalten, die nicht benutzerbezogen sind, z. B. den Platzhalter{$AZABSENDER}. Platzhalter werden im ''E-Brief'' automatisch ersetzt, sofern die jeweilige Information in der zuvor gewählten Akte vorhanden ist. | + | Der Betreff kann Platzhalter enthalten, die nicht benutzerbezogen sind, z. B. den Platzhalter{$AZABSENDER}. Platzhalter werden im ''E-Brief'' automatisch ersetzt, sofern die jeweilige Information in der zuvor gewählten Akte vorhanden ist. |
| − | [[Datei:birne.fw.png]] Betreffplatzhalter, die nicht benutzerbezogen sind, müssen in der Betreffzeile in geschweifte Klammern {} gesetzt werden. | + | [[Datei:birne.fw.png|link=]] Betreffplatzhalter, die nicht benutzerbezogen sind, müssen in der Betreffzeile in geschweifte Klammern {} gesetzt werden. |
Hauptartikel → [https://onlinehilfen.ra-micro.de/wiki2/index.php/Platzhalter#Allgemein Platzhalter] | Hauptartikel → [https://onlinehilfen.ra-micro.de/wiki2/index.php/Platzhalter#Allgemein Platzhalter] | ||
| − | ===Anlagen | + | ====<u>Betrefflogiken im E-Brief</u>==== |
| − | Die Zeile ''Anlagen'' ist nur sichtbar, wenn Anlagen wie RA-MICRO Dokumente, z. B. Schriftsätze, Gebührenrechnungen usw. an den ''E-Brief'' übergeben oder wenn sie per Drag & Drop oder über Datei bzw. Datei aus [https://onlinehilfen.ra-micro.de/wiki2/index.php/E-Akte E-Akte] dem ''E-Brief'' beigefügt wurden. | + | |
| + | Wenn eine der genannten Betrefflogiken in den E-Brief Betreff aufgenommen werden, so werden diese automatisch | ||
| + | |||
| + | #vom E-Eingangsfach ausgelesen und die Spalten werden entsprechend automatisch gefüllt. | ||
| + | #beim direkten Speichern in die E-Akte berücksichtigt. | ||
| + | |||
| + | „Ihre Aktennummer: <AktenNr>“, „Unsere Aktennummer: <AktenNr>“, | ||
| + | „Ihr Sachbearbeiter: <SB>“, „Unser Sachbearbeiter: <SB>“ | ||
| + | |||
| + | Eine oder eine Kombination aus diesen Betreff-Feldern werden als EWF-Nachricht erkannt. | ||
| + | Beispiel: Ihre Aktennummer: 12345/17 Unser Sachbearbeiter: KT | ||
| + | |||
| + | ===Anlagen=== | ||
| + | |||
| + | Die Zeile ''Anlagen'' ist nur sichtbar, wenn Anlagen wie RA-MICRO Dokumente, z. B. Schriftsätze, Gebührenrechnungen usw. an den ''E-Brief'' übergeben oder wenn sie per Drag & Drop oder über Datei bzw. Datei aus [https://onlinehilfen.ra-micro.de/wiki2/index.php/E-Akte E-Akte] dem ''E-Brief'' beigefügt wurden. | ||
| + | |||
| + | Ist der ''E-Brief'' eine beA Nachricht (Absender und Empfänger bestehen aus SAFE-IDs), steht über Klick / Touch auf den Button ''Anlagen'' die Möglichkeit zur Verfügung, Anlagen als Schriftsatz zu kennzeichnen: | ||
| + | <br /> | ||
| + | [[Datei:beA_Schriftsatz_Kennzeichnung.png|link=]] | ||
| + | <br /> | ||
| + | <br /> | ||
| + | |||
| + | Grün markierte Anlagen sind als Schriftsatz gekennzeichnet. | ||
| + | Nicht grün markierte Dateien gelten als Anlagen zum Schriftsatz. | ||
| + | <br /> | ||
| + | [[Datei:beA_Schriftsatz.png|link=]] | ||
| + | <br /> | ||
| + | <br /> | ||
===weiterer E-Brief=== | ===weiterer E-Brief=== | ||
| − | |||
| − | Jeder Empfänger im Feld ''An:'' bekommt standardmäßig eine Kopie des E-Briefes. | + | [[Datei:ebrief.plus.ewf.png|link=]] |
| + | |||
| + | Jeder Empfänger im Feld ''An:'' bekommt standardmäßig eine Kopie des E-Briefes. | ||
Soll einem Empfänger ein gesonderter Text gesandt werden, ist er zu wählen, um seine E-Brief Kopie zu bearbeiten. | Soll einem Empfänger ein gesonderter Text gesandt werden, ist er zu wählen, um seine E-Brief Kopie zu bearbeiten. | ||
| − | ====weiterer Empfänger:==== | + | ====<u>weiterer Empfänger:</u>==== |
| − | Nach Bestätigung der Eingabe mit [[Datei:TK_Enter.png]] wird der neue Empfänger automatisch im Feld ''An:'' ergänzt und eine Kopie des E-Briefes zur weiteren Bearbeitung erstellt. | + | |
| + | Nach Bestätigung der Eingabe mit [[Datei:TK_Enter.png|link=]] wird der neue Empfänger automatisch im Feld ''An:'' ergänzt und eine Kopie des E-Briefes zur weiteren Bearbeitung erstellt. | ||
===weitere Optionen=== | ===weitere Optionen=== | ||
| − | |||
| − | ====Angezeigter Empfänger:==== | + | [[Datei:ebrief.weitereoptionen.ewf.png|link=]] |
| + | |||
| + | ====<u>Angezeigter Empfänger:</u>==== | ||
| + | |||
Bei mehreren Empfängern kann gewählt werden, welche Nachricht zur Bearbeitung angezeigt werden soll. | Bei mehreren Empfängern kann gewählt werden, welche Nachricht zur Bearbeitung angezeigt werden soll. | ||
| − | ====Nachricht an diesen Empfänger zum Signieren in den Signaturordner speichern==== | + | ====<u>beA Sendungspriorität</u>==== |
| − | Diese Option dient zur Signierung von Anlagen. Bei Aktivierung wird die Nachricht an den angezeigten Empfänger zur Signierung der Anlagen in den zuvor festgelegten Signaturordner des E- | + | Für eine bessere Zuordnungauf Empfängerseite kann eine der aufgelisteten Kategorien gewählt werden. Diese Option steht nur im [https://onlinehilfen.ra-micro.de/index.php/E-Brief#E-Brief_als_beA_Tr.C3.A4gernachricht beA-Modus] des E-Briefs zur Verfügung. Diese Funktion steht nur bei gerichtlichen oder behördlichen Empfängern zur Verfügung. |
| + | |||
| + | ====<u>Nachricht an diesen Empfänger zum Signieren in den Signaturordner speichern</u>==== | ||
| + | |||
| + | Diese Option dient zur Signierung von Anlagen. Bei Aktivierung wird die Nachricht an den angezeigten Empfänger zur Signierung der Anlagen in den zuvor festgelegten Signaturordner des Postausganges gespeichert. | ||
| + | |||
| + | [[Datei:birne.fw.png|link=]] Diese Option wird bei Nachrichten an Gerichte automatisch vom ''E-Brief'' vorgeschlagen, da bestimmende Schriftsätze nach herrschender Rechtsmeinung immer zu signieren sind. | ||
| + | |||
| + | ====<u>beA eEB anfordern</u>==== | ||
| + | |||
| + | Ist als Empfänger ein beA Postfachinhaber angegeben, kann hier die Anforderung eines elektronischen Empfangsbekenntnisse genutzt werden. Diese Funktion steht nicht bei gerichtlichen oder behördlichen Empfängern zur Verfügung. | ||
| − | + | ====<u>beA Vertraulichkeitsstufe: "persönlich/vertraulich"</u>==== | |
| + | Damit können per beA Hinweise auf Verstöße gegen Berufspflichten gemäß § 25 BORA in vertraulicher Form von Anwalt zu Anwalts übermittelt werden. Diese Funktion steht nicht bei gerichtlichen oder behördlichen Empfängern zur Verfügung. | ||
===Bearbeitungsfeld=== | ===Bearbeitungsfeld=== | ||
| + | |||
Im Bearbeitungsfeld kann der Text des E-Briefes bearbeitet werden. | Im Bearbeitungsfeld kann der Text des E-Briefes bearbeitet werden. | ||
Abhängig vom gewählten Briefkopf sind Texte, Formatierungen und Platzhalter bereits vorhanden und werden gefüllt, wenn die entsprechenden Felder in der gewählten Akte vorhanden sind. Der Text ist im Bearbeitungsfenster so zu sehen, wie er später beim Empfänger ankommen wird. | Abhängig vom gewählten Briefkopf sind Texte, Formatierungen und Platzhalter bereits vorhanden und werden gefüllt, wenn die entsprechenden Felder in der gewählten Akte vorhanden sind. Der Text ist im Bearbeitungsfenster so zu sehen, wie er später beim Empfänger ankommen wird. | ||
| − | Über die Schaltfläche [[Datei:E-Workflow_EBrief_Textbausteinbutton.png|none]] auf der Registerkarte ''Nachricht'' können Textbausteine verwendet werden. | + | Über die Schaltfläche [[Datei:E-Workflow_EBrief_Textbausteinbutton.png|none|link=]] auf der Registerkarte ''Nachricht'' können Textbausteine verwendet werden. |
| + | |||
| + | Textänderungen können mittels der Symbole [[Datei:ebrief.rückgängig.ewf.png|link=]] bzw. [[Datei:ebrief.wiederherstellen.ewf.png|link=]] in der Symbolleiste des E-Briefes oder der Tastenkombinationen ''Strg + Z'' bzw. ''Strg + Y'' rückgängig gemacht bzw. wiederhergestellt werden. | ||
| + | |||
| + | ===E-Brief als beA Trägernachricht=== | ||
| + | |||
| + | Unter den Absendern in der Auswahl unter dem Button ''Von:'' werden die in der ''RA-MICRO Benutzerverwaltung'' gespeicherten anwaltlichen Benutzer mit einer SAFE-ID zusätzlich zu den E-Mail-Konten zur Auswahl angeboten. Wird nun ein beA Absender ausgewählt, stehen unter den Empfängern in der Auswahl unter dem Button ''An:'' nur noch beA Empfänger aus dem RA-MICRO Adressbestand zur Verfügung. | ||
| + | <br /> | ||
| + | Sind Adressen zur Akte gespeichert, die SAFE-IDs enthalten, können diese zur Adressierung der Nachricht bequem über den Beteiligtenbaum durch Klick / Touch dem Empfängerfeld hinzugefügt werden. | ||
| + | <br /> | ||
| + | Zusätzlich kann direkt in den beA Daten der BRAK nach SAFE-IDs von beA Nutzern gesucht werden. Mit Klick / Touch auf den Button ''An:'' öffnet sich die beA Adress-Suche. Die hierin gefundenen SAFE-IDs können mit Klick / Touch auf ''OK'' als Empfänger in den ''E-Brief'' übernommen werden. | ||
| + | <br /> | ||
| + | [[Datei:5_bea_safe-id_suche.png|link=]] | ||
| + | <br /><br /> | ||
| − | + | ====<u>Notwendige Ein- und Angaben für den Versand an beA</u>==== | |
| + | |||
| + | # Im ''E-Brief'' ist die Eingabe einer Aktennummer und eines Betreffs erforderlich. | ||
| + | # Mit Klick auf den Button ''Von:'' ist ein Absender mit einer beA SAFE-ID auszuwählen. | ||
| + | # Die Schriftsätze in der Anlage des ''E-Briefs'' müssen als solche markiert werden. Dies ist über eine Auswahl möglich, die per Klick / Touch auf ''Anlagen'' geöffnet werden kann. Als Schriftsatz gekennzeichnete Anlagen werden grün markiert dargestellt. Ausschließlich Anlagen, die als Schriftsatz markiert sind, werden im ''RA-MICRO beA Postausgang'' signiert. | ||
| + | [[Datei:8_bea_ebrief_anlagenmarkierung.png|link=]] | ||
==Funktionen in der Statusleiste== | ==Funktionen in der Statusleiste== | ||
| + | |||
[[Datei:ebrief.statusleiste.ewf.png]] | [[Datei:ebrief.statusleiste.ewf.png]] | ||
| − | Die Statusleiste enthält u. a. Informationen über den Zoom-Faktor. Die Ansicht der Deckungsanfrage und dessen Ausdruck können bei Bedarf vergrößert oder verkleinert werden. | + | Die Statusleiste enthält u. a. Informationen über den Zoom-Faktor. Die Ansicht der Deckungsanfrage und dessen Ausdruck können bei Bedarf vergrößert oder verkleinert werden. |
| − | Des Weiteren wird über die Größe von mitgelieferten Anlagedateien sowie über den Versandweg wie Signaturordner, EGVP oder direkte Übermittlungen an Versicherungen ( | + | Des Weiteren wird über die Größe von mitgelieferten Anlagedateien sowie über den Versandweg wie Signaturordner, EGVP, beA oder direkte Übermittlungen an Versicherungen (E-RVS) informiert. Die Statusleiste weist außerdem auf verschlüsselte / komprimierte Anlagen hin. |
| − | [[ | + | [[Kategorie:E-Workflow]] |
| + | [[Kategorie:Info Desk]] | ||
Aktuelle Version vom 15. März 2023, 14:10 Uhr
Hauptseite > E-Workflow > E-Brief
| E-Brief | |||||||||
|---|---|---|---|---|---|---|---|---|---|
|
| |||||||||
Video: E-Brief
|
Inhaltsverzeichnis
- 1 Allgemeines
- 2 Funktionen der verschiedenen Karteikarten
- 3 Funktionen
- 4 Allgemein
- 5 Funktionen im Bearbeitungsbereich
- 6 Funktionen in der Abschlussleiste
- 6.1 OK und Schließen
- 6.2 Abbruch und Schließen
- 6.3 Aktennummernfeld
- 6.4 Aktennotiz
- 6.5 Letzte Aktennummer
- 6.6 Signaturordner
- 6.7 Beteiligtenbaum
- 6.8 Briefkopf
- 6.9 Textbaustein
- 6.10 Grußformel
- 6.11 Datei
- 6.12 Datei aus E-Akte
- 6.13 Grafik
- 6.14 Schrift
- 6.15 Drucken
- 6.16 Menüband ausblenden
- 6.17 Textformat
- 7 Funktionen
- 8 Allgemein
- 9 Funktionen
- 10 Funktionen im Bearbeitungsbereich
- 11 Funktionen in der Statusleiste
Allgemeines
Der E-Brief ersetzt die klassische E-Mail und ist mit zahlreichen Sonderfunktionen speziell für die Anwaltskanzlei ausgestattet. Er kann aus dem Programmbereich E-Workflow, dem Info Desk sowie über die Tastenkombination AltGr + . aufgerufen werden.
Der E-Brief ermöglicht den verschlüsselten Versand von Anlagen bei der elektronischen Kommunikation mit Mandanten / Dritten. Zur Entschlüsselung der Anlagen kann der RA-MICRO E-Brief-Decrypter oder das Outlook Addin [https://wissenspool.ra-micro.de/downloads RA-MICRO
OutlookTools] von Mandanten oder Dritten kostenlos heruntergeladen werden.
Hauptartikel → RA-MICRO Outlook Tools
Im E-Brief steht die automatische Verschlüsselung von Anlagen zur Verfügung, wenn im Adressfenster zu dieser E-Mail-Adresse der E-Versand mit der Option E-Brief aktiviert wurde. Dort kann zwischen Kennwort- und Standardverschlüsselung gewählt werden.
Häufig wird der E-Brief als Übersendungsanschreiben von RA-MICRO Dokumenten wie Schriftsätzen, Rechnungen usw. genutzt. Der E-Brief selbst oder die beigefügten Anlagen können optional signiert werden.
E-Brief Anlagen können bei Bedarf signiert werden. Hierfür kann die Option Nachricht an diesen Empfänger zum Signieren in den Signaturordner speichern gewählt werden. Die Anlagenauswahl ist über die nachfolgend hervorgehobene Schaltfläche im E-Brief zu erreichen:
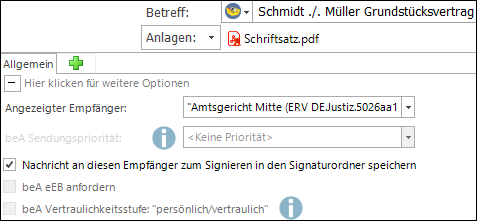
Die technische Übertragungsform des E-Briefes kann bei einheitlicher Bedienoberfläche unterschiedlich sein:
Zur Übertragung werden
- Mail-Server wie bei einer E-Mail
- oder andere Programme wie der Governikus GmbH & Co. KG
- bzw. Schnittstellen zu Versicherungen (E-RVS) System, Hersteller: RA-MICRO Software AG)
verwendet.
![]() Vor Erstellung eines ersten E-Briefes muss in den E-Mail Konten mindestens ein E-Mail-Konto eingerichtet sein und die mitgelieferte Briefkopfdatei Textbk.email01.html an die Kanzleibezeichnung angepasst werden. Bei Verwendung von Briefkopfplatzhaltern, die automatisiert mit den Daten der im Adressfenster unter der Adressnummer 1 hinterlegten Kanzleiadresse gefüllt werden, ist eine Anpassung nicht erforderlich.
Vor Erstellung eines ersten E-Briefes muss in den E-Mail Konten mindestens ein E-Mail-Konto eingerichtet sein und die mitgelieferte Briefkopfdatei Textbk.email01.html an die Kanzleibezeichnung angepasst werden. Bei Verwendung von Briefkopfplatzhaltern, die automatisiert mit den Daten der im Adressfenster unter der Adressnummer 1 hinterlegten Kanzleiadresse gefüllt werden, ist eine Anpassung nicht erforderlich.
Zusätzlich steht die Briefkopf-Datei textbkohneAdresse.email02.html ohne Musterbriefkopf zur Verfügung.
Weitere Briefköpfe können auf Grundlage der mitgelieferten Musterbriefköpfe gestaltet und im angegebenen Verzeichnis \ ra \ standard abgelegt werden. Die Briefkopfdateien müssen das Namensformat Textbk.email[Nr].html bzw. TextbkohneAdresse.email[Nr].html und die Endung .html aufweisen.
![]() Rechtsschutzversicherungen, die bereits an das E-Brief System angeschlossen sind, werden automatisch erkannt und die Übermittlung der Nachricht erfolgt direkt in das EDV-System der Versicherung. Für den Spezialfall der teilstrukturierten Deckungsanfrage sind zusätzliche Angaben zum Rechtsschutzfall möglich, wodurch die Bearbeitung bei der Versicherung erleichtert und beschleunigt wird. Die Anbindung weiterer Versicherungen und die Abwicklung von Kfz-Schäden sind geplant.
Rechtsschutzversicherungen, die bereits an das E-Brief System angeschlossen sind, werden automatisch erkannt und die Übermittlung der Nachricht erfolgt direkt in das EDV-System der Versicherung. Für den Spezialfall der teilstrukturierten Deckungsanfrage sind zusätzliche Angaben zum Rechtsschutzfall möglich, wodurch die Bearbeitung bei der Versicherung erleichtert und beschleunigt wird. Die Anbindung weiterer Versicherungen und die Abwicklung von Kfz-Schäden sind geplant.
Welche Versicherungen über (E-RVS) im Bereich Rechtsschutz erreichbar sind, ist hier einsehbar.
![]() Auf welchem Weg der Versand erfolgt - ob verschlüsselt oder signiert, an Gerichte via EGVP oder an (E-RVS) Versicherungen - ist am unteren Rand des Programmfensters in der Statusleiste zu ersehen:
Auf welchem Weg der Versand erfolgt - ob verschlüsselt oder signiert, an Gerichte via EGVP oder an (E-RVS) Versicherungen - ist am unteren Rand des Programmfensters in der Statusleiste zu ersehen:
Der externe Versand des E-Briefes kann direkt an Aktenbeteiligte erfolgen. Voraussetzung ist, dass für den jeweiligen Empfänger eine E-Mail-Adresse im Adressfenster hinterlegt ist. Alternativ kann ein Empfänger wie in einer normalen E-Mail direkt über seine E-Mail-Adresse angeschrieben werden, ohne auf eine Akte Bezug nehmen zu müssen.
Außerdem ist der Versand an interne und externe Postkörbe sowie über die Schaltfläche ![]() an RA-MICRO Benutzer möglich:
an RA-MICRO Benutzer möglich:
Über das Menü ![]() kann der E-Brief vor dem eigentlichen Versand als Entwurf gespeichert und wieder geladen, zur Weiterbearbeitung in den E-Eingangskorb eines Benutzers gespeichert und/oder in der zugeordneten E-Akte gespeichert werden.
kann der E-Brief vor dem eigentlichen Versand als Entwurf gespeichert und wieder geladen, zur Weiterbearbeitung in den E-Eingangskorb eines Benutzers gespeichert und/oder in der zugeordneten E-Akte gespeichert werden.
![]() E-Briefe an mehrere Empfänger sind einzeln personalisierbar: An den Empfänger angepasste E-Briefe werden nicht im Textfenster Allgemein bearbeitet.
E-Briefe an mehrere Empfänger sind einzeln personalisierbar: An den Empfänger angepasste E-Briefe werden nicht im Textfenster Allgemein bearbeitet.
Sie können über das Symbol ![]() in einem gesonderten Textfenster hinzugefügt werden. So erhält der gegnerische Anwalt z. B. die Urfassung, wohingegen der Mandant dasselbe Schreiben samt zusätzlicher Erläuterungen erhält.
in einem gesonderten Textfenster hinzugefügt werden. So erhält der gegnerische Anwalt z. B. die Urfassung, wohingegen der Mandant dasselbe Schreiben samt zusätzlicher Erläuterungen erhält.
Funktionen der verschiedenen Karteikarten
Datei
an Postkorb intern
Statt einen E-Brief gleich zu versenden, kann dieser vorerst zur E-Akte gespeichert und optional einem Postkorb übergeben werden. Der E-Brief kann zu einem späteren Zeitpunkt über das Kontextmenü in der E-Akte mit Öffnen über die E-Brief Anzeige versandt / bearbeitet werden. Er gelangt nicht in den Postausgang.
An Postkorb intern dient der kanzleiinternen Nutzung des E-Briefs, z. B. für den Fall, dass ein Entwurf zunächst an einen Sachbearbeiter gesendet wird, der diesen dann nach einer weiteren Überarbeitung als E-Brief versendet.
![]() Hierzu setzen wir voraus, dass in den Einstellungen der E-Akte das Originalformat als Speicherformat für E-Mails gewählt wurde.
Hierzu setzen wir voraus, dass in den Einstellungen der E-Akte das Originalformat als Speicherformat für E-Mails gewählt wurde.
Entwurf speichern
Speichert den aktuellen Stand des E-Briefes als Entwurf für eine spätere Bearbeitung.
Hauptartikel → Speichern in E-Akte
Entwurf laden
Speichert den aktuellen Stand des E-Briefes als Entwurf für eine spätere Bearbeitung.
Desktop Button erstellen
Legt einen Desktop Button des E-Briefes an. So kann der E-Brief auch außerhalb von RA-MICRO genutzt werden.
Schließen
Schließt die Maske E-Brief.
Nachricht
Funktionen
an Postkorb intern

Statt einen E-Brief gleich zu versenden, kann dieser vorerst zur E-Akte gespeichert und optional einem Postkorb übergeben werden. Der E-Brief kann zu einem späteren Zeitpunkt über das Kontextmenü in der E-Akte mit Öffnen über die E-Brief Anzeige versandt/bearbeitet werden. Er gelangt nicht in den Postausgang des Postausgang.
An Postkorb intern dient der kanzleiinternen Nutzung des E-Briefs, z. B. für den Fall, dass ein Entwurf zunächst an einen Sachbearbeiter gesendet wird, der diesen dann nach einer weiteren Überarbeitung als E-Brief versendet.
![]() Hierzu setzen wir voraus, dass in den Einstellungen der E-Akte das Originalformat als Speicherformat für E-Mails gewählt wurde.
Hierzu setzen wir voraus, dass in den Einstellungen der E-Akte das Originalformat als Speicherformat für E-Mails gewählt wurde.
an Postkorb extern

Sendet den E-Brief an einen externen Postkorb.
Hierzu wird ein Menü zur erforderlichen Strukturierung des Betreffs aufgerufen:
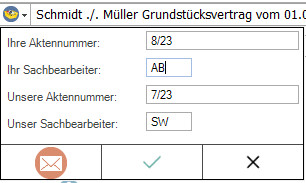
Aktennummer und Sachbearbeiterkürzel der anzuschreibenden Kanzlei müssen eingegeben werden, während die eigenen Angaben zu Aktennummer und Sachbearbeiter automatisiert eingelesen werden. Bereits verwendete Angaben zum Betreff "merkt" sich der E-Brief und zeigt diese als Vorschlagswerte in der aufgerufenen Liste an.
RA-MICRO nutzende Anwaltskanzleien können so über einen Benutzer Postkorb oder eine E-Akte miteinander kommunizieren.
Deckungsanfrage
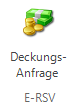
Für eine teilstrukturierte Deckungsanfrage via E-Brief genügt im E-Brief die Eingabe der Aktennummer und die Auswahl der Rechtschutzversicherung als Adressat. Vor Versand der ersten Anfrage aus dem Postausgang ist einmalig das Einverständnis mit der Datenweitergabe der Kanzleistammdaten an die Beteiligten der Übermittlungsschnittstelle erforderlich.
Formelle Falldaten wie
- Informationen zur Aktennummer,
- Aktenkurzbezeichnung,
- Versicherung,
- Versicherungsscheinnummer,
- optional die Schadennummer,
- Mandantenstammdaten
werden an die zur Akte gespeicherte Versicherung übermittelt. Die Deckungsanfrage wird als Dateianlage Nachricht.PDF einem E-Brief an die Rechtsschutzversicherung beigefügt.
![]() Das zulässige Datei-Format zusätzlicher Anlagen zur Deckungsanfrage kann von Versicherung zu Versicherung variieren. Im Zweifel sollte die Rechtsschutzversicherung vor dem Versand kontaktiert werden.
Das zulässige Datei-Format zusätzlicher Anlagen zur Deckungsanfrage kann von Versicherung zu Versicherung variieren. Im Zweifel sollte die Rechtsschutzversicherung vor dem Versand kontaktiert werden.
Welche Versicherungen über RMO VS im Bereich Rechtsschutz erreichbar sind, ist hier einsehbar.
Vorschüsse können je nach RSV elektronisch angefordert werden. Hierzu besteht im Modul Gebühren die Möglichkeit, entsprechende Rechnungen als Anlage an den E-Brief zu übergeben.
Für vollstrukturierte Deckungsanfragen kann der E-Rechtsschutz verwendet werden.
Mit Senden wird der E-Brief mit beigefügter Deckungsanfrage automatisch im Postausgang des Postausgangs gespeichert und dort ebenfalls mit Senden oder automatisiert an die Rechtsschutzversicherung übermittelt.
![]() Vor Übergabe der Deckungsanfrage an das Postausgang wird geprüft, ob die notwendigen Angaben - wie Risikoart, Versicherungs- und Schadennummer - vollständig und im erforderlichen Format vorhanden sind. Ist das nicht der Fall, werden in Form von Programmmeldungen Hinweise zur Vervollständigung der Angaben eingeblendet.
Vor Übergabe der Deckungsanfrage an das Postausgang wird geprüft, ob die notwendigen Angaben - wie Risikoart, Versicherungs- und Schadennummer - vollständig und im erforderlichen Format vorhanden sind. Ist das nicht der Fall, werden in Form von Programmmeldungen Hinweise zur Vervollständigung der Angaben eingeblendet.
Rotzettel
Allgemein
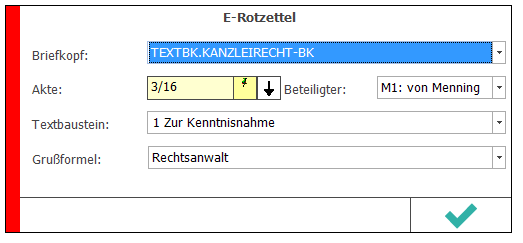
Der E-Rotzettel / E-Kurzbrief ermöglicht die tastaturoptimierte schnelle Erstellung und den Versand von Kurzmitteilungen als E-Brief. Er kann aus dem E-Brief und dem Info Desk sowie über die Tastenkombination ![]() aufgerufen werden.
aufgerufen werden.
Eine zuvor im E-Brief gewählte Anlage, z. B. ein externes Dokument oder ein Dokument aus der E-Akte, wird mit der Kurzmitteilung an den Postausgang des Postausgang gesandt.
Funktionen im Bearbeitungsbereich
Briefkopf
Schlägt den im E-Brief voreingestellten Briefkopf vor.
Aktennummernfeld
Dient der Eingabe der Aktennummer.
Beteiligter
Ermöglicht die Adressierung zur Akte gespeicherter Beteiligter.
Textbaustein
Zur Auswahl stehen hier alle Textbausteine zur Verfügung, die im E-Brief auch unter Textbausteine aufgelistet sind. Der gewählte Textbaustein wird in den E-Brief eingefügt und kann als standardisiertes Schreiben an das Postausgang versandt werden.
![]() Die Nummerierung der Textbausteine ermöglicht den Aufruf des gewünschten Textbausteins über die zugeordnete Ziffer und Bestätigung mit
Die Nummerierung der Textbausteine ermöglicht den Aufruf des gewünschten Textbausteins über die zugeordnete Ziffer und Bestätigung mit ![]() .
.
Textbaustein auswählen
In dieser Maske können Textbausteine an gewünschter Position in den E-Brief oder die Deckungsanfrage eingefügt werden. Hierbei handelt es sich in der Regel um Kurzbrieftexte (textl1 bis textl22). Die Anpassung von Kurzbrieftexten ist mit der Programmfunktion Standardtexte unter Programmtexte, S Schriftverkehr, Kanzlei-Textverarbeitung oder Microsoft Word unter Kurzbriefprogramm, Auswahl Kurzbriefe möglich. Nach Auswahl des gewünschten Textbausteins kann dieser an aktueller Position oder am Ende des Dokuments eingefügt werden. Standardmäßig wird vorgeschlagen, den Textbaustein in den Platzhalter $TEXTBAUSTEIN einzufügen, d. h. den Platzhalter durch den Textbaustein zu ersetzen.
Grußformel
Grußformeln können z. B. im E-Brief über Grußformel einfügen geändert werden.
Funktionen in der Abschlussleiste
OK und Schließen
Die eingegebenen Daten werden nach Bestätigung in den E-Brief übernommen.
Abbruch und Schließen
Der Vorgang wird abgebrochen und die Maske schließt.
Aktennummernfeld
Dient der Eingabe der Aktennummer.
Aktennotiz
Wird der Mauszeiger über dieses Feld geführt, wird die Aktennotiz als Tooltipp angezeigt. Klick/Touch auf dieses Feld ruft die Aktennotiz auf.
Letzte Aktennummer
Ruft eine Auswahl der zuletzt verwendeten Akten auf.
Signaturordner
Dient der Auswahl des Signaturordners, in den die Nachricht für die anstehende Signierung der Anlagen verschoben werden soll. Automatisch wird der Signaturordner des Aktensachbearbeiters vorgeschlagen.
Bei Bedarf kann auch zwischen den Signaturordnern der anderen zur Verfügung stehenden Aktensachbearbeiter gewählt werden.
Wenn eine Nachricht ohne Aktenbezug signiert werden soll, besteht hier auch die Möglichkeit, die Nachricht über die Auswahl eines Leereintrags in den übergeordneten Signaturordner zu speichern.
Damit die aktuelle Nachricht beim Senden an den festgelegten Signaturordner im Postausgang übergeben wird, ist die Option Nachricht an diesen Empfänger zum Signieren in den Signaturordner speichern zu aktivieren.
Beteiligtenbaum
Zeigt die Aktenbeteiligten zur eingegebenen Aktennummer an. Zur Auswahl des Empfängers ist das entsprechende Symbol ![]() zu markieren.
Der Beteiligte wird automatisch als Empfänger des Anschreibens in das Feld An: übernommen.
zu markieren.
Der Beteiligte wird automatisch als Empfänger des Anschreibens in das Feld An: übernommen.
Briefkopf

Vor der ersten Nutzung des E-Briefes wird dazu aufgefordert, einen der mitgelieferten Briefkopf-Dateien als Vorschlag festzulegen.
Briefkopfdateien sind im Ordner ra\standard mit der Dateinamenerweiterung .html gespeichert und können im Modul Schriftverkehr über den Briefkopfdesigner, Auswahl Briefköpfe E-Brief, bearbeitet werden.
Zum Einfügen einer Grafik ist die Briefkopfdatei nach Anpassung im Briefkopfdesigner mit einem HTML-fähigen Editor, z. B. Microsoft Word, zu öffnen und die Grafik über die Word-eigene Funktion einzufügen.
Nach Bearbeitung des Briefkopfs ist die Datei in Word zu schließen, und zwar über ![]() oder über Datei, Schließen.
oder über Datei, Schließen.
Der Word-Hinweis
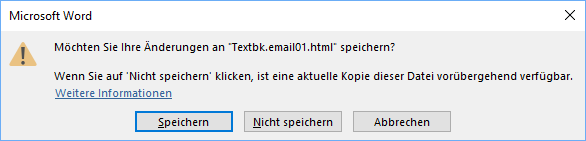
ist mit Speichern zu bestätigen.
Welche Platzhalter im Briefkopf für den E-Brief aufgenommen werden können, können in unserer Platzhalter-Übersicht eingesehen werden.
Textbaustein
Nach Klick/Touch auf Textbaustein wird eine neue Maske angezeigt. In dieser Maske können Textbausteine an gewünschter Position in den E-Brief oder die Deckungsanfrage eingefügt werden. Hierbei handelt es sich in der Regel um Kurzbrieftexte (textl1 bis textl22). Die Anpassung von Kurzbrieftexten ist mit der Programmfunktion Standardtexte unter Programmtexte, S Schriftverkehr, Kanzlei-Textverarbeitung oder Microsoft Word unter Kurzbriefprogramm, Auswahl Kurzbriefe möglich. Nach Auswahl des gewünschten Textbausteins kann dieser an aktueller Position oder am Ende des Dokuments eingefügt werden. Standardmäßig wird vorgeschlagen, den Textbaustein in den Platzhalter $TEXTBAUSTEIN einzufügen, d. h. den Platzhalter durch den Textbaustein zu ersetzen.
Grußformel
Hauptartikel → Grußformel einfügen
Datei

Ermöglicht die Suche nach gespeicherten Dateien, um diese dem E-Brief beizufügen.
![]() Alternativ können Dateien auch per Drag & Drop eingefügt werden.
Alternativ können Dateien auch per Drag & Drop eingefügt werden.
Dies gilt insbesondere für Nachrichten, Anlagen, Kalendereinträge, Aufgaben, Adressen und Notizen aus Microsoft Outlook. Aber auch jeder andere Dateityp ist zulässig.
Das gleichzeitige Einfügen mehrerer Dateien wird unterstützt.
Datei aus E-Akte
Ermöglicht die Auswahl des gewünschten Dokuments aus der E-Akte.
Die gewählte E-Akten-Anlage kann als Original, z. B. im Word- oder RTF-Format, oder bei Dokumenten, bei denen eine PDF-Vorschau in der E-Akte existiert, als größenreduzierte Kopie im PDF-Format oder als Original gewählt werden.
Hauptartikel → Anlage aus E-Akte wählen
Grafik
![]()
Dient dem Einfügen von Grafiken in den E-Brief.
![]() Alternativ können Grafiken auch per Drag & Drop eingefügt werden. Das gleichzeitige Einfügen mehrerer Grafiken wird unterstützt.
Alternativ können Grafiken auch per Drag & Drop eingefügt werden. Das gleichzeitige Einfügen mehrerer Grafiken wird unterstützt.
Schrift
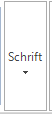
Hier können Teile des E-Briefs nach Markieren angepasst werden.
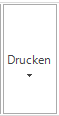
Druckt den E-Brief z. B. für einen vorgesehenen Postversand. Zur Kontrolle vor dem Druck steht die Druckvorschau zur Verfügung.
Menüband ausblenden
Löst das Menüband, d. h., blendet es aus. Über das Symbol kann es wieder eingeblendet werden.
Textformat
Funktionen

Einfügen, Ausschneiden, Kopieren
Dient zum Einfügen von Text aus der Zwischenablage sowie zum Ausschneiden und Kopieren von Text.
Schrift
Dient der Auswahl von Schriftart und Schriftgröße sowie der Zeichen- und Absatzformatierung.
Formatierungen entfernen
Nimmt alle Textformatierungen zurück.
Markierung
Hebt den markierten Text mit der gewählten Farbe hervor.
Textfarbe
Legt die Schriftfarbe für den markierten Text fest.
Voreinstellungen
Ermöglicht eine farbliche Hervorhebung und Schnellformatierung eines zuvor gewählten Textes im E-Brief.
Optionen
Allgemein

Auf der Karteikarte Optionen besteht die Möglichkeit, die Rechtschreibung von Nachrichten zu prüfen, Anlagen zu komprimieren sowie zu Kontrollzwecken Platzhalter und Tabellen einzusehen. Zusätzlich kann eine Empfangsbestätigung angefordert werden. Für den Erhalt einer Bestätigung wird vorausgesetzt, dass das E-Mail-Programm des Empfängers, beispielsweise des Mandanten oder des Gegnerbevollmächtigten, dazu die erforderlichen technischen Möglichkeiten bietet (z. B. MS Outlook). Außerdem muss der Empfänger dem Senden der angeforderten Empfangsbestätigung zustimmen. Nachrichten können mit unterschiedlicher Priorität versandt und bei Bedarf, z. B. zur Authentifizierung des Absenders, mit einem Signaturzertifikat signiert werden.
Funktionen
Rechtschreibprüfung, Automatische Rechtsschreibprüfung
Dokument prüfen
Gerade im Anwaltsbereich nimmt die elektronisch geführte Korrespondenz eine immer größere und wichtigere Rolle ein.
Die Rechtschreibprüfung im E-Brief unterstützt bei der fehlerfreien Schreibung.
Ob die Rechtschreibprüfung bereits beim Schreiben des Textes auf Fehler aufmerksam macht (automatische Rechtschreibprüfung) oder erst, wenn der Text fertiggestellt ist (manuell), kann eingestellt werden.
Auf Änderungsmöglichkeiten bei der manuellen Prüfung weist das mitgelieferte Wörterbuch hin.
Rechtschreibfehler oder nicht im Wörterbuch vorhandene Begriffe sind rot unterstrichen.
Anlagen komprimieren
Beim Versenden von E-Briefen mit vielen Anhängen schafft das Zusammenfassen und Komprimieren der zahlreichen Einzeldateien in eine Zip-Datei Platz und Ordnung.
So wird kaum Unsicherheit darüber bestehen, dass der E-Brief samt aller Anhänge beim Empfänger ankommt und es muss nicht lange gewartet werden, bis der E-Brief verschickt wird.
Auch bei langsamen Internetverbindungen wird Zeit gespart.
Die vorgesehene Komprimierung der Anlagen wird in der Statusleiste des E-Briefes durch das Symbol ![]() dargestellt.
dargestellt.
Die Komprimierung erfolgt automatisch beim Versand des E-Briefes an das Postausgang.
Die komprimierten Dateien werden dem E-Brief bei Übermittlung an das Postausgang als Anlagedatei Anlagen.zip hinzugefügt.
Alle Platzhalter anzeigen
Markiert die im E-Brief vorhandenen Platzhalter.
Tabellen anzeigen
Zeigt im E-Brief verwendete Tabellen an.
Bestätigung anfordern
Ermöglicht die Anforderung einer Empfangsbestätigung durch den Empfänger.
E-Briefe, für die eine Bestätigung angefordert wurde, werden nach Klick/Touch auf die Schaltfläche 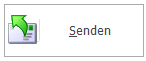 im Ordner auf EB wartend des E-Ausgangsfaches abgelegt, solange sie noch nicht bestätigt wurden.
im Ordner auf EB wartend des E-Ausgangsfaches abgelegt, solange sie noch nicht bestätigt wurden.
![]() Der Erhalt einer Empfangsbestätigung ist u. a. davon abhängig, ob das E-Mail-Programm über die dazu erforderlichen technischen Möglichkeiten, wie z. B. MS Outlook, verfügt und der Empfänger den Empfang bestätigt.
Der Erhalt einer Empfangsbestätigung ist u. a. davon abhängig, ob das E-Mail-Programm über die dazu erforderlichen technischen Möglichkeiten, wie z. B. MS Outlook, verfügt und der Empfänger den Empfang bestätigt.
Wichtigkeit
Ermöglicht den Versand des E-Briefes mit unterschiedlicher Priorität.
Nachricht signieren
Für die sichere Authentifizierung einer Nachricht steht die Schaltfläche
zur Verfügung, mit dem der häufig als Übersendungsanschreiben von Dokumenten genutzte E-Brief selbst signiert werden kann. Für diese Programmfunktion wird ein E-Mail Zertifikat (z.B. S/MIME) benötigt. Diese Funktion dient nicht dazu, einen E-Brief mit einer qualifizierten elektronischen Signatur (qeS) zu versehen. Dies erfolgt gesondert im Postausgang oder beA Postausgang.
Signaturzertifikat
Bei mehreren installierten Zertifikaten kann gewählt werden, welches für die Signatur des E-Briefes verwendet werden soll.
![]() RA-MICRO "merkt" sich das gewählte Zertifikat für die nächste Zertifizierung eines E-Briefes.
RA-MICRO "merkt" sich das gewählte Zertifikat für die nächste Zertifizierung eines E-Briefes.
Ein Zertifikat ist entweder auf einer vorhandenen Signaturkarte gespeichert oder muss bei einem Provider oder einem Trustcenter bestellt werden.
Wird bereits eine Signatursoftware genutzt, liegt das Zertifikat in der Regel bereits im Zertifikatsspeicher vor.
Gleiches gilt, wenn bereits mittels des bisher verwendeten E-Mail-Standardclients eine Signaturfunktion genutzt wurde.
Funktionen im Bearbeitungsbereich
Senden
Sendet den E-Brief nach Fertigstellung an den Postausgang.
Im Postausgang wird der E-Brief je nach Voreinstellung dann entweder automatisch oder manuell versandt. Weitere Informationen stehen im Postausgang unter Einstellungen zur Verfügung.
Zur Genehmigung
Hier wird der Sachbearbeiter festgelegt, dem der E-Brief zur Genehmigung vorgelegt werden muss. Das geschieht im Genehmigungsordner des Postausgangs.
Der E-Brief kann im zentralen Postausgang vom zuständigen Sachbearbeiter genehmigt oder nochmals bearbeitet werden. Zur besseren Übersichtlichkeit wird der gewählte Sachbearbeiter im E-Brief hinter dem Absender in der Zeile Von: dargestellt:
Zum Speichern in den Genehmigungsordner wird im E-Brief die Schaltfläche 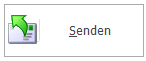 durch den Button
durch den Button 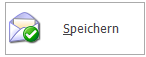 ersetzt.
ersetzt.
![]() Der E-Brief "merkt" sich den Genehmigungsordner und schlägt diesen beim nächsten Aufruf wieder vor.
Der E-Brief "merkt" sich den Genehmigungsordner und schlägt diesen beim nächsten Aufruf wieder vor.
So kann dem nicht autorisierten Versand eines E-Briefs mit dem Briefkopf der Kanzlei vorgebeugt werden.
Von:
Hier stehen alle in den E-Mail Konten aktivierten Konten zur Verfügung.
Eine Änderung in der Konten-Aktivierung ist erst nach einem Neustart von RA-MICRO wirksam.
An:
Hier gewählte Benutzer werden zum internen Versand in die Zeile An: übernommen. Die Nachricht wird über den Postausgang versandt und im Empfänger-Postkorb empfangen.
Adressierung
Dient, vergleichbar mit anderen E-Mail-Programmen, der Adressierung des E-Briefes.
![]() Wurden bereits Nachrichten an E-Mail-Empfänger versandt, werden diese gespeichert. Zur Bereinigung dieser E-Mail-Listen sind z. B. die Anfangsbuchstaben einer E-Mail-Adresse in das Feld An: oder auch das nachfolgende Feld Cc: einzugeben. Nicht gewünschte Einträge in der angezeigten Liste können durch Druck auf die Taste
Wurden bereits Nachrichten an E-Mail-Empfänger versandt, werden diese gespeichert. Zur Bereinigung dieser E-Mail-Listen sind z. B. die Anfangsbuchstaben einer E-Mail-Adresse in das Feld An: oder auch das nachfolgende Feld Cc: einzugeben. Nicht gewünschte Einträge in der angezeigten Liste können durch Druck auf die Taste ![]() gelöscht werden. Die Änderung der Adressliste wird allerdings nur gespeichert, wenn die Nachricht anschließend versandt wurde.
gelöscht werden. Die Änderung der Adressliste wird allerdings nur gespeichert, wenn die Nachricht anschließend versandt wurde.
In der abgebildeten Grafik ist z. B. die E-Mail-Adresse des Mandanten M1 zur gewählten Akte 3 / 16 zu sehen. Die E-Mail-Adresse der im Beteiligtenbaum gewählten Beteiligten werden automatisch in diese Adresszeile eingetragen, wenn diese zur jeweiligen Adresse hinterlegt ist.
Zusätzlich können auch aktenunabhängige E-Mail-Adressen hinzugefügt werden. Jeder Empfänger bekommt in diesem Fall einen inhaltlich identischen E-Brief.
![]() Um zwischen den E-Briefen der Empfänger im Feld An: zu wechseln, ist mit dem Mauszeiger auf die gewünschte E-Mail-Adresse zu klicken.
Um zwischen den E-Briefen der Empfänger im Feld An: zu wechseln, ist mit dem Mauszeiger auf die gewünschte E-Mail-Adresse zu klicken.
Klick auf das Symbol ![]() bietet die Möglichkeit, die Nachricht für einen einzugebenden Adressaten zu modifizieren. Eine Kopie der Urfassung des E-Briefes wird aufgerufen und kann anschließend geändert werden.
bietet die Möglichkeit, die Nachricht für einen einzugebenden Adressaten zu modifizieren. Eine Kopie der Urfassung des E-Briefes wird aufgerufen und kann anschließend geändert werden.
CC:
Ein Cc-Versand, d. h. der Versand einer Kopie der Urfassung an einen E-Mail-Empfänger, ist möglich, wenn:
- im Feld An: nur eine E-Mail-Adresse vorhanden ist.
Zusätzlich dürfen die weiteren Optionen
- Dieser Empfänger bekommt alle anderen E-Briefe als Abschrift und
- Diese Nachricht zum Signieren in den Signaturordner speichern
für einen erfolgreichen Cc-Versand bei keinem Empfänger im Feld An: gesetzt sein.
![]() Sind diese Voraussetzungen erfüllt, kann ein Cc-Versand vorgenommen werden.
Sind diese Voraussetzungen erfüllt, kann ein Cc-Versand vorgenommen werden.
Betreff:
Bei aktenbezogenen Nachrichten wird automatisch die Aktenkurzbezeichnung als Betreff vorgeschlagen. Wurden Gebühren- und Kostenrechnungen an den E-Brief als Anlage übermittelt, bildet der E-Brief den Betreff aus der Rechnungsnummer.
Häufig genutzte Betreffzeilen können als Vorlage durch Klick auf Speichern gespeichert werden. Vorhandene Vorlagen werden mit ![]() geöffnet und durch Klick übernommen. Mit den Pfeiltasten
geöffnet und durch Klick übernommen. Mit den Pfeiltasten ![]() und
und ![]() gewählte Betreffzeilen können mit
gewählte Betreffzeilen können mit ![]() gelöscht werden.
gelöscht werden.
Die bevorzugte Betreffzeile kann durch einen grünen Stern favorisiert werden. Der markierte Betreff wird anschließend immer als Betreff vorgeschlagen, sobald eine Akte oder ein Empfänger gewählt wurde.
Gespeicherte Betreffvorschläge können durch bloße Eingabe der Anfangsbuchstaben gewählt werden. Der E-Brief vervollständigt die Betreffzeile automatisch.
Der Betreff kann Platzhalter enthalten, die nicht benutzerbezogen sind, z. B. den Platzhalter{$AZABSENDER}. Platzhalter werden im E-Brief automatisch ersetzt, sofern die jeweilige Information in der zuvor gewählten Akte vorhanden ist.
![]() Betreffplatzhalter, die nicht benutzerbezogen sind, müssen in der Betreffzeile in geschweifte Klammern {} gesetzt werden.
Betreffplatzhalter, die nicht benutzerbezogen sind, müssen in der Betreffzeile in geschweifte Klammern {} gesetzt werden.
Hauptartikel → Platzhalter
Betrefflogiken im E-Brief
Wenn eine der genannten Betrefflogiken in den E-Brief Betreff aufgenommen werden, so werden diese automatisch
- vom E-Eingangsfach ausgelesen und die Spalten werden entsprechend automatisch gefüllt.
- beim direkten Speichern in die E-Akte berücksichtigt.
„Ihre Aktennummer: <AktenNr>“, „Unsere Aktennummer: <AktenNr>“, „Ihr Sachbearbeiter: <SB>“, „Unser Sachbearbeiter: <SB>“
Eine oder eine Kombination aus diesen Betreff-Feldern werden als EWF-Nachricht erkannt. Beispiel: Ihre Aktennummer: 12345/17 Unser Sachbearbeiter: KT
Anlagen
Die Zeile Anlagen ist nur sichtbar, wenn Anlagen wie RA-MICRO Dokumente, z. B. Schriftsätze, Gebührenrechnungen usw. an den E-Brief übergeben oder wenn sie per Drag & Drop oder über Datei bzw. Datei aus E-Akte dem E-Brief beigefügt wurden.
Ist der E-Brief eine beA Nachricht (Absender und Empfänger bestehen aus SAFE-IDs), steht über Klick / Touch auf den Button Anlagen die Möglichkeit zur Verfügung, Anlagen als Schriftsatz zu kennzeichnen:
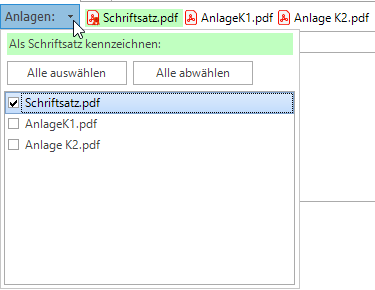
Grün markierte Anlagen sind als Schriftsatz gekennzeichnet.
Nicht grün markierte Dateien gelten als Anlagen zum Schriftsatz.

weiterer E-Brief
Jeder Empfänger im Feld An: bekommt standardmäßig eine Kopie des E-Briefes.
Soll einem Empfänger ein gesonderter Text gesandt werden, ist er zu wählen, um seine E-Brief Kopie zu bearbeiten.
weiterer Empfänger:
Nach Bestätigung der Eingabe mit ![]() wird der neue Empfänger automatisch im Feld An: ergänzt und eine Kopie des E-Briefes zur weiteren Bearbeitung erstellt.
wird der neue Empfänger automatisch im Feld An: ergänzt und eine Kopie des E-Briefes zur weiteren Bearbeitung erstellt.
weitere Optionen
Angezeigter Empfänger:
Bei mehreren Empfängern kann gewählt werden, welche Nachricht zur Bearbeitung angezeigt werden soll.
beA Sendungspriorität
Für eine bessere Zuordnungauf Empfängerseite kann eine der aufgelisteten Kategorien gewählt werden. Diese Option steht nur im beA-Modus des E-Briefs zur Verfügung. Diese Funktion steht nur bei gerichtlichen oder behördlichen Empfängern zur Verfügung.
Nachricht an diesen Empfänger zum Signieren in den Signaturordner speichern
Diese Option dient zur Signierung von Anlagen. Bei Aktivierung wird die Nachricht an den angezeigten Empfänger zur Signierung der Anlagen in den zuvor festgelegten Signaturordner des Postausganges gespeichert.
![]() Diese Option wird bei Nachrichten an Gerichte automatisch vom E-Brief vorgeschlagen, da bestimmende Schriftsätze nach herrschender Rechtsmeinung immer zu signieren sind.
Diese Option wird bei Nachrichten an Gerichte automatisch vom E-Brief vorgeschlagen, da bestimmende Schriftsätze nach herrschender Rechtsmeinung immer zu signieren sind.
beA eEB anfordern
Ist als Empfänger ein beA Postfachinhaber angegeben, kann hier die Anforderung eines elektronischen Empfangsbekenntnisse genutzt werden. Diese Funktion steht nicht bei gerichtlichen oder behördlichen Empfängern zur Verfügung.
beA Vertraulichkeitsstufe: "persönlich/vertraulich"
Damit können per beA Hinweise auf Verstöße gegen Berufspflichten gemäß § 25 BORA in vertraulicher Form von Anwalt zu Anwalts übermittelt werden. Diese Funktion steht nicht bei gerichtlichen oder behördlichen Empfängern zur Verfügung.
Bearbeitungsfeld
Im Bearbeitungsfeld kann der Text des E-Briefes bearbeitet werden.
Abhängig vom gewählten Briefkopf sind Texte, Formatierungen und Platzhalter bereits vorhanden und werden gefüllt, wenn die entsprechenden Felder in der gewählten Akte vorhanden sind. Der Text ist im Bearbeitungsfenster so zu sehen, wie er später beim Empfänger ankommen wird.
Über die Schaltfläche
auf der Registerkarte Nachricht können Textbausteine verwendet werden.
Textänderungen können mittels der Symbole ![]() bzw.
bzw. ![]() in der Symbolleiste des E-Briefes oder der Tastenkombinationen Strg + Z bzw. Strg + Y rückgängig gemacht bzw. wiederhergestellt werden.
in der Symbolleiste des E-Briefes oder der Tastenkombinationen Strg + Z bzw. Strg + Y rückgängig gemacht bzw. wiederhergestellt werden.
E-Brief als beA Trägernachricht
Unter den Absendern in der Auswahl unter dem Button Von: werden die in der RA-MICRO Benutzerverwaltung gespeicherten anwaltlichen Benutzer mit einer SAFE-ID zusätzlich zu den E-Mail-Konten zur Auswahl angeboten. Wird nun ein beA Absender ausgewählt, stehen unter den Empfängern in der Auswahl unter dem Button An: nur noch beA Empfänger aus dem RA-MICRO Adressbestand zur Verfügung.
Sind Adressen zur Akte gespeichert, die SAFE-IDs enthalten, können diese zur Adressierung der Nachricht bequem über den Beteiligtenbaum durch Klick / Touch dem Empfängerfeld hinzugefügt werden.
Zusätzlich kann direkt in den beA Daten der BRAK nach SAFE-IDs von beA Nutzern gesucht werden. Mit Klick / Touch auf den Button An: öffnet sich die beA Adress-Suche. Die hierin gefundenen SAFE-IDs können mit Klick / Touch auf OK als Empfänger in den E-Brief übernommen werden.
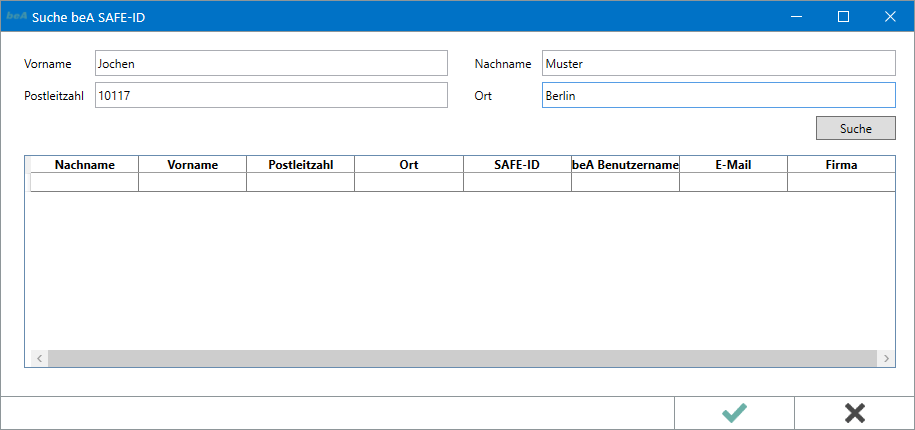
Notwendige Ein- und Angaben für den Versand an beA
- Im E-Brief ist die Eingabe einer Aktennummer und eines Betreffs erforderlich.
- Mit Klick auf den Button Von: ist ein Absender mit einer beA SAFE-ID auszuwählen.
- Die Schriftsätze in der Anlage des E-Briefs müssen als solche markiert werden. Dies ist über eine Auswahl möglich, die per Klick / Touch auf Anlagen geöffnet werden kann. Als Schriftsatz gekennzeichnete Anlagen werden grün markiert dargestellt. Ausschließlich Anlagen, die als Schriftsatz markiert sind, werden im RA-MICRO beA Postausgang signiert.
Funktionen in der Statusleiste
Die Statusleiste enthält u. a. Informationen über den Zoom-Faktor. Die Ansicht der Deckungsanfrage und dessen Ausdruck können bei Bedarf vergrößert oder verkleinert werden.
Des Weiteren wird über die Größe von mitgelieferten Anlagedateien sowie über den Versandweg wie Signaturordner, EGVP, beA oder direkte Übermittlungen an Versicherungen (E-RVS) informiert. Die Statusleiste weist außerdem auf verschlüsselte / komprimierte Anlagen hin.