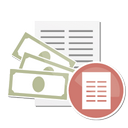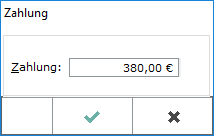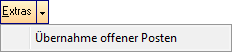OP-Liste: Unterschied zwischen den Versionen
SKlähn (Diskussion | Beiträge) (→Tabelle) |
|||
| (31 dazwischenliegende Versionen von 4 Benutzern werden nicht angezeigt) | |||
| Zeile 3: | Zeile 3: | ||
{{Infobox_3 | {{Infobox_3 | ||
| Bild = | | Bild = | ||
| − | | Icon = Offene_Posten_op-liste.png | + | | Icon = Offene_Posten_op-liste.png|link= |
| Video = http://www.ra-micro-doku.de/etv/clip.pl?id=1008 | | Video = http://www.ra-micro-doku.de/etv/clip.pl?id=1008 | ||
| Bildunterschrift = OP-Liste | | Bildunterschrift = OP-Liste | ||
| Zeile 38: | Zeile 38: | ||
rect 711 601 792 637 [[OP-Liste#Speichern in E-Akte|Der Speicherdialog in E-Akte speichern wird geöffnet. Die OP-Liste kann dann in eine Akte (zum Beispiel Benutzerakte) gespeichert werden. ]] | rect 711 601 792 637 [[OP-Liste#Speichern in E-Akte|Der Speicherdialog in E-Akte speichern wird geöffnet. Die OP-Liste kann dann in eine Akte (zum Beispiel Benutzerakte) gespeichert werden. ]] | ||
rect 792 602 871 639 [[OP-Liste#Export|Exportiert die ausgegebenen Daten in Form einer html-Datei - lesbar auch mit MS Excel. ]] | rect 792 602 871 639 [[OP-Liste#Export|Exportiert die ausgegebenen Daten in Form einer html-Datei - lesbar auch mit MS Excel. ]] | ||
| − | rect 872 602 950 637 [[OP-Liste# | + | rect 872 602 950 637 [[OP-Liste#Drucken_3|Druckt die ausgegebenen Daten. ]] |
rect 952 601 1031 637 [[OP-Liste#OK|Beendet die Programmfunktion.]] | rect 952 601 1031 637 [[OP-Liste#OK|Beendet die Programmfunktion.]] | ||
rect 1031 602 1112 639 [[OP-Liste#Abbruch|Beendet die Programmfunktion. ]] | rect 1031 602 1112 639 [[OP-Liste#Abbruch|Beendet die Programmfunktion. ]] | ||
| − | desc | + | desc none |
</imagemap> | </imagemap> | ||
| − | Die OP-Liste bietet einen Überblick über noch nicht ausgeglichene Rechnungen. Gegliedert nach den gewählten Filterkriterien werden offene Beträge ausgewiesen. | + | Die OP-Liste bietet einen Überblick über noch nicht ausgeglichene Rechnungen. Gegliedert nach den gewählten Filterkriterien werden offene Beträge ausgewiesen. Sofern ein jährlicher oder monatlicher Stand der Offenen Posten zu einem bestimmten Datum gewünscht ist, muss diese am Monats- bzw. Jahresende ausgegeben werden. Ein Stand zum aus der Vergangenheit kann nicht nachträglich ermittelt werden, da keine Buchung von Forderungen erfolgt. |
==Funktionen in der Toolbar== | ==Funktionen in der Toolbar== | ||
===Ausblenden=== | ===Ausblenden=== | ||
| + | |||
Der Filterbereich der Maske wird ausgeblendet und kann wieder eingeblendet werden. | Der Filterbereich der Maske wird ausgeblendet und kann wieder eingeblendet werden. | ||
===Ansicht=== | ===Ansicht=== | ||
| − | |||
| − | ====Spaltenbreite zurücksetzen==== | + | <imagemap> |
| + | Datei:OP-Liste_Ansicht.png| | ||
| + | |||
| + | rect 0 25 255 46 [[OP-Liste#Spaltenbreite zurücksetzen|Die vom Programm vorgegebenen Spaltenbreiten können wiederhergestellt werden. ]] | ||
| + | rect 1 48 255 66 [[OP-Liste#Spaltenbreite benutzerdefiniert|Wurde die Spaltenbreite besonderen Wünschen angepasst und die Maske über OK geschlossen, wird die Einstellung als benutzerdefiniert gespeichert und kann über diese Auswahl jederzeit wieder hergestellt werden. ]] | ||
| + | rect 2 69 253 92 [[OP-Liste#Zeilen färben|Mit dieser Einstellung kann jede zweite Zeile grau hinterlegt werden, um die Anzeige übersichtlicher zu gestalten. ]] | ||
| + | rect 1 94 254 115 [[OP-Liste#Aktenkurzbezeichnung|Die Aktenkurzbezeichnung kann eingeblendet werden. Eine eventuell vorher eingeblendete Aktenlangbezeichnung wird ausgeblendet. ]] | ||
| + | rect 1 117 255 135 [[OP-Liste#Aktenlangbezeichnung|Die Aktenlangbezeichnung wird eingeblendet. Eine eventuell vorher eingeblendete Aktenkurzbezeichnung wird ausgeblendet. ]] | ||
| + | rect 0 137 254 154 [[OP-Liste#Fälligkeit|Eine zusätzliche Spalte wird eingeblendet, die die Fälligkeit der Rechnung anzeigt. ]] | ||
| + | rect 0 156 255 179 [[OP-Liste#Summen Mahnstufen anzeigen|Unterhalb der Anzeige der einzelnen Rechnungen können die Summen der offenen Posten nach Mahnstufen gegliedert und als Gesamtsumme eingeblendet werden. ]] | ||
| + | rect 1 182 255 205 [[OP-Liste#Mehrwertsteuersatz anzeigen|Bei Wahl dieser Option wird der Mehrwertsteuersatz in der OP-Liste angezeigt. ]] | ||
| + | rect 1 206 254 226 [[OP-Liste#Betreff Mandant|Bei Wahl dieser Einstellung wird die erste Zeile des Betreffs Mandat angezeigt, der bei der Aktenanlage eingegeben wurde. ]] | ||
| + | rect 2 228 254 248 [[OP-Liste#Betreff Gegner|Bei Wahl dieser Option wird die erste Zeile des Betreffs Gegner angezeigt, der bei der Aktenanlage eingegeben wurde. ]] | ||
| + | |||
| + | desc none | ||
| + | </imagemap> | ||
| + | |||
| + | ====<u>Spaltenbreite zurücksetzen</u>==== | ||
| + | |||
Die vom Programm vorgegebenen Spaltenbreiten können wiederhergestellt werden. | Die vom Programm vorgegebenen Spaltenbreiten können wiederhergestellt werden. | ||
| − | ====Spaltenbreite benutzerdefiniert==== | + | ====<u>Spaltenbreite benutzerdefiniert</u>==== |
| + | |||
Wurde die Spaltenbreite besonderen Wünschen angepasst und die Maske über OK geschlossen, wird die Einstellung als benutzerdefiniert gespeichert und kann über diese Auswahl jederzeit wieder hergestellt werden. | Wurde die Spaltenbreite besonderen Wünschen angepasst und die Maske über OK geschlossen, wird die Einstellung als benutzerdefiniert gespeichert und kann über diese Auswahl jederzeit wieder hergestellt werden. | ||
| − | ====Zeilen färben==== | + | ====<u>Zeilen färben</u>==== |
| + | |||
Mit dieser Einstellung kann jede zweite Zeile grau hinterlegt werden, um die Anzeige übersichtlicher zu gestalten. | Mit dieser Einstellung kann jede zweite Zeile grau hinterlegt werden, um die Anzeige übersichtlicher zu gestalten. | ||
| − | ====Aktenkurzbezeichnung==== | + | ====<u>Aktenkurzbezeichnung</u>==== |
| + | |||
Die Aktenkurzbezeichnung kann eingeblendet werden. Eine eventuell vorher eingeblendete Aktenlangbezeichnung wird ausgeblendet. | Die Aktenkurzbezeichnung kann eingeblendet werden. Eine eventuell vorher eingeblendete Aktenlangbezeichnung wird ausgeblendet. | ||
| − | ====Aktenlangbezeichnung==== | + | ====<u>Aktenlangbezeichnung</u>==== |
| + | |||
Die Aktenlangbezeichnung wird eingeblendet. Eine eventuell vorher eingeblendete Aktenkurzbezeichnung wird ausgeblendet. | Die Aktenlangbezeichnung wird eingeblendet. Eine eventuell vorher eingeblendete Aktenkurzbezeichnung wird ausgeblendet. | ||
| − | ====Fälligkeit==== | + | ====<u>Fälligkeit</u>==== |
| + | |||
Eine zusätzliche Spalte wird eingeblendet, die die Fälligkeit der Rechnung anzeigt. | Eine zusätzliche Spalte wird eingeblendet, die die Fälligkeit der Rechnung anzeigt. | ||
| − | ====Summen Mahnstufen anzeigen==== | + | ====<u>Summen Mahnstufen anzeigen</u>==== |
| + | |||
Unterhalb der Anzeige der einzelnen Rechnungen können die Summen der offenen Posten nach Mahnstufen gegliedert und als Gesamtsumme eingeblendet werden. | Unterhalb der Anzeige der einzelnen Rechnungen können die Summen der offenen Posten nach Mahnstufen gegliedert und als Gesamtsumme eingeblendet werden. | ||
| − | ====Mehrwertsteuersatz anzeigen==== | + | ====<u>Mehrwertsteuersatz anzeigen</u>==== |
| + | |||
Bei Wahl dieser Option wird der Mehrwertsteuersatz in der OP-Liste angezeigt. | Bei Wahl dieser Option wird der Mehrwertsteuersatz in der OP-Liste angezeigt. | ||
| − | ====Betreff Mandant==== | + | ====<u>Betreff Mandant</u>==== |
| + | |||
Bei Wahl dieser Einstellung wird die erste Zeile des Betreffs Mandat angezeigt, der bei der Aktenanlage eingegeben wurde. | Bei Wahl dieser Einstellung wird die erste Zeile des Betreffs Mandat angezeigt, der bei der Aktenanlage eingegeben wurde. | ||
| − | ====Betreff Gegner==== | + | ====<u>Betreff Gegner</u>==== |
| + | |||
Bei Wahl dieser Option wird die erste Zeile des Betreffs Gegner angezeigt, der bei der Aktenanlage eingegeben wurde. | Bei Wahl dieser Option wird die erste Zeile des Betreffs Gegner angezeigt, der bei der Aktenanlage eingegeben wurde. | ||
===Zahlung buchen=== | ===Zahlung buchen=== | ||
| + | |||
Hier können auf Offene Posten Zahlungen gebucht werden. | Hier können auf Offene Posten Zahlungen gebucht werden. | ||
| − | ====Auf Rechnungsnummer==== | + | ====<u>Auf Rechnungsnummer</u>==== |
| − | [[ | + | |
| + | <imagemap> | ||
| + | Datei:OP-Liste_buchen.png| | ||
| + | |||
| + | rect 0 78 117 121 [[OP-Liste#Rechnungsnummer|Geben Sie hier die Rechnungsnummer ein, auf die gebucht werden soll. ]] | ||
| + | rect 155 78 268 126 [[OP-Liste#Zahlung|Geben Sie hier den erhaltenen Betrag ein und bestätigen Sie mit Enter. RA-MICRO zieht nun die Eingangszahlung vom noch offenen Betrag ab. Ein überzahlter Betrag wird in roter Schrift und zusätzlich als negativer Restbetrag angezeigt. Wollen Sie die Zahlung buchen, bestätigen Sie mit OK. ]] | ||
| + | rect 5 123 462 198 [[OP-Liste#Anzeige|Hier werden Details zur gewählten Rechnungsnummer angezeigt. ]] | ||
| + | rect 224 229 306 264 [[OP-Liste#Speichern|Vorgenommene Buchungen werden gespeichert und die Eingabemaske steht für weitere Buchungen zur Verfügung. ]] | ||
| + | rect 306 228 385 266 [[OP-Liste#OK|Nachdem die Buchung gespeichert wurde, wird die Maske geschlossen. ]] | ||
| + | rect 386 228 464 265 [[OP-Liste#Abbruch|Die Eingabe der Buchung wird ohne Speichern abgebrochen. ]] | ||
| + | |||
| + | desc none | ||
| + | </imagemap> | ||
Haben Sie in der OP-Liste Zahlung buchen auf Rechnungsnummer gewählt, erhalten Sie in dieser Maske die Möglichkeit, eingegangene Zahlungen direkt einer bestimmten Rechnungsnummer zuzuordnen und auf diese zu buchen. | Haben Sie in der OP-Liste Zahlung buchen auf Rechnungsnummer gewählt, erhalten Sie in dieser Maske die Möglichkeit, eingegangene Zahlungen direkt einer bestimmten Rechnungsnummer zuzuordnen und auf diese zu buchen. | ||
| − | =====Rechnungsnummer===== | + | =====<u>Rechnungsnummer</u>===== |
| + | |||
Geben Sie hier die Rechnungsnummer ein, auf die gebucht werden soll. | Geben Sie hier die Rechnungsnummer ein, auf die gebucht werden soll. | ||
| − | =====Zahlung===== | + | =====<u>Zahlung</u>===== |
| + | |||
Geben Sie hier den erhaltenen Betrag ein und bestätigen Sie mit Enter. RA-MICRO zieht nun die Eingangszahlung vom noch offenen Betrag ab. Ein überzahlter Betrag wird in roter Schrift und zusätzlich als negativer Restbetrag angezeigt. Wollen Sie die Zahlung buchen, bestätigen Sie mit OK. | Geben Sie hier den erhaltenen Betrag ein und bestätigen Sie mit Enter. RA-MICRO zieht nun die Eingangszahlung vom noch offenen Betrag ab. Ein überzahlter Betrag wird in roter Schrift und zusätzlich als negativer Restbetrag angezeigt. Wollen Sie die Zahlung buchen, bestätigen Sie mit OK. | ||
| − | =====Anzeige===== | + | =====<u>Anzeige</u>===== |
| + | |||
Hier werden Details zur gewählten Rechnungsnummer angezeigt. | Hier werden Details zur gewählten Rechnungsnummer angezeigt. | ||
| − | =====Speichern===== | + | =====<u>Speichern</u>===== |
| − | [[Datei:Z_Speichern.png]] | + | |
| + | [[Datei:Z_Speichern.png|link=]] | ||
Vorgenommene Buchungen werden gespeichert und die Eingabemaske steht für weitere Buchungen zur Verfügung. | Vorgenommene Buchungen werden gespeichert und die Eingabemaske steht für weitere Buchungen zur Verfügung. | ||
| − | =====OK===== | + | =====<u>OK</u>===== |
| − | [[Datei:Z_Ok.png]] | + | |
| + | [[Datei:Z_Ok.png|link=]] | ||
Nachdem die Buchung gespeichert wurde, wird die Maske geschlossen. | Nachdem die Buchung gespeichert wurde, wird die Maske geschlossen. | ||
| − | =====Abbruch===== | + | =====<u>Abbruch</u>===== |
| − | [[Datei:Z_Schließen.png]] | + | |
| + | [[Datei:Z_Schließen.png|link=]] | ||
Die Eingabe der Buchung wird ohne Speichern abgebrochen. | Die Eingabe der Buchung wird ohne Speichern abgebrochen. | ||
| − | ====Auf Akte==== | + | ====<u>Auf Akte</u>==== |
| − | [[ | + | |
| + | <imagemap> | ||
| + | Datei:OP-Liste_buchen_Akte.png| | ||
| + | |||
| + | rect 5 72 162 98 [[OP-Liste#Akte|Geben Sie hier die Aktennummer ein, zu der offene Rechnungen angezeigt werden sollen und bestätigen Sie diese. ]] | ||
| + | rect 371 73 511 99 [[OP-Liste#Zahlung_2]] | ||
| + | rect 518 75 694 98 [[OP-Liste#Rest aus Zahlung|Ist der Zahlbetrag noch nicht vollständig aufgeteilt, wird hier der Restbetrag angezeigt. ]] | ||
| + | rect 2 110 726 454 [[OP-Liste#Tabelle|Die offenen Posten sind nach Rechnungsdatum sortiert aufgelistet. Der Vorschlag für die automatische Verteilung erfolgt nach Alter der Rechnung. Sie können die Zahlung auch beliebig manuell verteilen, indem Sie mit einem Doppelklick die folgende Maske aufrufen. Per Drag & Drop können Sie alternativ für eine manuelle Verteilung in die Zelle Zahlung der entsprechenden Rechnung klicken, die nicht bei Bezahlung angesprochen werden soll, den Betrag mit der linken Maustaste anklicken und in die gewünschte Zelle ziehen.]] | ||
| + | rect 492 501 571 538 [[OP-Liste#Speichern_3|Vorgenommene Buchungen werden gespeichert und die Eingabemaske steht für weitere Buchungen zur Verfügung. ]] | ||
| + | rect 573 502 651 538 [[OP-Liste#OK_3|Nachdem die Buchung gespeichert wurde, wird die Maske geschlossen. ]] | ||
| + | rect 652 501 732 538 [[OP-Liste#Abbruch_3|Die Eingabe der Buchung wird ohne Speichern abgebrochen. ]] | ||
| + | |||
| + | desc none | ||
| + | </imagemap> | ||
Haben Sie in der OP-Liste Zahlung buchen auf Akte gewählt, wird in diese Maske verzweigt. Hier können Sie eingegangene Zahlungen zu einer bestimmten Aktennummer auf eine oder mehrere Rechnungen buchen. | Haben Sie in der OP-Liste Zahlung buchen auf Akte gewählt, wird in diese Maske verzweigt. Hier können Sie eingegangene Zahlungen zu einer bestimmten Aktennummer auf eine oder mehrere Rechnungen buchen. | ||
| − | =====Akte===== | + | =====<u>Akte</u>===== |
| + | |||
Geben Sie hier die Aktennummer ein, zu der offene Rechnungen angezeigt werden sollen und bestätigen Sie diese. | Geben Sie hier die Aktennummer ein, zu der offene Rechnungen angezeigt werden sollen und bestätigen Sie diese. | ||
| − | =====Zahlung===== | + | =====<u>Zahlung</u>===== |
| + | |||
Hier wird der zu buchende Betrag eingegeben. Dieser kann auf mehrere Rechnungen verteilt werden. | Hier wird der zu buchende Betrag eingegeben. Dieser kann auf mehrere Rechnungen verteilt werden. | ||
| − | =====Rest aus Zahlung===== | + | =====<u>Rest aus Zahlung</u>===== |
| + | |||
Ist der Zahlbetrag noch nicht vollständig aufgeteilt, wird hier der Restbetrag angezeigt. | Ist der Zahlbetrag noch nicht vollständig aufgeteilt, wird hier der Restbetrag angezeigt. | ||
| − | =====Tabelle===== | + | =====<u>Tabelle</u>===== |
| + | |||
Die offenen Posten sind nach Rechnungsdatum sortiert aufgelistet. Der Vorschlag für die automatische Verteilung erfolgt nach Alter der Rechnung. Sie können die Zahlung auch beliebig manuell verteilen, indem Sie mit einem Doppelklick die folgende Maske aufrufen. | Die offenen Posten sind nach Rechnungsdatum sortiert aufgelistet. Der Vorschlag für die automatische Verteilung erfolgt nach Alter der Rechnung. Sie können die Zahlung auch beliebig manuell verteilen, indem Sie mit einem Doppelklick die folgende Maske aufrufen. | ||
Per Drag & Drop können Sie alternativ für eine manuelle Verteilung in die Zelle Zahlung der entsprechenden Rechnung klicken, die nicht bei Bezahlung angesprochen werden soll, den Betrag mit der linken Maustaste anklicken und in die gewünschte Zelle ziehen. | Per Drag & Drop können Sie alternativ für eine manuelle Verteilung in die Zelle Zahlung der entsprechenden Rechnung klicken, die nicht bei Bezahlung angesprochen werden soll, den Betrag mit der linken Maustaste anklicken und in die gewünschte Zelle ziehen. | ||
| − | =====Speichern===== | + | =====<u>Speichern</u>===== |
| − | [[Datei:Z_Speichern.png]] | + | |
| + | [[Datei:Z_Speichern.png|link=]] | ||
Vorgenommene Buchungen werden gespeichert und die Eingabemaske steht für weitere Buchungen zur Verfügung. | Vorgenommene Buchungen werden gespeichert und die Eingabemaske steht für weitere Buchungen zur Verfügung. | ||
| − | =====OK===== | + | =====<u>OK</u>===== |
| − | [[Datei:Z_Ok.png]] | + | |
| + | [[Datei:Z_Ok.png|link=]] | ||
Nachdem die Buchung gespeichert wurde, wird die Maske geschlossen. | Nachdem die Buchung gespeichert wurde, wird die Maske geschlossen. | ||
=====Abbruch===== | =====Abbruch===== | ||
| − | [[Datei:Z_Schließen.png]] | + | |
| + | [[Datei:Z_Schließen.png|link=]] | ||
Die Eingabe der Buchung wird ohne Speichern abgebrochen. | Die Eingabe der Buchung wird ohne Speichern abgebrochen. | ||
| − | ====Auf Adresse==== | + | ====<u>Auf Adresse</u>==== |
| − | [[ | + | |
| + | <imagemap> | ||
| + | Datei:OP-Liste_buchen_Adresse.png| | ||
| + | |||
| + | rect 5 72 188 103 [[OP-Liste#Adresse|Geben Sie hier die Adressnummer des Rechnungsempfängers ein. Nach Bestätigung werden Ihnen sämtliche offenen Rechnungen angezeigt. ]] | ||
| + | rect 367 73 510 103 [[OP-Liste#Zahlung_3|Hier wird der zu buchende Betrag eingegeben. Dieser kann auf mehrere Rechnungen verteilt werden. ]] | ||
| + | rect 515 73 711 101 [[OP-Liste#Rest aus Zahlung_2|Ist der Zahlbetrag noch nicht vollständig aufgeteilt, wird hier der Restbetrag angezeigt. ]] | ||
| + | rect 4 121 721 453 [[OP-Liste#Tabelle_2|Die offenen Posten sind nach Rechnungsdatum sortiert aufgelistet. Der Vorschlag für die automatische Verteilung erfolgt nach Alter der Rechnung. Sie können die Zahlung auch beliebig manuell verteilen, indem Sie mit einem Doppelklick die folgende Maske aufrufen. ]] | ||
| + | rect 492 501 571 538 [[OP-Liste#Speichern_3|Vorgenommene Buchungen werden gespeichert und die Eingabemaske steht für weitere Buchungen zur Verfügung. ]] | ||
| + | rect 573 502 651 538 [[OP-Liste#OK_3|Nachdem die Buchung gespeichert wurde, wird die Maske geschlossen. ]] | ||
| + | rect 652 501 732 538 [[OP-Liste#Abbruch_3|Die Eingabe der Buchung wird ohne Speichern abgebrochen. ]] | ||
| + | |||
| + | desc none | ||
| + | </imagemap> | ||
Haben Sie in der OP-Liste Zahlung buchen auf Adresse gewählt, wird in diese Maske verzweigt. So können Sie sich sämtliche offenen Rechnungen zu einer bestimmten Adressnummer anzeigen lassen und Zahlungseingänge buchen. | Haben Sie in der OP-Liste Zahlung buchen auf Adresse gewählt, wird in diese Maske verzweigt. So können Sie sich sämtliche offenen Rechnungen zu einer bestimmten Adressnummer anzeigen lassen und Zahlungseingänge buchen. | ||
| − | =====Adresse===== | + | =====<u>Adresse</u>===== |
| + | |||
Geben Sie hier die Adressnummer des Rechnungsempfängers ein. Nach Bestätigung werden Ihnen sämtliche offenen Rechnungen angezeigt. | Geben Sie hier die Adressnummer des Rechnungsempfängers ein. Nach Bestätigung werden Ihnen sämtliche offenen Rechnungen angezeigt. | ||
| − | =====Zahlung===== | + | =====<u>Zahlung</u>===== |
| + | |||
Hier wird der zu buchende Betrag eingegeben. Dieser kann auf mehrere Rechnungen verteilt werden. | Hier wird der zu buchende Betrag eingegeben. Dieser kann auf mehrere Rechnungen verteilt werden. | ||
| − | =====Rest aus Zahlung===== | + | =====<u>Rest aus Zahlung</u>===== |
| + | |||
Ist der Zahlbetrag noch nicht vollständig aufgeteilt, wird hier der Restbetrag angezeigt. | Ist der Zahlbetrag noch nicht vollständig aufgeteilt, wird hier der Restbetrag angezeigt. | ||
| − | =====Tabelle===== | + | =====<u>Tabelle</u>===== |
| + | |||
Die offenen Posten sind nach Rechnungsdatum sortiert aufgelistet. Der Vorschlag für die automatische Verteilung erfolgt nach Alter der Rechnung. Sie können die Zahlung auch beliebig manuell verteilen, indem Sie mit einem Doppelklick die folgende Maske aufrufen. | Die offenen Posten sind nach Rechnungsdatum sortiert aufgelistet. Der Vorschlag für die automatische Verteilung erfolgt nach Alter der Rechnung. Sie können die Zahlung auch beliebig manuell verteilen, indem Sie mit einem Doppelklick die folgende Maske aufrufen. | ||
| − | [[Datei:Zahlung | + | [[Datei:OP-Liste Zahlung.png|link=]] |
| + | |||
| + | =====<u>Speichern</u>===== | ||
| − | + | [[Datei:Z_Speichern.png|link=]] | |
| − | [[Datei:Z_Speichern.png]] | ||
Vorgenommene Buchungen werden gespeichert und die Eingabemaske steht für weitere Buchungen zur Verfügung. | Vorgenommene Buchungen werden gespeichert und die Eingabemaske steht für weitere Buchungen zur Verfügung. | ||
| − | =====OK===== | + | =====<u>OK</u>===== |
| − | [[Datei:Z_Ok.png]] | + | |
| + | [[Datei:Z_Ok.png|link=]] | ||
Nachdem die Buchung gespeichert wurde, wird die Maske geschlossen. | Nachdem die Buchung gespeichert wurde, wird die Maske geschlossen. | ||
| − | =====Abbruch===== | + | =====<u>Abbruch</u>===== |
| − | [[Datei:Z_Schließen.png]] | + | |
| + | [[Datei:Z_Schließen.png|link=]] | ||
Die Eingabe der Buchung wird ohne Speichern abgebrochen. | Die Eingabe der Buchung wird ohne Speichern abgebrochen. | ||
===Mahnstatistik=== | ===Mahnstatistik=== | ||
| − | [[Datei: | + | |
| + | [[Datei:OP-Liste Mahnstufenstatistik Tabelle.png|link=]] | ||
In der Mahnstufen-Statistik werden Ihnen die offenen Rechnungen gegliedert nach den einzelnen Mahnstufen in tabellarischer oder grafischer Form angezeigt. | In der Mahnstufen-Statistik werden Ihnen die offenen Rechnungen gegliedert nach den einzelnen Mahnstufen in tabellarischer oder grafischer Form angezeigt. | ||
| − | ====Ansicht - Grafik==== | + | ====<u>Ansicht - Grafik</u>==== |
| − | [[ | + | |
| + | <imagemap> | ||
| + | Datei:OP-Liste_Mahnstufenstatistik_Grafik.png| | ||
| + | |||
| + | rect 1 75 146 98 [[OP-Liste#Akten-SB|Hier können Sie die Statistik auf einen Sachbearbeiter beschränken. ]] | ||
| + | rect 2 100 145 122 [[OP-Liste#Referat|Hier können Sie die Statistik auf ein Referat beschränken. ]] | ||
| + | rect 657 88 760 126 [[OP-Liste#Start|Hiermit starten Sie die Erstellung der Statistik. ]] | ||
| + | rect 1 129 760 451 [[OP-Liste#Anzeige|Hier finden Sie die statistischen Auswertungen sortiert nach Mahnstufen. Mit einem Mausklick auf die Statistik wird diese als Tabelle angezeigt. ]] | ||
| + | rect 523 461 604 501 [[OP-Liste#Drucken|Ein Druck der Grafik ist nicht möglich. ]] | ||
| + | rect 603 461 683 499 [[OP-Liste#OK_4|Nachdem die Buchung gespeichert wurde, wird die Maske geschlossen. ]] | ||
| + | rect 684 461 764 498 [[OP-Liste#Abbruch_4|Die Eingabe der Buchung wird ohne Speichern abgebrochen. ]] | ||
| + | |||
| + | desc none | ||
| + | </imagemap> | ||
| + | |||
| + | =====<u>Akten-SB</u>===== | ||
| − | |||
Hier können Sie die Statistik auf einen Sachbearbeiter beschränken. | Hier können Sie die Statistik auf einen Sachbearbeiter beschränken. | ||
| − | =====Referat===== | + | =====<u>Referat</u>===== |
| + | |||
Hier können Sie die Satistik auf ein Referat beschränken. | Hier können Sie die Satistik auf ein Referat beschränken. | ||
| − | =====Start===== | + | =====<u>Start</u>===== |
| + | |||
Hiermit starten Sie die Erstellung der Statistik. | Hiermit starten Sie die Erstellung der Statistik. | ||
| − | =====Anzeige===== | + | =====<u>Anzeige</u>===== |
| + | |||
Hier finden Sie die statistischen Auswertungen sortiert nach Mahnstufen. Mit einem Mausklick auf die Statistik wird diese als Tabelle angezeigt. | Hier finden Sie die statistischen Auswertungen sortiert nach Mahnstufen. Mit einem Mausklick auf die Statistik wird diese als Tabelle angezeigt. | ||
| − | =====Drucken===== | + | =====<u>Drucken</u>===== |
| − | [[Datei:Z Drucken.png]] | + | |
| + | [[Datei:Z Drucken.png|link=]] | ||
Ein Druck der Grafik ist nicht möglich. | Ein Druck der Grafik ist nicht möglich. | ||
| − | =====OK===== | + | =====<u>OK</u>===== |
| − | [[Datei:Z_Ok.png]] | + | |
| + | [[Datei:Z_Ok.png|link=]] | ||
Mit Bestätigung dieser Taste kehren Sie zur OP-Liste zurück. | Mit Bestätigung dieser Taste kehren Sie zur OP-Liste zurück. | ||
| − | =====Abbruch===== | + | =====<u>Abbruch</u>===== |
| − | [[Datei:Z_Schließen.png]] | + | |
| + | [[Datei:Z_Schließen.png|link=]] | ||
Mit Bestätigung dieser Taste kehren Sie zur OP-Liste zurück. | Mit Bestätigung dieser Taste kehren Sie zur OP-Liste zurück. | ||
| − | ====Ansicht - Tabelle==== | + | ====<u>Ansicht - Tabelle</u>==== |
| − | [[ | + | |
| + | <imagemap> | ||
| + | Datei:OP-Liste Mahnstufenstatistik Tabelle.png| | ||
| + | |||
| + | rect 1 75 146 98 [[OP-Liste#Akten-SB_2|Hier können Sie die Statistik auf einen Sachbearbeiter beschränken. ]] | ||
| + | rect 2 100 145 122 [[OP-Liste#Referat_2|Hier können Sie die Statistik auf ein Referat beschränken. ]] | ||
| + | rect 657 88 760 126 [[OP-Liste#Start_2|Hiermit starten Sie die Erstellung der Statistik. ]] | ||
| + | rect 1 129 760 451 [[OP-Liste#Anzeige_2|Hier finden Sie die statistischen Auswertungen sortiert nach Mahnstufen. Mit einem Mausklick auf die Statistik wird diese als Grafik angezeigt. ]] | ||
| + | rect 523 461 604 501 [[OP-Liste#Drucken_2|Die Statistik kann gedruckt werden. ]] | ||
| + | rect 603 461 683 499 [[OP-Liste#OK_5|Nachdem die Buchung gespeichert wurde, wird die Maske geschlossen. ]] | ||
| + | rect 684 461 764 498 [[OP-Liste#Abbruch_5|Die Eingabe der Buchung wird ohne Speichern abgebrochen. ]] | ||
| + | |||
| + | desc none | ||
| + | </imagemap> | ||
| + | |||
| + | =====<u>Akten-SB</u>===== | ||
| − | |||
Hier können Sie die Statistik auf einen Sachbearbeiter beschränken. | Hier können Sie die Statistik auf einen Sachbearbeiter beschränken. | ||
| − | =====Referat===== | + | =====<u>Referat</u>===== |
| + | |||
Hier können Sie die Satistik auf ein Referat beschränken. | Hier können Sie die Satistik auf ein Referat beschränken. | ||
| − | =====Start===== | + | =====<u>Start</u>===== |
| + | |||
Hiermit starten Sie die Erstellung der Statistik. | Hiermit starten Sie die Erstellung der Statistik. | ||
| − | =====Anzeige===== | + | =====<u>Anzeige</u>===== |
| + | |||
Hier finden Sie die statistischen Auswertungen sortiert nach Mahnstufen. Mit einem Mausklick auf die Statistik wird diese als Grafik angezeigt. | Hier finden Sie die statistischen Auswertungen sortiert nach Mahnstufen. Mit einem Mausklick auf die Statistik wird diese als Grafik angezeigt. | ||
| − | =====Drucken===== | + | =====<u>Drucken</u>===== |
| − | [[Datei:Z Drucken.png]] | + | |
| + | [[Datei:Z Drucken.png|link=]] | ||
Die Statistik kann gedruckt werden. | Die Statistik kann gedruckt werden. | ||
| − | =====OK===== | + | =====<u>OK</u>===== |
| − | [[Datei:Z_Ok.png]] | + | |
| + | [[Datei:Z_Ok.png|link=]] | ||
Mit Bestätigung dieser Taste kehren Sie zur OP-Liste zurück. | Mit Bestätigung dieser Taste kehren Sie zur OP-Liste zurück. | ||
| − | =====Abbruch===== | + | =====<u>Abbruch</u>===== |
| − | [[Datei:Z_Schließen.png]] | + | |
| + | [[Datei:Z_Schließen.png|link=]] | ||
Mit Bestätigung dieser Taste kehren Sie zur OP-Liste zurück. | Mit Bestätigung dieser Taste kehren Sie zur OP-Liste zurück. | ||
===Rechnungsordner=== | ===Rechnungsordner=== | ||
| − | |||
| − | Alle in die OP-Liste gebuchten Rechnungen und Rechnungsbelege werden im [https://onlinehilfen.ra-micro.de/index.php/Rechnungsordner Rechnungsordner] als PDF-Dateien gespeichert | + | <imagemap> |
| + | Datei:OP-Liste_Rechnungsordner.png| | ||
| + | |||
| + | rect 1 1 1107 698 [[Rechnungsordner|Alle in die OP-Liste gebuchten Rechnungen und Rechnungsbelege werden im Rechnungsordner als PDF-Dateien gespeichert. ]] | ||
| + | |||
| + | desc none | ||
| + | </imagemap> | ||
| + | |||
| + | Alle in die OP-Liste gebuchten Rechnungen und Rechnungsbelege werden im [https://onlinehilfen.ra-micro.de/index.php/Rechnungsordner Rechnungsordner] als PDF-Dateien gespeichert. | ||
===Extras=== | ===Extras=== | ||
| − | [[Datei:extras Uebernahme.gif]] | + | |
| + | [[Datei:extras Uebernahme.gif|link=]] | ||
Hierüber können Rechnungen nachträglich erfasst werden, wenn z. B. zuvor die Rechnungen in einer anderen Software erstellt wurden und nun in RA-MICRO übernommen werden sollen. Dabei werden ausschließlich neue Rechnungsnummern des jeweiligen Jahrganges vergeben. | Hierüber können Rechnungen nachträglich erfasst werden, wenn z. B. zuvor die Rechnungen in einer anderen Software erstellt wurden und nun in RA-MICRO übernommen werden sollen. Dabei werden ausschließlich neue Rechnungsnummern des jeweiligen Jahrganges vergeben. | ||
| − | [[ | + | <imagemap> |
| + | Datei:OP-Liste_Daten_Übernehmen.png| | ||
| + | |||
| + | rect 4 79 245 100 [[OP-Liste#Rechnungsnummer_2|Die Rechnungsnummer wird automatisch vergeben. Eine Eingabe ist nicht möglich. ]] | ||
| + | rect 2 102 213 130 [[OP-Liste#Jahr|Für die neue Rechnung wird der aktuelle Jahrgang vorgeschlagen, bei Bedarf kann dieser Vorschlag überschrieben werden. ]] | ||
| + | rect 2 133 244 186 [[OP-Liste#Akte / Adresse|Hier werden die Aktennummer sowie die Adresse des Rechnungsempfängers eingegeben. ]] | ||
| + | rect 2 188 257 217 [[OP-Liste#Rechnungsbetrag|Geben Sie hier den Rechnungsbetrag der neuen Rechnung ein. ]] | ||
| + | rect 3 221 261 246 [[OP-Liste#Offener Betrag|Geben Sie hier den noch offenen Betrag zur Rechnung ein. ]] | ||
| + | rect 4 248 190 274 [[OP-Liste#Mahnstufe|Eine Änderung der Mahnstufe erfordert auch die Änderung des Mahndatums. Dieses Datum wird für den nächsten Mahnlauf zugrunde gelegt. ]] | ||
| + | rect 266 78 503 101 [[OP-Liste#Rechnungsdatum|Geben Sie hier das Datum der Rechnung ein. ]] | ||
| + | rect 267 103 505 188 [[OP-Liste#1. Mahnung, 2. Mahnung, Letzte Mahnung|Diese Felder sind nur dann zu bearbeiten, wenn die Mahnstufe 1, 2 oder 3 beträgt. Das Datum der letzten Mahnung ist in diesen Fällen immer anzugeben. ]] | ||
| + | rect 267 221 568 252 [[OP-Liste#Rechnungstyp|Hier kann festgelegt werden, ob die neuen Daten als normale Rechnung oder Vorschussrechnung gespeichert werden sollen. ]] | ||
| + | rect 337 289 418 328 [[OP-Liste#Speichern_6|Die Eingaben werden gespeichert und Sie können weitere Daten übernehmen. ]] | ||
| + | rect 419 290 498 330 [[OP-Liste#OK_6|Speichert die eingebenen Daten als neue Rechnung und schließt die Maske. ]] | ||
| + | rect 499 290 577 330 [[OP-Liste#Abbruch_6|Schließt die Maske. Änderungen werden nicht gespeichert. ]] | ||
| + | rect 266 189 562 215 [[OP-Liste#OP-Kennzeichen|Hier könnn Sie ein OP-Kennzeichen eingeben oder aus der Liste ein entsprechendes auswählen. Über die Komfobox erhalten Sie die Möglichkeit, neue OP-Kennzeichen in der Auswahlliste zu erfassen. Durch die Vergabe von frei wählbaren OP-Kennzeichen können Sie OP-Einträge zusätzlich kennzeichnen. ]] | ||
| + | |||
| + | desc none | ||
| + | </imagemap> | ||
| + | |||
| + | ====<u>Rechnungsnummer</u>==== | ||
| − | |||
Die Rechnungsnummer wird automatisch vergeben. Eine Eingabe ist nicht möglich. | Die Rechnungsnummer wird automatisch vergeben. Eine Eingabe ist nicht möglich. | ||
| − | ====Jahr==== | + | ====<u>Jahr</u>==== |
| + | |||
Für die neue Rechnung wird der aktuelle Jahrgang vorgeschlagen, bei Bedarf kann dieser Vorschlag überschrieben werden. | Für die neue Rechnung wird der aktuelle Jahrgang vorgeschlagen, bei Bedarf kann dieser Vorschlag überschrieben werden. | ||
| − | ====Akte / Adresse==== | + | ====<u>Akte / Adresse</u>==== |
| + | |||
Hier werden die Aktennummer sowie die Adresse des Rechnungsempfängers eingegeben. | Hier werden die Aktennummer sowie die Adresse des Rechnungsempfängers eingegeben. | ||
| − | ====Rechnungsbetrag==== | + | ====<u>Rechnungsbetrag</u>==== |
| + | |||
Geben Sie hier den Rechnungsbetrag der neuen Rechnung ein. | Geben Sie hier den Rechnungsbetrag der neuen Rechnung ein. | ||
| − | ====Offener Betrag==== | + | ====<u>Offener Betrag</u>==== |
| + | |||
Geben Sie hier den noch offenen Betrag zur Rechnung ein. | Geben Sie hier den noch offenen Betrag zur Rechnung ein. | ||
| − | ====Mahnstufe==== | + | ====<u>Mahnstufe</u>==== |
| + | |||
Eine Änderung der Mahnstufe erfordert auch die Änderung des Mahndatums. Dieses Datum wird für den nächsten Mahnlauf zugrunde gelegt. | Eine Änderung der Mahnstufe erfordert auch die Änderung des Mahndatums. Dieses Datum wird für den nächsten Mahnlauf zugrunde gelegt. | ||
| − | ====Rechnungsdatum==== | + | ====<u>Rechnungsdatum</u>==== |
| + | |||
Geben Sie hier das Datum der Rechnung ein. | Geben Sie hier das Datum der Rechnung ein. | ||
| − | ====1. Mahnung, 2. Mahnung, Letzte Mahnung==== | + | ====<u>1. Mahnung, 2. Mahnung, Letzte Mahnung</u>==== |
| + | |||
Diese Felder sind nur dann zu bearbeiten, wenn die Mahnstufe 1, 2 oder 3 beträgt. Das Datum der letzten Mahnung ist in diesen Fällen immer anzugeben. | Diese Felder sind nur dann zu bearbeiten, wenn die Mahnstufe 1, 2 oder 3 beträgt. Das Datum der letzten Mahnung ist in diesen Fällen immer anzugeben. | ||
| − | ====OP-Kennzeichen==== | + | ====<u>OP-Kennzeichen</u>==== |
| + | |||
Hier könnn Sie ein OP-Kennzeichen eingeben oder aus der Liste ein entsprechendes auswählen. Über die Komfobox erhalten Sie die Möglichkeit, neue OP-Kennzeichen in der Auswahlliste zu erfassen. Durch die Vergabe von frei wählbaren OP-Kennzeichen können Sie OP-Einträge zusätzlich kennzeichnen. | Hier könnn Sie ein OP-Kennzeichen eingeben oder aus der Liste ein entsprechendes auswählen. Über die Komfobox erhalten Sie die Möglichkeit, neue OP-Kennzeichen in der Auswahlliste zu erfassen. Durch die Vergabe von frei wählbaren OP-Kennzeichen können Sie OP-Einträge zusätzlich kennzeichnen. | ||
| − | ====Rechnungstyp==== | + | ====<u>Rechnungstyp</u>==== |
| + | |||
Hier kann festgelegt werden, ob die neuen Daten als normale Rechnung oder Vorschussrechnung gespeichert werden sollen. | Hier kann festgelegt werden, ob die neuen Daten als normale Rechnung oder Vorschussrechnung gespeichert werden sollen. | ||
| − | ====Speichern==== | + | ====<u>Speichern</u>==== |
| − | [[Datei:Z_Speichern.png]] | + | |
| + | [[Datei:Z_Speichern.png|link=]] | ||
Die Eingaben werden gespeichert und Sie können weitere Daten übernehmen. | Die Eingaben werden gespeichert und Sie können weitere Daten übernehmen. | ||
| − | ====OK==== | + | ====<u>OK</u>==== |
| − | [[Datei:Z_Ok.png]] | + | |
| + | [[Datei:Z_Ok.png|link=]] | ||
Speichert die eingebenen Daten als neue Rechnung und schließt die Maske. | Speichert die eingebenen Daten als neue Rechnung und schließt die Maske. | ||
| − | ====Abbruch==== | + | ====<u>Abbruch</u>==== |
| − | [[Datei:Z_Schließen.png]] | + | |
| + | [[Datei:Z_Schließen.png|link=]] | ||
Schließt die Maske. Änderungen werden nicht gespeichert. | Schließt die Maske. Änderungen werden nicht gespeichert. | ||
| Zeile 310: | Zeile 476: | ||
===Filter=== | ===Filter=== | ||
| − | ====Selektion nach==== | + | |
| + | ====<u>Selektion nach</u>==== | ||
| + | |||
Verschiedene Filterkriterien können eingegeben werden. Je nach Kriterium müssen dann unterschiedliche weitere Eingaben vorgenommen werden, z. B. Aktennummer von/bis oder auch Rechnungsnummer von/bis etc. | Verschiedene Filterkriterien können eingegeben werden. Je nach Kriterium müssen dann unterschiedliche weitere Eingaben vorgenommen werden, z. B. Aktennummer von/bis oder auch Rechnungsnummer von/bis etc. | ||
| − | ====Rechnungsnummer==== | + | ====<u>Rechnungsnummer</u>==== |
| + | |||
Hier werden automatisch die vorhandenen Rechnungsnummern vorgeschlagen. Der Vorschlag kann ggf. mit dem gewünschten Rechnungsnummernbereich überschrieben werden. | Hier werden automatisch die vorhandenen Rechnungsnummern vorgeschlagen. Der Vorschlag kann ggf. mit dem gewünschten Rechnungsnummernbereich überschrieben werden. | ||
| − | ====Datum==== | + | ====<u>Datum</u>==== |
| + | |||
Das von RA-MICRO vorgeschlagene Anfangs- und/oder Enddatum im Muster TTMMJJJJ kann überschrieben werden. | Das von RA-MICRO vorgeschlagene Anfangs- und/oder Enddatum im Muster TTMMJJJJ kann überschrieben werden. | ||
| − | ====Aktenkennzeichen==== | + | ====<u>Aktenkennzeichen</u>==== |
| + | |||
Die Auswertung kann auf ein bestimmtes Aktenkennzeichen eingegrenzt werden. Im Eingabefeld kann ein bestehendes Aktenkennzeichen ausgewählt werden oder über die Komfobox ein neues Aktenkennzeichen vergeben werden. | Die Auswertung kann auf ein bestimmtes Aktenkennzeichen eingegrenzt werden. Im Eingabefeld kann ein bestehendes Aktenkennzeichen ausgewählt werden oder über die Komfobox ein neues Aktenkennzeichen vergeben werden. | ||
| − | ====Akten-SB==== | + | ====<u>Akten-SB</u>==== |
| + | |||
Die Auswertung kann auf bestimmte Sachbearbeiter eingegrenzt werden. | Die Auswertung kann auf bestimmte Sachbearbeiter eingegrenzt werden. | ||
| − | ====Referat==== | + | ====<u>Referat</u>==== |
| + | |||
Die Auswertung kann auf bestimmte Referate eingegrenzt werden. | Die Auswertung kann auf bestimmte Referate eingegrenzt werden. | ||
| − | ====OP-Kennzeichen==== | + | ====<u>OP-Kennzeichen</u>==== |
| + | |||
Die Auswertung kann auf ein bestimmtes OP-Kennzeichen eingegrenzt werden. Diese speziellen Kennzeichen können bereits bei der Rechnungsstellung in Gebühren, bei Bedarf aber auch nachträglich in den Offenen Posten vergeben werden. Im Eingabefeld können Sie ein bestehendes OP-Kennzeichen auswählen oder eingeben und über die Komfobox ein neues OP-Kennzeichen vergeben. | Die Auswertung kann auf ein bestimmtes OP-Kennzeichen eingegrenzt werden. Diese speziellen Kennzeichen können bereits bei der Rechnungsstellung in Gebühren, bei Bedarf aber auch nachträglich in den Offenen Posten vergeben werden. Im Eingabefeld können Sie ein bestehendes OP-Kennzeichen auswählen oder eingeben und über die Komfobox ein neues OP-Kennzeichen vergeben. | ||
===Option=== | ===Option=== | ||
| − | ====Mit deaktivierten Einträgen==== | + | |
| + | ====<u>Mit deaktivierten Einträgen</u>==== | ||
| + | |||
Deaktivierte Einträge sind sehr alte Rechnungen, die in der OP-Liste gelöscht wurden. Sollen diese Einträge angezeigt werden, wird diese Einstellung gewählt. | Deaktivierte Einträge sind sehr alte Rechnungen, die in der OP-Liste gelöscht wurden. Sollen diese Einträge angezeigt werden, wird diese Einstellung gewählt. | ||
| − | ====Schnellanzeige==== | + | ====<u>Schnellanzeige</u>==== |
| + | |||
Bei Wahl dieser Einstellung wird das Ergebnis der Suche schneller als im Normalverfahren angezeigt. Der Zeitgewinn ist besonders bei großen OP-Listen zu bemerken. Das Ergebnis der Suche wird dafür allerdings verkürzt dargestellt. So fehlt der Rechnungsempfänger des OP-Eintrages. Auch fehlt die Möglichkeit, die Aktenkurz- oder -langbezeichnung des OP-Eintrages mit anzeigen zu lassen. | Bei Wahl dieser Einstellung wird das Ergebnis der Suche schneller als im Normalverfahren angezeigt. Der Zeitgewinn ist besonders bei großen OP-Listen zu bemerken. Das Ergebnis der Suche wird dafür allerdings verkürzt dargestellt. So fehlt der Rechnungsempfänger des OP-Eintrages. Auch fehlt die Möglichkeit, die Aktenkurz- oder -langbezeichnung des OP-Eintrages mit anzeigen zu lassen. | ||
| − | ====Mit Zwischensummen==== | + | ====<u>Mit Zwischensummen</u>==== |
| + | |||
Mit dieser Einstellung kann die Auswertung übersichtlicher gestaltet werden. Nach jedem Element der Sortierung erscheint eine Zwischensumme. | Mit dieser Einstellung kann die Auswertung übersichtlicher gestaltet werden. Nach jedem Element der Sortierung erscheint eine Zwischensumme. | ||
| − | ====Anwaltsakten/Notarakten==== | + | ====<u>Anwaltsakten/Notarakten</u>==== |
| + | |||
Die Auswertung kann auf Anwaltsakten und/oder Notarakten begrenzt werden. | Die Auswertung kann auf Anwaltsakten und/oder Notarakten begrenzt werden. | ||
| Zeile 353: | Zeile 532: | ||
===Tabelle=== | ===Tabelle=== | ||
| + | |||
Die Einträge aus der OP-Liste werden angezeigt, die den angegebenen Kriterien entsprechen. Dabei stellen grün hinterlegte Zeilen Vorschussrechnungen und lila hinterlegte Gutschriften dar. Gegebenenfalls weist das Programm auf Fehler im Datenbestand hin. Gelb unterlegt sind Warnungen, insbesondere wenn bei einer Adressnummer, die im geschützten Adressbereich für Gerichte liegt, eine andere Mahnstufe als die Mahnstufe 8 verzeichnet ist. Rosa unterlegt sind mittelschwere Fehler, etwa wenn eine Adresse gelöscht wurde, mit der ein offener Posten verknüpft ist. Rot unterlegt sind schwere Fehler, wenn wichtige Daten ganz fehlen. Dann ist bei stornierten oder leeren Rechnungen eine nachträgliche Fehlerbehebung auch nicht möglich. Eine vollständige Übersicht über Warnungen und Fehlerhinweise wird nur in einer Rechnungssummenliste mit deaktivierten und leeren Einträgen angezeigt.Ein Klick auf die Aktennummer ruft das [https://onlinehilfen.ra-micro.de/index.php/Aktko_Fenster Aktenkonto-Fenster] auf. Der offene Betrag und die Mahnstufe können durch Klick in die entsprechende Spalte geändert werden. | Die Einträge aus der OP-Liste werden angezeigt, die den angegebenen Kriterien entsprechen. Dabei stellen grün hinterlegte Zeilen Vorschussrechnungen und lila hinterlegte Gutschriften dar. Gegebenenfalls weist das Programm auf Fehler im Datenbestand hin. Gelb unterlegt sind Warnungen, insbesondere wenn bei einer Adressnummer, die im geschützten Adressbereich für Gerichte liegt, eine andere Mahnstufe als die Mahnstufe 8 verzeichnet ist. Rosa unterlegt sind mittelschwere Fehler, etwa wenn eine Adresse gelöscht wurde, mit der ein offener Posten verknüpft ist. Rot unterlegt sind schwere Fehler, wenn wichtige Daten ganz fehlen. Dann ist bei stornierten oder leeren Rechnungen eine nachträgliche Fehlerbehebung auch nicht möglich. Eine vollständige Übersicht über Warnungen und Fehlerhinweise wird nur in einer Rechnungssummenliste mit deaktivierten und leeren Einträgen angezeigt.Ein Klick auf die Aktennummer ruft das [https://onlinehilfen.ra-micro.de/index.php/Aktko_Fenster Aktenkonto-Fenster] auf. Der offene Betrag und die Mahnstufe können durch Klick in die entsprechende Spalte geändert werden. | ||
===Summen Offener Posten nach Mahnstufen €=== | ===Summen Offener Posten nach Mahnstufen €=== | ||
| + | |||
Wenn unter Ansicht, Summen Mahnstufen anzeigen gewählt wurde, werden die offenen Posten nach den jeweiligen Mahnstufen ausgewiesen. | Wenn unter Ansicht, Summen Mahnstufen anzeigen gewählt wurde, werden die offenen Posten nach den jeweiligen Mahnstufen ausgewiesen. | ||
| Zeile 361: | Zeile 542: | ||
===Speichern in E-Akte=== | ===Speichern in E-Akte=== | ||
| − | [[Datei:Z_E_Akte.png]] | + | |
| + | [[Datei:Z_E_Akte.png|link=]] | ||
Der Speicherdialog [https://onlinehilfen.ra-micro.de/index.php/Speichern_in_E-Akte in E-Akte speichern] wird geöffnet. Die OP-Liste kann dann in eine Akte (zum Beispiel Benutzerakte) gespeichert werden. | Der Speicherdialog [https://onlinehilfen.ra-micro.de/index.php/Speichern_in_E-Akte in E-Akte speichern] wird geöffnet. Die OP-Liste kann dann in eine Akte (zum Beispiel Benutzerakte) gespeichert werden. | ||
===Drucken=== | ===Drucken=== | ||
| − | [[Datei:Z_Drucken.png]] | + | |
| + | [[Datei:Z_Drucken.png|link=]] | ||
Druckt die ausgegebenen Daten. | Druckt die ausgegebenen Daten. | ||
===Export=== | ===Export=== | ||
| − | [[Datei:Z_Excel.png]] | + | |
| + | [[Datei:Z_Excel.png|link=]] | ||
Exportiert die ausgegebenen Daten in Form einer html-Datei - lesbar auch mit MS Excel. | Exportiert die ausgegebenen Daten in Form einer html-Datei - lesbar auch mit MS Excel. | ||
===OK=== | ===OK=== | ||
| − | [[Datei:Z_Ok.png]] | + | |
| + | [[Datei:Z_Ok.png|link=]] | ||
Beendet die Programmfunktion. | Beendet die Programmfunktion. | ||
===Abbruch=== | ===Abbruch=== | ||
| − | [[Datei:Z_Schließen.png]] | + | |
| + | [[Datei:Z_Schließen.png|link=]] | ||
Beendet die Programmfunktion. | Beendet die Programmfunktion. | ||
| + | [[Kategorie:Offene Posten]] | ||
Aktuelle Version vom 13. Dezember 2022, 14:40 Uhr
Hauptseite > Offene Posten > OP-Liste
| OP-Liste | |||||||
|---|---|---|---|---|---|---|---|
Video: OP-Liste
|
Inhaltsverzeichnis
- 1 Allgemeines
- 2 Funktionen in der Toolbar
- 3 Funktionen im Bearbeitungsbereich
- 4 Funktionen in der Abschlussleiste
Allgemeines
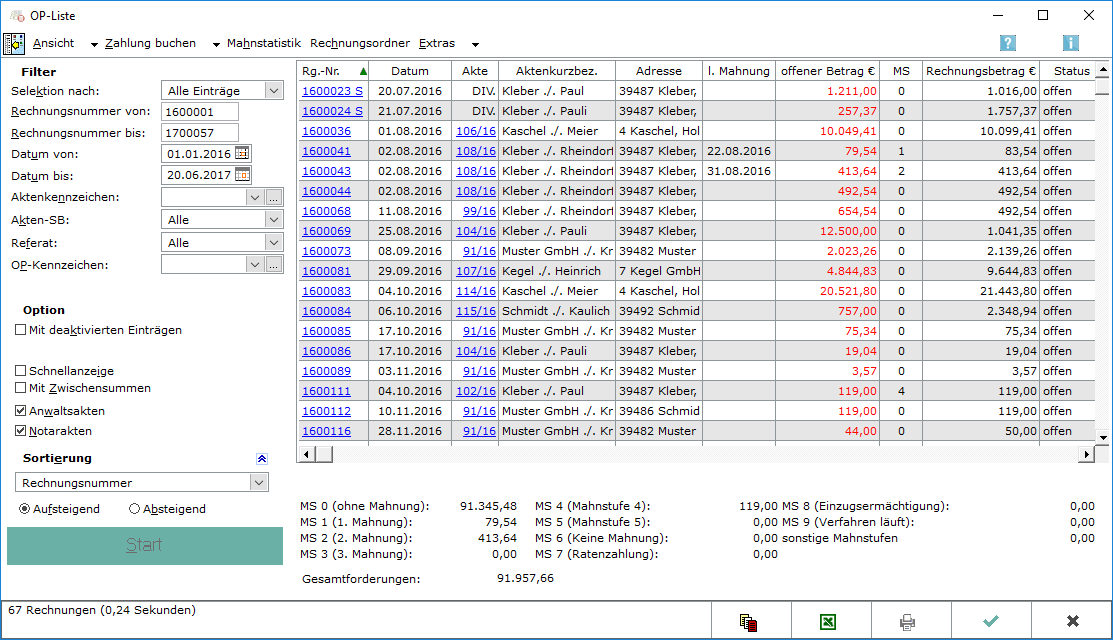
Die OP-Liste bietet einen Überblick über noch nicht ausgeglichene Rechnungen. Gegliedert nach den gewählten Filterkriterien werden offene Beträge ausgewiesen. Sofern ein jährlicher oder monatlicher Stand der Offenen Posten zu einem bestimmten Datum gewünscht ist, muss diese am Monats- bzw. Jahresende ausgegeben werden. Ein Stand zum aus der Vergangenheit kann nicht nachträglich ermittelt werden, da keine Buchung von Forderungen erfolgt.
Funktionen in der Toolbar
Ausblenden
Der Filterbereich der Maske wird ausgeblendet und kann wieder eingeblendet werden.
Ansicht
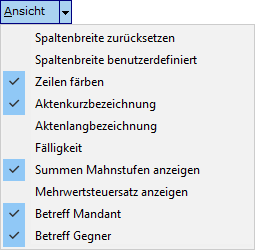
Spaltenbreite zurücksetzen
Die vom Programm vorgegebenen Spaltenbreiten können wiederhergestellt werden.
Spaltenbreite benutzerdefiniert
Wurde die Spaltenbreite besonderen Wünschen angepasst und die Maske über OK geschlossen, wird die Einstellung als benutzerdefiniert gespeichert und kann über diese Auswahl jederzeit wieder hergestellt werden.
Zeilen färben
Mit dieser Einstellung kann jede zweite Zeile grau hinterlegt werden, um die Anzeige übersichtlicher zu gestalten.
Aktenkurzbezeichnung
Die Aktenkurzbezeichnung kann eingeblendet werden. Eine eventuell vorher eingeblendete Aktenlangbezeichnung wird ausgeblendet.
Aktenlangbezeichnung
Die Aktenlangbezeichnung wird eingeblendet. Eine eventuell vorher eingeblendete Aktenkurzbezeichnung wird ausgeblendet.
Fälligkeit
Eine zusätzliche Spalte wird eingeblendet, die die Fälligkeit der Rechnung anzeigt.
Summen Mahnstufen anzeigen
Unterhalb der Anzeige der einzelnen Rechnungen können die Summen der offenen Posten nach Mahnstufen gegliedert und als Gesamtsumme eingeblendet werden.
Mehrwertsteuersatz anzeigen
Bei Wahl dieser Option wird der Mehrwertsteuersatz in der OP-Liste angezeigt.
Betreff Mandant
Bei Wahl dieser Einstellung wird die erste Zeile des Betreffs Mandat angezeigt, der bei der Aktenanlage eingegeben wurde.
Betreff Gegner
Bei Wahl dieser Option wird die erste Zeile des Betreffs Gegner angezeigt, der bei der Aktenanlage eingegeben wurde.
Zahlung buchen
Hier können auf Offene Posten Zahlungen gebucht werden.
Auf Rechnungsnummer
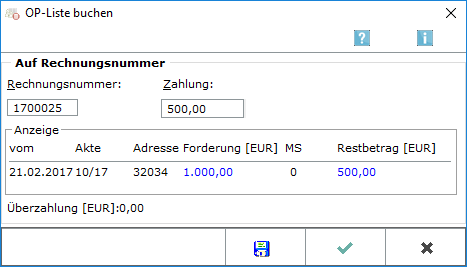
Haben Sie in der OP-Liste Zahlung buchen auf Rechnungsnummer gewählt, erhalten Sie in dieser Maske die Möglichkeit, eingegangene Zahlungen direkt einer bestimmten Rechnungsnummer zuzuordnen und auf diese zu buchen.
Rechnungsnummer
Geben Sie hier die Rechnungsnummer ein, auf die gebucht werden soll.
Zahlung
Geben Sie hier den erhaltenen Betrag ein und bestätigen Sie mit Enter. RA-MICRO zieht nun die Eingangszahlung vom noch offenen Betrag ab. Ein überzahlter Betrag wird in roter Schrift und zusätzlich als negativer Restbetrag angezeigt. Wollen Sie die Zahlung buchen, bestätigen Sie mit OK.
Anzeige
Hier werden Details zur gewählten Rechnungsnummer angezeigt.
Speichern
Vorgenommene Buchungen werden gespeichert und die Eingabemaske steht für weitere Buchungen zur Verfügung.
OK
Nachdem die Buchung gespeichert wurde, wird die Maske geschlossen.
Abbruch
Die Eingabe der Buchung wird ohne Speichern abgebrochen.
Auf Akte
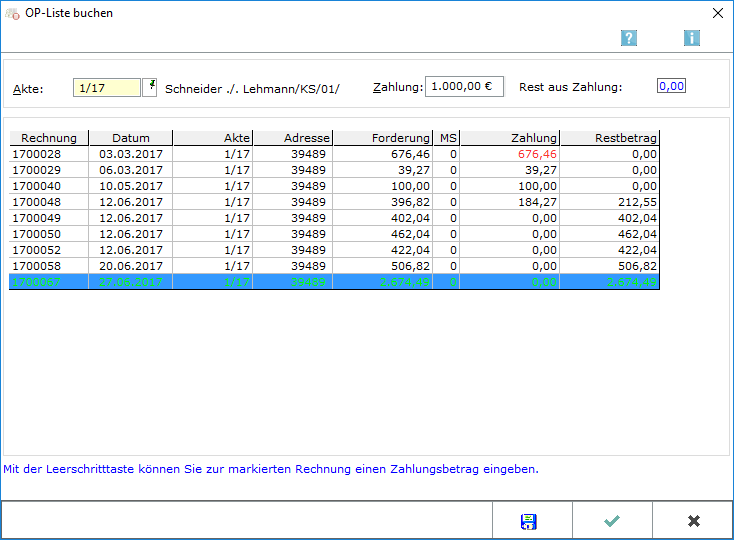
Haben Sie in der OP-Liste Zahlung buchen auf Akte gewählt, wird in diese Maske verzweigt. Hier können Sie eingegangene Zahlungen zu einer bestimmten Aktennummer auf eine oder mehrere Rechnungen buchen.
Akte
Geben Sie hier die Aktennummer ein, zu der offene Rechnungen angezeigt werden sollen und bestätigen Sie diese.
Zahlung
Hier wird der zu buchende Betrag eingegeben. Dieser kann auf mehrere Rechnungen verteilt werden.
Rest aus Zahlung
Ist der Zahlbetrag noch nicht vollständig aufgeteilt, wird hier der Restbetrag angezeigt.
Tabelle
Die offenen Posten sind nach Rechnungsdatum sortiert aufgelistet. Der Vorschlag für die automatische Verteilung erfolgt nach Alter der Rechnung. Sie können die Zahlung auch beliebig manuell verteilen, indem Sie mit einem Doppelklick die folgende Maske aufrufen.
Per Drag & Drop können Sie alternativ für eine manuelle Verteilung in die Zelle Zahlung der entsprechenden Rechnung klicken, die nicht bei Bezahlung angesprochen werden soll, den Betrag mit der linken Maustaste anklicken und in die gewünschte Zelle ziehen.
Speichern
Vorgenommene Buchungen werden gespeichert und die Eingabemaske steht für weitere Buchungen zur Verfügung.
OK
Nachdem die Buchung gespeichert wurde, wird die Maske geschlossen.
Abbruch
Die Eingabe der Buchung wird ohne Speichern abgebrochen.
Auf Adresse
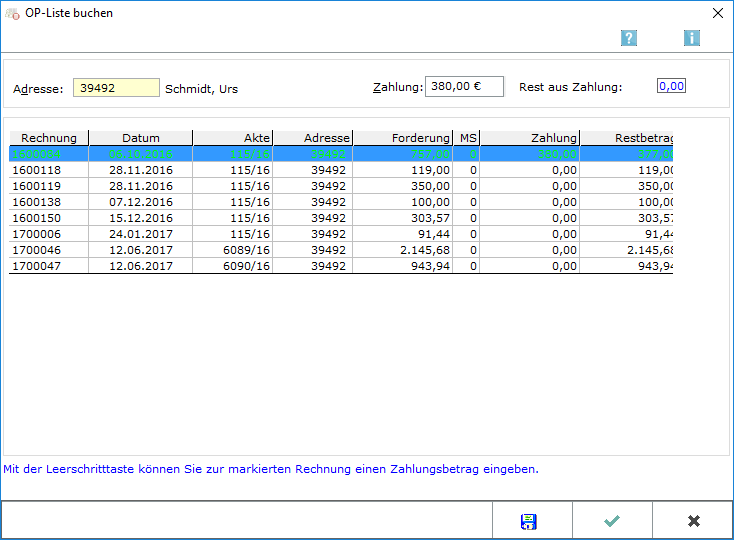
Haben Sie in der OP-Liste Zahlung buchen auf Adresse gewählt, wird in diese Maske verzweigt. So können Sie sich sämtliche offenen Rechnungen zu einer bestimmten Adressnummer anzeigen lassen und Zahlungseingänge buchen.
Adresse
Geben Sie hier die Adressnummer des Rechnungsempfängers ein. Nach Bestätigung werden Ihnen sämtliche offenen Rechnungen angezeigt.
Zahlung
Hier wird der zu buchende Betrag eingegeben. Dieser kann auf mehrere Rechnungen verteilt werden.
Rest aus Zahlung
Ist der Zahlbetrag noch nicht vollständig aufgeteilt, wird hier der Restbetrag angezeigt.
Tabelle
Die offenen Posten sind nach Rechnungsdatum sortiert aufgelistet. Der Vorschlag für die automatische Verteilung erfolgt nach Alter der Rechnung. Sie können die Zahlung auch beliebig manuell verteilen, indem Sie mit einem Doppelklick die folgende Maske aufrufen.
Speichern
Vorgenommene Buchungen werden gespeichert und die Eingabemaske steht für weitere Buchungen zur Verfügung.
OK
Nachdem die Buchung gespeichert wurde, wird die Maske geschlossen.
Abbruch
Die Eingabe der Buchung wird ohne Speichern abgebrochen.
Mahnstatistik
In der Mahnstufen-Statistik werden Ihnen die offenen Rechnungen gegliedert nach den einzelnen Mahnstufen in tabellarischer oder grafischer Form angezeigt.
Ansicht - Grafik
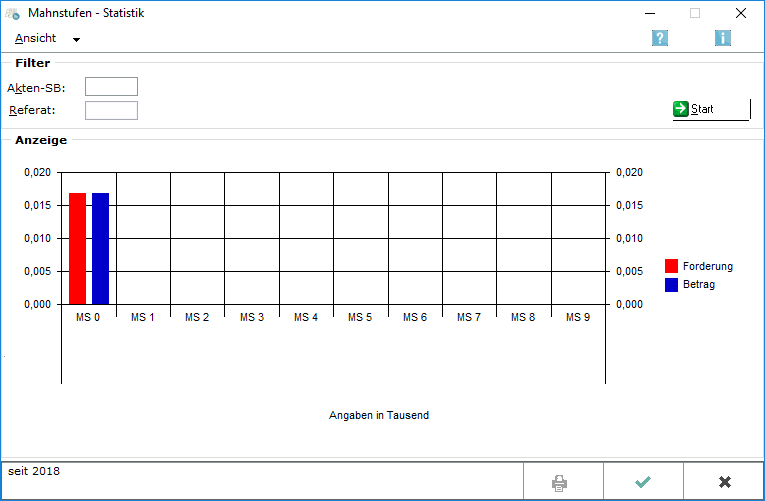
Akten-SB
Hier können Sie die Statistik auf einen Sachbearbeiter beschränken.
Referat
Hier können Sie die Satistik auf ein Referat beschränken.
Start
Hiermit starten Sie die Erstellung der Statistik.
Anzeige
Hier finden Sie die statistischen Auswertungen sortiert nach Mahnstufen. Mit einem Mausklick auf die Statistik wird diese als Tabelle angezeigt.
Ein Druck der Grafik ist nicht möglich.
OK
Mit Bestätigung dieser Taste kehren Sie zur OP-Liste zurück.
Abbruch
Mit Bestätigung dieser Taste kehren Sie zur OP-Liste zurück.
Ansicht - Tabelle
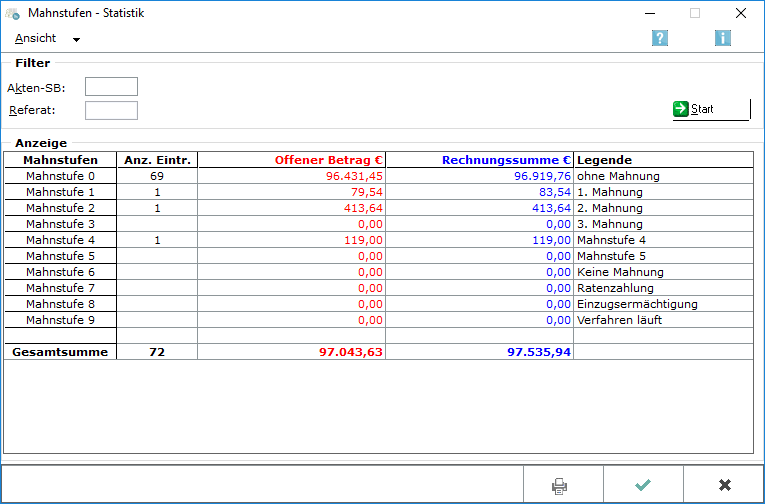
Akten-SB
Hier können Sie die Statistik auf einen Sachbearbeiter beschränken.
Referat
Hier können Sie die Satistik auf ein Referat beschränken.
Start
Hiermit starten Sie die Erstellung der Statistik.
Anzeige
Hier finden Sie die statistischen Auswertungen sortiert nach Mahnstufen. Mit einem Mausklick auf die Statistik wird diese als Grafik angezeigt.
Die Statistik kann gedruckt werden.
OK
Mit Bestätigung dieser Taste kehren Sie zur OP-Liste zurück.
Abbruch
Mit Bestätigung dieser Taste kehren Sie zur OP-Liste zurück.
Rechnungsordner
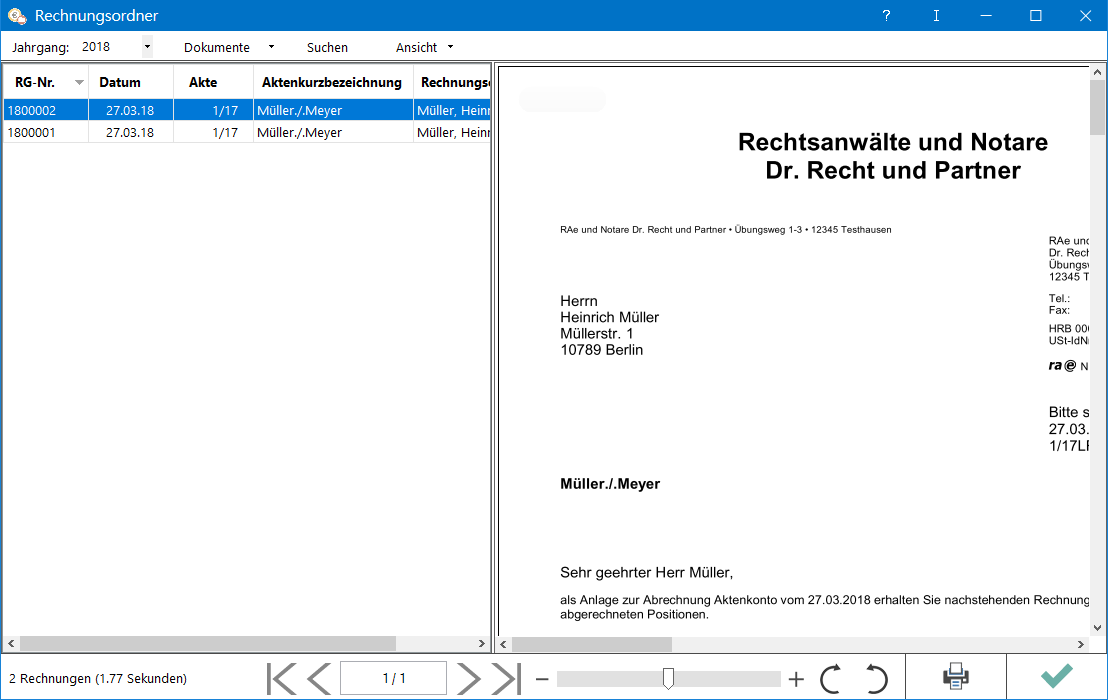
Alle in die OP-Liste gebuchten Rechnungen und Rechnungsbelege werden im Rechnungsordner als PDF-Dateien gespeichert.
Extras
Hierüber können Rechnungen nachträglich erfasst werden, wenn z. B. zuvor die Rechnungen in einer anderen Software erstellt wurden und nun in RA-MICRO übernommen werden sollen. Dabei werden ausschließlich neue Rechnungsnummern des jeweiligen Jahrganges vergeben.
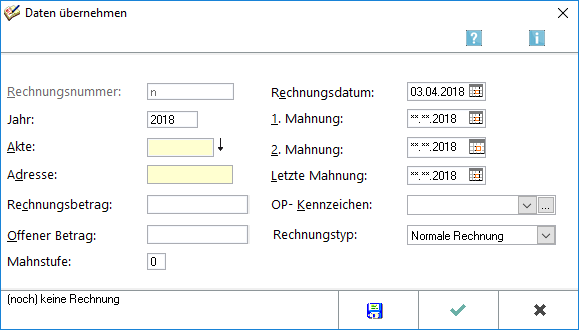
Rechnungsnummer
Die Rechnungsnummer wird automatisch vergeben. Eine Eingabe ist nicht möglich.
Jahr
Für die neue Rechnung wird der aktuelle Jahrgang vorgeschlagen, bei Bedarf kann dieser Vorschlag überschrieben werden.
Akte / Adresse
Hier werden die Aktennummer sowie die Adresse des Rechnungsempfängers eingegeben.
Rechnungsbetrag
Geben Sie hier den Rechnungsbetrag der neuen Rechnung ein.
Offener Betrag
Geben Sie hier den noch offenen Betrag zur Rechnung ein.
Mahnstufe
Eine Änderung der Mahnstufe erfordert auch die Änderung des Mahndatums. Dieses Datum wird für den nächsten Mahnlauf zugrunde gelegt.
Rechnungsdatum
Geben Sie hier das Datum der Rechnung ein.
1. Mahnung, 2. Mahnung, Letzte Mahnung
Diese Felder sind nur dann zu bearbeiten, wenn die Mahnstufe 1, 2 oder 3 beträgt. Das Datum der letzten Mahnung ist in diesen Fällen immer anzugeben.
OP-Kennzeichen
Hier könnn Sie ein OP-Kennzeichen eingeben oder aus der Liste ein entsprechendes auswählen. Über die Komfobox erhalten Sie die Möglichkeit, neue OP-Kennzeichen in der Auswahlliste zu erfassen. Durch die Vergabe von frei wählbaren OP-Kennzeichen können Sie OP-Einträge zusätzlich kennzeichnen.
Rechnungstyp
Hier kann festgelegt werden, ob die neuen Daten als normale Rechnung oder Vorschussrechnung gespeichert werden sollen.
Speichern
Die Eingaben werden gespeichert und Sie können weitere Daten übernehmen.
OK
Speichert die eingebenen Daten als neue Rechnung und schließt die Maske.
Abbruch
Schließt die Maske. Änderungen werden nicht gespeichert.
Funktionen im Bearbeitungsbereich
Filter
Selektion nach
Verschiedene Filterkriterien können eingegeben werden. Je nach Kriterium müssen dann unterschiedliche weitere Eingaben vorgenommen werden, z. B. Aktennummer von/bis oder auch Rechnungsnummer von/bis etc.
Rechnungsnummer
Hier werden automatisch die vorhandenen Rechnungsnummern vorgeschlagen. Der Vorschlag kann ggf. mit dem gewünschten Rechnungsnummernbereich überschrieben werden.
Datum
Das von RA-MICRO vorgeschlagene Anfangs- und/oder Enddatum im Muster TTMMJJJJ kann überschrieben werden.
Aktenkennzeichen
Die Auswertung kann auf ein bestimmtes Aktenkennzeichen eingegrenzt werden. Im Eingabefeld kann ein bestehendes Aktenkennzeichen ausgewählt werden oder über die Komfobox ein neues Aktenkennzeichen vergeben werden.
Akten-SB
Die Auswertung kann auf bestimmte Sachbearbeiter eingegrenzt werden.
Referat
Die Auswertung kann auf bestimmte Referate eingegrenzt werden.
OP-Kennzeichen
Die Auswertung kann auf ein bestimmtes OP-Kennzeichen eingegrenzt werden. Diese speziellen Kennzeichen können bereits bei der Rechnungsstellung in Gebühren, bei Bedarf aber auch nachträglich in den Offenen Posten vergeben werden. Im Eingabefeld können Sie ein bestehendes OP-Kennzeichen auswählen oder eingeben und über die Komfobox ein neues OP-Kennzeichen vergeben.
Option
Mit deaktivierten Einträgen
Deaktivierte Einträge sind sehr alte Rechnungen, die in der OP-Liste gelöscht wurden. Sollen diese Einträge angezeigt werden, wird diese Einstellung gewählt.
Schnellanzeige
Bei Wahl dieser Einstellung wird das Ergebnis der Suche schneller als im Normalverfahren angezeigt. Der Zeitgewinn ist besonders bei großen OP-Listen zu bemerken. Das Ergebnis der Suche wird dafür allerdings verkürzt dargestellt. So fehlt der Rechnungsempfänger des OP-Eintrages. Auch fehlt die Möglichkeit, die Aktenkurz- oder -langbezeichnung des OP-Eintrages mit anzeigen zu lassen.
Mit Zwischensummen
Mit dieser Einstellung kann die Auswertung übersichtlicher gestaltet werden. Nach jedem Element der Sortierung erscheint eine Zwischensumme.
Anwaltsakten/Notarakten
Die Auswertung kann auf Anwaltsakten und/oder Notarakten begrenzt werden.
Sortierung
Die Daten können nach Rechnungsnummer, Akte etc. aufsteigend (älteste Akte/Jahrgang) bzw. absteigend (jüngste Akte/Jahrgang) sortiert werden.
Start
Die Auswertung wird gestartet.
Tabelle
Die Einträge aus der OP-Liste werden angezeigt, die den angegebenen Kriterien entsprechen. Dabei stellen grün hinterlegte Zeilen Vorschussrechnungen und lila hinterlegte Gutschriften dar. Gegebenenfalls weist das Programm auf Fehler im Datenbestand hin. Gelb unterlegt sind Warnungen, insbesondere wenn bei einer Adressnummer, die im geschützten Adressbereich für Gerichte liegt, eine andere Mahnstufe als die Mahnstufe 8 verzeichnet ist. Rosa unterlegt sind mittelschwere Fehler, etwa wenn eine Adresse gelöscht wurde, mit der ein offener Posten verknüpft ist. Rot unterlegt sind schwere Fehler, wenn wichtige Daten ganz fehlen. Dann ist bei stornierten oder leeren Rechnungen eine nachträgliche Fehlerbehebung auch nicht möglich. Eine vollständige Übersicht über Warnungen und Fehlerhinweise wird nur in einer Rechnungssummenliste mit deaktivierten und leeren Einträgen angezeigt.Ein Klick auf die Aktennummer ruft das Aktenkonto-Fenster auf. Der offene Betrag und die Mahnstufe können durch Klick in die entsprechende Spalte geändert werden.
Summen Offener Posten nach Mahnstufen €
Wenn unter Ansicht, Summen Mahnstufen anzeigen gewählt wurde, werden die offenen Posten nach den jeweiligen Mahnstufen ausgewiesen.
Funktionen in der Abschlussleiste
Speichern in E-Akte
Der Speicherdialog in E-Akte speichern wird geöffnet. Die OP-Liste kann dann in eine Akte (zum Beispiel Benutzerakte) gespeichert werden.
Druckt die ausgegebenen Daten.
Export
Exportiert die ausgegebenen Daten in Form einer html-Datei - lesbar auch mit MS Excel.
OK
Beendet die Programmfunktion.
Abbruch
Beendet die Programmfunktion.