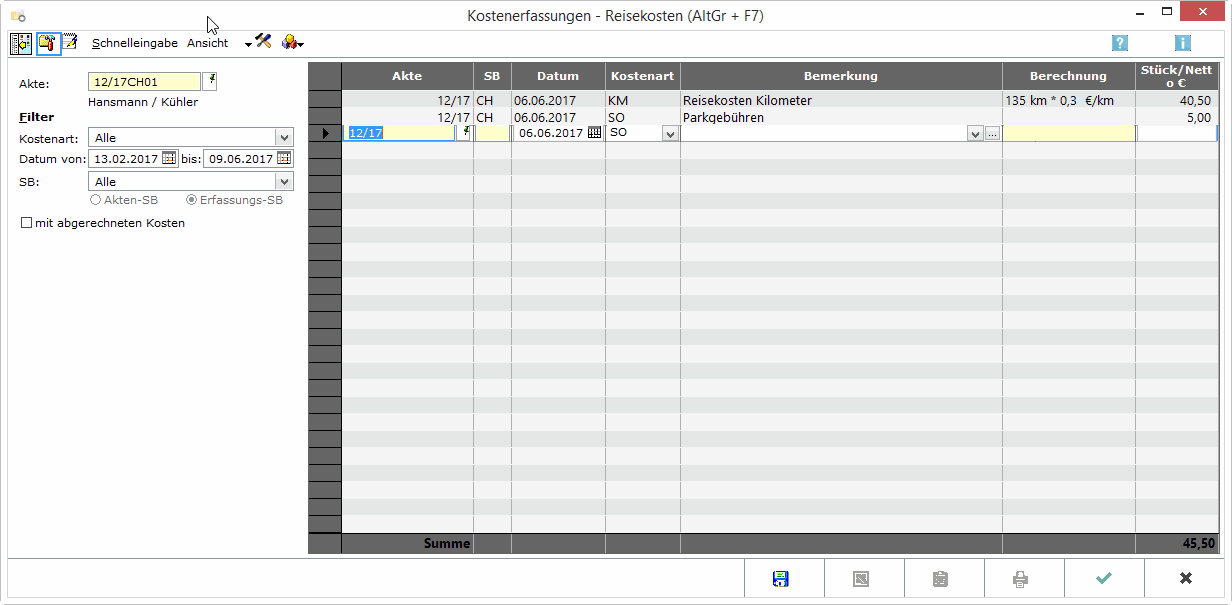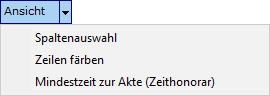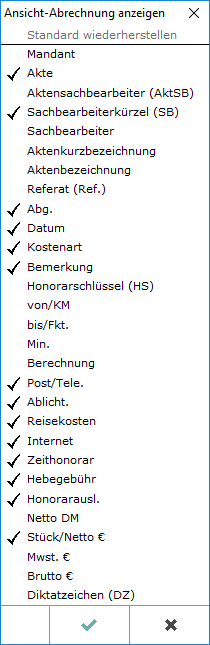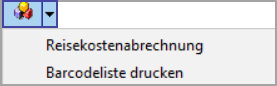Reisekosten (FIBU II): Unterschied zwischen den Versionen
K (DCamacho verschob die Seite Reisekosten (FiBu II) nach Reisekosten (FIBU II)) |
|||
| Zeile 2: | Zeile 2: | ||
{{Infobox_2 | {{Infobox_2 | ||
| − | | Icon = Menüicon_Kostenblatt_Reisekosten.png | + | | Icon = Menüicon_Kostenblatt_Reisekosten.png|link= |
| − | | Tastenkombination = [[Datei:TK_Reisekosten.png]] | + | | Tastenkombination = [[Datei:TK_Reisekosten.png|link=]] |
| Kategorie = Kostenerfassung (FIBU II) | | Kategorie = Kostenerfassung (FIBU II) | ||
| Support-Hotline = 030/43598888 | | Support-Hotline = 030/43598888 | ||
| Zeile 10: | Zeile 10: | ||
==Allgemeines== | ==Allgemeines== | ||
| − | [[Datei:Fibu II Reisekosten.gif]] | + | |
| + | [[Datei:Fibu II Reisekosten.gif|link=]] | ||
Über diese Programmfunktion können Sie zu jeder Akte sämtliche entstandenen Reisekosten, wie z. B. Fahrtkosten, Tage- und Abwesenheitsgeld erfassen. | Über diese Programmfunktion können Sie zu jeder Akte sämtliche entstandenen Reisekosten, wie z. B. Fahrtkosten, Tage- und Abwesenheitsgeld erfassen. | ||
| Zeile 20: | Zeile 21: | ||
===Ein- und Ausblenden=== | ===Ein- und Ausblenden=== | ||
| − | [[Datei:Z_Ausblenden.png]] | + | [[Datei:Z_Ausblenden.png|link=]] |
Der linke Teil der Maske kann ausgeblendet werden, Einblenden steht dann wieder zur Verfügung.<br> | Der linke Teil der Maske kann ausgeblendet werden, Einblenden steht dann wieder zur Verfügung.<br> | ||
| Zeile 27: | Zeile 28: | ||
===Anzeigen/Eintragen=== | ===Anzeigen/Eintragen=== | ||
| − | [[Datei:Z_Bearbeiten.png]] | + | [[Datei:Z_Bearbeiten.png|link=]] |
Mit dieser Funktion besteht die Möglichkeit, Erfassungen vorzunehmen, Kostenerfassungen anzeigen zu lassen und bei Bedarf zu bearbeiten. | Mit dieser Funktion besteht die Möglichkeit, Erfassungen vorzunehmen, Kostenerfassungen anzeigen zu lassen und bei Bedarf zu bearbeiten. | ||
| Zeile 33: | Zeile 34: | ||
===Auswerten=== | ===Auswerten=== | ||
| − | [[Datei:Z_Auswerten.png]] | + | [[Datei:Z_Auswerten.png|link=]] |
Über Auswerten können alle erfassten Kosten ausgewertet werden. Alle Kostenarten zeigt die einzelnen erfassten Posten an. | Über Auswerten können alle erfassten Kosten ausgewertet werden. Alle Kostenarten zeigt die einzelnen erfassten Posten an. | ||
| Zeile 41: | Zeile 42: | ||
===Schnelleingabe=== | ===Schnelleingabe=== | ||
| − | [[Datei:Z_Schnelleingabe.png]] | + | [[Datei:Z_Schnelleingabe.png|link=]] |
Hauptartikel → [https://onlinehilfen.ra-micro.de/index.php/Schnelleingabe Kostenblatt Schnelleingabe] | Hauptartikel → [https://onlinehilfen.ra-micro.de/index.php/Schnelleingabe Kostenblatt Schnelleingabe] | ||
| Zeile 49: | Zeile 50: | ||
===Ansicht=== | ===Ansicht=== | ||
| − | [[Datei:Kostenblatt_Ansicht.png]] | + | [[Datei:Kostenblatt_Ansicht.png|link=]] |
| − | ====Spaltenauswahl==== | + | ====<u>Spaltenauswahl</u>==== |
| − | [[Datei:Kostenblatt_Ansicht_Spaltenauswahl.png]] | + | [[Datei:Kostenblatt_Ansicht_Spaltenauswahl.png|link=]] |
Aus dieser Liste werden diejenigen Kostendetails ausgewählt, die bei der Auflistung der einzelnen Kostenpositionen mit angezeigt werden sollen. | Aus dieser Liste werden diejenigen Kostendetails ausgewählt, die bei der Auflistung der einzelnen Kostenpositionen mit angezeigt werden sollen. | ||
Die Wahl wird anschließend mit OK bestätigt. | Die Wahl wird anschließend mit OK bestätigt. | ||
| − | ====Zeilen färben==== | + | ====<u>Zeilen färben</u>==== |
Zur besseren Übersicht kann jede zweite Zeile grau hinterlegt werden. | Zur besseren Übersicht kann jede zweite Zeile grau hinterlegt werden. | ||
| − | ====Mindestzeit zur Akte (Zeithonorar)==== | + | ====<u>Mindestzeit zur Akte (Zeithonorar)</u>==== |
Hierüber können Sie für eine Akte einen Zeitwert definieren, der bei der Zeithonorarabrechnung als Mindestzeit zugrunde gelegt wird. | Hierüber können Sie für eine Akte einen Zeitwert definieren, der bei der Zeithonorarabrechnung als Mindestzeit zugrunde gelegt wird. | ||
| Zeile 70: | Zeile 71: | ||
===Einstellungen=== | ===Einstellungen=== | ||
| − | [[Datei:Z_Toolbar_Einstellungen.png]] | + | [[Datei:Z_Toolbar_Einstellungen.png|link=]] |
Hauptartikel → [https://onlinehilfen.ra-micro.de/index.php/Kostenblatt_Einstellungen Einstellungen] | Hauptartikel → [https://onlinehilfen.ra-micro.de/index.php/Kostenblatt_Einstellungen Einstellungen] | ||
| Zeile 78: | Zeile 79: | ||
===Extras=== | ===Extras=== | ||
| − | [[Datei:Kostenblatt_Extras.png]] | + | [[Datei:Kostenblatt_Extras.png|link=]] |
| − | ====Fahrtenbuch==== | + | ====<u>Fahrtenbuch</u>==== |
Hauptartikel → [https://onlinehilfen.ra-micro.de/index.php/Fahrtenbuch_(FiBu_II) Fahrtenbuch] | Hauptartikel → [https://onlinehilfen.ra-micro.de/index.php/Fahrtenbuch_(FiBu_II) Fahrtenbuch] | ||
| Zeile 86: | Zeile 87: | ||
Mit dem Fahrtenbuch können Aufzeichnungen über die zurückgelegten Fahrten mit dem betrieblich genutzten PKW erstellt werden. | Mit dem Fahrtenbuch können Aufzeichnungen über die zurückgelegten Fahrten mit dem betrieblich genutzten PKW erstellt werden. | ||
| − | ====Reisekostenabrechnung==== | + | ====<u>Reisekostenabrechnung</u>==== |
[https://onlinehilfen.ra-micro.de/index.php/Reisekostenformular Reisekostenabrechnung] | [https://onlinehilfen.ra-micro.de/index.php/Reisekostenformular Reisekostenabrechnung] | ||
| Zeile 92: | Zeile 93: | ||
Mit dem Formular der Reisekostenabrechnung können Reisekosten entsprechend den geltenden steuerlichen Vorschriften erstellt werden. | Mit dem Formular der Reisekostenabrechnung können Reisekosten entsprechend den geltenden steuerlichen Vorschriften erstellt werden. | ||
| − | ====Barcodeliste drucken==== | + | ====<u>Barcodeliste drucken</u>==== |
Druckt eine Liste mit Portobeträgen, denen ein Barcode zugeordnet ist. | Druckt eine Liste mit Portobeträgen, denen ein Barcode zugeordnet ist. | ||
| Zeile 98: | Zeile 99: | ||
==Funktionen im Bearbeitungsbereich== | ==Funktionen im Bearbeitungsbereich== | ||
| + | ===Reisekosteneingabe=== | ||
| − | |||
| − | |||
Für die beiden Kostenarten KM (Kilometer) und SO (Sonstige Reisekosten) sind die Abläufe im Einzelnen unterschiedlich. | Für die beiden Kostenarten KM (Kilometer) und SO (Sonstige Reisekosten) sind die Abläufe im Einzelnen unterschiedlich. | ||
Gemeinsam ist beiden Kostenarten, dass die Effektivität der Reisekostenerfassung durch die Anlage entsprechender Textbausteine in Kanzlei, Standardtexte, Aktko Kostenblatt, Reisekosten wesentlich erhöht werden kann. | Gemeinsam ist beiden Kostenarten, dass die Effektivität der Reisekostenerfassung durch die Anlage entsprechender Textbausteine in Kanzlei, Standardtexte, Aktko Kostenblatt, Reisekosten wesentlich erhöht werden kann. | ||
| − | ====Reisekosteneingabe für die Kostenart KM==== | + | |
| + | ====<u>Reisekosteneingabe für die Kostenart KM</u>==== | ||
Mittels Kostenart KM (Kilometer) können Strecken als Kilometerangabe erfasst und daraus mit dem gewünschten Satz pro Kilometer berechnet werden. Für häufig vorkommende Strecken empfiehlt es sich, diese über die Funktion Standardtexte unter Kanzlei zum Programmtext Kostenblatt - Kilometer fest zu hinterlegen. <br> | Mittels Kostenart KM (Kilometer) können Strecken als Kilometerangabe erfasst und daraus mit dem gewünschten Satz pro Kilometer berechnet werden. Für häufig vorkommende Strecken empfiehlt es sich, diese über die Funktion Standardtexte unter Kanzlei zum Programmtext Kostenblatt - Kilometer fest zu hinterlegen. <br> | ||
Die Spalte Berechnung kann mit der Eingabetaste durchgegangen und nacheinander Kilometerzahl, Betrag pro Kilometer und Anteil eingegeben werden. Unter Anteil wird z. B. 1/2 angegeben, wenn Reisekosten auf zwei Mandate aufzuteilen sind. | Die Spalte Berechnung kann mit der Eingabetaste durchgegangen und nacheinander Kilometerzahl, Betrag pro Kilometer und Anteil eingegeben werden. Unter Anteil wird z. B. 1/2 angegeben, wenn Reisekosten auf zwei Mandate aufzuteilen sind. | ||
| − | ====Reisekosteneingabe für die Kostenart SO==== | + | ====<u>Reisekosteneingabe für die Kostenart SO</u>==== |
Mit dieser Kostenart können Sie in der Bemerkungsspalte sonstige Reisekosten, d. h. Kosten für Bahn, Flug, Parkplatz, Tagegeldsätze u.ä. hinterlegen und auswählen. Die Beträge werden in die Berechnungsspalte übernommen.<br> | Mit dieser Kostenart können Sie in der Bemerkungsspalte sonstige Reisekosten, d. h. Kosten für Bahn, Flug, Parkplatz, Tagegeldsätze u.ä. hinterlegen und auswählen. Die Beträge werden in die Berechnungsspalte übernommen.<br> | ||
| Zeile 114: | Zeile 115: | ||
==Funktionen in der Abschlussleiste== | ==Funktionen in der Abschlussleiste== | ||
| + | |||
===Speichern=== | ===Speichern=== | ||
| − | [[Datei:Z_Speichern.png]] | + | [[Datei:Z_Speichern.png|link=]] |
Die Eingabe wird gespeichert. | Die Eingabe wird gespeichert. | ||
| Zeile 122: | Zeile 124: | ||
===Export nach Excel=== | ===Export nach Excel=== | ||
| − | [[Datei:Z_Excel.png]] | + | [[Datei:Z_Excel.png|link=]] |
Die erstellte Liste kann nach Excel exportiert werden. | Die erstellte Liste kann nach Excel exportiert werden. | ||
| Zeile 128: | Zeile 130: | ||
===Clipboard=== | ===Clipboard=== | ||
| − | [[Datei:Z_Clipboard.png]] | + | [[Datei:Z_Clipboard.png|link=]] |
Die erstellte Liste wird in die Zwischenablage gespeichert. | Die erstellte Liste wird in die Zwischenablage gespeichert. | ||
| Zeile 134: | Zeile 136: | ||
===Drucken=== | ===Drucken=== | ||
| − | [[Datei:Z_Drucken.png]] | + | [[Datei:Z_Drucken.png|link=]] |
Die erstellte Liste kann gedruckt werden. | Die erstellte Liste kann gedruckt werden. | ||
| Zeile 140: | Zeile 142: | ||
===OK und Schließen=== | ===OK und Schließen=== | ||
| − | [[Datei:Z_Ok.png]] | + | [[Datei:Z_Ok.png|link=]] |
Die Eingabe wird gespeichert und das Fenster wird geschlossen. | Die Eingabe wird gespeichert und das Fenster wird geschlossen. | ||
| Zeile 146: | Zeile 148: | ||
===Abbruch und Schließen=== | ===Abbruch und Schließen=== | ||
| − | [[Datei:Z_Schließen.png]] | + | [[Datei:Z_Schließen.png|link=]] |
Das Fenster wird geschlossen. | Das Fenster wird geschlossen. | ||
[[Category:Kostenerfassung (FIBU II)]] | [[Category:Kostenerfassung (FIBU II)]] | ||
Aktuelle Version vom 7. Mai 2018, 14:09 Uhr
Hauptseite > Kostenerfassung (FIBU II) > Reisekosten (FIBU II)
| Reisekosten (FIBU II) | |||||||||
|---|---|---|---|---|---|---|---|---|---|
|
|
Inhaltsverzeichnis
Allgemeines
Über diese Programmfunktion können Sie zu jeder Akte sämtliche entstandenen Reisekosten, wie z. B. Fahrtkosten, Tage- und Abwesenheitsgeld erfassen.
Für die Erfassung von Kosten sind die Einzelrechte im Bereich Finanzbuchhaltung II, Kostenerfassungen maßgeblich. Fehlende Rechte werden unten links in der Statuszeile angezeigt.
Funktionen in der Toolbar
Ein- und Ausblenden
Der linke Teil der Maske kann ausgeblendet werden, Einblenden steht dann wieder zur Verfügung.
Das Programm merkt sich, ob der linke Teil ausgeblendet oder eingeblendet ist, und startet beim nächsten Aufruf mit derselben Einstellung.
Anzeigen/Eintragen
Mit dieser Funktion besteht die Möglichkeit, Erfassungen vorzunehmen, Kostenerfassungen anzeigen zu lassen und bei Bedarf zu bearbeiten.
Auswerten
Über Auswerten können alle erfassten Kosten ausgewertet werden. Alle Kostenarten zeigt die einzelnen erfassten Posten an.
Nähere Informationen finden Sie hier.
Schnelleingabe
Hauptartikel → Kostenblatt Schnelleingabe
Über die Schnelleingabe werden gleich hohe Portobeträge in mehreren Akten hintereinander erfasst.
Ansicht
Spaltenauswahl
Aus dieser Liste werden diejenigen Kostendetails ausgewählt, die bei der Auflistung der einzelnen Kostenpositionen mit angezeigt werden sollen. Die Wahl wird anschließend mit OK bestätigt.
Zeilen färben
Zur besseren Übersicht kann jede zweite Zeile grau hinterlegt werden.
Mindestzeit zur Akte (Zeithonorar)
Hierüber können Sie für eine Akte einen Zeitwert definieren, der bei der Zeithonorarabrechnung als Mindestzeit zugrunde gelegt wird.
Beispiel: Wenn Sie hier eine Mindestzeit von 30 Minuten festlegen, werden auch dann 30 Minuten abgerechnet, wenn Sie lediglich 10 Minuten Zeitaufwand erfasst haben.
Einstellungen
Hauptartikel → Einstellungen
Die Einstellungen für das Kostenblatt werden vorgenommen.
Extras
Fahrtenbuch
Hauptartikel → Fahrtenbuch
Mit dem Fahrtenbuch können Aufzeichnungen über die zurückgelegten Fahrten mit dem betrieblich genutzten PKW erstellt werden.
Reisekostenabrechnung
Mit dem Formular der Reisekostenabrechnung können Reisekosten entsprechend den geltenden steuerlichen Vorschriften erstellt werden.
Barcodeliste drucken
Druckt eine Liste mit Portobeträgen, denen ein Barcode zugeordnet ist.
Funktionen im Bearbeitungsbereich
Reisekosteneingabe
Für die beiden Kostenarten KM (Kilometer) und SO (Sonstige Reisekosten) sind die Abläufe im Einzelnen unterschiedlich. Gemeinsam ist beiden Kostenarten, dass die Effektivität der Reisekostenerfassung durch die Anlage entsprechender Textbausteine in Kanzlei, Standardtexte, Aktko Kostenblatt, Reisekosten wesentlich erhöht werden kann.
Reisekosteneingabe für die Kostenart KM
Mittels Kostenart KM (Kilometer) können Strecken als Kilometerangabe erfasst und daraus mit dem gewünschten Satz pro Kilometer berechnet werden. Für häufig vorkommende Strecken empfiehlt es sich, diese über die Funktion Standardtexte unter Kanzlei zum Programmtext Kostenblatt - Kilometer fest zu hinterlegen.
Die Spalte Berechnung kann mit der Eingabetaste durchgegangen und nacheinander Kilometerzahl, Betrag pro Kilometer und Anteil eingegeben werden. Unter Anteil wird z. B. 1/2 angegeben, wenn Reisekosten auf zwei Mandate aufzuteilen sind.
Reisekosteneingabe für die Kostenart SO
Mit dieser Kostenart können Sie in der Bemerkungsspalte sonstige Reisekosten, d. h. Kosten für Bahn, Flug, Parkplatz, Tagegeldsätze u.ä. hinterlegen und auswählen. Die Beträge werden in die Berechnungsspalte übernommen.
Die Eingabe (oder Übernahme aus der Bemerkungsspalte) der Kosten erfolgt in der Spalte Berechnung. Diese Spalte können Sie mit der Eingabetaste durchgehen und nacheinander Kosten, Anteil und Mehrwertsteuersatz eingeben. Der Anteil ist z. B. 1/2, wenn Reisekosten auf zwei Mandate aufzuteilen sind. Der Mehrwertsteuersatz sagt aus, mit welchem Steuersatz Vorsteuer von der Kanzlei aus den Reisekosten gezogen werden konnte.
Funktionen in der Abschlussleiste
Speichern
Die Eingabe wird gespeichert.
Export nach Excel
Die erstellte Liste kann nach Excel exportiert werden.
Clipboard
Die erstellte Liste wird in die Zwischenablage gespeichert.
Die erstellte Liste kann gedruckt werden.
OK und Schließen
Die Eingabe wird gespeichert und das Fenster wird geschlossen.
Abbruch und Schließen
Das Fenster wird geschlossen.