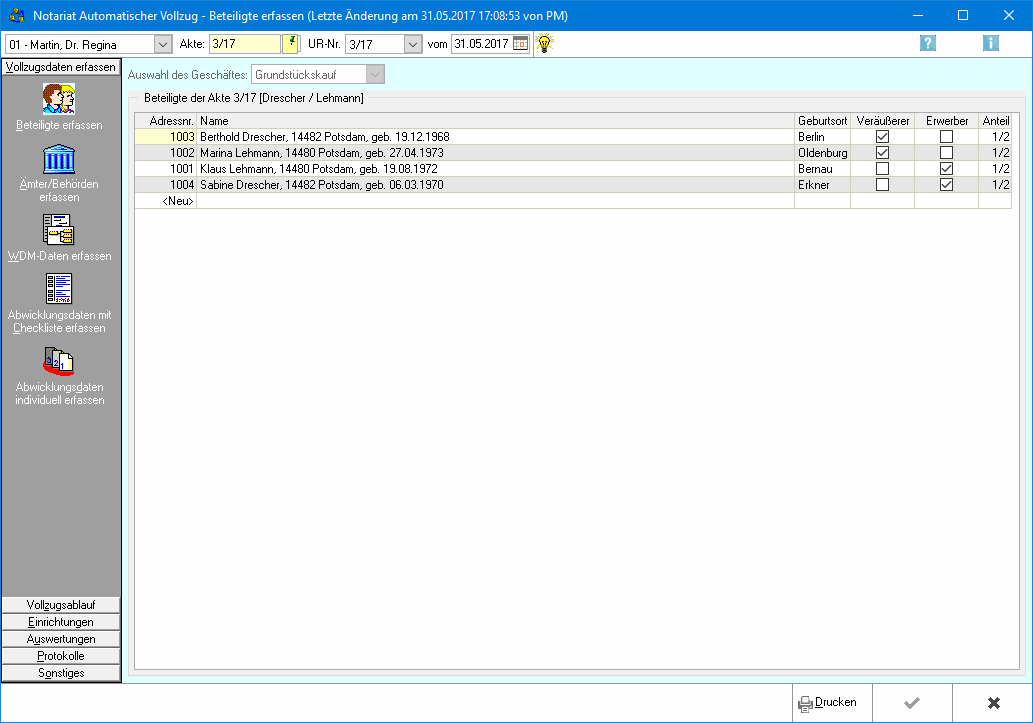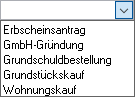Vollzugsdaten erfassen
-
- vor 5 Jahren zuletzt von 18.222.200.143 bearbeitet
-
Hauptseite > Notariat > Automatischer Vollzug > Vollzugsdaten erfassen
| Vollzugsdaten erfassen | |||||||
|---|---|---|---|---|---|---|---|
|
|
Inhaltsverzeichnis
Vollzugsdaten erfassen
Der Bereich Sonstiges unterteilt sich in fünf Bereiche
Vollzugsdaten erfassen - Beteiligte erfassen (diese Seite)
Vollzugsdaten erfassen - Ämter/Behörden erfassen
Vollzugsdaten erfassen - WDM-Daten erfassen
Vollzugsdaten erfassen - Abwicklungsdaten mit Checkliste erfassen
Vollzugsdaten erfassen - Abwicklungsdaten individuell erfassen
Allgemeines
Hier können die Beteiligten zur Akte erfasst und - sofern die Abwicklung noch nicht gestartet wurde - wieder gelöscht werden.
Die hier dargestellte Eingabemaske kann im Bereich Beteiligte zur Akte aufgrund der Art des gewählten Geschäftes von der im Programm geöffneten Maske abweichen. Die ausführbaren Funktionen der unterschiedlichen Geschäfte entsprechen jedoch den hier beschriebenen.
Funktionen in der Toolbar
Notarauswahl
Klick auf ![]() , um eine Liste der Notare zu öffnen. Mit Mausklick auf die entsprechende Zeile den Notar auswählen, zu dem die Auswertungen eingesehen werden sollen.
, um eine Liste der Notare zu öffnen. Mit Mausklick auf die entsprechende Zeile den Notar auswählen, zu dem die Auswertungen eingesehen werden sollen.
Aktennummer
Hier ist die Aktennummer einzugeben.
UR-Nr.
Mit Klick auf ![]() öffnet sich eine Liste der gespeicherten Urkundenrollen-Nummern. Mit Mausklick auf eine Zeile kann die entsprechende Urkundenrollen-Nummer ausgewählt werden.
öffnet sich eine Liste der gespeicherten Urkundenrollen-Nummern. Mit Mausklick auf eine Zeile kann die entsprechende Urkundenrollen-Nummer ausgewählt werden.
vom
Mit Klick auf ![]() öffnet sich ein Kalender, in dem das Datum ausgewählt werden kann.
öffnet sich ein Kalender, in dem das Datum ausgewählt werden kann.
Funktionen im Bearbeitungsbereich
Auswahl des Geschäftes
Aus dieser Liste können Sie, sofern die Abwicklung noch nicht begonnen hat, die Art des Geschäftes auswählen.
Adressnr.
In dieser Spalte sehen Sie die Adressnummern der Beteiligten. Um einen Beteiligten hinzuzufügen Klicken Sie mit der Maus in das unterste Textfeld und geben Sie die Adressnummer ein. Um nach einer Adresse zu suchen geben Sie die Anfangsbuchstaben des Namens ein und bestätigen Sie diese mit Enter. Mit Enter im leeren Eingabefeld können Sie eine neue Adresse anlegen. Löschen können Sie einen Beteiligten hier nur, wenn dieser nicht zur Akte bzw. zum Urkundenrolleneintrag gespeichert wurde, sondern in diesem Fenster über das o.g. leere Adr.-Nrn.-Feld erfasst und die Abwicklung noch nicht gestartet wurde. Wurde der zu löschende Beteiligte über die Aktenanlage erfasst, können Sie diesen über Akten, Eintrag ändern,entfernen..
Name
In dieser Spalte sehen Sie den Namen des Beteiligten sowie dessen Wohnort mit PLZ und das Geburtsdatum.
Geburtsort
In dieser Spalte sehen Sie den Geburtsort der Beteiligten.
Veräußerer/Erwerber
In diesen Spalten bestimmen Sie die Funktion der Beteiligten. Markieren Sie dazu das Kästchen in der Spalte der zuzuordnenden Funktion mit einen Häkchen.
Anteil
Die rote Einfärbung des Feldes zeigt an, dass hier eine notwendige Angabe fehlt und eingetragen werden muss.
Funktionen in der Abschlussleiste
Klicken Sie hier, um die angezeigte Liste zu drucken.
OK
Die Eingabe wird gespeichert und das Fenster wird geschlossen.
Abbruch und Schließen
Der Vorgang wird abgebrochen und das Fenster wird geschlossen.