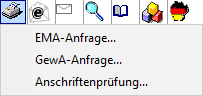Adressfenster 1: Unterschied zwischen den Versionen
(→Funktionen in der Abschlussleiste) |
(→Firmenadressen richtig erfassen) |
||
| Zeile 443: | Zeile 443: | ||
===Firmenadressen richtig erfassen=== | ===Firmenadressen richtig erfassen=== | ||
| − | + | Hauptartikel: [[Firmenadressen richtig erfassen]] | |
| − | [[ | ||
| − | |||
| − | |||
| − | |||
| − | |||
| − | |||
| − | |||
| − | |||
| − | |||
| − | |||
| − | |||
| − | |||
| − | |||
| − | |||
| − | |||
| − | |||
| − | |||
===Vertreter erfassen=== | ===Vertreter erfassen=== | ||
Version vom 8. November 2016, 09:06 Uhr
Inhaltsverzeichnis
- 1 Allgemeines
- 2 Funktionen in der Toolbar
- 3 Funktionen im Bearbeitungsfeld
- 4 Funktionen in der Abschlussleiste
- 4.1 Erweiterte Datenerfassung zur Adressnummer mittels WDM Benutzer Masken
- 4.2 RA-MICRO Online Adress- u. Personen Recherchen
- 4.3 RA-MICRO Online Adress- u. Personen Recherchen Hilfe
- 4.4 RA-MICRO Online Adress- u. Personen Recherchen Mediathek
- 4.5 Speichern
- 4.6 Drucken
- 4.7 Ok + Schließen
- 4.8 Abbruch + Schließen
- 5 Weitere Funktionen und Erklärungen
Allgemeines
Das Adressfenster, das aus RA-MICRO heraus auch mit der Tastenkombination AltGr + a aufgerufen werden kann, dient der zentralen Erfassung neuer und der Bearbeitung vorhandener Adressen. Die Erfassung von Adressen mit RA-MICRO hat den großen Vorteil, dass Adressdaten nur einmal eingegeben werden müssen und anschließend in allen relevanten Programmbereichen genutzt werden können. Zu einer Adresse können die zuständigen Gerichte herausgesucht, Online Anfragen durchgeführt, sowie eventuelle Interessenkollisionen geprüft werden.
Jede in RA-MICRO neu gespeicherte Adresse erhält automatisch eine Adressnummer, um die eindeutige Unterscheidung zu gewährleisten. Das Programm enthält einen Adressbereich für die Speicherung selbst angelegter Adressdaten und einen weiteren Adressbereich, der für die mitgelieferten Adressdaten – z. B. von Gerichten, Behörden und Versicherungen – reserviert ist. Die Bereiche sind wie folgt unterteilt:
- Die Adressnummer 1 ist der eigenen Adresse der Kanzlei vorbehalten und sollte keinesfalls für eine andere Adresse benutzt werden.
- Die darauf folgenden Nummern bis 1.000 sollten für andere häufig genutzte Adressen, wie z. B. für die Adresse des Notariats, die Adressen der Sozietätsmitglieder oder die Adressen von Korrespondenzanwälte verwendet werden.
- Der Bereich von Adressnummer 1.001 bis 89.000 sowie von 200.000 bis 9.999.999 steht zur Speicherung der laufenden Adressdaten zur Verfügung. Wird die automatische Adressnummernvergabe verwendet, so wählt das Programm automatisch die nächste freie Nummer in diesem Bereich, wenn eine neue Adresse gespeichert wird.
- Der Adressnummernbereich von 89.001 bis 199.999 ist den mit RA-MICRO ausgelieferten Adressen vorbehalten. Dies sind z. B. die Adressdaten der Gerichte, Finanzämter und Versicherungen. Da diese Adressen von RA-MICRO regelmäßig aktualisiert und überschrieben werden, ist deren eigenhändige Änderung nicht zu empfehlen. Sollen dennoch Änderungen vorgenommen und diese vor automatischer Überschreibung durch die Pflegelieferungen gesichert werden, ist die entsprechende Adresse unter einer Adressnummer des frei verfügbaren Nummernbereichs zu kopieren. Anschließend können dort Änderungen vorgenommen werden.
Über das Menü Extras stehen die Programmfunktionen Adresse nach MS Outlook exportieren und Anschrift in die Zwischenablage kopieren zur Verfügung.
![]() Vor der erstmaligen Adressbearbeitung sollten die entsprechenden Einstellungen unter Kanzlei, Einstellungen Adressen überprüft werden.
Vor der erstmaligen Adressbearbeitung sollten die entsprechenden Einstellungen unter Kanzlei, Einstellungen Adressen überprüft werden.
![]() Sollten bereits angelegte Adressen nicht wiedergefunden werden, empfehlen wir, die Namenslisten, mit deren Hilfe im Feld Adressnummer / Name nach Namen gesucht werden kann, zu reorganisieren. In Verbindung mit einer SQL-Installation ist eine Reorganisation nicht erforderlich und steht somit nicht zur Verfügung.
Sollten bereits angelegte Adressen nicht wiedergefunden werden, empfehlen wir, die Namenslisten, mit deren Hilfe im Feld Adressnummer / Name nach Namen gesucht werden kann, zu reorganisieren. In Verbindung mit einer SQL-Installation ist eine Reorganisation nicht erforderlich und steht somit nicht zur Verfügung.
![]() Bei der Eingabe von Firmenadressen sind insbesondere die folgenden Hinweise zu beachten.
Bei der Eingabe von Firmenadressen sind insbesondere die folgenden Hinweise zu beachten.
Funktionen in der Toolbar
Adressanfrage Drucken
EMA-Anfrage
Wollen Sie eine Adresse vom zuständigen Einwohnermeldeamt überprüfen lassen, können Sie eine solche Anfrage entweder komfortabel aus dem Adressfenster für den Postweg oder mit beschleunigter Anfragedauer auch als Online-EMA Anfrage erstellen.
Gemäß § 21 MRRG dürfen die Landeseinwohnerämter bei Vorliegen eines berechtigten Interesses Auskunft über Einträge eines Einwohners im Melderegister erteilen.
![]() Diese Auskunft ist regelmäßig gebührenpflichtig. Bitte erkundigen Sie sich nach der Höhe der Gebühren bei dem Einwohnermeldeamt, von dem Sie die Auskunft erhalten möchten, oder lesen Sie in den Anlagen zur VerwGebO des jeweiligen Bundeslandes nach.
Diese Auskunft ist regelmäßig gebührenpflichtig. Bitte erkundigen Sie sich nach der Höhe der Gebühren bei dem Einwohnermeldeamt, von dem Sie die Auskunft erhalten möchten, oder lesen Sie in den Anlagen zur VerwGebO des jeweiligen Bundeslandes nach.
Das EMA-Anfrageformular wird im DIN-A4-Format gedruckt. Die Angaben auf diesem DIN-A4-Blatt ergeben sich aus dem Briefkopf und dem ausgewählten Formular, in das automatisch die Adressdaten zur jeweils aufgerufenen Adresse eingelesen werden.
![]() Voraussetzung für den Ausdruck der Anfragen ist, dass Sie einen Briefkopf in den Druckoptionen gewählt haben.
Voraussetzung für den Ausdruck der Anfragen ist, dass Sie einen Briefkopf in den Druckoptionen gewählt haben.
Nach Festlegung zusätzlicher Voreinstellungen in den Einstellungen Adressen, Karteikarte Anfragen für die EMA-Anfrage gehen Sie folgendermaßen vor:
- Nachdem Sie eine Adresse im Adressfenster aufgerufen und auf Adressanfrage drucken geklickt haben, wählen Sie aus dem Kontextmenü den Punkt EMA-Anfrage. Je nach gewählter Einstellung Druckerauswahl vor Druck in den Einstellungen Adressen auf der Karteikarte Anfragen werden zunächst die Druckoptionen aufgerufen, in denen Sie Formular und Briefkopf sowie Drucker und Schacht festlegen können.
 Vergewissern Sie sich, dass Ihr Drucker betriebsbereit ist!
Vergewissern Sie sich, dass Ihr Drucker betriebsbereit ist!- Ist zu der Adresse eine Akte vorhanden und die Einstellung Mit Aktenzuordnung in den Einstellungen Adressen auf der Karteikarte Anfragen aktiviert, werden Sie in einer Folgemaske gefragt, ob Sie der Anfrage eine Akte zuordnen möchten. Wird diese Abfrage mit JA bestätigt, wird die Maske Aktenbezug aufgerufen, aus der Sie eine Akte auswählen können, zu der die Adresse bereits gespeichert ist. Die Aktennummer der betreffenden Akte wird dann in den Briefkopf übernommen. Zusätzlich kann die Anfrage in einer zugeordneten E-Akte archiviert werden. Ein entsprechender Programmvorschlag kann mit Aktivierung der Einstellung Anfragen in E-Akte archivieren in den Einstellungen Adressen auf der Karteikarte Anfragen bereits voreingestellt sein.
- Die Maske Anschriftenvorschlag wird aufgerufen. Bestätigen Sie mit Ok, die Anfrage wird mit den jeweiligen Adressdaten gedruckt.
- Falten Sie die Anfrage an den Knickhilfen. Achten Sie darauf, dass der Ausdruck besonders sorgfältig gefaltet wird, damit er für die Rückantwort problemlos entgegengesetzt gefaltet werden kann.
- Stecken Sie die Anfrage in einen Briefumschlag mit Sichtfenster. Vergessen Sie nicht, die nötigen Briefmarken oder einen Verrechnungsscheck entsprechend Ihrer Eintragung in der Maske Anschriftenvorschlag beizufügen.
GewA-Anfrage
Um die Adressdaten eines Unternehmens oder eines Kaufmanns (Firma) zu überprüfen, kann es sinnvoll sein, neben der Handelsregisterauskunft auch bei dem zuständigen Gewerbeamt eine Anfrage durchzuführen.
![]() Die Auskunft des Gewerbeamts ist gebührenpflichtig. Erkundigen Sie sich nach der Höhe der Gebühren bei dem Gewerbeamt, von dem Sie die Auskunft erhalten möchten, oder lesen Sie in den Anlagen zur VerwGebO des jeweiligen Bundeslandes nach.
Die Auskunft des Gewerbeamts ist gebührenpflichtig. Erkundigen Sie sich nach der Höhe der Gebühren bei dem Gewerbeamt, von dem Sie die Auskunft erhalten möchten, oder lesen Sie in den Anlagen zur VerwGebO des jeweiligen Bundeslandes nach.
Das GewA-Anfrageformular wird im DIN-A4-Format ausgedruckt. Die Angaben auf diesem DIN-A4-Blatt ergeben sich aus dem Briefkopf und dem ausgewählten Formular, in das automatisch die Adressdaten zur jeweils aufgerufenen Adresse eingelesen werden.
![]() Voraussetzung für den Druck der Anfragen ist, dass Sie in den Druckoptionen einen Briefkopf ausgewählt haben.
Voraussetzung für den Druck der Anfragen ist, dass Sie in den Druckoptionen einen Briefkopf ausgewählt haben.
Erst wenn Sie diese notwendigen Voreinstellungen in den Einstellungen Adressen, Karteikarte Anfragen für die GewA-Anfrage festgelegt haben, gehen Sie folgendermaßen vor:
- Nachdem Sie eine Adresse im Adressfenster aufgerufen und den Button Adressanfragen drucken gedrückt haben, wählen Sie aus dem nun erscheinenden Kontextmenü den Punkt GewA-Anfrage aus.
 Vergewissern Sie sich, dass der Drucker betriebsbereit ist!
Vergewissern Sie sich, dass der Drucker betriebsbereit ist!- Wenn zu der Adresse eine Akte vorhanden und die Einstellung Mit Aktenzuordnung in den Einstellungen Adressen aktiviert ist, werden Sie in einem neuen Fenster gefragt, ob Sie der Anfrage eine Akte zuordnen möchten. Wird das Fenster mit JA bestätigt, erscheint ein Auswahlfenster, aus welchem Sie eine Akte auswählen können. Die Aktennummer der betreffenden Akte wird dann automatisch in das Aktennummernfeld des verwendeten Briefkopfs eingelesen.
- Es öffnet sich das Fenster Anschriftenvorschlag. Wenn sie mit den Einstellungen zufrieden sind, bestätigen Sie mit . Die Anfrage wird mit den jeweiligen Adressdaten gedruckt.
- Falten Sie die Anfrage an den Knickhilfen. Achten Sie darauf, dass der Ausdruck besonders gut gefaltet wird, damit er für die Rückantwort problemlos entgegengesetzt gefaltet werden kann.
- Fügen Sie die nötigen Briefmarken oder einen Verrechnungsscheck Ihrer Anfrage bei, kreuzen Sie Ihre Zahlungsart auf dem Formular entsprechend an. Nun können Sie die Anfrage in einem Briefumschlag mit Sichtfenster an das Gewerbeamt senden.
Anschriftenprüfung
Druckoptionen
Für den Druck von Adress-Daten aus dem Adressfenster können Sie nach Wahl des Buttons über die Druckoptionen eine entsprechende Druckerauswahl treffen. Außerdem können Sie festlegen, ob im Adressfenster erfasste Vertreteradressen oder auch eine Liste der mit der Adresse verknüpften laufenden Akten zusätzlich mit gedruckt werden sollen.
Anschriftenprüfung
Senden an E-Brief
Datei:Z Senden an E-Brief.png
Hauptartikel: E-Brief
Sendet die Adressdaten per E-Brief standardmäßig als PDF-Anlage zur Überprüfung an die E-Mail-Adresse, die im Adressfenster im Feld E-Mail erfasst ist.
Für die Übermittlung der Adresse im Grafik-Format bmp muss in den Einstellungen Adressen auf der Karteikarte Allgemein bei Adresse an E-Mail Empfänger senden die Auswahl BITMAP getroffen werden.
Senden an E-Mail Empfänger
Datei:Z Senden an E-Mail-Empfänger.png
Adresse suchen
Datei:Adressfenster Adresse suchen.png
Die Funktion Adresse suchen ermöglicht es Ihnen, über den Suchbegriff des Nachnamens hinaus nach Adressen in Ihrem Adressbestand zu suchen. Bei der Suche werden alle Daten der Adresse berücksichtigt, d.h. Sie können auch nach Bruchteilen der Adressdaten suchen, z. B. nach einem Wort aus der Adressnotiz, Bemerkungen oder einem Teil einer Telefonnummer.
Adresshistorie
Mit der Historie können die Änderungen einer Adresse verfolgt und die Ermittlungsberichte der Online-Anfragen eingesehen werden. Folgende Änderungen in der Adresse werden protokolliert:
- Straße
- Landeskennzeichen
- Postleitzahl und Ort
- Postfachnummer
- Postleitzahl und Ort Postfach
- Änderung der Bankverbindung
Hiervon ausgenommen ist der Adressnummernbereich 89001 bis 199999. Der Button Historie des Adressfensters ist für diesen Bereich deaktiviert. Änderungen in diesem Adressnummernbereich werden von RA-MICRO zur Verfügung gestellt und wenn erforderlich, geändert.
Extras
- Adresse nach MS Outlook exportieren kann eine zuvor im Adressfenster aufgerufene Adresse schnell nach MS Outlook und von dort zur weiteren Übernahme auf marktübliche Smartphones exportieren.
- Anschrift in die Zwischenablage kopieren übernimmt die zuvor in das Adressfenster aufgerufene Adresse in die Zwischenablage, um sie anschließend in andere Windows-Programme übernehmen zu können.
Gerichtsorte
![]()
Hauptartikel: Gerichtsorte
Hierüber wird die Maske Gerichtsorte aufgerufen, die auf drei Karteikarten alle Gerichtszweige anzeigt, die der im Adressfenster aufgerufenen Adresse örtlich zugeordet sind.
Angezeigt werden alle örtlich zuständigen Zivil-, Arbeits-, Sozial-, Verwaltungs- und Finanzgericht sowie alle Sonderzuständigkeiten.
Funktionen im Bearbeitungsfeld
Eingabe Adressnummer/Name
![]()
Damit die gewünschte Adresse angezeigt wird, ist die Adressnummer einzugeben und mit Enter zu bestätigen. Ist die Adressnummer nicht bekannt, kann auch die Suchfunktion des Eingabefeldes genutzt werden.
Für die Suche nach Behördenadressen können folgende Abkürzungen verwendet werden:
- AG Amtsgericht
- LG Landgericht
- FA Finanzamt
- GFG Gutachterausschuss für Grundstückswerte
- Bsp.: Nach Eingabe FA B werden alle Finanzämter in Städten angezeigt, die mit B beginnen.
Zurück
![]()
Wurde im Feld Adressnummer/Name die Adresse durch Eingabe eines Namens(-teils) ermittelt, kann über den Zurück-Pfeil das Suchergebnis erneut angezeigt werden. Eine erneute Suche ist nicht erforderlich.
Neu
![]()
Leert das Adressfenster zum Speichern einer neuen Adresse.
Kopieren
![]()
Um eine Adresse zu kopieren, ist zunächst im Adressfenster Kopieren wählen. Die Maske Adressfenster - Adresse kopieren wird aufgerufen. Die Programmfunktion Adresse kopieren ermöglicht es, die zu einer Adressnummer gespeicherten Adressdaten unter einer anderen Adressnummer zu speichern.
Löschen
![]()
Um eine einzelne Adresse zu löschen, ist im Adressfenster zunächst zu wählen. Damit wird die Maske Adressfenster - Adresse löschen aufgerufen, die zum Löschen einzelner Adressen des Adressbestandes dient.
![]() Zum Löschen mehrerer Adressen ist Adressen löschen zu nutzen.
Zum Löschen mehrerer Adressen ist Adressen löschen zu nutzen.
Wird mit Klick/Touch auf Ok oder Löschen die Meldung Adresse kann nicht gelöscht werden aufgerufen, ist in den Einstellungen Adressen auf der Karteikarte Allgemein der vor Löschung geschützte Adressbereich zu prüfen.
Akten:
![]()
Wird eine Adresse als Beteiligtenadresse zu einer Akte gespeichert, erstellt RA-MICRO eine Verknüpfung zwischen Adresse und Akte.
Die Anzahl der Verknüpfungen zu laufenden und abgelegten Akten ist auf der Schaltfläche für den Aktenbezug - hier 1 laufende und 0 abgelegte Akten - zu sehen.
Details zum Aktenbezug, wie die verknüpften Aktendaten und die Möglichkeit, die Akteninfo aufzurufen, sind im Aktenbezug einsehbar.
Adresse
LKZ / Anrede
LKZ / Anrede: Ein Landeskennzeichen ist nur bei ausländischen Adressen einzugeben, da sonst der Aufbau der Anschrift nicht der DIN-Norm entspricht und es deshalb zu Verzögerungen bei der Zustellung kommen kann. Die Auswahlliste der Landeskennzeichen kann über die Schaltfläche caption erweitert werden.
Aus den Anredeschlüsseln 1-8 wird die Briefanrede aus Titel, Adel und Nachname generiert. Bei Wahl des Anredeschlüssels 9-Sonstiges lautet die Briefanrede Sehr geehrte Damen und Herren. Die Anrede wird in die erste Adresszeile übernommen und kann im Bedarfsfall geändert werden.
Für den Schriftwechsel mit Firmen kann der Anredeschlüssel 4-Firma gewählt werden. Im Bereich Sonstiges kann die Handelsregisternummer und die Rechtsform erfasst werden.
1. Adresszeile:
Bei Klick auf caption:
Adressen-24.png
Zeile 1-3: Ermöglicht die Eingabe von Vermerken und Zusätzen für das Anschriftenfeld. Die entsprechenden Zeilen 1 bis 3 stehen im Anschriftenfeld vor der 1. Adresszeile.
Adressen-25.png
Um eine Zeile fett, unterstrichen oder kursiv zu formatieren, ist auf die Format-Schaltfläche zu klicken, ohne die Zeile vorher zu markieren. Auch Mehrfachformatierungen - z. B. fett und unterstrichen - sind möglich.
Adressen-26.png
Hier ist ein Eintrag nur notwendig, wenn die erste Adresszeile eines Briefes von der oben gewählten Anrede abweichen soll oder der Anredevorschlag 0 bzw. 9 gewählt wurde.
Titel / Vorname: Eine Auswahlliste akademischer Titel kann über die Schaltfläche caption erweitert werden. Bei mehreren Vornamen einer Person kann der Rufname markiert werden. Dadurch wird z. B. in der Textverarbeitung nur der Rufname ausgedruckt. Der Name kann markiert werden, indem der Cursor vor den Rufnamen gesetzt und die Tastenkombination caption gedrückt wird. Der Rufname ist dann mit einem kleinen Punkt am Anfang und am Ende markiert.
Adel / Nachname: Eine Auswahlliste Adelstitel kann über die Schaltfläche caption erweitert werden. Wenn Nachnamen mit caption bestätigt wird, durchsucht das RA-MICRO den Adressbestand nach gleichlautenden Namen. Damit kann vermieden werden, dass Adressen mehrfach angelegt werden.
Bei Firmenadressen ist hier bitte immer der vollständiger Firmenname inklusive der Rechtsformbezeichnung einzutragen.
Adresszusatz: Bei Adresszusatz lässt sich ein Zusatz, z. B. c/o Schulze, oder bei Firmen, z. B. Wirtschaftsprüfer & Rechtsanwalt, eingeben. Beim Einlesen der Adresse in ein Textverarbeitungsdokument wird der Adresszusatz unter dem Namen aufgeführt.
Straße: Liegen die Angaben zur Adresse nicht vollständig vor, können Ort und Postleitzahl in den gelb unterlegten Feldern gesucht werden, indem die schon vorliegenden Angaben eingetragen und mit caption bestätigt wurden. Die hier vom Programm vorgeschlagene Briefanrede, kann auch individuell geändert werden.
Telefonwahl
Datei:Adressfenster Telefon.png
Diese Schaltfläche steht nur bei Einrichtung des Telefonassistenten neben den Eingabefeldern für die Telefonnummern zur Verfügung. Möchten Sie die Programmfunktion Telefon-Assistet erstmalig nutzen, beachten Sie den Aublauf zur Einrichtung des Telefon-Assistenten.
Mit Doppelklick oder caption kann die Nummer im Feld 1. Telefon, mit Ausnahme der letzten Ziffer, als Telefaxnummer übernommen werden.
Damit Telefonnummern beim Adressexport ordnungsgemäß in einen Outlook-Kontakt übernommen werden, müssen diese im Format [Landesvorwahl] [Ortsvorwahl mit führender 0] [Rufnummer], wie hier beispielhaft abgebildet ist, eingetragen werden.
RA-MICRO unterstützt die Internet-Telefonie mit der Telefon-Software Skype, die unter www.skype.com kostenlos heruntergeladen werden kann.
Bei gestartetem Skype können Telefonate aus dem Adressfenster geführt werden. Dies ist über die zusätzliche Schaltfläche caption möglich. Nachdem anschließend der Zugriff auf Skype erlaubt wurde, erfolgt automatisch der Anruf der Telefonnummer im Feld 1. Telefon:. Die Skype-Schaltfläche ist nur aktiv, wenn im Feld 1. Telefon: eine Telefonnummer oder in das Feld rechts neben der Skype-Schaltfläche ein Skype-Name eingetragen ist. Ist nur im Feld 2. Telefon: eine Telefonnummer vorhanden, steht die Skype-Telefonie aus dem Adressfenster nicht zur Verfügung. Der Anruf ist kostenpflichtig und erfordert ein Guthaben bei Skype. Für Skype-Anrufe ins Fest- oder Mobilnetz ist die Erfassung der Landesvorwahl in der Telefonnummer erforderlich. So ist z. B. im Ortsgespräch anstelle der Berliner Telefonnummer 030/21855555 die komplette Durchwahl für ein Skype-Telefonat einzugeben, und zwar so: +493021855555. Für ein kostenloses Sprach- oder Videotelefonat ist rechts neben der Skype-Schaltfläche der Skypename zu hinterlegen.
Textverarbeitung
![]()
Ruft die bevorzugte Textverarbeitung, die im Modul Kanzlei unter Kanzlei Einstellungen, MS-Office auf der Karteikarte MS Office voreingestellt ist, auf und öffnet ein Telefax mit einem bereits eingerichteten Fax-Briefkopf.
![]() Wir setzen voraus, dass Ihr PC mit einem für Ihre Textverarbeitung eingerichten Faxsystem ausgestattet ist. Zur Schaffung dieser Voraussetzungen ist der RA-MICRO Vorortpartner behilflich.
Wir setzen voraus, dass Ihr PC mit einem für Ihre Textverarbeitung eingerichten Faxsystem ausgestattet ist. Zur Schaffung dieser Voraussetzungen ist der RA-MICRO Vorortpartner behilflich.
Internetbrowser
![]()
Öffnet die erfasste Homepage mit dem eingerichteten Internetbrowser, z. B. dem Windows Internet Explorer, direkt gestartet werden.
Senden an E-Mail Empfänger
Datei:Adressfenster Senden an E-Mail-Empfänger2.png
Senden an E-Brief
Datei:Adressfenster Senden an E-Brief2.png
Hauptartikel: E-Brief
Kennzeichen
Standardmäßig stehen hier die von RA-MICRO bereits vergebenen Kennzeichen 1 für die Aktenbeteiligten zur Verfügung.
Kennzeichen 1-3: Hier besteht die Möglichkeit, der Adresse ein Kennzeichen 1, 2 oder 3 zuzuweisen. Bereits angelegte Kennzeichen können aus einer Auswahlliste über caption gewählt werden. Die Auswahlliste kann über die Schaltfläche caption erweitert oder geändert werden.
Kennzeichen können zur weiteren Selektion und Bildung von Adresskreisen dienen, die über Adressliste nach dem Export nach Excel für Serienbriefe oder Mandantenrundschreiben genutzt werden kann. Auch der Etikettendruck kann nach den Kennzeichen gefiltert werden.
Kennzeichen 1:
Adressen-38.png
Standardmäßig stehen hier die von RA-MICRO bereits vergebenen Kennzeichen 1 für die Aktenbeteiligten zur Verfügung. Als Kennzeichen 1 sollte für Mandanten M und für Gegner G gewählt werden, damit eine ordnungsgemäße Prüfung der Interessenkollision gewährleistet ist. Diese verhindert, dass eine Adresse zugleich als Mandanten- und Gegneradresse gespeichert wird. Eine Kennzeichenerweiterung ist über die Schaltfläche caption möglich. In der Adressliste kann nach dem Kennzeichen 1 gefiltert und eine Kennzeichenstatistik eingesehen werden.
Kennzeichen 2:
Adressen-39.png
Mit dem Kennzeichen 2 können Adressen gekennzeichnet werden, die beispielsweise für eine Werbeaktion oder auch für die Weihnachspost vorgesehen sind. Eine Kennzeichenerweiterung ist über die Schaltfläche caption möglich. In der Adressliste kann nach dem Kennzeichen 2 gefiltert und eine Kennzeichenstatistik eingesehen werden.
Kennzeichen 3:
Adressen-40.png
Über das Kennzeichen 3 können Adressen z. B. einem Anwalt zugeordnet werden und der Etikettendruck über dieses Kennzeichen für einen bestimmten Anwalt z. B. für die Weihnachtspost (Kennzeichen 2) an seine Mandanten (Kennzeichen 1) durchgeführt werden. Eine Kennzeichenerweiterung ist über die Schaltfläche caption möglich. In der Adressliste kann nach dem Kennzeichen 3 gefiltert und eine Kennzeichenstatistik eingesehen werden.
Staatsangeh.: Die Auswahlliste zur Staatsangehörigkeit kann über die Schaltfläche caption erweitert werden.
St.ID: Dient zur Erfassung der 11-stelligen Steuer-Identifikationsnummer.
Geburtsdatum: Dient der Eingabe des Geburtsdatums der betreffenden Person im Format [TT.MM.JJJJ] - also z. B. 27.09.1956 - ein.
Geb.-Name / Geb.-Ort: Dient zur Erfassung des Geburtsnamens und des Geburtsortes.
Vertreter: Hat der Adressat einen Vertreter, kann seine Adressnummer hier eingetragen werden. Anderenfalls kann die Adresse über die Schaltfläche Vertreter neu angelegt werden.
Durch die Einstellung Korrespondenz mit Vertreter wird die Korrespondenz mit dem Vertreter anstatt mit dem Adressaten geführt.
Als Kennzeichen 1 sollte für Mandanten M und für Gegner G gewählt werden, damit eine ordnungsgemäße Prüfung der Interessenkollision gewährleistet ist. Diese verhindert, dass eine Adresse zugleich als Mandanten- und Gegneradresse gespeichert wird.
![]() Eine Kennzeichenerweiterung ist über die Schaltfläche möglich.
Eine Kennzeichenerweiterung ist über die Schaltfläche möglich.
![]() In der Adressliste kann nach dem Kennzeichen 1 gefiltert und eine Kennzeichenstatistik eingesehen werden.
In der Adressliste kann nach dem Kennzeichen 1 gefiltert und eine Kennzeichenstatistik eingesehen werden.
Weitere Vertreter
Über die Schaltfläche Weitere Vertreter können zusätzliche Vertreter zu der Adresse gespeichert werden, wenn bereits ein Vertreter erfasst wurde.
Weitere Vertreter können bereits gespeichert sein oder im Fenster Weitere Vertreter mit Hilfe der Tastenkombination AltGr + a oder Alt + a in einem gesonderten Adressfenster - Weitere Vertreter neu erfasst werden.
![]() Da Vertreter häufig bei Firmenadressen vorkommen, bitten wir um Beachtung der Hinweise zur deren Erfassung.
Da Vertreter häufig bei Firmenadressen vorkommen, bitten wir um Beachtung der Hinweise zur deren Erfassung.
Konto
Sollten Angaben zu dem Geldinstitut nicht bekannt sein, steht in den gelb unterlegten Eingabefeldern Ort und BLZ eine Suchfunktion zur Verfügung. Dazu sind die bereits bekannten Angaben in das jeweilige Feld einzutragen und mit Enter zu bestätigen.
Bankenauswahl
Die Bankenauswahl ist bei der Vervollständigung der Kontodaten behilflich: Zur Ermittlung einer Bank sind der Ort oder die ersten Ziffern der Bankleitzahl mit zu bestätigen. Aus der Liste der gefundenen Geldinstitute können die gewünschten Daten als neue Bankverbindung zur Adresse übernommen werden.
Geldinstitut: Dient der Eingabe des Geldinstituts. Sofern nur die Bankleitzahl bekannt ist, kann diese in das Eingabefeld BLZ eingegeben und mit caption bestätigt werden. RA-MICRO ermittelt daraufhin die zugeordneten Geldinstitutsdaten und ergänzt die Eingabefelder.
Ort: Dient der Erfassung des Geldinstutssitzes. Wurde nur der Ort des Geldinstituts eingegeben und mit caption bestätigt, wird die Maske Bankenauswahl mit einer Liste aller ansässigen Institute aufgerufen, aus der dann das gewünschte Geldinstitut ausgewählt werden kann.
BLZ: Dient der Erfassung der Bankleitzahl. Ist die Bankleitzahl nicht bekannt, kann auch der Sitz und wenn möglich, zusätzlich der Name des Geldinstituts in die Felder eingegeben und mit caption bestätigt werden. RA-MICRO sucht dann die zugehörigen Geldinstitutsdaten und ergänzt die Eingabefelder. Erfüllen mehrere Geldinstitute die Anforderungen, wird die Maske Bankenauswahl aufgerufen, aus dem das gewünschte Institut ausgewählt werden kann.
Nummer: Dient der Eingabe der Kontonummer.
BIC: Dient der Erfassung des BIC. Der Bank Identifier Code ist der weltweit verwendete Identifikationscode einer Bank, welcher oft auch als SWIFT - Society for Worldwide Interbank Financial Telecommunication - bezeichnet wird.
IBAN: Dient der Eingabe der IBAN. Die International Bank Account Number ist eine international genormte Darstellung der Bankverbindung, welche die beschleunigte Bearbeitung von Auslandsüberweisungen ermöglicht.
Abw. Kontoinhaber: Dient der Eingabe eines von der erfassten Adresse abweichenden Kontoinhabers.
Geldinstitut / Ort / BLZ / Nummer: Sollten Angaben zu dem Geldinstitut nicht bekannt sein, steht in den gelb unterlegten Eingabefeldern Ort und BLZ eine Suchfunktion zur Verfügung. Dazu sind die bereits bekannten Angaben in das jeweilige Feld einzutragen und mit caption zu bestätigen.
Inhaber: Dient der Erfassung des Kontoinhabers, sofern dieser vom Adressaten abweicht.
E-Mandantenpost
Adressnotiz
Hier können zusätzliche Informationen zur Adresse gespeichert werden:
- Datum und Art von Online Anfragen zur Adresse. Die Hinterlegung erfolgt automatisch.
- Notizen zu Gerichtsadressen, wie die govello-ID des Gerichts.
Die govello-ID wird automatisch aus der Adressnotiz ausgelesen und für den automatisierten ERV-Versand eines E-Briefes an das Gericht übernommen, wenn in diesem das zuständige ERV-Gericht als Aktenbeteiligter gewählt wurde. Der Versand erfolgt via EGVP elektronisch an das Gericht.
An welchem ERV-Verfahren das Gericht teilnimmt, erkennt RA-MICRO automatisch. Für den erfolgreichen Versand müssen die entsprechenden Bedingungen, wie die Installation des EGVP-Clients, erfüllt sein.
Funktionen in der Abschlussleiste
Erweiterte Datenerfassung zur Adressnummer mittels WDM Benutzer Masken
![]()
Hauptartikel: Textbaustein-WDM
RA-MICRO Online Adress- u. Personen Recherchen
![]()
Hauptartikel: Online Recherchen
RA-MICRO Online Adress- u. Personen Recherchen Hilfe
![]()
Öffnet Internetbrowser mit Hilfe
RA-MICRO Online Adress- u. Personen Recherchen Mediathek
![]()
Öffnet Internetbrowser mit Mediathek
Speichern
![]()
Sollen mehrere Adressen erfasst werden, ist die Schaltfläche Speichern zu wählen. Die Adresse wird gespeichert, das Adressfenster bleibt geöffnet.
![]()
Für den Druck von Adress-Daten aus dem Adressfenster kann über die Maske Druckoptionen die nach Betätigung der Schaltfläche Drucken aufgerufen wird, eine entsprechende Druckerauswahl getroffen werden.
Außerdem kann festgelegt werden, ob die erfassten Vertreteradressen zusätzlich mit gedruckt werden sollen.
Ok + Schließen
![]()
Die Adresse wird gespeichert, das Adressfenster geschlossen.
Wurde die Änderung einer bestehenden Adresse vorgenommen, wird in der Abschlussleiste des Adressfensters links unten ein roter Hinweis auf diese Änderung angezeigt.
Abbruch + Schließen
Weitere Funktionen und Erklärungen
Adressimport aus Excel-Dateien
Über diese Programmfunktion besteht die Möglichkeit, Adresstabellen im Excel-Format in den Adressbestand von RA-MICRO zu importieren. Eine Schritt-für-Schritt-Anleitung zum Adressimport aus Excel-Dateien ist hier zu finden.
![]() In der Excel-Tabelle müssen die einzelnen Datenspalten mit Überschriften versehen werden, damit für den Import ein Zuordnungsschema zwischen RA-MICRO Adressfeldern und Spaltenbezeichnung der Excel-Tabelle angelegt werden kann.
In der Excel-Tabelle müssen die einzelnen Datenspalten mit Überschriften versehen werden, damit für den Import ein Zuordnungsschema zwischen RA-MICRO Adressfeldern und Spaltenbezeichnung der Excel-Tabelle angelegt werden kann.
Enthält die Excel-Tabelle auch eine Spalte mit Adressnummern, können diese in RA-MICRO beibehalten werden, wenn die Option Adressnummer beibehalten aktiv ist.
Der Adressimport überschreibt keine bereits in RA-MICRO gespeicherten Adressnummern, sondern vergibt in diesem Fall eine neue Adressnummer.
Welche Adressnummern für die importierten Adressen vergeben wurden, können Sie der Protokolldatei, aufrufbar über Extras - Adressimport rückgängig, oder dem Ausdruck der Protokolldatei entnehmen. Ein Druck erfolgt nach dem Import automatisch, wenn Sie die Option Protokoll nach Import drucken gewählt haben.
Damit diese Option genutzt werden kann, muss im Schema dem Datenfeld Adressnummer die richtige Spalte mit den Adressnummern aus der Excel-Tabelle zugewiesen werden.
Schritt für Schritt Anleitung: Adressimport aus Excel-Dateien Anleitung
Suchbegriffe richtig eingeben
Orte austauschen
Wenn sich beispielsweise bedingt durch eine Gemeindegebietsreform die Ortsbezeichnung oder Postleitzahl eines Ortes ändert, brauchen Sie die Änderungen in Ihrem Adressdatenbestand nicht für jede einzelne Adresse durchzuführen. Mit dieser Programmfunktion können Sie die Ortsänderung zentral vollziehen.
Namenslisten reorganisieren
Die Namenslistenreorganisation aktualisiert die Verknüpfung der Adressen zu den Akten (wird im Adressfenster angezeigt) und die Listen, die in den gelben Eingabefeldern Adressnummer/Nachname und Aktennummer bei der Suche nach dem Namen Unterstützung bieten.
![]() Die Namenslistenreorganisation hat keine Auswirkungen auf den Adress- und Aktenbestand, es werden keine Veränderungen in den Adress- und Aktendaten vorgenommen, diese werden lediglich zur Erstellung der Namenslisten und der Verknüpfungen gelesen.
Die Namenslistenreorganisation hat keine Auswirkungen auf den Adress- und Aktenbestand, es werden keine Veränderungen in den Adress- und Aktendaten vorgenommen, diese werden lediglich zur Erstellung der Namenslisten und der Verknüpfungen gelesen.
![]() Eine Namenslistenreorganisation sollte monatlich bis vierteljährlich durchgeführt werden, ausschlaggebend ist die Menge der Daten, die gespeichert und gelöscht wird.
Eine Namenslistenreorganisation sollte monatlich bis vierteljährlich durchgeführt werden, ausschlaggebend ist die Menge der Daten, die gespeichert und gelöscht wird.
Unter SQL ist eine Namenslistenreorganisation nicht erforderlich.
Durchführung: Die Namenslistenreorganisation kann nur durch einen Benutzer in RA-MICRO durchgeführt werden, alle anderen Benutzer müssen RA-MICRO schließen. Die Namenslistenreorganisation sollte am schnellsten Rechner durchgeführt werden. Ein Bildschirmschoner sollte während dieser Zeit nicht verwendet werden.
![]() Die Namenslistenreorganisation darf nicht unterbrochen werden, sollte es doch - z. B. durch technische Probleme - zu einem Abbruch kommen, muss sie erneut durchgeführt werden.
Die Namenslistenreorganisation darf nicht unterbrochen werden, sollte es doch - z. B. durch technische Probleme - zu einem Abbruch kommen, muss sie erneut durchgeführt werden.
![]() Die Namenslistenreorganisation wirkt poolbezogen, d. h., sie muss für jeden Datenpool gesondert durchgeführt werden.
Die Namenslistenreorganisation wirkt poolbezogen, d. h., sie muss für jeden Datenpool gesondert durchgeführt werden.
Etiketten drucken
Für den Druck einzelner Adresse auf einen Etikettenbogen ist die Karteikarte Einzelne Adressnummer vorgesehen. Nach Eingabe der Adresse kann in dem darunter liegenden Feld Anzahl die Etikettenanzahl angegeben werden, die mit der Adresse bedruckt werden soll. Weitere Informationen stehen mit Klick/Touch auf die Grafik zur Verfügung.
![]() Vor dem Aufruf der eigentlichen Programmfunktion werden die Druckoptionen aufgerufen. Hier können die Einstellungen für den Etikettendruck festgelegt werden.
Vor dem Aufruf der eigentlichen Programmfunktion werden die Druckoptionen aufgerufen. Hier können die Einstellungen für den Etikettendruck festgelegt werden.
![]() Bei Verwendung von Laserdruckern sollte auf den Einsatz laserdruckertauglicher Etikettenbögen geachtet werden.
Bei Verwendung von Laserdruckern sollte auf den Einsatz laserdruckertauglicher Etikettenbögen geachtet werden.
Soweit die Auswahl abgeschlossen wurde, können die Eingaben mit Ok bestätigt werden. Anschließend wird darüber informiert, wie viele Etikettenbögen zum Ausdruck der Adressen benötigt werden.
Bankverbindungen austauschen
Mit dieser Programmfunktion können Bankverbindungen, die im Adressbestand gespeichert sind, ausgetauscht werden, z. B. wenn Banken fusioniert haben und sich der Namen und/oder die Bankleitzahl geändert haben.
In der linken Spalte des Fensters werden alle Bankverbindungen eingelesen, die im Adressbestand gespeichert sind. In der rechten Spalte werden alle Bankverbindungen eingelesen, die in RA-MICRO zur Verfügung stehen. Links ist die Bankverbindung zu wählen, die ausgetauscht werden soll, auf der rechten Seite die neue Bankverbindung. Sollte die neue Bankverbindung nicht in der rechten Spalte vorhanden sein, kann diese auch manuell eingegeben werden. Mit Ok wird eine Sicherheitsabfrage aufgerufen, in welcher der Austausch zu bestätigen ist.
Adressexport
Um Adressdaten auch in anderen Anwendungen außerhalb von RA-MICRO verwenden zu können, können direkt aus dem Adressfenster über das Menü Extras Adressen in MS Outlook exportiert werden.
Schon bei der Anlage von Adressen sollte an eine sinnvolle Vergabe von Selektionsmöglichkeiten gedacht werden. So könnten z. B. alle Adressen, die später als Kontakte nach MS Outlook übernommen bzw. für Outlook gepflegt werden sollen, von Anfang an mit Outlook als Kennzeichen 2 markiert werden.
Dies erleichtert später ggf. die Auswahl der in MS Outlook zu exportierenden RA-MICRO Adressen.
Weitere Informationen über den Adressexport nach MS Outlook sind hier erhältlich:
Adressexport nach Microsoft Outlook (Outlook) Darüber hinaus besteht auch die Möglichkeit, Adresslisten in eine Excel-Tabelle zu exportieren. Weitere Informationen sind hier erhältlich:
Export einer Adressliste mit Hilfe des Adressfensters über Extras, Adressliste.
Kollisionsvorprüfung
Mit dem Beteiligtenverzeichnis haben Sie die Möglichkeit, den in den einzelnen Gebieten der Bundesrepublik sehr unterschiedlichen Anforderungen an eine Prüfung und Dokumentation der Mitwirkungsverbote im vollen Umfang gerecht zu werden. Das Beteiligtenverzeichnis wird aus den Daten erstellt, die im normalen Arbeitsablauf durch das Zuordnen einer Adresse zu einer Akte oder durch das Erfassen eines Urkundenrolleneintrages in die SQL-Datenbank der Kollisionsvorprüfung geschrieben werden. Angezeigt werden auch Adressen, die im verfügbaren Adressbestand bereits gelöscht wurden, da dies Voraussetzung für die Vollständigkeit und die Anforderungen entsprechend der gesetzlichen Bestimmungen an das Beteiligtenverzeichnis sind.
![]() Voraussetzung für den Einsatz der Programmfunktion Kollisionsvorprüfung - Beteiligtenverzeichnis ist, dass die Kollisionsvorprüfung eingerichtet und aktiviert ist.
Voraussetzung für den Einsatz der Programmfunktion Kollisionsvorprüfung - Beteiligtenverzeichnis ist, dass die Kollisionsvorprüfung eingerichtet und aktiviert ist.
Funktionen:
Im Verzeichnis werden die gefundenen Adressen nach Mausklick auf den caption aufgelistet. Angezeigt werden auch Adressen, die im verfügbaren Adressbestand bereits gelöscht wurden. Als weitere Angaben zu den Namen der Beteiligten werden z. B. die Adresse, Aktenart, Aktennummer, Urkundenrollennummer, Aktenkurzbezeichnung, Aktenlangbezeichnung, Geschäftsgegenstand etc. aufgeführt, um ggf. einen ersten Schluss auf den Sachverhalt zu ermöglichen.
Welche Adressen angezeigt werden, hängt von den Einstellungen Kollisionsvorprüfung ab.
In der Spalte A/N/V erkennen Sie, ob die Übereinstimmung in einer Anwaltsakte, in einer Notarakte oder in einer Akte zur Verbraucherinsolvenz gefunden wurde. Wenn Sie mit dem Notariat Bücher arbeiten, wird neben dem Buchstaben N eine vierstellige Zahl angezeigt, deren letzten beiden Ziffern den Notar erkennen lassen. In der Spalte Akte/UR. erkennen Sie die zugehörige Aktennummer bzw. Urkundenrolle.
Abschlussleiste:
caption Druckt ein Protokoll über die Prüfung auf mögliche Interessenkollisionen. Die Ansteuerung des Druckers richtet sich nach den Druckeinstellungen zum Aktenregister in den Einstellungen Aktenregister, Karteikarte Drucker. Bedenken Sie bitte, dass der Ausdruck je nach Anzahl der gefundenen Adressen sehr viele Seiten umfassen kann.
caption Das Beteiligtenverzeichnis wird geschlossen.
caption Das Beteiligtenverzeichnis wird geschlossen.
Firmenadressen richtig erfassen
Hauptartikel: Firmenadressen richtig erfassen
Vertreter erfassen
Um einen Vertreter, etwa den Geschäftsführer einer GmbH zu einer Firmenadresse zu erfassen, gibt es folgende Möglichkeiten:
Sofern die Adresse des Vertreters bereits gespeichert ist, ist die dazugehörige Adressnummer direkt in das Eingabefeld Vertreter im Adressfenster einzutragen.
Um zu überprüfen, ob für den Vertreter schon ein Adresseintrag vorhanden ist, können in das Eingabefeld Vertreter bis zu 14 Anfangsbuchstaben des betreffenden Nachnamens eingegeben werden. Die Eingabe ist anschließend mit Enter zu bestätigen. Das Programm sucht nun alle Adressen heraus, die auf die Suchanfrage passen. Gibt es mehrere passende Einträge, öffnet sich eine Auswahlliste, aus der die gewünschte Adresse ausgewählt werden kann. Die Adressnummer wird daraufhin in das Eingabefeld eingelesen.
Wurde die Adresse des Vertreters noch nicht gespeichert, ist über den Button Vertreter im Adressfenster das Vertreter-Adressfenster aufzurufen, das wie das Standard-Adressfenster aufgebaut und zur besseren Unterscheidbarkeit gelb umrandet ist.
Alle Eingaben sind anschließend im Vertreter-Adressfenster zu bestätigen, damit die neue Adressnummer in das Eingabefeld Vertreter automatisch eingelesen werden kann.
![]() Möglicherweise ist der eingegebene Vertreter der gesetzliche Vertreter der Person, zu der die Adressdaten eingegeben wurden. Sofern der Schriftwechsel mit dem Vertreter anstatt mit der vertretenen Person oder Firma geführt werden soll, ist die Einstellung Korrespondenz mit Vertreter zu aktivieren.
Möglicherweise ist der eingegebene Vertreter der gesetzliche Vertreter der Person, zu der die Adressdaten eingegeben wurden. Sofern der Schriftwechsel mit dem Vertreter anstatt mit der vertretenen Person oder Firma geführt werden soll, ist die Einstellung Korrespondenz mit Vertreter zu aktivieren.