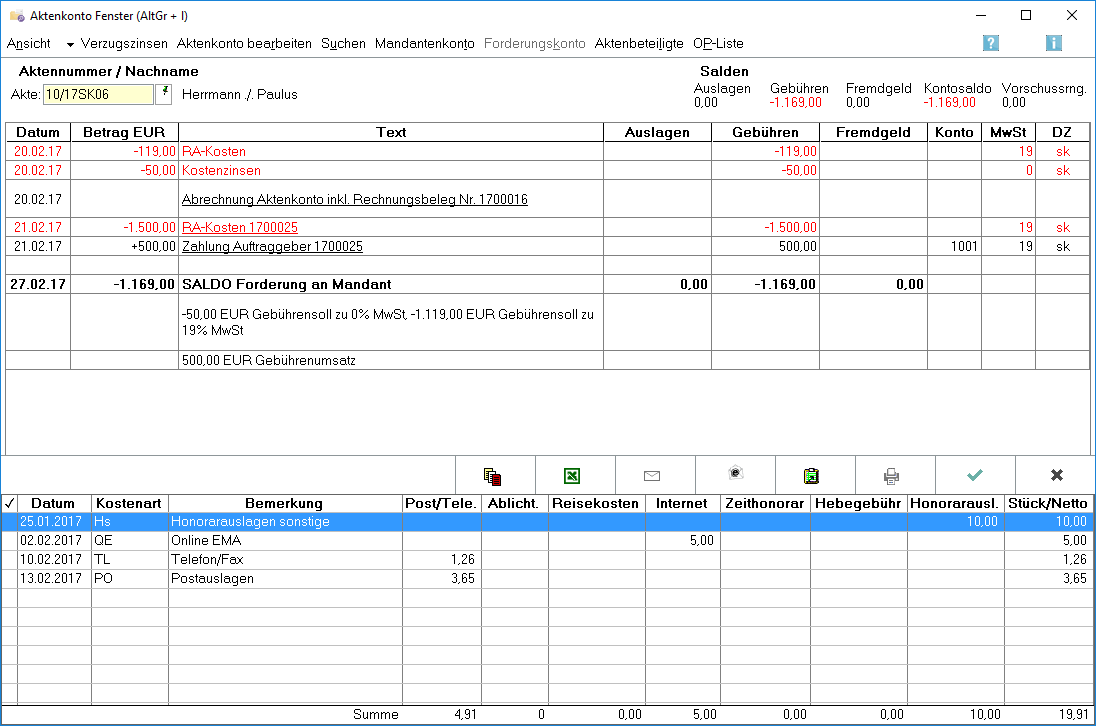Aktenkonto: Unterschied zwischen den Versionen
(→OP-Liste) |
|||
| Zeile 167: | Zeile 167: | ||
===OP-Liste=== | ===OP-Liste=== | ||
| − | [[Datei:Aktenkonto | + | [[Datei:Aktenkonto OP Liste.gif]] |
Mit dieser Funktion, die Sie aus dem Aktenkonto-Fenster aufrufen können, werden alle offenen Rechnungen zum Aktenkonto angezeigt. Informationen nur zu einer einzelnen Rechnung können Sie über einen Klick auf die Rechnungsnummer im Aktenkonto-Fenster erhalten. | Mit dieser Funktion, die Sie aus dem Aktenkonto-Fenster aufrufen können, werden alle offenen Rechnungen zum Aktenkonto angezeigt. Informationen nur zu einer einzelnen Rechnung können Sie über einen Klick auf die Rechnungsnummer im Aktenkonto-Fenster erhalten. | ||
| + | |||
| + | Wird in der Mandatssaldenliste auf den verlinkten Betrag in der Spalte OP-Summe geklickt, wird diese Maske mit offenen Rechnungen zur Akte aufgerufen. | ||
| + | |||
| + | Wird im Aktenkonto auf eine Rechnungsnummer geklickt, wird diese Maske ebenfalls angezeigt, allerdings nur mit der ausgewählten Rechnungsnummer. | ||
| + | |||
| + | In der Maske OP-Liste anzeigen stehen Ihnen alle Bearbeitungsmöglichkeiten zur Verfügung, wie Sie sie auch in der OP-Liste selber haben. | ||
| + | |||
| + | ====Auswertungsbereich==== | ||
| + | |||
| + | * '''Rg.-Nr.''' Durch Klick auf die Rechnungsnummer wird die im [https://onlinehilfen.ra-micro.de/index.php/Rechnungsordner Rechnungsordner] gespeicherte Rechnung aufgerufen. <br> | ||
| + | |||
| + | * '''Datum, Akte, Adresse, Mahnung''' Hier wird das Erstellungsdatum der Rechnung, die Aktenummer, die Adresse des Rechnungsempfängers sowie das Datum der letzten Mahnung angezeigt. <br> | ||
| + | |||
| + | * '''offener Betrag €''' Der offene Betrag kann durch Klick in das Betragsfeld geändert werden. <br> | ||
| + | |||
| + | * '''MS''' Die Mahnstufe kann durch Klick in das Feld Mahnstufe geändert werden. | ||
| + | |||
| + | Wird eine Mahnstufe im Bereich 1-3 ausgewählt, muss anschließend das Datum der Mahnung angegeben werden. <br> | ||
| + | |||
| + | * '''Rechnungsbetrag €''' Der Rechnungsbetrag kann nicht verändert werden. <br> | ||
| + | |||
| + | * '''Kennz.''' Bei Bedarf kann die Rechnung mit einem frei wählbaren Kennzeichen versehen werden. Dies ermöglicht in der Offenen-Posten-Liste eine rasche Suche nach allen Rechnungen, die dieses bestimmte Kennzeichen tragen. <br> | ||
| + | |||
| + | * '''Status''' Zeigt den Rechnungsstatus an. | ||
| + | |||
| + | ====Funktionen in der Abschlussleiste==== | ||
| + | |||
| + | =====Drucken===== | ||
| + | |||
| + | [[Datei:Z_Drucken.png]] | ||
| + | |||
| + | |||
| + | Druckt die ausgegebenen Daten. | ||
| + | |||
| + | =====OK===== | ||
| + | |||
| + | [[Datei:Z_Ok.png]] | ||
| + | |||
| + | |||
| + | Speichert die eingegebenen Daten und beendet die Programmfunktion. | ||
| + | |||
| + | ===Abbruch=== | ||
| + | |||
| + | [[Datei:Z_Schließen.png]] | ||
| + | |||
| + | |||
| + | Beendet die Programmfunktion. Eine Speicherung erfolgt nicht. | ||
==Funktionen im Bearbeitungsbereich== | ==Funktionen im Bearbeitungsbereich== | ||
Version vom 8. Juni 2017, 08:42 Uhr
Hauptseite > Aktenkonto > Aktko Fenster
| Aktenkonto | |||||||||
|---|---|---|---|---|---|---|---|---|---|
|
| |||||||||
Video: Aktenkonto
|
Inhaltsverzeichnis
- 1 Allgemeines
- 2 Funktionen in der Toolbar
- 2.1 Ansicht
- 2.1.1 Saldendarstellung
- 2.1.2 Laufende / archivierte Akten
- 2.1.3 Optimale Spaltenbreite
- 2.1.4 Vorjahre anzeigen
- 2.1.5 Kostenblatt anzeigen
- 2.1.6 Negative Buchungsbeträge rot anzeigen
- 2.1.7 Jede zweite Zeile färben
- 2.1.8 Kontoabgleich mehrzeilig darstellen
- 2.1.9 Nur die Buchungen des aktuellen Buchungs-/Kalenderjahres anzeigen
- 2.1.10 Diktatzeichen
- 2.2 Verzugszinsen
- 2.3 Aktenkonto bearbeiten
- 2.4 Suchen
- 2.5 Mandantenkonto
- 2.6 Forderungskonto
- 2.7 Aktenbeteiligte
- 2.8 OP-Liste
- 2.9 Abbruch
- 2.1 Ansicht
- 3 Funktionen im Bearbeitungsbereich
- 4 Funktionen in der Abschlussleiste
Allgemeines
Eine Übersicht über alle erfolgten Buchungen auf das ausgewählte Aktenkonto wird angezeigt.
Funktionen in der Toolbar
Ansicht
Datei:Aktenkonto Fenster Ansicht.png
Saldendarstellung
Bei aktivierter Saldendarstellung werden in den einzelnen Spalten jeweils die aktuellen Salden angezeigt. Anderenfalls erfolgt eine Saldierung nur in der letzten Zeile des Kontos.
Laufende / archivierte Akten
Es kann gewählt werden, ob die laufenden oder archivierten Aktenkonten angezeigt werden sollen. Als archiviert wird ein Aktenkonto bezeichnet, das über die Aktenablage gelöscht wurde. Es werden die zu diesem Aktenkonto zuletzt gelöschten Buchungen angezeigt. Buchungen zu einer abgelegten Akte werden in das archivierte und nicht in das laufende Aktenkonto gespeichert. Hierzu verweisen wir auch auf die Hinweise zur Aktenablage.
Optimale Spaltenbreite
Ermittelt die erforderlichen Spaltenbreiten.
Vorjahre anzeigen
Bezieht Vorjahreswerte in die Darstellung ein.
Kostenblatt anzeigen
Erweitert die Anzeige des Aktenkontos um den entsprechenden Kostenblattausschnitt zur Akte. Das Kostenblatt wird allerdings nur angezeigt, wenn sich darin Einträge zu dem entsprechenden Aktenkonto befinden.
Negative Buchungsbeträge rot anzeigen
Negative Buchungsbeträge werden rot gekennzeichnet.
Jede zweite Zeile färben
Jede zweite Zeile im Aktenkonto-Fenster wird je nach Grauwert gefärbt.
Kontoabgleich mehrzeilig darstellen
Stellt den Kontoabgleich mehrzeilig dar.
Nur die Buchungen des aktuellen Buchungs-/Kalenderjahres anzeigen
Je nach Bedarf können die Buchungen nur für das laufende Kalenderjahr oder auch für die Vorjahre angezeigt werden.
Diktatzeichen
Das Diktatzeichen des Buchenden wird im Aktenkonto-Fenster angezeigt.
Verzugszinsen
Für das angezeigte Aktenkonto wird die Berechnung von Verzugszinsen aktiviert.
Datei:Aktenkonto Fenster Verzugszinsen.gif
Verzugszinsen %
Hier können Sie den Zinssatz für die Zinsberechnung eingeben.
Verzugszinsen ab Datum
Hier können Sie das Datum eingeben oder wählen, ab dem Zinsen berechnet werden sollen.
OK
Hier können Sie die Eingaben speichern.
Abbruch
Hier können Sie eventuelle Eingaben verwerfen und auf eine Zinsberechnung verzichten.
Aktenkonto bearbeiten
Bearbeiten ist nur aktiv, wenn in Kanzlei, Einstellungen, Allgemein, Buchungen mit Finanzkonto nur in Aktenkonto buchbar, gesetzt ist.
Datei:Aktenkonto bearbeiten.png
Bearbeiten
Datei:Aktenkonto bearbeiten Zeile bearbeiten.gif
Mit dieser Funktion bearbeiten Sie die gewählte Zeile.
Datum / Betrag
Hier sind Änderungen nicht möglich.
Text
Hier können Sie den Buchungstext ändern.
Akte/Finanzkonto/MwSt-Satz
Hier sind Änderungen nicht möglich.
Löschen
Datei:Aktenkonto bearbeiten Zeile loeschen.png
Die markierte Zeile kann gelöscht werden. Alternativ kann die Taste Entf betätigt werden. Möglich ist dies nur bei Speicherungen, die nicht mit einer Journalbuchung, einer Sollstellung oder der Erzeugung eines offenen Postens verknüpft sind, also Fotokopien und Textzwischenzeilen (ohne die bei der Abrechnung eines Aktenkontos erzeugten Textzwischenzeilen mit einer Rechnungsnummer).
Tabelle
Mit einem Klick/Touch oder der Leertaste kann eine Zeile markiert oder mit einem Doppelklick änderbare Zeilen des gewählten Aktenkontos zur Änderung aufgerufen werden. Eine zuvor markierte Zeile kann mit Löschen aus dem Aktenkonto gelöscht werden; möglich ist Löschen nur bei Textzwischenzeilen, die nicht mit einer Journalbuchung oder einer Sollstellung verknüpft sind. Sollstellungen können nicht mehr gelöscht werden, sondern nur storniert werden. Dafür wird vorzugsweise die Korrekturrechnung aus dem Modul Gebühren verwendet. Wenn in Sonderfällen damit ein Storno nicht möglich ist, ist in der Buchung nur auf Aktenkonto die Buchungsart S Storno Gebührensollstellung zu wählen. Nur der Buchungstext im Aktenkonto kann bearbeitet werden. Der Buchungstext im Journal bleibt unverändert.
Suchen
Im angezeigten Aktenkonto kann nach einer Zeichenkette gesucht werden. Die zu findende Zeichenfolge wird in das vorgesehene Eingabefeld eingegeben und es wird mit OK bestätigt. Die Suche beginnt ab der aktuellen Zeile. Zwischen Groß- und Kleinschreibung wird nicht unterschieden. Gefundene Begriffe werden dadurch gekennzeichnet, dass die entsprechende Tabellenzelle grau umrahmt ist. Die Suche kann mit F3 fortgesetzt werden.
Mandantenkonto
Datei:Aktko Mandantenkonto RM7.gif
Das Mandantenkonto verschafft Ihnen eine Übersicht über die aktuellen Stände der Auslagen- und Gebührenforderungen sowie der Fremdgeldverbindlichkeiten in den einzelnen Aktenkonten. Auslagenforderungen und Fremdgeldverbindlichkeiten müssen periodisch mit den Ständen der entsprechenden Sammelkonten (1600 bzw. 1600 - 1699 und 1700 bzw. 1700 - 1799) abgestimmt werden; mögliche Ursachen für Abweichungen zeigt Ihnen die → Abstimmung auf. In dieser Programmfunktion können Sie auch Umbuchungen von Guthaben auf Verbindlichkeiten zwischen den einzelnen Akten per Drag & Drop vornehmen. Sie klicken dazu mit der linken Maustaste auf das entsprechende Guthaben und ziehen dieses mit gehaltener Maustaste auf die zu begleichende Verbindlichkeit. Wir empfehlen dringend, das Mandantenkonto zu jedem Monatsende zur Aktualisierung der Gesamtsalden aufzurufen und zum Jahreswechsel so auszudrucken, dass nach Möglichkeit alle Buchungsvorgänge aus dem alten Jahr, aber noch keine Buchungen und Sollstellungen aus dem neuen Jahr erfasst sind.
Ansicht
Datei:Aktko Mandatssaldenliste Ansicht.gif
Spaltenbreite zurücksetzen
Hier können Sie auf die Standardspaltenbreiten zurückschalten, falls Sie die Spaltenbreiten angepasst hatten.
Zeilen färben
Hier können Sie die Zeilen abwechselnd einfärben, was die Ansicht häufig übersichtlicher gestaltet, aber beim Ausdruck unter Umständen zu Problemen führen kann.
Tabelle
Hier werden Ihnen die Salden der Aktenkonten angezeigt, Forderungen mit negativen, Verbindlichkeiten oder Vorschüsse mit positiven Beträgen. Umfasst der Zeitraum zwischen Datum von und Datum bis nicht die gesamte Laufzeit der Aktenkonten, ergeben sich die Salden nur aus den Buchungen des ausgewählten Zeitraums. Einzelne Spalten können Sie nach einem Klick mit der rechten Maustaste auf den Spaltenkopf ausblenden bzw. wieder einblenden. Mit einem Klick mit der linken Maustaste auf einen Spaltenkopf können Sie nach dieser Spalte sortieren, abwechselnd aufsteigend und absteigend. Per Drag & Drop können Sie Guthaben von einem Aktenkonto auf ein anderes umbuchen.
Übersicht Umbuchung
Datei:Aktko Mandatssaldenliste Umbuchen.gif
Dies sind die Angaben zu dem Aktenkonto, auf welchem sich das umzubuchende Guthaben befindet. Sowohl der Betrag, als auch Sachkonto und Steuersatz lassen sich ändern. Der angezeigte Saldo ist der Saldo vor Umbuchung.
Die Umbuchung wird in den Aktenkonten, im Journal und in der Offene Posten-Liste gespeichert. Es ist nur möglich, Guthabenbeträge umzubuchen. Diese Programmfunktion ist nur in bestimmten Konstellationen zu nutzen. Umbuchungen, die Sie hierüber nicht tätigen können, führen Sie bitte weiterhin in der Finanzbuchhaltung durch.
OK
Hierüber wird die Umbuchung sowohl im Aktenkonto, Journal und in der Offene Posten Liste gespeichert.
Abbruch
Die Umbuchung wird verworfen, eine Speicherung wird nicht durchgeführt.
Abschlussleiste
MS Word
Hier können Sie die Auswertung in die von Ihnen bevorzugte Textverarbeitung exportieren.
Export
Hier können Sie die Auswertung in eine Excel-Tabelle exportieren.
E-Brief
Das Mandantenkonto können Sie hier per E-Brief versenden. Durch Klick auf den Button E-Brief öffnet sich dieser. Dort können weitere Einstellungen vorgenommen werden.
Senden
Sie können die Auswertung auch per E-Mail versenden.
Das Mandantenkonto wird direkt gedruckt.
OK
Hierüber verlassen Sie die Maske.
Abbruch
Hierüber verlassen Sie die Maske.
Forderungskonto
Das Forderungskonto zum Aktenkonto wird angezeigt. Ist zum eingegebenen Aktenkonto kein Forderungskonto angelegt, ist die Programmfunktion abgegraut.
Aktenbeteiligte
Hauptartikel → Aktenbeteiligte
OP-Liste
Mit dieser Funktion, die Sie aus dem Aktenkonto-Fenster aufrufen können, werden alle offenen Rechnungen zum Aktenkonto angezeigt. Informationen nur zu einer einzelnen Rechnung können Sie über einen Klick auf die Rechnungsnummer im Aktenkonto-Fenster erhalten.
Wird in der Mandatssaldenliste auf den verlinkten Betrag in der Spalte OP-Summe geklickt, wird diese Maske mit offenen Rechnungen zur Akte aufgerufen.
Wird im Aktenkonto auf eine Rechnungsnummer geklickt, wird diese Maske ebenfalls angezeigt, allerdings nur mit der ausgewählten Rechnungsnummer.
In der Maske OP-Liste anzeigen stehen Ihnen alle Bearbeitungsmöglichkeiten zur Verfügung, wie Sie sie auch in der OP-Liste selber haben.
Auswertungsbereich
- Rg.-Nr. Durch Klick auf die Rechnungsnummer wird die im Rechnungsordner gespeicherte Rechnung aufgerufen.
- Datum, Akte, Adresse, Mahnung Hier wird das Erstellungsdatum der Rechnung, die Aktenummer, die Adresse des Rechnungsempfängers sowie das Datum der letzten Mahnung angezeigt.
- offener Betrag € Der offene Betrag kann durch Klick in das Betragsfeld geändert werden.
- MS Die Mahnstufe kann durch Klick in das Feld Mahnstufe geändert werden.
Wird eine Mahnstufe im Bereich 1-3 ausgewählt, muss anschließend das Datum der Mahnung angegeben werden.
- Rechnungsbetrag € Der Rechnungsbetrag kann nicht verändert werden.
- Kennz. Bei Bedarf kann die Rechnung mit einem frei wählbaren Kennzeichen versehen werden. Dies ermöglicht in der Offenen-Posten-Liste eine rasche Suche nach allen Rechnungen, die dieses bestimmte Kennzeichen tragen.
- Status Zeigt den Rechnungsstatus an.
Funktionen in der Abschlussleiste
Druckt die ausgegebenen Daten.
OK
Speichert die eingegebenen Daten und beendet die Programmfunktion.
Abbruch
Beendet die Programmfunktion. Eine Speicherung erfolgt nicht.
Funktionen im Bearbeitungsbereich
Aktennummer/Nachname
Die Nummer des Aktenkontos wird eingegeben.
Salden
Die Salden des gewählten Aktenkontos werden angezeigt.
Tabelle
Das gewählte Aktenkonto wird angezeigt. Negative Beträge stellen Forderungen des Rechtsanwaltes gegenüber dem Mandanten dar, positive Beträge Guthaben des Mandanten beim Rechtsanwalt. Das Diktatzeichen kann angezeigt werden, wenn eine entsprechende Option unter Ansicht getätigt wurde.
Innerhalb der Aktenkontenübersicht kann sich folgendermaßen bewegt werden: F5 markiert die erste Zelle der ersten Buchungszeile. Strg Ende markiert die letzte Zelle der letzten Buchungszeile. F6 markiert die Aktennummer im gleichnamigen Eingabefeld, so dass anschließend sofort ein anderes Aktenkonto aufgerufen werden kann. Mit den Cursortasten kann sich zellenweise innerhalb des Aktenkontos bewegt werden.
Durch Markierung der unterstrichenen Rechnung werden die Informationen zur Rechnung aufgerufen.
Kostenblatt
Zeigt den Kostenblattausschnitt bzgl. des gewählten Aktenkontos an. Dieser zusätzliche Bereich steht im Aktenkonto-Fenster zur Verfügung, wenn unter Ansicht die Anzeige des Kostenblatts gewählt ist und wenn Einträge im Kostenblatt zu dem gewählten Aktenkonto vorliegen.
Funktionen in der Abschlussleiste
Speichern in E-Akte
Der Speicherdialog in E-Akte speichern wird geöffnet. Das Aktenkonto kann dann in eine Akte gespeichert werden.
Export
Exportiert die ausgegebenen Daten in Form einer html-Datei - lesbar auch mit MS Excel.
Senden
Bereitet den E-Mail-Versand der Daten aus dem Forderungskonto mittels des Standard-E-Mail-Programms vor.
Senden an E-Brief
Übergibt die ausgegebenen Daten für den Versand an den E-Brief - standardmäßig als PDF-Anlage und an die E-Mail-Adresse, die im Adressfenster im Feld E-Mail erfasst ist.
Für die Übermittlung der Adresse im Grafik-Format bmp muss in den Einstellungen Adressen auf der Karteikarte Allgemein bei Adresse an E-Mail Empfänger senden die Auswahl BITMAP getroffen werden.
Clipboard
Übernimmt das Suchergebnis in die Zwischenablage, mittels der Tastenkombination ![]() in die Textverarbeitung eingefügt werden kann.
in die Textverarbeitung eingefügt werden kann.
Das Aktenkonto und ggfs. das optional angezeigte Kostenblatt werden gedruckt.
OK
Beendet die Programmfunktion.
Abbruch
Beendet die Programmfunktion.