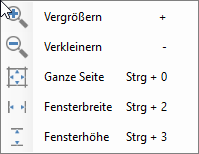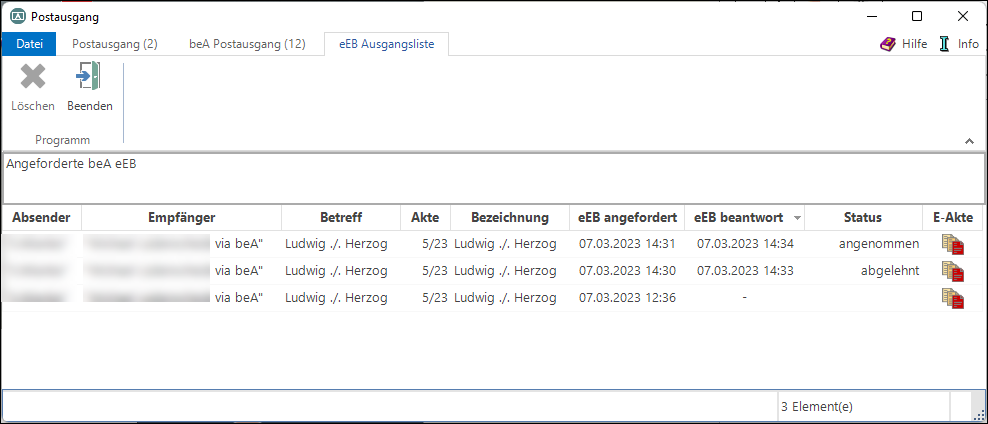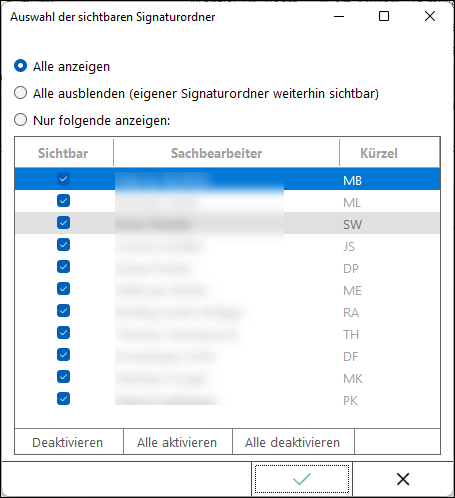Postausgang: Unterschied zwischen den Versionen
(→Allgemeines) |
(→Löschen) |
||
| (34 dazwischenliegende Versionen von 5 Benutzern werden nicht angezeigt) | |||
| Zeile 13: | Zeile 13: | ||
<imagemap> | <imagemap> | ||
| − | Datei:postausgang.ewf.png | + | Datei:postausgang.ewf.png |
rect 2 27 57 53 [[Postausgang#Datei|Datei]] | rect 2 27 57 53 [[Postausgang#Datei|Datei]] | ||
| Zeile 34: | Zeile 34: | ||
rect 56 270 186 297 [[Postausgang#Auf_EB_wartend|Hauptartikel → Auf EB wartend]] | rect 56 270 186 297 [[Postausgang#Auf_EB_wartend|Hauptartikel → Auf EB wartend]] | ||
rect 274 148 398 175 [[Postausgang#Spalte_Priorit.C3.A4t.2C_Anlage.2C_Verschl.C3.BCsselung|In den jeweiligen Spalten wird durch die angezeigten Symbole dargestellt, ob die Nachricht im E-Brief mit einer Priorität versandt wurden, ob sie eine Anlage enthält und ob die Anlage im E-Brief verschlüsselt wurde.]] | rect 274 148 398 175 [[Postausgang#Spalte_Priorit.C3.A4t.2C_Anlage.2C_Verschl.C3.BCsselung|In den jeweiligen Spalten wird durch die angezeigten Symbole dargestellt, ob die Nachricht im E-Brief mit einer Priorität versandt wurden, ob sie eine Anlage enthält und ob die Anlage im E-Brief verschlüsselt wurde.]] | ||
| − | rect 399 148 1457 182 [[Postausgang# | + | rect 399 148 1457 182 [[Postausgang#Spalten_Absender_bis_Wartend_seid|Informationen zu einem E-Brief auf den ersten Blick.]] |
rect 300 208 1219 279 [[Postausgang#Kontextmen.C3.BC_der_Tabelle|Kontextmenü der Tabelle: In Ordner verschieben, Signaturordner, Löschen.]] | rect 300 208 1219 279 [[Postausgang#Kontextmen.C3.BC_der_Tabelle|Kontextmenü der Tabelle: In Ordner verschieben, Signaturordner, Löschen.]] | ||
rect 151 27 268 55 [[Postausgang#beA_Postausgang|beA Postausgang]] | rect 151 27 268 55 [[Postausgang#beA_Postausgang|beA Postausgang]] | ||
| Zeile 48: | Zeile 48: | ||
Zusätzliche Möglichkeiten der Bearbeitung bieten Kontextmenüs. Hierüber ist es u. a. möglich, Nachrichten zu löschen. Nachrichten, denen Anlagen beigefügt sind, können in einen Signaturordner verschoben werden. | Zusätzliche Möglichkeiten der Bearbeitung bieten Kontextmenüs. Hierüber ist es u. a. möglich, Nachrichten zu löschen. Nachrichten, denen Anlagen beigefügt sind, können in einen Signaturordner verschoben werden. | ||
| − | [[Datei:birne.fw.png|link=]] Die Programmfunktionen des ''Postausgangs'' lassen sich nur von einem Arbeitsplatz im Kanzlei-Netz bedienen. Befinden sich beim Beenden von RA-MICRO noch nicht gesendete Nachrichten im ''Postausgang'', wird darauf hingewiesen. Zusätzlich ist das Icon zum Aufruf des ''Postausgangs'' mit einem Counter [[Datei:Counter.Ewf.png|link=]] ausgestattet. Hierdurch wird angezeigt, wie viele Nachrichten im ''Postausgang'' noch zu versenden sind. Somit geraten wichtige und fristgebundene Nachrichten im ''Postausgang'' nicht in Vergessenheit. Am | + | [[Datei:birne.fw.png|link=]] Die Programmfunktionen des ''Postausgangs'' lassen sich nur von einem Arbeitsplatz im Kanzlei-Netz bedienen. Befinden sich beim Beenden von RA-MICRO noch nicht gesendete Nachrichten im ''Postausgang'', wird darauf hingewiesen. Zusätzlich ist das Icon zum Aufruf des ''Postausgangs'' mit einem Counter [[Datei:Counter.Ewf.png|link=]] ausgestattet. Hierdurch wird angezeigt, wie viele Nachrichten im ''Postausgang'' noch zu versenden sind. Somit geraten wichtige und fristgebundene Nachrichten im ''Postausgang'' nicht in Vergessenheit. Am Ende des Arbeitstages sollte hier kontrolliert werden, dass alle Nachrichten versandt wurden. |
==Funktionen im Menüband== | ==Funktionen im Menüband== | ||
| Zeile 97: | Zeile 97: | ||
[[Datei:signaturschleife_rot.png|link=]] | [[Datei:signaturschleife_rot.png|link=]] | ||
| − | Startet die | + | Startet die Signatursoftware. Weitere Informationen unter Punkt 6.9. |
====<u>Löschen</u>==== | ====<u>Löschen</u>==== | ||
| Zeile 107: | Zeile 107: | ||
====<u>Journal</u>==== | ====<u>Journal</u>==== | ||
| − | [[Datei: | + | ==Allgemein== |
| + | <imagemap> | ||
| + | Datei:e-afach.journal.ewf.png| | ||
| + | |||
| + | rect 23 381 247 410 [[E-Ausgangsfach_Journal#Monat|Hier kann der Monat gewählt werden, für den das Journal angezeigt werden soll. Standardmäßig wird der aktuelle Monat vorgeschlagen. ]] | ||
| + | rect 250 381 389 409 [[E-Ausgangsfach_Journal#Tag|Ermöglicht eine auf den Tag genaue Anzeige der Journaleinträge. ]] | ||
| + | rect 389 382 477 409 [[E-Ausgangsfach_Journal#Drucken...|Druckt das Journal. ]] | ||
| + | rect 479 381 602 409 [[E-Ausgangsfach_Journal#Durckvorschau...|Erstellt eine Druckvorschau. ]] | ||
| + | rect 602 381 731 412 [[E-Ausgangsfach_Journal#Suchen...|Ermöglicht die gezielte Suche nach E-Briefen aufgrund eines eingegebenen Suchbegriffes. ]] | ||
| + | rect 734 382 856 410 [[E-Ausgangsfach_Journal#Erweiterte_Suche...|Ermöglicht die erweiterte Suche nach einem E-Bief, der zu einer bestimmten Zeit - über den gesamten Nutzungszeitraum des E-Ausgangsfaches oder zwischen zwei Kalendermonaten - versandt wurde. ]] | ||
| + | |||
| + | desc none | ||
| + | </imagemap> | ||
| + | |||
| + | Das Journal bietet eine zusammenfassende Aufstellung über alle gesendeten ''E-Briefe''. | ||
| + | |||
| + | Die Anzeige der Journaleinträge erfolgt gegenchronologisch nach Ausgangszeitpunkt, sodass der aktuellste Eintrag stets als erster angezeigt wird. | ||
| + | |||
| + | Das Journal bietet monatsbezogene Informationen zu Datum, Uhrzeit, Nachrichtentyp (E-Mail, EGVP, Versicherung etc.), Absender, Empfänger, Betreff, Aktenzeichen Absender, Aktenzeichen Empfänger, RA-MICRO Benutzernummer und Diktatzeichen des Sachbearbeiters sowie zu Anhängen (Attachments). Zusätzlich wird darüber informiert, ob die Nachricht vor dem Versand signiert wurde. Der Spalte ''Hinweis'' kann z. B. entnommen werden, ob der Versand einer Nachricht erfolgreich war. Ggf. sind Fehlermeldungen bei erfolglosem Versand aufgelistet. | ||
| + | |||
| + | [[Datei:birne.fw.png|link=]] Für den Zugriff auf das Journal sind Verwalterrechte erforderlich, die in der ''Benutzerverwaltung'' unter ''Rechteverwaltung'' vergeben sein müssen. | ||
| + | |||
| + | Diverse Suchfunktionen unterstützen beim Finden von Journaleinträgen. Nähere Informationen stehen hierzu bei Klick / Touch auf die nachfolgende Grafik zur Verfügung. | ||
| + | |||
| + | ==Funktionen im Bearbeitungsbereich== | ||
| + | |||
| + | ===Monat=== | ||
| + | |||
| + | Hier kann der Monat gewählt werden, für den das Journal angezeigt werden soll. | ||
| + | Standardmäßig wird der aktuelle Monat vorgeschlagen. | ||
| + | |||
| + | ===Tag=== | ||
| + | |||
| + | Ermöglicht eine auf den Tag genaue Anzeige der Journaleinträge. | ||
| + | |||
| + | ===Drucken=== | ||
| + | |||
| + | Druckt das Journal. | ||
| + | |||
| + | ===Druckvorschau=== | ||
| + | |||
| + | Erstellt eine Druckvorschau. | ||
| + | |||
| + | ===Suchen=== | ||
| + | |||
| + | Ermöglicht die gezielte Suche nach E-Briefen aufgrund eines eingegebenen Suchbegriffes. | ||
| + | |||
| + | ===Erweiterte Suche=== | ||
| + | |||
| + | Ermöglicht die erweiterte Suche nach einem ''E-Bief'', der zu einer bestimmten Zeit - über den gesamten Nutzungszeitraum des E-Ausgangsfaches oder zwischen zwei Kalendermonaten - versandt wurde. | ||
| + | |||
| + | ==Funktionen in der Abschlussleiste== | ||
| + | |||
| + | [[Datei:Z_Schließen_4.png|link=]] | ||
| + | |||
| + | Der Vorgang wird abgebrochen und die Maske schließt. | ||
| + | |||
| + | [[Category:E-Workflow]] | ||
| − | |||
====<u>Einstellungen</u>==== | ====<u>Einstellungen</u>==== | ||
| Zeile 130: | Zeile 186: | ||
Hauptartikel → [https://onlinehilfen.ra-micro.de/index.php/Postausgang_beA beA Postausgang] | Hauptartikel → [https://onlinehilfen.ra-micro.de/index.php/Postausgang_beA beA Postausgang] | ||
| + | |||
| + | ===eEB Ausgangsliste=== | ||
| + | |||
| + | Die ''eEB Ausgangsliste'' ist eine Auflistung der versandten beA Nachrichten mit eigenen eEB Anforderungen. Die noch ausstehenden Antworten auf eigene eEB Anforderungen können hier überwacht werden. <br /> | ||
| + | |||
| + | [[Datei:E-Workflow_Postausgang_eEB_Ausgangsliste.png|link=]]<br /> | ||
| + | <br /> | ||
| + | |||
| + | Einträge mit dem Status ''angenommen'' oder ''abgelehnt'' werden nach 30 Tagen gelöscht. Alle anderen Einträge ohne Status bleiben erhalten. Die Einträge können über den Button ''Löschen'' auch gelöscht werden | ||
| + | <br /> | ||
| + | Über die Spalte ''E-Akte'' können die beA Nachrichten durch Klick auf den Button [[Datei:eausgang.E-Akte_Link.ewf.png|link=]] in der E-Akte geöffnet werden. | ||
==Funktionen im Bearbeitungsbereich== | ==Funktionen im Bearbeitungsbereich== | ||
| Zeile 141: | Zeile 208: | ||
====<u>Genehmigungsordner</u>==== | ====<u>Genehmigungsordner</u>==== | ||
| − | + | Im Genehmigungsordner werden alle E-Briefe angezeigt, die einem Sachbearbeiter zur Genehmigung vorgelegt worden sind. Für jeden angelegten Sachbearbeiter gibt es einen eigenen Genehmigungsordner. | |
| + | |||
| + | Die E-Briefe können entweder genehmigt und in den Postausgang verschoben, bearbeitet oder auch gelöscht werden. Programmfunktionen zum Genehmigen, Bearbeiten und Löschen stehen im Menüband und im Kontextmenü zur Verfügung. | ||
| + | |||
| + | ===Genehmigen=== | ||
| + | |||
| + | [[Datei:eausgangsfach.genehmigen.ewf.png|link=]] | ||
| + | |||
| + | Genehmigt die markierte Nachricht und verschiebt sie in den Postausgang. | ||
| + | |||
| + | ===Tabelle=== | ||
| + | |||
| + | Über ein Kontextmenü können Nachrichten genehmigt, bearbeitet oder gelöscht werden. | ||
| + | |||
| + | ===<u>Genehmigen</u>=== | ||
| + | |||
| + | Genehmigt die Nachricht und verschiebt sie in den Postausgang. | ||
| + | |||
| + | ===<u>Bearbeiten</u>=== | ||
| + | |||
| + | Ruft den ''E-Brief'' auf, um dort die markierte Nachricht zu bearbeiten. | ||
| − | + | ===<u>Löschen</u>=== | |
| − | + | Löscht die Nachricht. | |
| + | |||
| + | ===<u>Genehmigen</u>=== | ||
| + | |||
| + | Genehmigt die Nachricht und verschiebt sie in den Postausgang. | ||
| + | |||
| + | ===<u>Bearbeiten</u>=== | ||
| + | |||
| + | Ruft die Nachricht im ''E-Brief'' auf, um sie zu bearbeiten. | ||
| + | |||
| + | ===<u>Signaturordner</u>=== | ||
| + | |||
| + | Der Postausgang enthält einen Signaturordner für jeden Aktensachbearbeiter und einen allgemeinen Signaturordner für Empfänger, die keiner Akte zugeordnet sind. An allen Stellen im Programm, wo evtl. zu signierende elektronische Dokumente erzeugt werden, wie in der ''Kanzlei-Textverarbeitung'' (''KTV''), in ''MS Word'', im ''E-Brief'' und in ''Gebühren'' (bei Vorschussrechnungen an die Rechtsschutzversicherungen) besteht die Möglichkeit, diese direkt in den Signaturordner zu speichern. Diese Nachrichten können einzeln oder (dies ist zu empfehlen) mit einer Stapelsignatursoftware signiert werden, mit der mehrere markierte Dokumente in einem Vorgang nebst Anlagen signiert werden können. Mittels der Schaltfläche ''Signieren'' wird die auf dem Computer installierte Signatursoftware aufgerufen. | ||
| + | |||
| + | [[Datei:birne.fw.png|link=]] Für die Nutzung der SCHUFA-Schnittstelle - Modul ''Online Recherchen'' - ist im Gegensatz zu den sonstigen Online Recherchen (wie beispielswiese die Sofort EMA-Auskunft) eine gesonderte Registrierung bei der SCHUFA / ein gesonderter Vertragsschluss zwischen dem Anwender und der SCHUFA erforderlich. RA-MICRO unterstützt den Anwender hierbei mit einem Registrierungsassistenten, der automatisch in RA-MICRO bei der ersten Nutzung der SCHUFA-Schnittstelle gestartet wird und der den Anwender durch den Registrierungsprozess führt. Die am Ende der Registrierung ausgefüllten Registrierungsunterlagen werden als PDF-Dateien erzeugt. Sie müssen an den Signaturordner des Postausgangs gesendet und dort qualifiziert signiert und direkt an die SCHUFA übermittelt werden, damit eine unverzügliche Bearbeitung durch die SCHUFA gewährleistet ist. | ||
| + | |||
| + | Im Postausgangs besteht mit Ausnahme der Ordner ''Gesendete Elemente'' und ''Genehmigungsordner'' in allen Ordnern die Möglichkeit, über ein Kontextmenü Nachrichten mit Anlagen in einen Signaturordner zu verschieben. | ||
| + | |||
| + | Über das Rechtsklick-Menü kann die ''Auswahl der sichtbaren Signaturordner'' aufgerufen werden. | ||
| + | [[Datei:ausgangsfach.Aufruf_Auswahl_Signaturordner.ewf.png|link=]]<br><br> | ||
| + | |||
| + | [[Datei:ausgangsfach.Auswahl_Signaturordner.ewf.png|link=]]<br> | ||
| + | |||
| + | Über diese Programmfunktion kann entschieden werden, welche Signaturordner angezeigt werden sollen. | ||
| + | |||
| + | ===Signieren=== | ||
| + | |||
| + | [[Datei:signaturschleife rot.png|link=]] | ||
| + | |||
| + | Startet die Signatursoftware. | ||
| + | |||
| + | '''Signatur''' | ||
| + | |||
| + | Nur die qualifizierte elektronische Signatur ist der persönlichen manuellen Unterschrift gesetzlich gleichgestellt und garantiert somit die Rechtsverbindlichkeit der unterzeichneten Willenserklärung. | ||
| + | |||
| + | Wurde in einem ''E-Brief'' die Option ''Nachricht an diesen Empfänger zum Signieren in den Signaturordner speichern'' gewählt, werden die zu signierenden Nachrichten in den Signaturordner des Postausgangs verschoben. Bei aktenbezogenen Schriftsätzen wird automatisch der Signaturordner des zuständigen Aktensachbearbeiters vorgeschlagen. | ||
| + | |||
| + | Bei Empfängern, die keiner Akte zugeordnet sind, werden die Nachrichten in der allgemeinen Signaturmappe gespeichert. | ||
| + | |||
| + | Im Signaturordner signiert werden, können nur Anlagen zum ''E-Brief''. Für die Signatur eines E-Briefes steht die Option ''Nachricht signieren'' im ''E-Brief'' auf der Registerkarte ''Optionen'' zur Verfügung. Hierfür wird die Installation eines Software-Zertifikates vorausgesetzt. Das gleichzeitige Signieren eines E-Briefes und seiner Anlagen ist nicht möglich. | ||
| + | Der Signiervorgang wird benutzerdefiniert in Einzel- oder Stapelsignatur durchgeführt. | ||
| + | |||
| + | Die Stapelsignatur wird automatisch durchgeführt, wenn mehrere E-Briefe mit Anhängen für die Signierung markiert wurden und eine entsprechende Multisignaturkarte verwendet wird. In der Signatursoftware müssen die dafür vorgesehenen Einstellungen gesetzt worden sein, z. B. bei OPENLiMiT ...''für mehrere Arbeitsschritte'' öffnen. | ||
| + | |||
| + | Nach den Rechtsverordnungen der einzelnen Länder zum elektronischen Rechtsverkehr können signierte Anlagen sowohl als Containerdatei (attached) als auch als separate Datei (detached: Signaturdatei und Originaldatei liegen separat vor) an das EGVP übergeben werden. RA-MICRO übermittelt die Dateien getrennt im Detached-Format. | ||
| + | |||
| + | Die installierte Signatursoftware wird automatisch bei Wahl der Schaltfläche [[Datei:signaturschleife rot.png|link=]] aufgerufen. Diese Schaltfläche ist nur aktiv, wenn zu signierende Nachrichten im Signaturordner markiert wurden. | ||
| + | |||
| + | Technische Voraussetzungen: | ||
| + | |||
| + | *Installation der Signatursoftware SecSigner von SecCommerce in jeweils aktueller Version, | ||
| + | *eine Signaturkarte (für Stapelsignaturen ist eine Multisignaturkarte erforderlich), | ||
| + | *ein Signaturgerät. | ||
====<u>Gesendete Elemente</u>==== | ====<u>Gesendete Elemente</u>==== | ||
| − | + | Im Ordner ''Gesendete Elemente'' werden alle versandten Nachrichten aufgelistet. Hierzu gehören auch angeforderte Empfangsbestätigungen und Nachrichten, für die eine entsprechende Empfangsbestätigung eingegangen ist, ersichtlich an dem Symbol [[Datei:ausgangsfach.eb.ewf.png]]. | |
| + | |||
| + | [[Datei:birne.fw.png]] Gesendete Elemente können über ein Kontextmenü in der E-Akte gespeichert, als Kopie bearbeitet oder gelöscht werden. Gesendete E-Briefe, die älter als 31 Tage sind, werden automatisch gelöscht, um ein zügiges Arbeiten mit dem ''E-Brief'' und dem ''E-Ausgangsfach'' zu gewährleisten. Damit dennoch ein Überblick der versandten Nachrichten vorhanden ist, dokumentiert das ''Journal'' alle Postausgänge. | ||
| + | |||
| + | [[Datei:birne.fw.png]] Für den Zugriff auf gesendete Elemente sind Verwalterrechte erforderlich, die in der ''Benutzerverwaltung'' unter ''Rechteverwaltung'' vergeben sein müssen. | ||
| + | |||
| + | ===Funktionen im Bearbeitungsbereich=== | ||
| + | Über ein Kontextmenü können Nachrichten in der ''E-Akte'' gespeichert, als Kopie bearbeitet oder gelöscht werden. | ||
| + | |||
| + | ===Kopie bearbeiten=== | ||
| + | Ruft den ''E-Brief'' auf, um dort eine Kopie der markierten Nachricht zu erstellen. | ||
| + | |||
| + | ===In E-Akte speichern=== | ||
| + | Hierüber kann die markierte Nachricht in der ''E-Akte'' und/oder den im ''Speicherndialog'' der ''E-Akte'' gewählten ''Postkorb'' gespeichert werden. | ||
| + | |||
| + | ===Löschen=== | ||
| + | Löscht die Nachricht. | ||
=====<u>Auf EB wartend</u>===== | =====<u>Auf EB wartend</u>===== | ||
| Zeile 161: | Zeile 316: | ||
Zusätzlich besteht die Möglichkeit, Nachrichten mit zu signierenden Anlagen in den Signaturordner eines Sachbearbeiters zu verschieben. | Zusätzlich besteht die Möglichkeit, Nachrichten mit zu signierenden Anlagen in den Signaturordner eines Sachbearbeiters zu verschieben. | ||
| − | ====<u>Spalte Priorität, Anlage, Verschlüsselung</u>==== | + | ====<u>Spalte Priorität, Anlage, Verschlüsselung, Dateinamenkorrektur</u>==== |
[[Datei:ausgangsfach.tabelle1.ewf.png|link=]] | [[Datei:ausgangsfach.tabelle1.ewf.png|link=]] | ||
| Zeile 168: | Zeile 323: | ||
*ob die Nachricht im ''E-Brief'' mit einer Priorität versandt wurden ([[Datei:ausgangsfach.prio.ewf.png|link=]]: hohe Priorität,[[Datei:ausgangsfach.prioniedrig.ewf.png|link=]]: niedrige Priorität), | *ob die Nachricht im ''E-Brief'' mit einer Priorität versandt wurden ([[Datei:ausgangsfach.prio.ewf.png|link=]]: hohe Priorität,[[Datei:ausgangsfach.prioniedrig.ewf.png|link=]]: niedrige Priorität), | ||
| − | *ob | + | *ob die Nachricht eine Anlage enthält ([[Datei:ausgangsfach.anlage.ewf.png|link=]]), |
| − | * | + | *ob die Nachricht signierte Anlagen enthält ([[Datei:ausgangsfach.signiert.ewf.png|link=]]), |
| + | *ob die Anlage verschlüsselt wurde ([[Datei:ausgangsfach.verschlüsselt.ewf.png|link=]]) | ||
| + | *und ob eine Dateinamenkorrektur für EGVP-Nachrichten durchgeführt wurde ([[Datei:ausgangsfach.Dateinamenkorrektur.ewf.png|link=]]). | ||
| − | ====<u> | + | ====<u>Spalten Absender bis Wartend seit</u>==== |
| − | Über | + | Über die Spalten werden Informationen des E-Briefs, wie Absender, Empfänger, Zeichen Empfänger, E-Brief Betreff, E-Brief Ersteller (Benutzer) und das Datum angezeigt. |
| − | |||
| − | |||
===Kontextmenü der Tabelle=== | ===Kontextmenü der Tabelle=== | ||
| Zeile 192: | Zeile 347: | ||
Löscht die Nachricht. | Löscht die Nachricht. | ||
| + | |||
| + | ===Vorschau=== | ||
| + | Im Vorschaubereich kann der Inhalt der Anlagen durch Einfachklick auf die gewünschte Anlage dargestellt werden. Über Rechtsklick ''Öffnen'' können Anlagen über das im Betriebssystem für den Dateityp festgelegte Programm (z. B. PDF im Adobe Reader, DOCX in Microsoft Word) geöffnet werden. <br> | ||
| + | <br> | ||
| + | Darüber hinaus können Anlagen vor Versand entfernt werden, sofern diese fälschlicherweise beigefügt wurden. <br> | ||
| + | <br> | ||
| + | Ferner steht im Kontextmenü auf eine Anlage die Funktion ''Speichern unter'' zur Verfügung, mit Hilfe derer die angeklickte Anlage auf einem Speichermedium abgelegt werden kann. <br> | ||
| + | |||
| + | [[Datei:EWF_beA_Postausgang_Vorschau.png|link=]]<br> | ||
| + | <br> | ||
| + | Per Kontextmenü Rechtsklick in der Vorschau können die Größenverhältnisse der Vorschau angepasst werden. <br> | ||
| + | [[Datei:EWF_Postausgang_Kontextmenü_Vorschau.png|link=]]<br> | ||
[[Category:E-Workflow]] | [[Category:E-Workflow]] | ||
Aktuelle Version vom 14. März 2023, 12:04 Uhr
Hauptseite > E-Workflow > Postausgang
| Postausgang | |||||||
|---|---|---|---|---|---|---|---|
Video: Postausgang
|
Inhaltsverzeichnis
- 1 Allgemeines
- 2 Funktionen im Menüband
- 3 Allgemein
- 4 Funktionen im Bearbeitungsbereich
- 5 Funktionen in der Abschlussleiste
- 6 Funktionen im Bearbeitungsbereich
Allgemeines
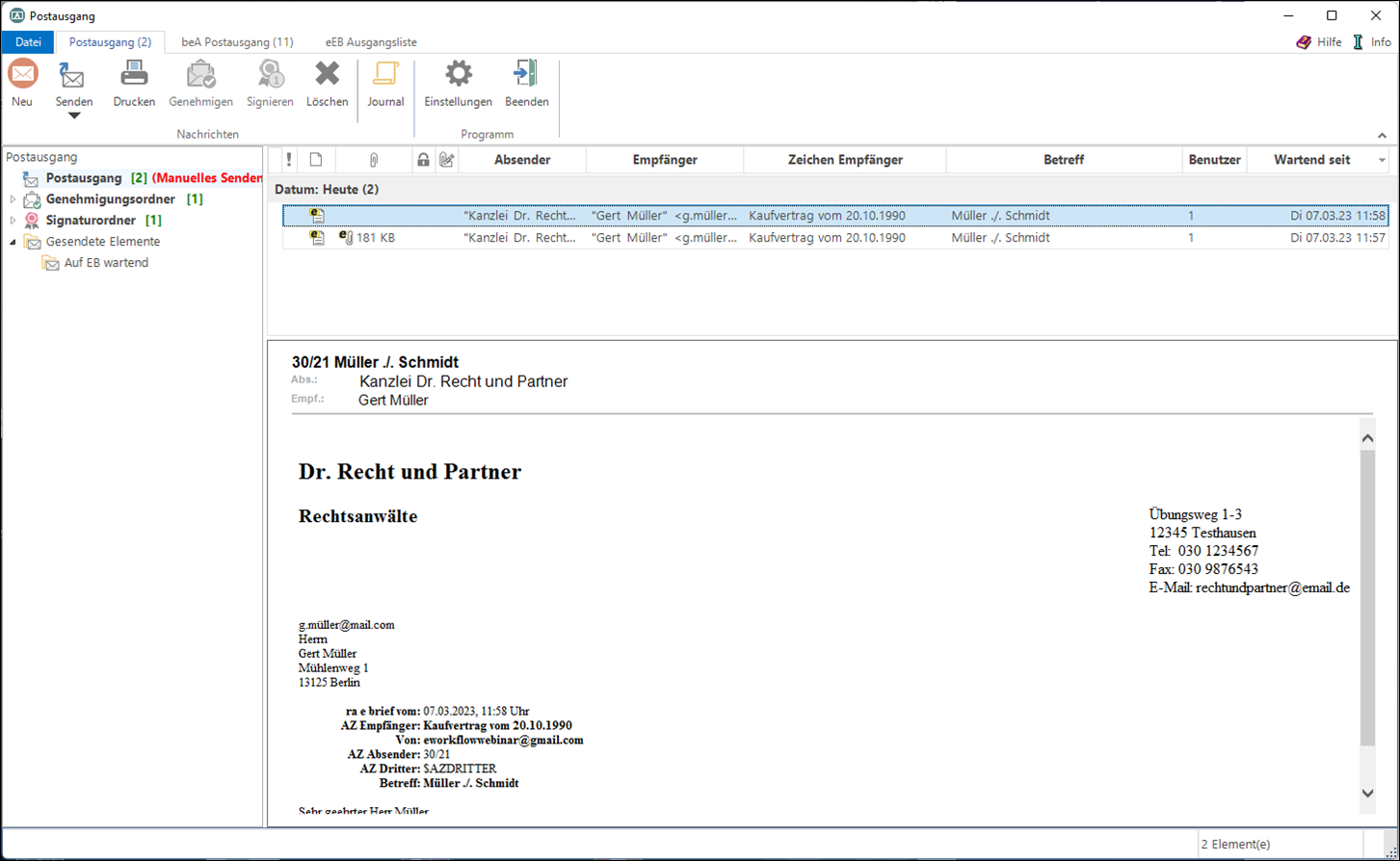
Im Postausgang, dem Gegenstück zum Posteingang, befindet sich die gesamte elektronische Ausgangspost der Kanzlei. Der Postausgang wird in einer für E-Mail-Programme üblichen Ordnerstruktur angezeigt.
Über den Postausgang erfolgt der Versand von E-Briefen, beA Nachrichten, von Deckungsanfragen und SCHUFA-Anfragen via E-Brief sowie Dokumenten als E-Brief Anlage. Mit dem Versand können die Nachrichten in der E-Akte gespeichert und an einen Postkorb gesendet werden. Vorgeschlagen wird der Postkorb des Akten-Sachbearbeiters.
Zusätzliche Möglichkeiten der Bearbeitung bieten Kontextmenüs. Hierüber ist es u. a. möglich, Nachrichten zu löschen. Nachrichten, denen Anlagen beigefügt sind, können in einen Signaturordner verschoben werden.
![]() Die Programmfunktionen des Postausgangs lassen sich nur von einem Arbeitsplatz im Kanzlei-Netz bedienen. Befinden sich beim Beenden von RA-MICRO noch nicht gesendete Nachrichten im Postausgang, wird darauf hingewiesen. Zusätzlich ist das Icon zum Aufruf des Postausgangs mit einem Counter
Die Programmfunktionen des Postausgangs lassen sich nur von einem Arbeitsplatz im Kanzlei-Netz bedienen. Befinden sich beim Beenden von RA-MICRO noch nicht gesendete Nachrichten im Postausgang, wird darauf hingewiesen. Zusätzlich ist das Icon zum Aufruf des Postausgangs mit einem Counter ![]() ausgestattet. Hierdurch wird angezeigt, wie viele Nachrichten im Postausgang noch zu versenden sind. Somit geraten wichtige und fristgebundene Nachrichten im Postausgang nicht in Vergessenheit. Am Ende des Arbeitstages sollte hier kontrolliert werden, dass alle Nachrichten versandt wurden.
ausgestattet. Hierdurch wird angezeigt, wie viele Nachrichten im Postausgang noch zu versenden sind. Somit geraten wichtige und fristgebundene Nachrichten im Postausgang nicht in Vergessenheit. Am Ende des Arbeitstages sollte hier kontrolliert werden, dass alle Nachrichten versandt wurden.
Funktionen im Menüband
Datei
Beenden
Hierüber besteht zusätzlich die Möglichkeit, den Postausgang zu beenden.
Die angezeigte Versionsnummer des Postausgangs kann ggf. zur Lösung eines Supportfalls beitragen.
Postausgang
Neu
Aufruf eines neuen E-Briefes.
Senden
Mit Klick werden alle im Postausgang vorhandenen E-Briefe manuell auf einmal versandt und in der zugeordneten E-Akte und/oder den im Speicherndialog der E-Akte gewählten Postkorb gespeichert.
Über die Schaltfläche Senden können nur die im Postausgang markierten Nachrichten versendet werden.
![]() Wurde in den Einstellungen des Postausgangs Automatisch senden gewählt, steht diese Funktionalität zum manuellen Versand nicht zur Verfügung.
Wurde in den Einstellungen des Postausgangs Automatisch senden gewählt, steht diese Funktionalität zum manuellen Versand nicht zur Verfügung.
Nur im Postausgang markierte Dokumente
Sendet nur die im Postausgang markierten Nachrichten und speichert diese in der E-Akte und/oder den im Speicherndialog der E-Akte gewählten Postkorb.
Genehmigen
Der jeweilige Benutzer/Sachbearbeiter genehmigt die markierte Nachricht und verschiebt sie damit zum Versand in den Postausgang.
Signieren
Startet die Signatursoftware. Weitere Informationen unter Punkt 6.9.
Löschen
Löscht die markierte Nachricht.
Journal
Allgemein
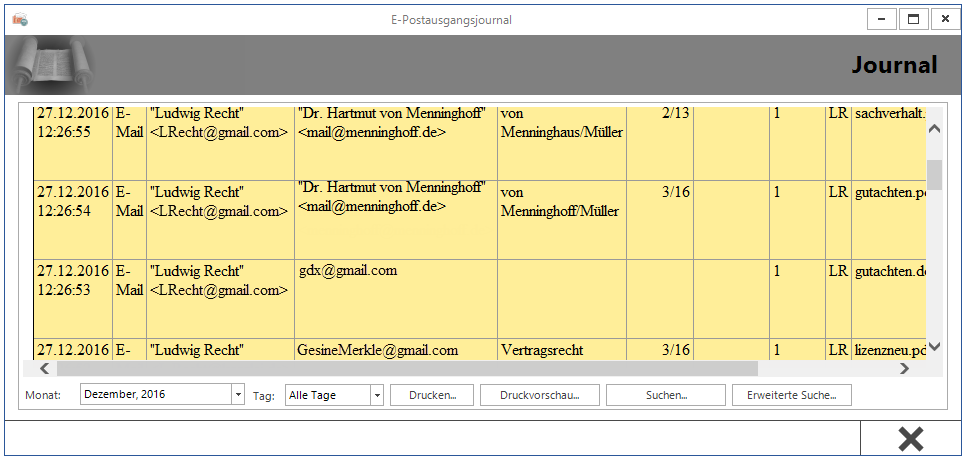
Das Journal bietet eine zusammenfassende Aufstellung über alle gesendeten E-Briefe.
Die Anzeige der Journaleinträge erfolgt gegenchronologisch nach Ausgangszeitpunkt, sodass der aktuellste Eintrag stets als erster angezeigt wird.
Das Journal bietet monatsbezogene Informationen zu Datum, Uhrzeit, Nachrichtentyp (E-Mail, EGVP, Versicherung etc.), Absender, Empfänger, Betreff, Aktenzeichen Absender, Aktenzeichen Empfänger, RA-MICRO Benutzernummer und Diktatzeichen des Sachbearbeiters sowie zu Anhängen (Attachments). Zusätzlich wird darüber informiert, ob die Nachricht vor dem Versand signiert wurde. Der Spalte Hinweis kann z. B. entnommen werden, ob der Versand einer Nachricht erfolgreich war. Ggf. sind Fehlermeldungen bei erfolglosem Versand aufgelistet.
![]() Für den Zugriff auf das Journal sind Verwalterrechte erforderlich, die in der Benutzerverwaltung unter Rechteverwaltung vergeben sein müssen.
Für den Zugriff auf das Journal sind Verwalterrechte erforderlich, die in der Benutzerverwaltung unter Rechteverwaltung vergeben sein müssen.
Diverse Suchfunktionen unterstützen beim Finden von Journaleinträgen. Nähere Informationen stehen hierzu bei Klick / Touch auf die nachfolgende Grafik zur Verfügung.
Funktionen im Bearbeitungsbereich
Monat
Hier kann der Monat gewählt werden, für den das Journal angezeigt werden soll. Standardmäßig wird der aktuelle Monat vorgeschlagen.
Tag
Ermöglicht eine auf den Tag genaue Anzeige der Journaleinträge.
Druckt das Journal.
Druckvorschau
Erstellt eine Druckvorschau.
Suchen
Ermöglicht die gezielte Suche nach E-Briefen aufgrund eines eingegebenen Suchbegriffes.
Erweiterte Suche
Ermöglicht die erweiterte Suche nach einem E-Bief, der zu einer bestimmten Zeit - über den gesamten Nutzungszeitraum des E-Ausgangsfaches oder zwischen zwei Kalendermonaten - versandt wurde.
Funktionen in der Abschlussleiste
Der Vorgang wird abgebrochen und die Maske schließt.
Einstellungen
Ruft die Einstellungen E-Workflow auf der Karteikarte Postausgang auf.
Beenden
Menüband ausblenden
Blendet das Menüband aus, um mehr Platz auf dem Bildschirm zu schaffen. Bei Bedarf kann dieses über das Menüsymbol ![]() wieder eingeblendet werden.
wieder eingeblendet werden.
beA Postausgang
Hauptartikel → beA Postausgang
eEB Ausgangsliste
Die eEB Ausgangsliste ist eine Auflistung der versandten beA Nachrichten mit eigenen eEB Anforderungen. Die noch ausstehenden Antworten auf eigene eEB Anforderungen können hier überwacht werden.
Einträge mit dem Status angenommen oder abgelehnt werden nach 30 Tagen gelöscht. Alle anderen Einträge ohne Status bleiben erhalten. Die Einträge können über den Button Löschen auch gelöscht werden
Über die Spalte E-Akte können die beA Nachrichten durch Klick auf den Button ![]() in der E-Akte geöffnet werden.
in der E-Akte geöffnet werden.
Funktionen im Bearbeitungsbereich
Baum
Postausgang
Ob der Versand der E-Briefe manuell oder automatisch erfolgt, hängt von der getroffenen Auswahl in den Einstellungen E-Workflow / Postausgang ab.
Genehmigungsordner
Im Genehmigungsordner werden alle E-Briefe angezeigt, die einem Sachbearbeiter zur Genehmigung vorgelegt worden sind. Für jeden angelegten Sachbearbeiter gibt es einen eigenen Genehmigungsordner.
Die E-Briefe können entweder genehmigt und in den Postausgang verschoben, bearbeitet oder auch gelöscht werden. Programmfunktionen zum Genehmigen, Bearbeiten und Löschen stehen im Menüband und im Kontextmenü zur Verfügung.
Genehmigen
Genehmigt die markierte Nachricht und verschiebt sie in den Postausgang.
Tabelle
Über ein Kontextmenü können Nachrichten genehmigt, bearbeitet oder gelöscht werden.
Genehmigen
Genehmigt die Nachricht und verschiebt sie in den Postausgang.
Bearbeiten
Ruft den E-Brief auf, um dort die markierte Nachricht zu bearbeiten.
Löschen
Löscht die Nachricht.
Genehmigen
Genehmigt die Nachricht und verschiebt sie in den Postausgang.
Bearbeiten
Ruft die Nachricht im E-Brief auf, um sie zu bearbeiten.
Signaturordner
Der Postausgang enthält einen Signaturordner für jeden Aktensachbearbeiter und einen allgemeinen Signaturordner für Empfänger, die keiner Akte zugeordnet sind. An allen Stellen im Programm, wo evtl. zu signierende elektronische Dokumente erzeugt werden, wie in der Kanzlei-Textverarbeitung (KTV), in MS Word, im E-Brief und in Gebühren (bei Vorschussrechnungen an die Rechtsschutzversicherungen) besteht die Möglichkeit, diese direkt in den Signaturordner zu speichern. Diese Nachrichten können einzeln oder (dies ist zu empfehlen) mit einer Stapelsignatursoftware signiert werden, mit der mehrere markierte Dokumente in einem Vorgang nebst Anlagen signiert werden können. Mittels der Schaltfläche Signieren wird die auf dem Computer installierte Signatursoftware aufgerufen.
![]() Für die Nutzung der SCHUFA-Schnittstelle - Modul Online Recherchen - ist im Gegensatz zu den sonstigen Online Recherchen (wie beispielswiese die Sofort EMA-Auskunft) eine gesonderte Registrierung bei der SCHUFA / ein gesonderter Vertragsschluss zwischen dem Anwender und der SCHUFA erforderlich. RA-MICRO unterstützt den Anwender hierbei mit einem Registrierungsassistenten, der automatisch in RA-MICRO bei der ersten Nutzung der SCHUFA-Schnittstelle gestartet wird und der den Anwender durch den Registrierungsprozess führt. Die am Ende der Registrierung ausgefüllten Registrierungsunterlagen werden als PDF-Dateien erzeugt. Sie müssen an den Signaturordner des Postausgangs gesendet und dort qualifiziert signiert und direkt an die SCHUFA übermittelt werden, damit eine unverzügliche Bearbeitung durch die SCHUFA gewährleistet ist.
Für die Nutzung der SCHUFA-Schnittstelle - Modul Online Recherchen - ist im Gegensatz zu den sonstigen Online Recherchen (wie beispielswiese die Sofort EMA-Auskunft) eine gesonderte Registrierung bei der SCHUFA / ein gesonderter Vertragsschluss zwischen dem Anwender und der SCHUFA erforderlich. RA-MICRO unterstützt den Anwender hierbei mit einem Registrierungsassistenten, der automatisch in RA-MICRO bei der ersten Nutzung der SCHUFA-Schnittstelle gestartet wird und der den Anwender durch den Registrierungsprozess führt. Die am Ende der Registrierung ausgefüllten Registrierungsunterlagen werden als PDF-Dateien erzeugt. Sie müssen an den Signaturordner des Postausgangs gesendet und dort qualifiziert signiert und direkt an die SCHUFA übermittelt werden, damit eine unverzügliche Bearbeitung durch die SCHUFA gewährleistet ist.
Im Postausgangs besteht mit Ausnahme der Ordner Gesendete Elemente und Genehmigungsordner in allen Ordnern die Möglichkeit, über ein Kontextmenü Nachrichten mit Anlagen in einen Signaturordner zu verschieben.
Über das Rechtsklick-Menü kann die Auswahl der sichtbaren Signaturordner aufgerufen werden.
![]()
Über diese Programmfunktion kann entschieden werden, welche Signaturordner angezeigt werden sollen.
Signieren
Startet die Signatursoftware.
Signatur
Nur die qualifizierte elektronische Signatur ist der persönlichen manuellen Unterschrift gesetzlich gleichgestellt und garantiert somit die Rechtsverbindlichkeit der unterzeichneten Willenserklärung.
Wurde in einem E-Brief die Option Nachricht an diesen Empfänger zum Signieren in den Signaturordner speichern gewählt, werden die zu signierenden Nachrichten in den Signaturordner des Postausgangs verschoben. Bei aktenbezogenen Schriftsätzen wird automatisch der Signaturordner des zuständigen Aktensachbearbeiters vorgeschlagen.
Bei Empfängern, die keiner Akte zugeordnet sind, werden die Nachrichten in der allgemeinen Signaturmappe gespeichert.
Im Signaturordner signiert werden, können nur Anlagen zum E-Brief. Für die Signatur eines E-Briefes steht die Option Nachricht signieren im E-Brief auf der Registerkarte Optionen zur Verfügung. Hierfür wird die Installation eines Software-Zertifikates vorausgesetzt. Das gleichzeitige Signieren eines E-Briefes und seiner Anlagen ist nicht möglich. Der Signiervorgang wird benutzerdefiniert in Einzel- oder Stapelsignatur durchgeführt.
Die Stapelsignatur wird automatisch durchgeführt, wenn mehrere E-Briefe mit Anhängen für die Signierung markiert wurden und eine entsprechende Multisignaturkarte verwendet wird. In der Signatursoftware müssen die dafür vorgesehenen Einstellungen gesetzt worden sein, z. B. bei OPENLiMiT ...für mehrere Arbeitsschritte öffnen.
Nach den Rechtsverordnungen der einzelnen Länder zum elektronischen Rechtsverkehr können signierte Anlagen sowohl als Containerdatei (attached) als auch als separate Datei (detached: Signaturdatei und Originaldatei liegen separat vor) an das EGVP übergeben werden. RA-MICRO übermittelt die Dateien getrennt im Detached-Format.
Die installierte Signatursoftware wird automatisch bei Wahl der Schaltfläche  aufgerufen. Diese Schaltfläche ist nur aktiv, wenn zu signierende Nachrichten im Signaturordner markiert wurden.
aufgerufen. Diese Schaltfläche ist nur aktiv, wenn zu signierende Nachrichten im Signaturordner markiert wurden.
Technische Voraussetzungen:
- Installation der Signatursoftware SecSigner von SecCommerce in jeweils aktueller Version,
- eine Signaturkarte (für Stapelsignaturen ist eine Multisignaturkarte erforderlich),
- ein Signaturgerät.
Gesendete Elemente
Im Ordner Gesendete Elemente werden alle versandten Nachrichten aufgelistet. Hierzu gehören auch angeforderte Empfangsbestätigungen und Nachrichten, für die eine entsprechende Empfangsbestätigung eingegangen ist, ersichtlich an dem Symbol ![]() .
.
![]() Gesendete Elemente können über ein Kontextmenü in der E-Akte gespeichert, als Kopie bearbeitet oder gelöscht werden. Gesendete E-Briefe, die älter als 31 Tage sind, werden automatisch gelöscht, um ein zügiges Arbeiten mit dem E-Brief und dem E-Ausgangsfach zu gewährleisten. Damit dennoch ein Überblick der versandten Nachrichten vorhanden ist, dokumentiert das Journal alle Postausgänge.
Gesendete Elemente können über ein Kontextmenü in der E-Akte gespeichert, als Kopie bearbeitet oder gelöscht werden. Gesendete E-Briefe, die älter als 31 Tage sind, werden automatisch gelöscht, um ein zügiges Arbeiten mit dem E-Brief und dem E-Ausgangsfach zu gewährleisten. Damit dennoch ein Überblick der versandten Nachrichten vorhanden ist, dokumentiert das Journal alle Postausgänge.
![]() Für den Zugriff auf gesendete Elemente sind Verwalterrechte erforderlich, die in der Benutzerverwaltung unter Rechteverwaltung vergeben sein müssen.
Für den Zugriff auf gesendete Elemente sind Verwalterrechte erforderlich, die in der Benutzerverwaltung unter Rechteverwaltung vergeben sein müssen.
Funktionen im Bearbeitungsbereich
Über ein Kontextmenü können Nachrichten in der E-Akte gespeichert, als Kopie bearbeitet oder gelöscht werden.
Kopie bearbeiten
Ruft den E-Brief auf, um dort eine Kopie der markierten Nachricht zu erstellen.
In E-Akte speichern
Hierüber kann die markierte Nachricht in der E-Akte und/oder den im Speicherndialog der E-Akte gewählten Postkorb gespeichert werden.
Löschen
Löscht die Nachricht.
Auf EB wartend
Hauptartikel → Auf EB wartend
Tabelle
Über ein Kontextmenü können Nachrichten gelöscht werden.
Zusätzlich besteht die Möglichkeit, Nachrichten mit zu signierenden Anlagen in den Signaturordner eines Sachbearbeiters zu verschieben.
Spalte Priorität, Anlage, Verschlüsselung, Dateinamenkorrektur
In den jeweiligen Spalten wird durch die angezeigten Symbole dargestellt,
- ob die Nachricht im E-Brief mit einer Priorität versandt wurden (
 : hohe Priorität,
: hohe Priorität, : niedrige Priorität),
: niedrige Priorität), - ob die Nachricht eine Anlage enthält (
 ),
), - ob die Nachricht signierte Anlagen enthält (
 ),
), - ob die Anlage verschlüsselt wurde (
 )
) - und ob eine Dateinamenkorrektur für EGVP-Nachrichten durchgeführt wurde (
 ).
).
Spalten Absender bis Wartend seit
Über die Spalten werden Informationen des E-Briefs, wie Absender, Empfänger, Zeichen Empfänger, E-Brief Betreff, E-Brief Ersteller (Benutzer) und das Datum angezeigt.
Kontextmenü der Tabelle
In Ordner verschieben
Signaturordner
Signaturordner der Benutzer
Hier stehen die Signaturordner der einzelnen Benutzer zur Verfügung.
![]() Die Signaturordner stehen nur für Nachrichten mit Anlagen zur Verfügung.
Die Signaturordner stehen nur für Nachrichten mit Anlagen zur Verfügung.
Löschen
Löscht die Nachricht.
Vorschau
Im Vorschaubereich kann der Inhalt der Anlagen durch Einfachklick auf die gewünschte Anlage dargestellt werden. Über Rechtsklick Öffnen können Anlagen über das im Betriebssystem für den Dateityp festgelegte Programm (z. B. PDF im Adobe Reader, DOCX in Microsoft Word) geöffnet werden.
Darüber hinaus können Anlagen vor Versand entfernt werden, sofern diese fälschlicherweise beigefügt wurden.
Ferner steht im Kontextmenü auf eine Anlage die Funktion Speichern unter zur Verfügung, mit Hilfe derer die angeklickte Anlage auf einem Speichermedium abgelegt werden kann.
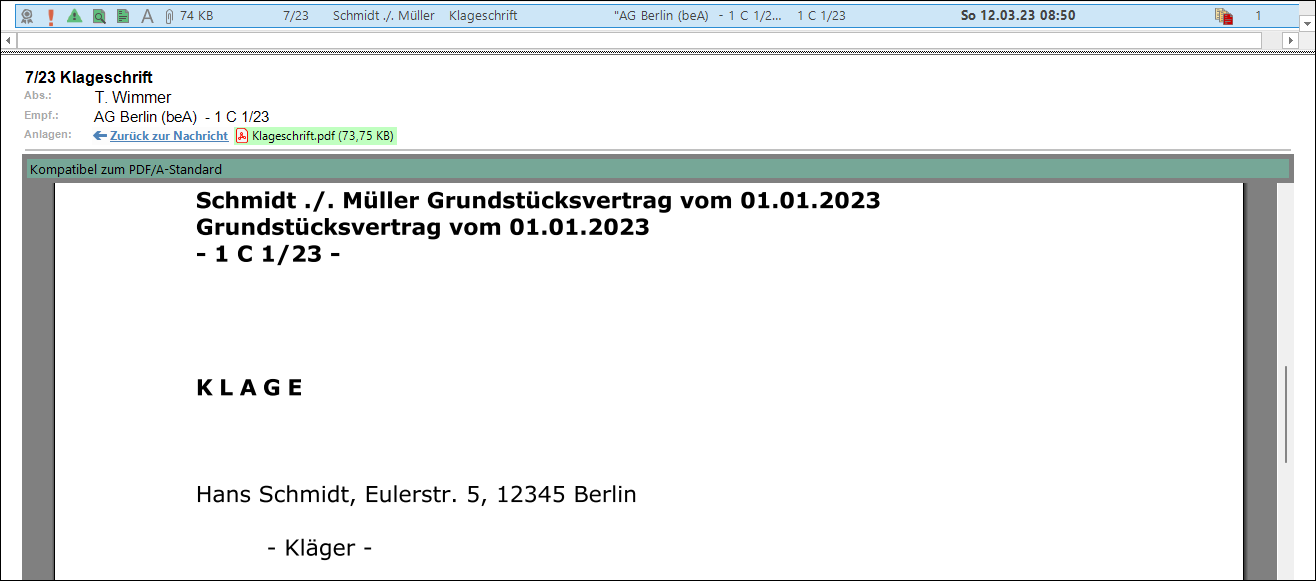
Per Kontextmenü Rechtsklick in der Vorschau können die Größenverhältnisse der Vorschau angepasst werden.