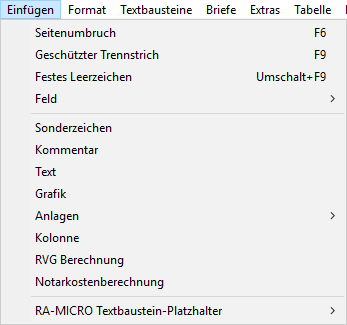KTV: Unterschied zwischen den Versionen
(→Anlagen) |
(→ich teste) |
||
| Zeile 452: | Zeile 452: | ||
Mit Hilfe dieser Programmfunktion können Sie in das aktuelle Dokument eine [https://onlinehilfen.ra-micro.de/index.php/Grafik_(KTV)#Allgemeines Grafik einfügen]. | Mit Hilfe dieser Programmfunktion können Sie in das aktuelle Dokument eine [https://onlinehilfen.ra-micro.de/index.php/Grafik_(KTV)#Allgemeines Grafik einfügen]. | ||
| − | + | ====<u>Anlagen</u>==== | |
| − | |||
| − | |||
[[Datei:Schriftverkehr_ktv_MenüEinfügenAnlagen.png|link=]] | [[Datei:Schriftverkehr_ktv_MenüEinfügenAnlagen.png|link=]] | ||
| Zeile 473: | Zeile 471: | ||
[[Datei:birne.fw.png|link=]] Beim Ausdruck ist darauf zu achten, dass die Einstellung ''Anlagenverzeichnis automatisch drucken'' abgewählt ist, wenn das Anlagenverzeichnis zuvor eingefügt wurde. | [[Datei:birne.fw.png|link=]] Beim Ausdruck ist darauf zu achten, dass die Einstellung ''Anlagenverzeichnis automatisch drucken'' abgewählt ist, wenn das Anlagenverzeichnis zuvor eingefügt wurde. | ||
| − | |||
====<u>Kolonne (Alt+e+k)</u>==== | ====<u>Kolonne (Alt+e+k)</u>==== | ||
Version vom 30. Januar 2020, 13:30 Uhr
Hauptseite > Schriftverkehr > KTV
| KTV | |||||||
|---|---|---|---|---|---|---|---|
|
|
Inhaltsverzeichnis
- 1 Allgemeines
- 2 Funktionen in der Menüleiste
- 2.1 Datei
- 2.1.1 Neu (Strg+n)
- 2.1.2 Öffnen (Esc+14, Strg+o)
- 2.1.3 Schließen (Alt+d+c)
- 2.1.4 Speichern unter (Strg+s)
- 2.1.5 Druckdateien
- 2.1.6 Standardtext speichern (Alt+d+p)
- 2.1.7 Senden an
- 2.1.7.1 Aktenbeteiligte mit Kurzbrief
- 2.1.7.2 E-Brief (Originalformat)
- 2.1.7.3 E-Brief (PDF)
- 2.1.7.4 E-Akte
- 2.1.7.5 E-Mail als Text / E-Mail RTF-Format / E-Mail PDF-Format
- 2.1.7.6 E-Versand
- 2.1.7.7 Faxempfänger (Esc+10, Umschalt+F2)
- 2.1.7.8 Kfz-Schadenversicherung
- 2.1.7.9 Rechtsschutzversicherung
- 2.1.7.10 WebAkte
- 2.1.8 Seite einrichten (Alt+d+r)
- 2.1.9 Drucken (Umschalt+F1)
- 2.1.10 Beenden (Alt+d+b, ESC+e)
- 2.2 Bearbeiten
- 2.2.1 Rückgängig (Umschalt+F6)
- 2.2.2 Ausschneiden (Umschalt+Entf, Alt+b+u)
- 2.2.3 Kopieren in Zwischenablage (Strg+Einfg, Alt+b+k)
- 2.2.4 Einfügen der Zwischenablage (Umschalt+Einf, Alt+b+i)
- 2.2.5 Anhängen an Zwischenablage (Umschalt+Strg+c, Alt+b+h)
- 2.2.6 Zeile einfügen (F3)
- 2.2.7 Zeile löschen (Umschalt+F3)
- 2.2.8 Zeile sortieren (Strg+t)
- 2.2.9 Suchen und Ersetzen (Umschalt+F5)
- 2.2.10 Stoppstellen (F5)
- 2.2.11 Gehe zu Seite (Strg+g)
- 2.2.12 Alles markieren (Strg+a)
- 2.2.13 Markierung als Text speichern (Alt+b+m)
- 2.3 Ansicht
- 2.4 Einfügen
- 2.4.1 Seitenumbruch (F6)
- 2.4.2 Geschützter Trennstrich (F9)
- 2.4.3 Festes Leerzeichen (Umschalt+F9)
- 2.4.4 Feld
- 2.4.5 Sonderzeichen (Alt+e+n)
- 2.4.6 Kommentar (Alt+e+m)
- 2.4.7 Text
- 2.4.8 Grafik (Alt+e+g)
- 2.4.9 Anlagen
- 2.4.10 Kolonne (Alt+e+k)
- 2.4.11 RVG Berechnung (Alt+e+r)
- 2.4.12 Notarkostenberechnung (Alt+e+o)
- 2.4.13 RA-MICRO Textbaustein-Platzhalter
- 2.1 Datei
Allgemeines
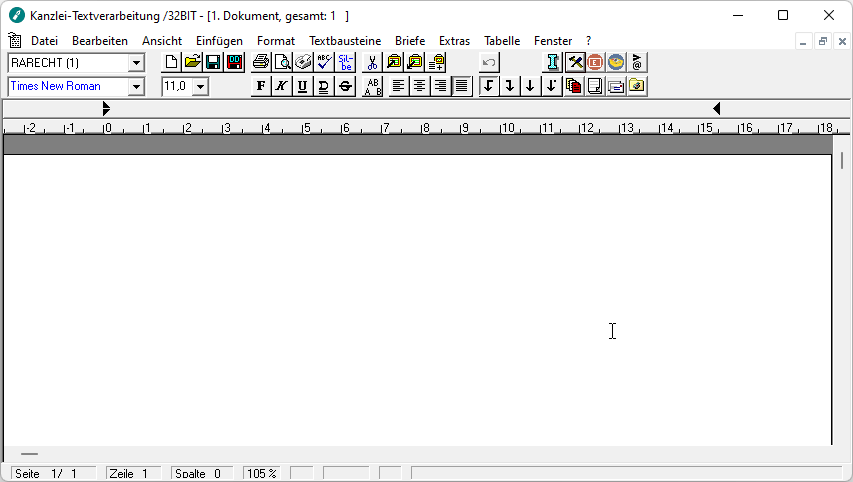
Die Kanzlei-Textverarbeitung (kurz KTV) ist ein speziell an die Kanzleibedürfnisse angepasstes Textverarbeitungsprogramm.
Um nach der Installation von RA-MICRO gleich mit der KTV arbeiten zu können, sind zunächst einige Einstellungen vorzunehmen, sh. Erste Schritte
Funktionen in der Menüleiste
Datei
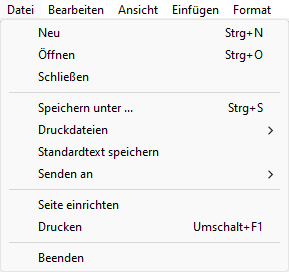
Im Menü Datei stehen Programmfunktionen zum Erstellen, Speichern und Drucken von Textdateien zur Verfügung. Des Weiteren können aus diesem Menü auch Programmfunktionen für den Telefax- und Mailversand eines Dokuments aufgerufen oder die KTV geschlossen werden.
Neu (Strg+n)
Hierüber kann ein leeres Dokument geöffnet werden.
Befindet sich bereits Text im Texteingabefenster erscheint eine Hinweismeldung, ob der Text im Textspeicher gelöscht werden soll oder nicht.
Öffnen (Esc+14, Strg+o)
Hauptartikel → Datei Öffnen
Hierüber kann eine Datei geöffnet werden.
Schließen (Alt+d+c)
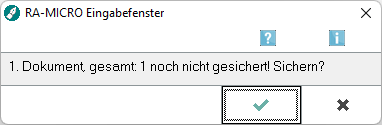
Diese Programmfunktion dient zum Schließen einer geöffneten Datei.
Speichern unter (Strg+s)
Hauptartikel → Speichern unter
Die geöffnete Datei kann hierüber gespeichert werden.
Druckdateien

Druckdatei speichern (Esc+3, Alt+d+k+s)
Hauptartikel → Druckdatei speichern
Die Datei, die sich im Texteingabefenster befindet, kann hierüber gespeichert werden.
Druckdatei laden (Alt+d+k+l)
Hauptartikel → Druckdatei laden
Hierüber kann eine Druckdatei geladen werden.
Druckdatei drucken (Esc+13, Alt+d+k+d)
Hauptartikel → Druckdatei drucken
Hierüber können Druckdateien gedruckt werden.
Druckdatei löschen (Alt+d+k+ö)
Hauptartikel → Druckdatei löschen
Ermöglicht das Löschen einzelner oder mehrerer Druckdateien.
Standardtext speichern (Alt+d+p)
Speichert die Datei, die sich im Texteingabefenster befindet, als Standardtext.
Senden an
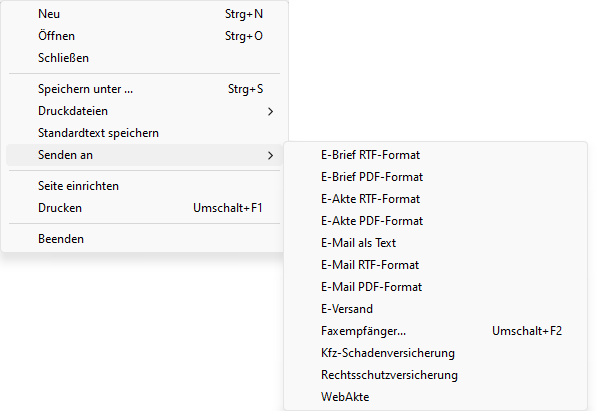
Aktenbeteiligte mit Kurzbrief
Übergibt den zu einer Akte gespeicherten Text an den Kurzbrief zum zeitsparenden Versand eines Anschreibens an ausgewählte Aktenbeteiligte.
E-Brief (Originalformat)
Übergibt den aktuellen Text im Originalformat zum Versand an den E-Brief.
E-Brief (PDF)
Übergibt den aktuellen Text im PDF-Format zum Versand an den E-Brief.
E-Akte
Hauptartikel → E-Akte
Speichert den Text in die E-Akte.
E-Mail als Text / E-Mail RTF-Format / E-Mail PDF-Format
Wird eine der Programmfunktionen Senden an E-Mail als Text, Senden an E-Mail RTF-Format oder Senden an E-Mail PDF-Format gewählt, wird die Maske Senden an E-Mail-Empfänger geöffnet und im Bereich E-Mail-Format ist Text, RTF-Format oder PDF-Format bereits vorausgewählt.
E-Versand
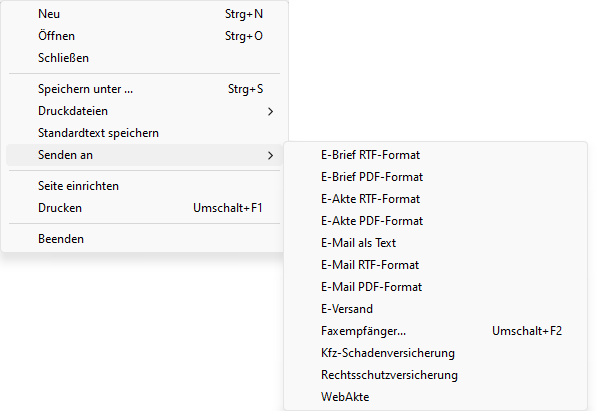
Faxempfänger (Esc+10, Umschalt+F2)
Ermöglicht den Versand eines Textes als Telefax.
Kfz-Schadenversicherung
Übergibt den aktuellen Text zum Versand an eine im Weiteren auszuwählenden KFZ-Schadensversicherung. Diese Möglichkeit besteht nur bei eingerichteter Web-Akte.
Rechtsschutzversicherung
Übergibt den aktuellen Text zum Versand an eine im Weiteren auszuwählenden Rechtsschutzversicherung. Diese Möglichkeit besteht nur bei eingerichteter Web-Akte.
WebAkte
Speichert das aktuelle Dokument in der WebAkte.
Seite einrichten (Alt+d+r)
Unter Seite einzurichten kann die Einrichtung und Änderung von Druckformaten und die Erstellung von dokumentbezogenen Seiteneinstellungen vorgenommen werden.
Drucken (Umschalt+F1)
Bei Auswahl Drucken werden die geladenen Dokumente gedruckt.
Beenden (Alt+d+b, ESC+e)
Hiermit beenden Sie die KTV.
Bearbeiten
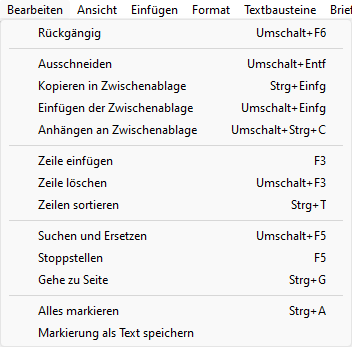
Im Menü Bearbeiten stehen u. a. Programmfunktionen zur Aufhebung gerade durchgeführter Aktionen zur Verfügung, zum Umgang mit der Windows-Zwischenablage sowie zum Einfügen, Löschen und Sortieren von Zeilen. Des Weiteren können hier Programmfunktionen zur Suche im aktuellen Dokument und zur Markierung von Textpassagen aufgerufen werden.
Rückgängig (Umschalt+F6)
Hiermit können Sie die letzten Aktionen in der KTV rückgängig ( ![]() +
+ ![]() ) machen.
) machen.
Ausschneiden (Umschalt+Entf, Alt+b+u)
Mit Hilfe dieser Programmfunktion können Sie einen zuvor markierten Textabschnitt oder auch ein einzelnes Wort ausschneiden. Hierbei wird der ausgeschnittene Textabschnitt oder das einzelne Wort in die Zwischenablage kopiert und im Text selbst gelöscht. Über die Programmfunktion Einfügen der Zwischenablage können Sie den Textabschnitt oder das Wort an einer anderen Stelle im laufenden Text wieder einfügen.
Siehe auch Zeichen markieren
Kopieren in Zwischenablage (Strg+Einfg, Alt+b+k)
Mit Hilfe dieser Programmfunktion können Sie Textabschnitte in die Windows-Zwischenablage, das sog. Clipboard, kopieren. Die Textabschnitte können an anderer Stelle, in anderen Dateien oder in anderen Windows-Programmen eingefügt werden. In der KTV steht hierzu die Programmfunktion Einfügen der Zwischenablage zur Verfügung.
Siehe auch Zeichen markieren
Einfügen der Zwischenablage (Umschalt+Einf, Alt+b+i)
Mit Hilfe dieser Programmfunktion können Sie den Inhalt der Zwischenablage an Cursorposition im Texteingabefenster einfügen.
Siehe auch Zeichen markieren
Anhängen an Zwischenablage (Umschalt+Strg+c, Alt+b+h)
Mit Hilfe dieser Programmfunktion können Sie im Texteingabefenster markierten Text an schon vorhandenen Text in der Zwischenablage anfügen.
Siehe auch Zeichen markieren
Zeile einfügen (F3)
Mit Hilfe dieser Programmfunktion können Sie Leerzeilen einfügen. Setzen Sie den Cursor in die Zeile, oberhalb der eine Leerzeile erzeugt werden soll. Rufen Sie die Programmfunktion Zeile einfügen auf.
Zeile löschen (Umschalt+F3)
Mit Hilfe dieser Programmfunktion können Sie die Zeile, in der sich der Cursor befindet, löschen. Setzen Sie den Cursor in die Zeile, die gelöscht werden soll. Rufen Sie die Programmfunktion Zeile löschen auf.
Zeile sortieren (Strg+t)
Durch Wahl dieser Programmfunktion werden zuvor markierte Zeilen alphabetisch geordnet. Die zu sortierenden Zeilen müssen hierbei jeweils mit ![]() abgeschlossen werden. Markieren Sie die zu sortierenden Zeilen. Rufen Sie die Programmfunktion Zeilen sortieren auf.
abgeschlossen werden. Markieren Sie die zu sortierenden Zeilen. Rufen Sie die Programmfunktion Zeilen sortieren auf.
Suchen und Ersetzen (Umschalt+F5)
Hier können Sie einen Begriff im Text suchen und ersetzen.
Stoppstellen (F5)
Diese Programmfunktion dient dem manuellen Einschalten des Stoppstellenmodus. Die Programmfunktion steht nur zur Verfügung, wenn das Texteingabefenster Text enthält. Es wird bei Aufruf der Programmfunktion immer nur die nachfolgend der Cursorposition im Text stehende Stoppstelle angesprungen. Die Bearbeitung weiterer Stoppstellen ist danach möglich durch ein erneutes Aufrufen der Programmfunktion Stoppstellen oder Drücken von ![]() . Der Stoppstellenmodus kann mit der Tastenkombination
. Der Stoppstellenmodus kann mit der Tastenkombination ![]() abgebrochen werden.
abgebrochen werden.
Gehe zu Seite (Strg+g)
Bei Wahl dieser Funktion können Sie zu einer anderen Seite der geöffneten Datei gehen.
Alles markieren (Strg+a)
Klicken Sie hier, um den gesamten Text im Texteingabefenster zu markieren.
Markierung als Text speichern (Alt+b+m)
Hier können Sie die markierten Textstellen als Textdatei abspeichern.
Ansicht
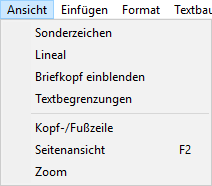
Mit den Programmfunktionen des Menüs Ansicht kann die Benutzeroberfläche um ein Zeilenlineal erweitert werden, nicht druckbare Sonderzeichen angezeigt oder ein grafisch gestalteter Briefkopf eingeblendet werden. Darüber hinaus kann ein Bearbeitungsfenster zur Bearbeitung von Kopf- und Fußzeile geöffnet, eine Seitenvorschau aufgerufen oder die Textansicht vergrößert oder verkleinert werden.
Sonderzeichen (Strg+Umschalt+*)
Hier können Sie sich die Sonderzeichen anzeigen lassen.
Lineal (Alt+a+l)
Hier können Sie sich das Lineal anzeigen lassen.
Briefkopf einblenden (Alt+a+b)
Diese Programmfunktion dient zur Anzeige des mit der Programmfunktion Briefkopf-Designer erzeugten Briefkopfes briefk[Nr.].wbk. Hierbei wird lediglich der grafische Teil des Briefkopfes briefk[Nr.].wbk, d. h. Textfelder, Linien, Rechtecke etc., eingeblendet. Die Einstellung ist aktiviert, wenn vor der Menüzeile im aufgeklappten Menü ein Häkchen sichtbar ist. Die eingeblendeten Elemente des Briefkopfes können hier nicht geändert werden.
Textbegrenzungen (Alt+a+t)
Diese Programmfunktion dient zum Ein- und Ausblenden der Textbegrenzung im Textfeld.
![]() Die Textbegrenzung wird angezeigt, wenn die Menüzeile Textbegrenzung mit einem Häkchen versehen ist. Bei bereits eingeschalteter Textbegrenzung führt der erneute Aufruf zum Ausblenden der Textbegrenzung.
Die Textbegrenzung wird angezeigt, wenn die Menüzeile Textbegrenzung mit einem Häkchen versehen ist. Bei bereits eingeschalteter Textbegrenzung führt der erneute Aufruf zum Ausblenden der Textbegrenzung.
Kopf- / Fußzeile (Alt+a+k)
Diese Programmfunktion dient zu Anzeige der Kopf- / Fußzeile.
Seitenansicht (F2)
Diese Programmfunktion dient der Seitenansicht des Dokuments.
Zoom (Alt+a+z)
Hiermit können Sie sich die Seitenansicht vergrößern oder verkleinern lassen.
Einfügen
Im Menü Einfügen stehen u. a. Programmfunktionen zum Einsetzen von Sonderzeichen in den Text zur Verfügung. So kann festgelegt werden, wo eine neue Seite beginnen soll oder bei Bedarf können geschützte Trennstriche und Leerzeichen in den Text eingefügt werden. Auch andere Sonderzeichen, die nicht auf der Computer-Tastatur vorhanden sind, können hier eingesetzt werden. Darüber hinaus besteht die Möglichkeit, komplette Textpassagen, Grafiken, Anlagen, Listen und Rechnungen einzufügen sowie Platzhalter menügestützt in den laufenden Text einzuarbeiten.
Seitenumbruch (F6)
Mit Hilfe dieser Programmfunktion können Sie einen erzwungenen Seitenumbruch oberhalb der Zeile einfügen, in der sich der Cursor befindet.
Der erzwungene Seitenumbruch kann durch erneuten Druck auf ![]() aufgehoben werden. Der Cursor muss sich dazu in der ersten Zeile unter dem Seitenumbruch befinden.
aufgehoben werden. Der Cursor muss sich dazu in der ersten Zeile unter dem Seitenumbruch befinden.
Geschützter Trennstrich (F9)
Der geschützte Trennstrich sollte bei zusammengesetzten Wörtern (wie z. B. "RA-MICRO") benutzt werden, damit an dieser Stelle kein Zeilenumbruch erfolgt, wenn das Wort am Zeilenende steht und nicht mehr genügend Platz in der Zeile ist, um das komplette Wort aufzunehmen.
Festes Leerzeichen (Umschalt+F9)
Mit Hilfe dieser Programmfunktion können Sie feste oder erzwungene Leerzeichen an Cursorposition einfügen. Sollen zwei zusammengehörende Wörter, die durch ein Leerzeichen getrennt sind, z. B. § 32 BGB, auf jeden Fall in einer Textzeile erscheinen, ist statt des normalen Leerzeichens zwischen § und 32 ein festes Leerzeichen zu setzen. Feste Leerzeichen werden am Bildschirm als º dargestellt, sofern die Sonderzeichenansicht aktiviert wurde.
Feld
Mit Hilfe dieser Programmfunktion können Sie Druckfelder erstellen.
Sonderzeichen (Alt+e+n)
Hier können Sie sich die Sonderzeichen anzeigen lassen.
Kommentar (Alt+e+m)
Mit Hilfe dieser Programmfunktion kann ein einzeiliger Kommentar in das Schreiben eingefügt werden. Dieser ist nur am Bildschirm zu sehen ist und wird nicht ausgedruckt.
Hauptartikel → Kommentar (KTV)
Text
Mit Hilfe dieser Programmfunktion können Sie einen Text in das aktuelle Dokument einfügen. Die Auswahl der Datei erfolgt wie in der Programmfunktion Datei öffnen. Der Text wird in der aktuellen Zeile in das bestehende Dokument eingefügt. Hierbei ist darauf zu achten, in welcher Zeile der Cursor beim Aufruf steht:
- In der 1. Zeile: Die Datei wird aufgerufen, evtl. vorhandene TVM- oder Rubrum-Platzhalter werden nicht gefüllt.
- In der 2. Zeile: Die im Text evtl. vorhandenen TVM- oder Rubrum-Platzhalter werden gefüllt.
Grafik (Alt+e+g)
Mit Hilfe dieser Programmfunktion können Sie in das aktuelle Dokument eine Grafik einfügen.
Anlagen
Anlage (Strg+Umschalt+x)
Hiermit können Sie eine Anlage einfügen.
Anlagenverzeichnis (Strg+x)
Mit Hilfe dieser Programmfunktion können Sie das Anlagenverzeichniss am Ende des aktuellen Dokuments einfügen.
![]() Beim Ausdruck ist darauf zu achten, dass die Einstellung Anlagenverzeichnis automatisch drucken abgewählt ist, wenn das Anlagenverzeichnis zuvor eingefügt wurde.
Beim Ausdruck ist darauf zu achten, dass die Einstellung Anlagenverzeichnis automatisch drucken abgewählt ist, wenn das Anlagenverzeichnis zuvor eingefügt wurde.
Anlagenverzeichnis mit Anl.-Strich (Alt+e+a+m)
Ausgabe des Anlagenverzeichnisses am Ende des aktuellen Dokuments, wobei neben dem Anlagenverzeichnis auch Anlagestriche ausgegeben werden.
![]() Beim Ausdruck ist darauf zu achten, dass die Einstellung Anlagenverzeichnis automatisch drucken abgewählt ist, wenn das Anlagenverzeichnis zuvor eingefügt wurde.
Beim Ausdruck ist darauf zu achten, dass die Einstellung Anlagenverzeichnis automatisch drucken abgewählt ist, wenn das Anlagenverzeichnis zuvor eingefügt wurde.
Kolonne (Alt+e+k)
Hiermit haben Sie die Möglichkeit, eine Kolonne in das Dokument einzufügen.
RVG Berechnung (Alt+e+r)
Nach Erstellung der RVG Berechnung und Verlassen des Fensters RVG-Berechnung über ![]() wird die RVG Berechnung an der Cursorposition eingelesen.
wird die RVG Berechnung an der Cursorposition eingelesen.
Notarkostenberechnung (Alt+e+o)
Mit dieser Programmfunktion können Notarkostenberechnungen an der aktuellen Cursorposition in das Dokument übernommen werden.
RA-MICRO Textbaustein-Platzhalter
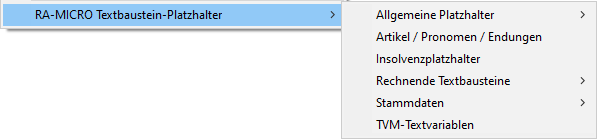
Allgemeine Platzhalter
Hauptartikel → Allgemeine Platzhalter
Artikel / Pronomen / Endungen (Alt+e+p+e)
Hiermit können Sie einen Platzhalter für Artikel / Pronomen / Endungen einfügen.
Insolvenzplatzhalter (Alt+e+p+i)
Hiermit können Sie einen Insolvenzplatzhalter einfügen.
Rechnende Textbausteine
Freie Variablen
Hierüber können Sie die ausgewählten freien Rechenvariablen direkt in den zum Bearbeiten aufgerufenen Textbaustein einfügen.
Vordefinierte Variablen
Hierüber können Sie die ausgewählten vordefinierten Rechenvariablen direkt in den zum Bearbeiten aufgerufenen Textbaustein einfügen.
Formatierungen / Operatoren
Hierüber können Sie die ausgewählten Formatierungen und Rechenanweisungen direkt in den zum Bearbeiten aufgerufenen Textbaustein einfügen.