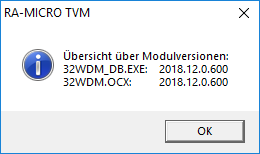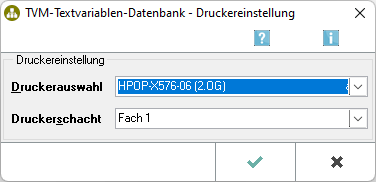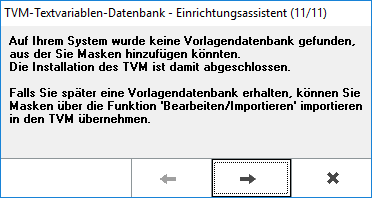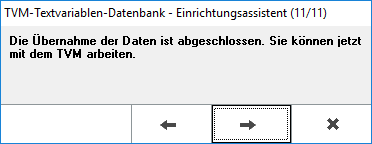Textbaustein-TVM: Unterschied zwischen den Versionen
(→Suchen) |
KTBeie (Diskussion | Beiträge) (→Allgemeines) |
||
| (117 dazwischenliegende Versionen von 6 Benutzern werden nicht angezeigt) | |||
| Zeile 1: | Zeile 1: | ||
| − | [[Hauptseite]] > [[:Category: | + | [[Hauptseite]] > [[:Category:Schriftverkehr|Schriftverkehr]] > [[Textbaustein-TVM]] |
{{Infobox_2 | {{Infobox_2 | ||
| Bild = | | Bild = | ||
| Icon = Menüicon_Textbaustein_WDM.png | | Icon = Menüicon_Textbaustein_WDM.png | ||
| − | | Bildunterschrift = Textbaustein- | + | | Bildunterschrift = Textbaustein-TVM |
| Kategorie = Akten | | Kategorie = Akten | ||
| − | | Tastenkombination = [[Datei:TK_Textbausteine.png]] | + | | Tastenkombination = [[Datei:TK_Textbausteine.png|link=]] |
| − | | Support = | + | | Support-Hotline = 030/43598888 |
| + | | Support Formular = https://www.ra-micro.de/support/ | ||
}} | }} | ||
==Allgemeines== | ==Allgemeines== | ||
| + | |||
<imagemap> | <imagemap> | ||
| − | Datei: | + | Datei:TVM_Textvariablen_Datenbank.png| |
| − | rect | + | rect 4 31 21 48 [[Textbaustein-TVM#Suchen|Öffnet die Datensuche]] |
| − | rect | + | rect 31 28 54 54 [[Textbaustein-TVM#Erfassungsmasken Bearbeiten|Im Bearbeitungsmodus können Masken und Formulare erstellt und geändert werden. Vorhandene Formulare und Masken befinden sich in den angezeigten Verzeichnissen und können mit einem Doppelklick zum Bearbeiten geöffnet werden.]] |
| + | rect 58 34 181 55 [[Textbaustein-TVM#Textbausteine bearbeiten|Hierüber wird die Programmfunktion Standardtexte aufgerufen.]] | ||
| + | rect 183 29 236 54 [[Textbaustein-TVM#Extras|Menü Extras]] | ||
| + | rect 10 78 131 105 [[Textbaustein-TVM#Akte|Geben Sie die Aktennummer ein, zu der Sie Daten erfassen wollen. Wenn Sie die Aktennummer nicht wissen, können Sie über die Eingabe des Auftraggebernamens danach suchen. Suchen Sie nach dem Gegner fügen Sie nach dessen Namen das Kürzel *g hinzu.]] | ||
| + | rect 143 77 284 105 [[Textbaustein-TVM#Adresse|Hierüber können weitere Daten zu einer Adressnummer erfasst werden.]] | ||
| + | rect 472 81 618 104 [[Textbaustein-TVM#Blanko-Formular drucken|Wählen Sie diese Einstellung, wenn Sie ein leeres Formular drucken möchten.]] | ||
| + | rect 7 121 555 443 [[Textbaustein-TVM#Masken/Formulare|Hier sehen Sie die vorhandenen Ordner mit den zugehörigen Masken und Formularen.]] | ||
| + | rect 422 517 511 550 [[Textbaustein-TVM#Textmaske|Über diese Funktion können Sie eine neue Maske erstellen.]] | ||
| + | rect 518 521 600 551 [[Textbaustein-TVM#Grafikmaske|Ein neues Formular erstellen Sie über diese Funktion.]] | ||
| + | rect 608 518 683 551 [[Textbaustein-TVM#OK und Schließen|Klicken Sie hier, um Daten in das markierte Formular oder die markierte Maske einzugeben.]] | ||
| + | rect 691 518 760 550 [[Textbaustein-TVM#Abbruch und Schließen|Klicken Sie hier, um die TVM-Textvariablen-Datenbank zu verlassen.]] | ||
| − | + | desc none | |
| − | desc | ||
</imagemap> | </imagemap> | ||
| − | Die | + | Die TVM-Textvariablen-Datenbank ermöglicht es Ihnen, Formulare und Masken zu erstellen, in denen mandatsbezogene Daten zu einer Akte erfasst und über TVM-Platzhalter in der Textverarbeitung verarbeitet werden können. Die Formulare ermöglichen es weiterhin, alle Vordrucke, die im Geschäftsverkehr verwendet und nicht zwingend durch die Behörde vorgeschrieben werden, selbst zu gestalten und über die Dateneingabe zu vervollständigen. Über Masken können weiterhin einfache Rechenoperationen in den vier Grundrechenarten ausgeführt und die Ergebnisse der Berechnungen an die Textverarbeitung übergeben werden. |
Im Lieferumfang enthalten sind zahlreiche Beispiele für Formulare (grafisch) und Masken (nichtgrafisch). Diese Beispiele sind schreibgeschützt und können nur zur Dateneingabe verwendet werden. | Im Lieferumfang enthalten sind zahlreiche Beispiele für Formulare (grafisch) und Masken (nichtgrafisch). Diese Beispiele sind schreibgeschützt und können nur zur Dateneingabe verwendet werden. | ||
| − | Bei der [[Textbaustein- | + | Bei der [[Textbaustein-TVM#Erstinstallation|erstmaligen Nutzung]] der TVM-Textvariablen-Datenbank führt Sie ein Assistent durch die Einrichtung. |
==Funktionen in der Toolbar== | ==Funktionen in der Toolbar== | ||
| + | |||
===Suchen=== | ===Suchen=== | ||
| − | |||
| − | + | [[Datei:Z_Toolbar_Suchen.png|link=]] | |
| − | + | Öffnet die [https://onlinehilfen.ra-micro.de/index.php/TVM_Daten_suchen#Allgemeines Datensuche] | |
===Erfassungsmasken Bearbeiten=== | ===Erfassungsmasken Bearbeiten=== | ||
| − | |||
| − | Im Bearbeitungsmodus können Masken und Formulare erstellt und geändert werden. Vorhandene [ | + | [[Datei:Akten_wdm_buttonErfassungsmasken.png|link=]] |
| + | |||
| + | Im Bearbeitungsmodus können Masken und Formulare erstellt und geändert werden. Vorhandene [https://onlinehilfen.ra-micro.de/index.php/Formulare_bearbeiten_oder_neu_erstellen#Allgemeines Formulare] und [https://onlinehilfen.ra-micro.de/index.php/Maske_bearbeiten_oder_neu_erstellen#Allgemeines Masken] befinden sich in den angezeigten Verzeichnissen und können mit einem Doppelklick zum Bearbeiten geöffnet werden. | ||
===Textbausteine bearbeiten=== | ===Textbausteine bearbeiten=== | ||
| − | [[Datei:Akten_wdm_ButtonTextbausteinebearbeiten.png]] | + | |
| + | [[Datei:Akten_wdm_ButtonTextbausteinebearbeiten.png|link=]] | ||
Hierüber wird die Programmfunktion ''Standardtexte'' aufgerufen. | Hierüber wird die Programmfunktion ''Standardtexte'' aufgerufen. | ||
===Extras=== | ===Extras=== | ||
| − | |||
| − | + | <imagemap> | |
| − | + | Datei:Akten_wdm_MenüExtras.png| | |
| − | + | rect 32 25 211 50 [[Formulare / Masken importieren#Allgemeines|Formulare / Masken importieren]] | |
| − | + | rect 33 49 169 74 [[Formulare / Masken exportieren#Allgemeines|Formulare / Masken exportieren]] | |
| + | rect 31 76 162 102 [[Textbaustein-TVM#Druckereinstellung|Druckereinstellungen]] | ||
| + | rect 32 104 184 130 [[Textbaustein-TVM#Datenbankstatus|Datenbankstatus anzeigen]] | ||
| + | rect 29 129 178 153 [[Textbaustein-TVM#Modulversionen anzeigen|Modulversionen anzeigen]] | ||
| − | + | desc none | |
| − | + | </imagemap> | |
| − | + | ====<u>Masken importieren</u>==== | |
| − | + | Hauptartikel → [https://onlinehilfen.ra-micro.de/wiki2/index.php/Formulare_und_Masken_importieren Formulare und Masken importieren] | |
| − | |||
| − | ===== | + | ====<u>Masken exportieren</u>==== |
| − | |||
| − | + | Hauptartikel → [https://onlinehilfen.ra-micro.de/wiki2/index.php/Formulare_und_Masken_exportieren Formulare und Masken exportieren] | |
| − | [ | ||
| − | + | ====<u>Druckereinstellungen</u>==== | |
| − | + | Über die [[Textbaustein-TVM#Druckereinstellung|Druckereinstellung]] können Drucker und Druckerschacht gewählt werden. | |
| − | |||
| − | ==== | + | ====<u>Datenbankstatus anzeigen</u>==== |
| − | |||
| − | + | Hier sehen Sie Informationen zu Ihren Formular - [https://onlinehilfen.ra-micro.de/index.php/Datenbankstatus_(WDM)#Allgemeines Datenbanken]. | |
| − | |||
| − | ==== | + | ====<u>Modulversionen anzeigen</u>==== |
| − | |||
| − | = | + | [[Datei:Akten_wdm_version2.png|link=]] |
| − | |||
| − | + | Hier sehen Sie, welche Modulversionen installiert sind. | |
| − | Hier sehen Sie | ||
| − | ==== | + | ==Funktionen im Bearbeitungsfeld== |
| − | |||
| − | |||
| − | |||
| − | |||
| − | |||
| − | |||
| − | |||
| − | + | ===Akte=== | |
| − | |||
| − | |||
Geben Sie die Aktennummer ein, zu der Sie Daten erfassen wollen. | Geben Sie die Aktennummer ein, zu der Sie Daten erfassen wollen. | ||
Wenn Sie die Aktennummer nicht wissen, können Sie über die Eingabe des Auftraggebernamens danach suchen. Suchen Sie nach dem Gegner fügen Sie nach dessen Namen das Kürzel *g hinzu. | Wenn Sie die Aktennummer nicht wissen, können Sie über die Eingabe des Auftraggebernamens danach suchen. Suchen Sie nach dem Gegner fügen Sie nach dessen Namen das Kürzel *g hinzu. | ||
| − | ===Adresse | + | ===Adresse=== |
| + | |||
Hierüber können weitere Daten zu einer Adressnummer erfasst werden. | Hierüber können weitere Daten zu einer Adressnummer erfasst werden. | ||
===Blanko-Formular drucken=== | ===Blanko-Formular drucken=== | ||
| + | |||
Wählen Sie diese Einstellung, wenn Sie ein leeres Formular drucken möchten. | Wählen Sie diese Einstellung, wenn Sie ein leeres Formular drucken möchten. | ||
| − | ===Masken / Formulare=== | + | ===Masken/Formulare=== |
| + | |||
Hier sehen Sie die vorhandenen Ordner mit den zugehörigen Masken und Formularen. | Hier sehen Sie die vorhandenen Ordner mit den zugehörigen Masken und Formularen. | ||
==Funktionen in der Abschlussleiste== | ==Funktionen in der Abschlussleiste== | ||
| + | |||
===Textmaske=== | ===Textmaske=== | ||
| − | |||
| − | Über diese Funktion können Sie eine [ | + | [[Datei:Akten_wdm_maskenbutton.png|link=]] |
| + | |||
| + | Über diese Funktion können Sie eine [https://onlinehilfen.ra-micro.de/index.php/Maskenkurzname_und_Maskenbeschreibung#Allgemeines neue Maske] erstellen. | ||
===Grafikmaske=== | ===Grafikmaske=== | ||
| − | |||
| − | + | [[Datei:Akten_wdm_formularbutton.png|link=]] | |
| − | + | Ein [https://onlinehilfen.ra-micro.de/index.php/Formularkurznamen_und_Formularbeschreibung#Allgemeines neues Formular] erstellen Sie über diese Funktion. | |
| − | [ | ||
| − | + | ===OK und Schließen=== | |
| − | + | [[Datei:Z_Ok.png|link=]] | |
| − | [[Datei: | ||
| − | Klicken Sie hier, um die | + | Klicken Sie hier, um Daten in das markierte Formular oder die markierte Maske einzugeben. |
| − | == | + | ===Abbruch und Schließen=== |
| − | |||
| − | |||
| − | |||
| − | + | [[Datei:Z_Schließen.png|link=]] | |
| − | |||
| − | |||
| − | |||
| − | |||
| − | + | Klicken Sie hier, um die ''TVM-Textvariablen-Datenbank'' zu verlassen. | |
| − | |||
| − | + | ==Weitere Funktionen und Erklärungen== | |
| − | + | ===Druckereinstellung=== | |
| − | + | [[Datei:Druckereinstellungen_TVM.png|link=]] | |
| − | |||
| − | + | Hier können Sie den Drucker und den Druckerschacht, aus dem die TVM-Formulare und TVM-Masken gedruckt werden sollen, auswählen. | |
| − | |||
| − | ==== | + | ====<u>Druckerauswahl</u>==== |
| − | |||
| − | + | Aus dieser Auswahlliste können Sie den Drucker, auf dem gedruckt werden soll, auswählen. | |
| − | Sie | ||
| − | |||
| − | + | ====<u>Druckerschacht</u>==== | |
| − | + | Wählen Sie hier aus der Auswahlliste den Druckerschacht aus. | |
| − | |||
| − | Sie | ||
| − | ==== | + | ===Erstinstallation=== |
| − | |||
| − | |||
| − | |||
<imagemap> | <imagemap> | ||
| − | Datei: | + | Datei:Akten_tvm_erstinstallation1_11_komplett.png| |
| − | rect 495 407 858 471 [[Erstinstallation#Einrichtungsassistent|Der Einrichtungsassistent führt Sie in elf Schritten durch die Einrichtung der | + | rect 495 407 858 471 [[Erstinstallation#Einrichtungsassistent|Der Einrichtungsassistent führt Sie in elf Schritten durch die Einrichtung der TVM-Textvariablendatenbank. Um die Ersteinrichtung vorzunehmen folgen Sie bitte den hier angezeigten Anweisungen.]] |
| − | rect 705 536 786 572 [[Textbaustein- | + | rect 705 536 786 572 [[Textbaustein-TVM#Weiter / Zurück|Klicken Sie auf ''Weiter'', um zum nächsten Einrichtungsschritt zu gelangen.]] |
| − | rect 625 535 706 572 [[Textbaustein- | + | rect 625 535 706 572 [[Textbaustein-TVM#Weiter / Zurück|Mit Klick auf "Zurück" gelangen Sie zum vorhergehenden Einrichtungsschritt zurück und können dort ggf. Änderungen vornehmen.]] |
| − | rect 785 535 862 572 [[Textbaustein- | + | rect 785 535 862 572 [[Textbaustein-TVM#Weiter / Zurück|Hier brechen Sie die Ersteinrichtung ab. Die noch nicht vollständig abgeschlossene Ersteinrichtung kann jederzeit wieder durchgeführt werden.]] |
desc none | desc none | ||
</imagemap> | </imagemap> | ||
| − | Nach dem ersten Start der Programmfunktion ''Textbaustein- | + | Nach dem ersten Start der Programmfunktion ''Textbaustein-TVM'' wird zunächst ein Einrichtungsassistent aufgerufen. |
Damit zur Akte gleich die passende Maske vorgeschlagen wird, sind diese dem jeweiligen Referat zugeordnet. | Damit zur Akte gleich die passende Maske vorgeschlagen wird, sind diese dem jeweiligen Referat zugeordnet. | ||
Der Einrichtungsassistent führt durch einen Dialog für die Auswahl der vorgeschlagenen Masken. Wurden | Der Einrichtungsassistent führt durch einen Dialog für die Auswahl der vorgeschlagenen Masken. Wurden | ||
| − | ''Masken'' bei der Erstinstallation nicht gewählt, können diese später hinzugefügt werden siehe [ | + | ''Masken'' bei der Erstinstallation nicht gewählt, können diese später hinzugefügt werden (siehe [https://onlinehilfen.ra-micro.de/index.php/Formulare_und_Masken_importieren#Allgemeines Maske importieren]). Eigene Masken können entworfen und an die Anforderungen der Kanzlei angepasst werden. |
| − | Masken können entworfen und an die Anforderungen der Kanzlei angepasst werden. | ||
Gegen Ende der Erstinstallation können die gewünschten Maske über Drag-and-drop von der Vorlagendatenbank (linkes Fenster) in die Arbeitsdatenbank (rechtes Fenster)gezogen und den Referaten zugeordnet werden. | Gegen Ende der Erstinstallation können die gewünschten Maske über Drag-and-drop von der Vorlagendatenbank (linkes Fenster) in die Arbeitsdatenbank (rechtes Fenster)gezogen und den Referaten zugeordnet werden. | ||
Falls mit dem Notariat gearbeitet wird, ist der zugeordnete Ordner komplett für die Arbeitsdatenbank zu übernehmen. Nach Auswahl der zu importierenden Masken wird der eigentliche Import gestartet und die Datenübernahme abgeschlossen. | Falls mit dem Notariat gearbeitet wird, ist der zugeordnete Ordner komplett für die Arbeitsdatenbank zu übernehmen. Nach Auswahl der zu importierenden Masken wird der eigentliche Import gestartet und die Datenübernahme abgeschlossen. | ||
| − | ====Einrichtungsassistent==== | + | ====<u>Einrichtungsassistent</u>==== |
| − | |||
| − | + | [[Datei:Akten_tvm_erstinstallation1_11.png|link=]] bis [[Datei:Akten_tvm_erstinstallation11_11.png|Akten_tvm_erstinstallation11_11.png|link=]] | |
| − | + | Der Einrichtungsassistent führt Sie in elf Schritten durch die Einrichtung der TVM-Textvariablendatenbank. Um die Ersteinrichtung vorzunehmen folgen Sie bitte den hier angezeigten Anweisungen. | |
| − | |||
| − | |||
| − | ==== | + | ====<u>Weiter / Zurück</u>==== |
| − | |||
| − | [[Datei: | + | Klicken Sie auf [[Datei:Z_Weiter.png|link=]], um zum nächsten Einrichtungsschritt zu gelangen. |
| + | Mit Klick auf [[Datei:Z Zurück.png|link=]] gelangen Sie zum vorhergehenden Einrichtungsschritt zurück und können dort ggf. Änderungen vornehmen. | ||
| + | ====<u>Abbruch</u>==== | ||
| − | + | Hier brechen Sie die Ersteinrichtung ab. Die noch nicht vollständig abgeschlossene Ersteinrichtung kann jederzeit wieder durchgeführt werden. | |
| − | |||
| − | |||
| − | |||
| − | |||
| − | |||
| − | |||
| − | |||
| − | |||
| − | |||
| − | |||
| − | |||
| − | |||
| − | |||
| − | Hier | ||
| − | |||
| − | |||
| − | |||
| − | |||
| − | |||
| − | |||
| − | |||
| − | |||
| − | |||
| − | |||
| − | |||
| − | |||
| − | |||
| − | |||
| − | |||
| − | |||
| − | |||
| − | |||
| − | |||
| − | |||
| − | |||
| − | |||
| − | |||
| − | |||
| − | |||
| − | |||
| − | |||
| − | |||
| + | [[Datei:birne.fw.png|link=]] Nach vollständiger Beendigung der Ersteinrichtung können weitere Masken und Formulare nur über das Menü ''Bearbeiten'' importiert werden. | ||
| − | [[ | + | [[Kategorie:Schriftverkehr]] |
| + | [[Kategorie:Info Desk]] | ||
Aktuelle Version vom 23. Juni 2022, 15:49 Uhr
Hauptseite > Schriftverkehr > Textbaustein-TVM
| Textbaustein-TVM | |||||||||
|---|---|---|---|---|---|---|---|---|---|
|
|
Inhaltsverzeichnis
Allgemeines
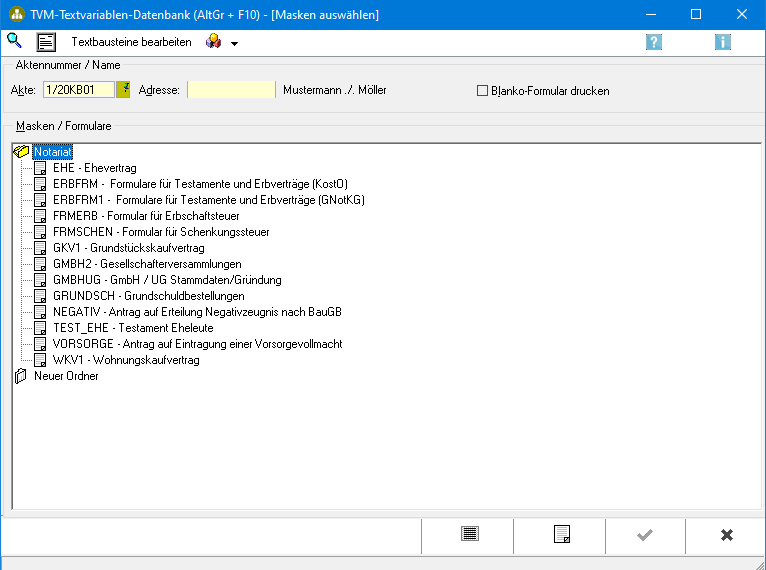
Die TVM-Textvariablen-Datenbank ermöglicht es Ihnen, Formulare und Masken zu erstellen, in denen mandatsbezogene Daten zu einer Akte erfasst und über TVM-Platzhalter in der Textverarbeitung verarbeitet werden können. Die Formulare ermöglichen es weiterhin, alle Vordrucke, die im Geschäftsverkehr verwendet und nicht zwingend durch die Behörde vorgeschrieben werden, selbst zu gestalten und über die Dateneingabe zu vervollständigen. Über Masken können weiterhin einfache Rechenoperationen in den vier Grundrechenarten ausgeführt und die Ergebnisse der Berechnungen an die Textverarbeitung übergeben werden.
Im Lieferumfang enthalten sind zahlreiche Beispiele für Formulare (grafisch) und Masken (nichtgrafisch). Diese Beispiele sind schreibgeschützt und können nur zur Dateneingabe verwendet werden.
Bei der erstmaligen Nutzung der TVM-Textvariablen-Datenbank führt Sie ein Assistent durch die Einrichtung.
Funktionen in der Toolbar
Suchen
Öffnet die Datensuche
Erfassungsmasken Bearbeiten
Im Bearbeitungsmodus können Masken und Formulare erstellt und geändert werden. Vorhandene Formulare und Masken befinden sich in den angezeigten Verzeichnissen und können mit einem Doppelklick zum Bearbeiten geöffnet werden.
Textbausteine bearbeiten
Hierüber wird die Programmfunktion Standardtexte aufgerufen.
Extras
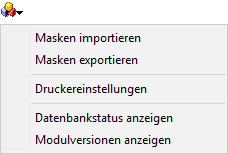
Masken importieren
Hauptartikel → Formulare und Masken importieren
Masken exportieren
Hauptartikel → Formulare und Masken exportieren
Druckereinstellungen
Über die Druckereinstellung können Drucker und Druckerschacht gewählt werden.
Datenbankstatus anzeigen
Hier sehen Sie Informationen zu Ihren Formular - Datenbanken.
Modulversionen anzeigen
Hier sehen Sie, welche Modulversionen installiert sind.
Funktionen im Bearbeitungsfeld
Akte
Geben Sie die Aktennummer ein, zu der Sie Daten erfassen wollen.
Wenn Sie die Aktennummer nicht wissen, können Sie über die Eingabe des Auftraggebernamens danach suchen. Suchen Sie nach dem Gegner fügen Sie nach dessen Namen das Kürzel *g hinzu.
Adresse
Hierüber können weitere Daten zu einer Adressnummer erfasst werden.
Blanko-Formular drucken
Wählen Sie diese Einstellung, wenn Sie ein leeres Formular drucken möchten.
Masken/Formulare
Hier sehen Sie die vorhandenen Ordner mit den zugehörigen Masken und Formularen.
Funktionen in der Abschlussleiste
Textmaske
Über diese Funktion können Sie eine neue Maske erstellen.
Grafikmaske
Ein neues Formular erstellen Sie über diese Funktion.
OK und Schließen
Klicken Sie hier, um Daten in das markierte Formular oder die markierte Maske einzugeben.
Abbruch und Schließen
Klicken Sie hier, um die TVM-Textvariablen-Datenbank zu verlassen.
Weitere Funktionen und Erklärungen
Druckereinstellung
Hier können Sie den Drucker und den Druckerschacht, aus dem die TVM-Formulare und TVM-Masken gedruckt werden sollen, auswählen.
Druckerauswahl
Aus dieser Auswahlliste können Sie den Drucker, auf dem gedruckt werden soll, auswählen.
Druckerschacht
Wählen Sie hier aus der Auswahlliste den Druckerschacht aus.
Erstinstallation
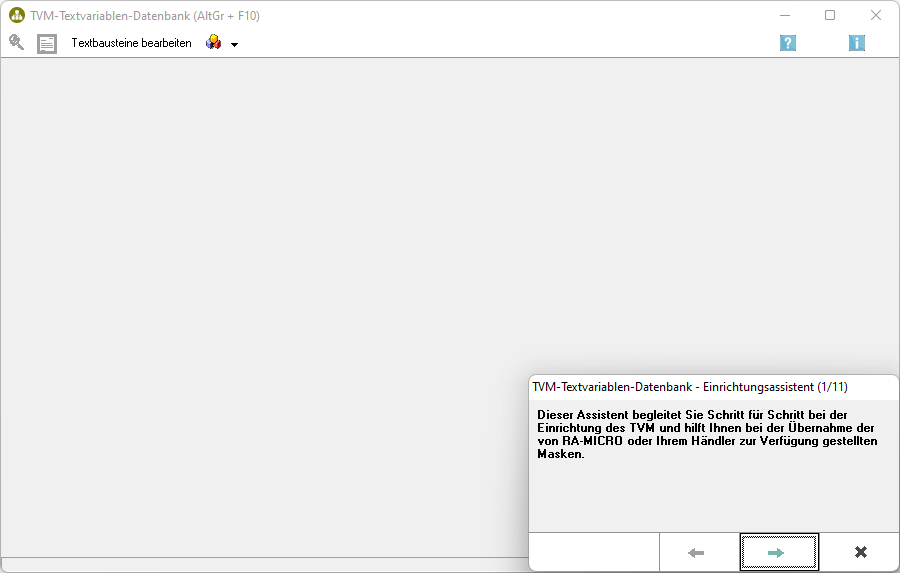
Nach dem ersten Start der Programmfunktion Textbaustein-TVM wird zunächst ein Einrichtungsassistent aufgerufen. Damit zur Akte gleich die passende Maske vorgeschlagen wird, sind diese dem jeweiligen Referat zugeordnet. Der Einrichtungsassistent führt durch einen Dialog für die Auswahl der vorgeschlagenen Masken. Wurden Masken bei der Erstinstallation nicht gewählt, können diese später hinzugefügt werden (siehe Maske importieren). Eigene Masken können entworfen und an die Anforderungen der Kanzlei angepasst werden.
Gegen Ende der Erstinstallation können die gewünschten Maske über Drag-and-drop von der Vorlagendatenbank (linkes Fenster) in die Arbeitsdatenbank (rechtes Fenster)gezogen und den Referaten zugeordnet werden. Falls mit dem Notariat gearbeitet wird, ist der zugeordnete Ordner komplett für die Arbeitsdatenbank zu übernehmen. Nach Auswahl der zu importierenden Masken wird der eigentliche Import gestartet und die Datenübernahme abgeschlossen.
Einrichtungsassistent
Der Einrichtungsassistent führt Sie in elf Schritten durch die Einrichtung der TVM-Textvariablendatenbank. Um die Ersteinrichtung vorzunehmen folgen Sie bitte den hier angezeigten Anweisungen.
Weiter / Zurück
Klicken Sie auf ![]() , um zum nächsten Einrichtungsschritt zu gelangen.
Mit Klick auf
, um zum nächsten Einrichtungsschritt zu gelangen.
Mit Klick auf ![]() gelangen Sie zum vorhergehenden Einrichtungsschritt zurück und können dort ggf. Änderungen vornehmen.
gelangen Sie zum vorhergehenden Einrichtungsschritt zurück und können dort ggf. Änderungen vornehmen.
Abbruch
Hier brechen Sie die Ersteinrichtung ab. Die noch nicht vollständig abgeschlossene Ersteinrichtung kann jederzeit wieder durchgeführt werden.
![]() Nach vollständiger Beendigung der Ersteinrichtung können weitere Masken und Formulare nur über das Menü Bearbeiten importiert werden.
Nach vollständiger Beendigung der Ersteinrichtung können weitere Masken und Formulare nur über das Menü Bearbeiten importiert werden.